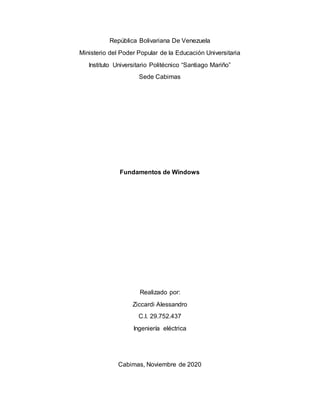
Fundamentos de Windows
- 1. República Bolivariana De Venezuela Ministerio del Poder Popular de la Educación Universitaria Instituto Universitario Politécnico “Santiago Mariño” Sede Cabimas Fundamentos de Windows Realizado por: Ziccardi Alessandro C.I. 29.752.437 Ingeniería eléctrica Cabimas, Noviembre de 2020
- 2. WINDOWS 7 Ventajas Mayor sincronización entre el usuario y el computador, aprovechando herramientas como la pantalla táctil y el reconocimiento de voz. Ocupa menos espacio y requiere de menor kernel. Soporta arquitecturas de 32 y 64 bits. Ahorra energía al emplear en menor medida los componentes de la máquina. Desventajas No dispone de soporte o compatibilidad con drivers y tecnologías consideradas “obsoletas”, marcando un antes y un después. Es obligatoria la instalación nueva y fresca del sistema operativo a los usuarios de versiones anteriores. Es una versión más costosa que las anteriores. Se eliminaron herramientas populares de Windows como el Movie Maker, Live Essentials y otros más. Se dispone de menor control por parte del usuario respecto a las actualizaciones de Windows y al manejo remoto por parte de la empresa. Características Mejoras en el reconocimiento de escritura a mano. Soporte para discos duros virtuales. Rendimiento mejorado en procesadores multinúcleo Mejor rendimiento de arranque, DirectAccess y mejoras en el núcleo. La barra de tareas fue rediseñada. Se añadieron las «Bibliotecas», que son carpetas virtuales que agregan el contenido de varias carpetas y las muestran en una sola vista. Una característica llamada «Jump lists» guarda una lista de los archivos abiertos recientemente. Windows 7 permite ahora la personalización del equipo, al guardar temas completos, lo que incluye color de ventanas, imágenes incluidas, conjunto de sonidos, incluso protector de pantalla. Los gadgets puedan ubicarse libremente en cualquier lugar del escritorio, ya sea en el lado derecho, izquierdo, arriba o abajo, sin contar con la Sidebar.
- 3. Accesorios con los que cuenta Windows Para encontrarlos: Abre el menú Inicio de Windows y pincha luego “Todos los programas” -> Accesorios Bloc de notas Calculadora Centro de movilidad de Windows Centro de sincronización Conectarse a un proyecto de red Conectarse a un proyector Conexión a escritorio remoto Ejecutar Explorador de Windows Grabadora de Windows Notas rápidas Paint Panel de entrada matemática Recortes Símbolo de sistema Tareas iniciales Transferencia de archivos Bluetooth Wordpad . Uso y manejo de las ventanas, archivos y carpetas Ventanas: Maximizar: Para hacer que la ventana ocupe toda la pantalla pulsaremos en el icono Maximizar ventana. Restaurar: Cuando una ventana está maximizada aparece el icono Restaurar ventana en lugar del de Maximizar, y se usa para redimensionar la ventana al estado anterior. Minimizar: Para ocultar la ventana pulsaremos en Minimizar ventana. Seguiremos viendo el icono de la ventana en la barra de Inicio. Cerrar: Pulsaremos en el icono Cerrar ventana. Para redimensionar una ventana situaremos el cursor en una de las esquinas o laterales de la misma, hasta que veamos como el cursor del ratón cambia de forma a ↔, ↕, y después haremos clic con el botón izquierdo del ratón, para a continuación y manteniéndolo pulsado arrastrar hacia otro lugar de la pantalla, y finalmente soltar el botón.
- 4. Iconos de minimizar, restaurar y cerrar: Icono de maximizar: Cuando tenemos varias ventanas abiertas a la vez podemos organizarlas de varias formas. Para ello haremos clic con el botón derecho en una zona vacía de la barra de tareas, mostrándose el siguiente menú contextual: Archivos y carpetas: Para realizar las operaciones con carpetas y archivos usaremos el Explorador de archivos: .
- 5. Desde el panel izquierdo podremos acceder entre otras cosas al contenido del Escritorio y la Biblioteca, Red, unidades de disco y sus carpetas. En el panel derecho se mostrará el contenido del elemento que seleccionemos en el panel izquierdo. Uso de Menús contextuales, qué son y para qué sirven El menú contextual de Windows o menú secundario, es el panel que aparece al pulsar el botón derecho del ratón sobre un elemento concreto de Windows. Te permite realizar acciones rápidamente con un solo clic. La papelera de reciclaje La Papelera de reciclaje de Windows es usada para almacenar elementos (archivos y carpetas) que hemos eliminado, pero que podremos recuperar hasta que no la vaciemos.
- 6. Para recuperar todos los elementos de la papelera, sin tener ninguno seleccionado haremos clic en “Restaurar todos los elementos”: se restaurarán en la ubicación de la que fueron borrados. Si deseamos recuperar varios elementos, tras seleccionarlos haremos clic en “Restaurar los elementos seleccionados”. Cuando estemos bien seguros de que no volveremos a necesitar ningún elemento, para borrar definitivamente el contenido de la Papelera de reciclaje haremos clic en “Vaciar la Papelera de reciclaje”. Otra forma es haciendo clic con el botón derecho sobre el icono de la Papelera de reciclaje y seleccionando luego la opción “Vaciar papelera de reciclaje”. Si sólo queremos eliminar los elementos que seleccionemos en la Papelera haremos clic en “organizar” y seleccionaremos “Eliminar”. También podremos hacerlo seleccionando los elementos deseados para después clic con el botón derecho sobre uno de ellos, y seleccionar “Eliminar” en el menú contextual. Instalación y desinstalación de un dispositivo Instalación: Haga clic en Inicio y, a continuación, en Panel de control. Haga clic en Hardware y sonido
- 7. Ahora haga clic en Administrador de dispositivos. Haga doble clic en el dispositivo que desee actualizar.
- 8. Haga clic en la pestaña Controlador. A continuación, haga clic en Actualizar controlador.
- 9. Haga clic en Buscar software de controlador en el equipo. Haga clic en Examinar y seleccione la carpeta donde descargó los controladores.
- 10. Haga clic en Siguiente y aguarde mientras Windows actualiza sus controladores. Para finalizar, haga clic en Cerrar.
- 11. Desinstalación: Abrir el Administrador de dispositivos. Haga doble clic en el tipo de dispositivo que desea desinstalar. Haga clic con el botón secundario del mouse en el dispositivo específico que desee y, a continuación, haga clic en Desinstalar. También puede hacer doble clic en el dispositivo y, a continuación, en la ficha Controlador, hacer clic en Desinstalar. En la página Confirmar la eliminación del dispositivo, seleccione Eliminar el software de controlador para este dispositivo si también desea quitar el paquete de controladores de dispositivo del almacén de controladores. . La opción Eliminar el software de controlador para este dispositivo quita el paquete del almacén de controladores. No quita el controlador que esté instalado actualmente para otros dispositivos operativos que usan el mismo controlador. Si quita el controlador del almacén y el dispositivo se vuelve a conectar al equipo, Windows deberá buscar una copia del paquete de controladores en las ubicaciones de búsqueda estándar o incluso solicitar medios al usuario. Esta opción equivale a ejecutar el comando: pnputil -d -f <package.inf>. Para obtener más información, consulte Eliminar un paquete de controladores del almacén de controladores. Haga clic en Aceptar para completar el proceso de desinstalación. Cuando se complete el proceso de desinstalación, desconecte el dispositivo del equipo. Si se pide que reinicie el equipo, el proceso no se habrá completado y es posible que el dispositivo continúe funcionando hasta que el equipo se reinicie.
- 12. Windows 10 Ventajas Un sistema más ligero y que consume menos recursos. El modo oscuro en las opciones de personalización de la interfaz. Desaparece Internet Explorer. Vuelve el menú de inicio y desaparece el doble escritorio. Mayor seguridad y fiabilidad. Desventajas Ya no reproduce DVDs. Actualizaciones automáticas y obligatorias. Cuando Windows 10 todavía era muy joven aparecieron varios bugs y errores de sistema. El clásico panel de control ha sido sustituido por un panel de configuración más sencillo pero con menos opciones. Características Armonización de experiencias de usuario y funcionalidad entre diferentes tipos de dispositivos. Adaptar la interfaz de usuario en el tipo de dispositivo que está siendo utilizado y los métodos de entrada disponibles. Los programas de Windows ahora se pueden encajar a cuadrantes de la pantalla arrastrándolos hacia una determinada esquina. Incorpora tecnología de autenticación en factores múltiples. Introduce un nuevo navegador web predeterminado, Microsoft Edge. Ofrece mayor integración con el ecosistema de Xbox. También permite a los usuarios controlar un juego desde una consola Xbox One en una red local.
- 13. Accesorios con los que cuenta Windows Conexión a escritorio remoto. Fax y escáner de Windows. Grabación de acciones de usuario. Mapa de caracteres. Notas rápidas. Paint. Panel de entrada matemática. Recortes. Visor de XPS. Windows Journal. Wordpad.
- 14. Uso y manejo de ventanas, archivos y carpetas Ventanas El botón minimizar convierte la ventana en un botón situado en la barra de tareas de Windows 10, escondiendo la ventana y mostrando lo que haya tras ella. El botón maximizar amplia el tamaño de la ventana a todo el área de trabajo, sin dejar de mostrar la barra de tareas. El botón restaurar da a la ventana un tamaño menor al de pantalla completa, para permitirnos ajustar el tamaño y la posición que consideremos oportuno. Por defecto adopta el tamaño y posición de la última vez que fue restaurada. Sólo se muestra cuando la ventana está maximizada, sustituyendo al botón maximizar. El botón de cerrar se encarga de cerrar la ventana. En el caso de haber realizado cambios en algún documento te preguntará si deseas guardar los cambios antes de cerrar. Las barras de desplazamiento permiten movernos a lo largo y ancho de la hoja de forma rápida y sencilla. Hay barras para desplazar horizontal y verticalmente. La barra sólo se activará, es decir, podremos utilizarla, cuando haya contenido que no cabe en la ventana. Además, el tamaño de la barra dependerá de cuánto contenido existe fuera de nuestra área de visualización. Redimensionar una ventana. Podemos personalizar el tamaño de una ventana colocando el cursor en el borde de la ventana. Cuando apreciemos que su forma cambia a una flecha bidireccional , estamos bien situados. Haciendo clic y arrastrando podremos darle forma. En los bordes derecho e izquierdo cambiaremos el ancho. En los bordes superior e inferior cambiaremos la altura y en el caso de querer cambiar ambos, podemos posicionar el ratón en cualquiera de las esquinas de la ventana .
- 15. Archivos y carpetas Debemos hacer clic derecho sobre la barra de tareas y elegir la opción “administrador de tareas” Si vemos poca información pulsaremos sobre el botón “Más detalles” situado en la esquina inferior izquierda de la ventana. Para cerrar el proceso lo único que tendremos que hacer es situarnos sobre él, y pulsar con botón derecho del mouse. Tendremos que elegir “finalizar tarea”. También para reiniciar el explorador de archivos tendremos que hacer exactamente el mismo procedimiento y elegir la opción “Reiniciar”. Para iniciar el explorador de archivos una vez lo hayamos cerrado tendremos que situarnos sobre la barra de tareas y pinchar sobre “Archivo” y elegir “Nueva tarea”. Ahora en el cuadro de introducción de texto que se nos abre escribiremos “explorer.exe” y pulsaremos Enter o “Aceptar”. Uso de Menús contextuales, qué son y para qué sirven En esta podemos ver todas las aplicaciones que están asignadas al menú «Nuevo» de Windows. Podemos desactivarlas fácilmente simplemente desmarcando su correspondiente casilla y pulsando sobre el botón «Aplicar». También es posible configurar el resto de menús contextuales de Windows con otras aplicaciones de terceros. Existen un gran número de estas, algunas actualizadas y otras obsoletas que, si las utilizamos con los sistemas operativos modernos como Windows 10, nos darán problemas.
- 16. Papelera de reciclaje Windows por defecto trae el icono de la papelera de reciclaje en el escritorio del sistema. Para acceder al directorio simplemente tendremos que hacer doble clic en él y se nos abrirá su contenido. Para abrir las opciones de la papelera de reciclaje, nos vamos a la barra de herramientas y pulsamos sobre “Administrar” Pulsamos sobre “Propiedades de la papelera de reciclaje”
- 17. La papelera de reciclaje es un almacén para los archivos eliminados en cualquiera de las particiones o discos duros de nuestro sistema. Esto no implica que todos los archivos estén ubicados en un solo directorio, cada disco duro tendrá un almacén para estos archivos. Instalación y desinstalación de dispositivos Instalación El controlador lo proporciona, generalmente, el fabricante del hardware comprado. Si no se tuviera, el hardware sería difícilmente utilizable o al menos estaría limitado en términos de explotación de sus funcionalidades. No obstante, Windows 10 integra de forma estándar los controladores correspondientes al material informático más utilizado, aunque sigue siendo posible descargar los controladores ausentes desde el sitio de Internet. Desinstalación Realizar esto es algo muy sencillo y que no necesita de software de terceros, ya que en Windows 10 se incluye todo lo necesario para conseguir esto sin el más mínimo problema (y sin necesidad de tener excesivos conocimientos). Accede al Administrador de dispositivos escribe este texto en el cuadro de búsqueda que hay en la barra inferior del escritorio de Windows 10. Pulsa en el resultado para acceder Ahora debes revisar hasta localizar el accesorios elegido para eliminar los controladores, es posible que no esté dentro del apartado USB (por ejemplo, una webcam estará en el aparatado Cámara).
- 18. Ahora debes pulsar en él con el botón derecho del ratón y en el menú que parece selecciona Desinstalar dispositivo. Es posible que aparezca un mensaje de texto que debes Aceptar o, en su defecto, una alerta de sonido que indica que se he comenzado con el proceso. Cuando esta finaliza, simplemente debes retirar el periférico USB y habrás finalizado.