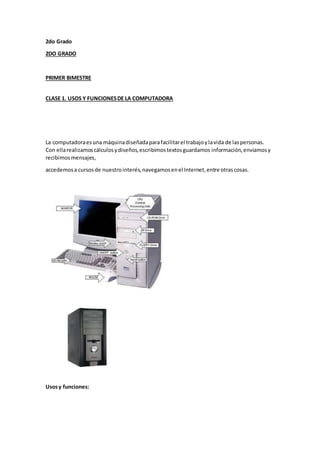
2do grado
- 1. 2do Grado 2DO GRADO PRIMER BIMESTRE CLASE 1. USOS Y FUNCIONESDE LA COMPUTADORA La computadoraesuna máquinadiseñadaparafacilitarel trabajoylavida de laspersonas. Con ellarealizamoscálculosydiseños,escribimostextosguardamos información,enviamosy recibimosmensajes, accedemosa cursosde nuestrointerés,navegamosenel Internet,entre otrascosas. Usosy funciones:
- 2. 1. El CPU:es launidadcentral de procesos.Esta unidadse encargade interpretaryejecutar instruccionesque se dana travésdel teclado,el mouse,etc.El funcionamientode la computadoraesmuy simple.Todoslosprocesosque ustedpuede realizarconellase resumen en:entradade datos,procesoy salidade datos. 2. TECLADO: El tecladoesun dispositivode entradaque utilizamosparael ingresode informaciónal computadoryse encuentracompuestode 3partes: teclasde función,teclasalfanuméricasy teclasnuméricas. 3. EL MOUSE: Es el segundodispositivode entradamásutilizado.El “mouse”oratón es arrastrado enuna superficie planaparamaniobrarel punteroque aparece enlapantalladel monitor.El mouse tiene dosbotones:izquierdoyderecho.Algunostienenunaruedaenel centroque sirve para desplazarel punterodel mouse rápidamente.Laacciónde presionarlos botonesdel mouse se le conoce como“clic”.El botónizquierdodel mousesirve paravalidar
- 3. una acciónrealizada(“aceptar”) yel botónderechosirve paradesplegarlosmenús contextualesde losprogramas. 4. MONITOR: Es un terminal enel cual se representanlosdatosde textoográficosprocesados por la computadora. Los tamañosdisponiblesson:14, 15, 17, 19 y 21 pulgadas. tareita: repaso en casa de la clase 1 para la clase dos, se preguntará enaula CLASE 2. EL ESCRITORIO Y EL ENTORNO DE WINDOWS 1. El escritoriode windows:observemoseste video
- 4. Cuandoempiezascontu COMPUTADORA, laprimeracosa que vesentu pantalla esel escritoriode Windows.El escritorioesel áreaque puedesusarparanavegarpor tu computadora.Existenvariasfuncionesdisponiblesmuyútilesque puedesusar. 2. El Entorno Iconos Los iconossonfiguraspequeñasque al darlesdoble clicenellosse abrendesdeprogramas como juegos. Barrade Tareas La barra de tareas esla tiraazul que contiene el botónde inicioyque usualmente está localizadaenlaparte inferiordel escritoriode Windows.
- 5. Botón de Inicio Si haces clicen el botón que pone “inicio”, se desplegaráunmenúmostrandoprogramasque estándisponiblesentucomputadora. Area de Notificación el área de notificacióneslaparte de la barra de herramientasde Windowsque contiene accesosdirectosa programas(iconos) que se suelencargarcuandose prende lacomputadora enel escritorio Tareita: a) Repasar la clase2 para la clase3 se preguntará enel aula. b) Practicar con el papito y/o la mamita cómo se crea un Acceso Directo enel escritorio deWindowsXP. Estos son los pasos: 1 Dale un clicenel botonde inicio(yaestudiadoenclase) yvayaa todos los programas. 2 Elijael programamicrosoft office / word (programapara escribiroredactar) 3 ya estandoenel programa windowsmedia player, clic derechoal icono. 4 Busque laopción enviara... 5 Luego,unclic en escritorio(accesodirecto) . 6 Vayaal escritoriode sucomputadoray ahi encontrarael acceso directodel icono 7 Si deseaspruebaconotros iconos, pruebate que nada es imposible,esFACILITOOOOO. CLASE 3. MENÚ INICIO / TODOS LOS PROGRAMAS observemoscon tu papito y mamita este video:
- 6. Si utilizaWindowsXP,enlaesquinainferiorizquierdaveráel menúInicioydentrode el Todos los programas: estasecciónesunalistade programasy aplicaciones.Dependiendo del SOFTWAREque tengainstaladoensuCOMPUTADORA lalistade programas serámás larga o más corta. Un ejemplo: Los programasdisponiblesvaríanentre usuarios.Si ustedve algúnprogramaque ustedno tiene instaladonose preocupe,esposibleque ustedtengauna versión de Windows diferente a la que se muestraen este articulo.Granparte de losprogramasque le faltenpueden agregarlosa travésdel CD-ROM de instalaciónde Windows. Finalmente,algunosconsejosútilesparael menúInicio.¿Sabíaustedque lalistade programas puede mostrarse enordenalfabético?Paraelloabrael menúInicio,seleccione Todoslos programas. Ahorahaga clic derechoenalgúnlugarde la listayseleccione Ordenarpor nombre.La listade programasse encuentraahoraenordenalfabético.
- 7. Tareita: - Observar en tu computadora CONTU PAPITO O MAMITA cuantos PROGRAMAS tiene instaladosy cuales son, se preguntará en clase Clase 4. Unidadesde almacenamientode Información son dispositivosque leenoescribendatosenmedioso soportesde almacenamiento,yjuntosconformanlamemoriasecundariaoalmacenamiento secundariode lacomputadora.Estosdispositivosrealizanlasoperacionesde lecturao escriturade losmediososoportesdonde se almacenanoguardan,lógicay físicamente,los archivosde un sistemainformático. El USB esun dispositivode almacenamientoque utilizamemoriaflashparaguardarla información que puede requerirynonecesitabaterías.Estasmemoriasse hanconvertidoenel sistemade almacenamientoytransporte personal de datosmásutilizado,desplazandoeneste usoalos tradicionalesdisquetes,ya losCD. Se puedenencontrarenel mercadofácilmentememorias de 1, 2, 4, 8, 16, 32, 64, 128 y hasta 256 GB; siendoimprácticoapartirde los64GB por su elevadocosto.Estosupone,comomínimo,el equivalentea180 CD de 700MB o 91.000 disquetesde 1.44MB aproximadamente.
- 8. USOS Las memorias USBSon comunesentre personasque transportandatosde sucasa al lugarde trabajo,o viceversa.Teóricamente puedenretenerlosdatosdurante unos20 años y escribirse hasta unmillónde veces. Aunque inicialmente fueronconcebidasparaguardardatos y documentos,eshabitual encontrarenlas memoriasUSBprogramas o archivosde cualquierotrotipodebidoaque se comportancomo cualquierotroSistemade Archivos Como almacenar informaciónen el USB 1. ConectastuUSB por el puertodel mismonombre (generalmente estaenlaparte delantera del CPU), 2. Se instalaray enla carpetami Pc apareceraun nuevodisco. 3. PonesClicderechoal oa losdocumentosyponesCopiar,luegovasal USB (nuevodiscode Mi Pc) 4. vuelvesaponerClicderechoperoahoraponespegaryListo. Aquí tambiénlo podemosver mediante unvídeoobsérvalo tambiencon tu papito y mamita ANIMALOS. Tareita: Repasar clase 3 para la clase 4 se preguntara en clase con nota SEGUNDOBIMESTRE Clase 5. El exploradorde Windows Esta es unaherramientamuyútil yaque a travésde ellase puede verel contenidode los discosde almacenamientoque tiene el computador,el contenidode todaslascarpetasytodos losarchivosque se han creado enla diferentesunidadesque formanparte de todoel hardware de nuestracomputadora. En el mismo,se puedenorganizarlosarchivosencarpetas,copiararchivosdesde unidades externashastalosdiscosduros,efectuaroperacionesde quemadode archivoycopiasde seguridadporredintranetenotras estacionesde trabajos,entre otrasactividadesque cumple el Exploradorde Windows.
- 9. observemosunpocomasdel exploradorypartes importantesde laventanade windows7 Observemoseste video: Tareita: traer ensu USB doscarpetas en cada una de ellas2 archivos word y 2 archivos paint cada archivo con nombres creados por ustedesmismo
- 10. Clase 6. La ventana de Windows En Windowslacomunicaciónconel ordenadorse realizaa travésde un elementoconocido como ventana. Una ventana esun rectánguloque aparece enla pantallaal ejecutaruna aplicaciónoverel contenidode unicono. Estos componentessonlosque se explicanacontinuación,aunquetenemosque indicarque el aspectovariará de unasversionesaotras de Windows,especialmente enlaversiónde WindowsXP.Estono tiene que suponerningúnproblemaparael lector,ya que lasopcionesy accionessuelensersimilares,aunque enestaUnidadexplicaremoslasopcioneselementalesy básicas. Barra de título . Ubicadaen laparte superiorde laventanayde colorazul oscuro,de forma predeterminada,constade varioscomponentes: Icono de control. Ubicadoa la izquierda,esteiconoidentificaalaventana,y haciendoclic sobre él,aparece el menúde control.En este menúse muestranlasopcionesque se pueden realizarsobre unaventana:Cerrar,Mover,Maximizar,etc.Si hacemosdoble clicsobre este icono,se cerrará la ventana.
- 11. a) Título. Identificaconunnombre la ventana.Engeneral,este nombre hace referenciaal títuloo nombre de la aplicaciónque se estáejecutandoensuinteriory,aveces,muestraalgún detalle acercadel progresode latarea que se estáejecutando. b) BotonesMinimizar,Maximizar y Cerrar. Permitenminimizarlaventana,esdecir,enviarlaa la barra de tareas para dejarel escritoriomáslimpio;maximizarlaventanaparaque ocupe toda lapantallao alcance el tamaño máximoconel que esté definidaesaventana,ycerrar definitivamentelaventana.Cuandomaximizamosunaventana,observamosque el iconoque realizatal acción cambiade aspecto;aparece el siguiente icono.Eneste caso,el iconotendrá ahora la funciónde Restaurar,esdecir,si lopulsamos,laventanavuelveasutamaño inicial. c) Barra de menú: estahechopara la ubicaciónmedianteopcionesentextoenlaventanade windows Barra standar:Permite activarrápidamente,medianteunclicde ratón,las opcionesque se incluyenenlalíneade menú. Barras de desplazamiento.Puedenserverticalesuhoriz.tales,yaparecencuandoel contenidoque muestralaventananocabe en ella.Parapoderverel restodel contenidode una ventana,sigue unode lossiguientespasos:hazclicsobre lasflechasunasolavez;pulsala flechade formapermanente;arrastralabarra central haciaun ladou otro de loslímitesde la barra de desplazamiento Barra de estado.Ubicada en laparte inferior,sucontenidovariasegúnel tipode ventana. Suele mostrarel númerode iconosde laventana,tamañodel iconoseleccionado,númerode iconosseleccionados. Observemoseste video: Tareita. Traer en una hojita impresa,con ayuda de tus padres, la ubicación exacta de cada parte de la ventana de windows. Clase 7. Las carpetas de windows ¿ Que esuna carpeta ?
- 12. Una carpeta esun compartimientodentrode launidadde almacenamientoque puede contenerobjetosdel sistema. Estos objetospuedenserarchivos,accesosdirectos(se tratade iconos desde loscuales podemosejecutarprogramas),obien,otrascarpetas. Es el lugar donde se guardanlosdocumentosyprogramas.Este conceptosustituye el conceptode directorioperomantiene suestructurajerárquica. Creaciónde una carpeta Para CREAR unacarpeta hay que situarse enel lugardonde deseamoscrearla 1. Pulsaenel botónde Inicio.
- 13. 2. Despliegael menú Programasyseleccionalaopción Accesorios 3. SeleccionaExploradorde Windows. 4. Sitúate sobre lacarpeta Misdocumentos. 5. Seleccionalaopción Nuevodel menú Archivo. 6. Seleccionalaopción Carpeta. 7. Una vez seleccionadalaopcióncarpetaverásque enla ventanade la derechaaparece una nuevacarpetaque tiene comonombre predeterminado NuevaCarpetay está seleccionado.Ponlecomonombre Mi Carpeta. 8. Una vez cambiadoel nombre seleccionalacarpetahaciendoclicsobre ellacreadentro de ellaotra y ponle comonombre clase 1. Para crear esta carpetatienesque seguirlos pasosdel 5 al 8 anteriormente descritos. 9. Despuésseleccionade nuevolacarpetaconel nombre Mi Carpeta y elimínala pulsandosobre el botón 10. Cuandote pregunte si quieresenviarlacarpetaa la papelera de reciclaje dile que Sí. Otra forma es: Para CREAR unacarpeta hay que situarse enel lugardonde deseamoscrearla 1. Pulsabotónderechodel mouse 2. Se despliegauncuadrodonde buscarála opción Nuevo 3. Automaticamentese abriráunsub cuadrodonde saldrála opción Carpeta 4. Una vez seleccionadalaopcióncarpetaverásque enla ventanade la derechaaparece una nuevacarpetaque tiene comonombre predeterminado NuevaCarpetay está seleccionado.Ponlecomonombre Mi Carpeta. Eliminar una carpeta
- 14. Cuandoya no querramostenerlacarpetala eliminamosde laformasiguiente: 1. Seleccionade nuevolacarpetaconel nombre Mi Carpeta y elimínalapulsandolatecla suprimiro delete 2. Cuandote pregunte si quieresenviarlacarpetaa la papelera de reciclaje dile que Sí. Tareita: Realizar3 carpetas con losnombres: Piedra,Poder y Salida. Traerlo ensu USB Clase 8. Word2010 ventanade trabajo Al arrancar Word aparece una pantallacomoesta,para que conozcaslos nombresde los diferenteselementosloshemosseñaladoconlíneasytextoencolorrojo. Así podrássaber,enel resto del curso,a qué nos referimoscuandohablemosde laBarra de estadoo de la Banda de opciones.Lapantallaque se muestraa continuación puede no coincidirexactamenteconlaque vesentu ordenador,yaque cada usuariopuede decidirqué elementosquiere que se veanencadamomento. aquí veremosel entornode word 2010 en video https://www.youtube.com/watch?v=OYv1zI0LTes
- 15. la banda de opciones tiene uncomportamiento"inteligente",que consiste,básicamente,en mostrar sóloloscomandomás importantesylosque el usuariovautilizando.
- 16. La barra de herramientas de acceso rápido contiene iconosparaejecutarde formainmediata algunosde loscomandosmás habituales,comoGuardar,Deshacer. En la imagenveslabarra de herramientasde accesorápidoBotónOffice,loque anteserael menúArchivo,que enestanuevaversiónde Word,aparece comoun botónredondode color naranjacon el logode office. aquí esta el vídeode la clase de hoy (darle un clic) Tareita: Repasar clase 3 para la clase 4 se tomara prueba sobre el tema con nota Tercer Bimestre Clase 9. Abrir y guardar archivos word 2010 Abrir un documento 1. En la Barra de herramientasde acceso rápido,haga clic en Guardar o pulse CTRL+G. 2. Escriba unnombre para el documentoy,a continuación,hagaclicen Guardar. Word guarda el documentoenunaubicaciónpredeterminada.Paraguardarel documentoen una ubicacióndiferente,seleccione otracarpetaenla listade carpetassi su equipoejecuta Windows7,
- 17. Lo que se escribe se vaalmacenandoenlamemoriade tuordenador;si apagasesel ordenador,se perderíayno lo podríasrecuperar.Con el comandoGuardar quedarágrabado enel discoduro del ordenador(oenun disquete) de formapermanente. Pulsaenel iconoGuardar y aparecerá unaventanacomo ésta. Abrir un documentoword 2010
- 18. Para abrir undocumentowordse debe ubicarel archivoy luegode esodoble clicizquierdoal archivoWordubicadoyse abriráautomáticamente ylaotra forma esabriendoel programawordmediante suiconoenel escritoriocomoaccesodirectoo enla ruta siguiente:botónde inicio/todoslosprogramas/microsoftoffice 2010/microsoftoffice word2010. Tambienpodemosoptarporlosarchivosque se trabajaron enwordy que fueronde manera recientesguardados: Observa este videocon tu papito y mamita. Aprendamosjuntos Tareita.- Realizaren el word inserciónde textoe imagensobre un tema libre se revisará la próxima clase Clase 10. Formato Fuente
- 19. Cuandohablamosde ediciónde untextonosestamosrefiriendoalascuestionesque tienen que vercon el aspectodel texto,conla formade presentarel texto. Por ejemplo:ponerunapalabraencursiva,alinearunpárrafoa laizquierdaocolocarun borde sombreadoauna tabla sonoperacionestípicasde formatoque sóloafectana laforma en cómo vemosel texto,peronoal propiocontenidodel texto. Aunque lofundamentalcuandoescribimosuntextoesloque se dice enél,laforma enla que lovemostambiéntiene muchaimportancia. En Word podemosclasificarlasaccionesque tienenque verconel formatoentresgrandes grupos. 1. Formato carácter. Afectanalos caracteresensí mismoscomoel tipode letrao fuente, tamaño,color,etc.. 2. Formato párrafo. Afectaa gruposde caracterescomo líneasy párrafos,por ejemplo alineaciónysangrías. 3. Otros formatos. Aquí incluimosel restode accionesque se puedenhacersobre el formato como tabulaciones,cambioamayúsculas,numeraciónyviñetas,bordesysombreados,etc. Fuentes Los caracteresson todaslas letras, números,signosde puntuaciónysímbolosque se escribencomotexto.Lasletrasincluidasen imágenes,nose considerancaracteresaestosefectosynose lespuedenaplicarlosformatos que vamosa estudiar. Vamosa ver lasposibilidadesmáscomunespara variar el aspectode loscaracteresque estándisponiblesenlapestañaIniciodentrodel grupo de herramientasFuente. Tambiénaparecenlasherramientasde formatoautomáticamenteal seleccionarunapalabrao frase para podermodificar,fuente,tamañoyestilode fuente,etc. Tamaño
- 20. De formaparecidapodemoscambiarel tamañode la fuente.Seleccionarel textoyhacerclic enel triángulopara buscar el tamañoque deseemos,oescribirlodirectamente. La unidadde medidaesel punto(72 puntos= 1 pulgada= 2,54 cm),lostamañosmás utilizados son 10 y 12 puntos. Estilo Observa este videocon tu papito y mamita. Aprendamosjuntos Una vez fijadalafuente yel tamañopodemoscambiarel estiloaunode lostres disponibles: negrita,cursiva ysubrayado . Basta seleccionarel textoyhacerclicen el botón correspondiente. Observarcomoal aplicarun estilo,el botóncorrespondientequedapresionado(se ve enun tonoanaranjado). Para quitarunestiloque hemosaplicadopreviamente,seleccionarel textoy volverahacer clicsobre el estilo. Tambiénse puedenaplicarvariosestilosalavez,por ejemplo,negritaycursiva. Simplementehayque aplicarlosestilosconsecutivamente. un párrafoes el textocomprendidoentre dosmarcasde párrafo , normalmente las marcas de párrafo no se ven,para hacerlasvisibles,hacerclicenel iconomarca de párrafo de la pestañaInicio.
- 21. Se insertauna marca de párrafo cuandose pulsalateclade retornode carro o INTRO.Cuando estamosintroduciendotextoyllegamosal final de lalíneaautomáticamenteel textocontinúa enla siguiente línea,peronose insertamarca de párrafo. Al insertarun párrafo,este tomalasmismascaracterísticas de formatodel párrafoanterior. Para cambiar lascaracterísticas de formatode un párrafo,basta con seleccionarsumarca de párrafo ymodificarlascaracterísticas que queramos. Los párrafosson unidades dentrodel documentoWordque tienensuspropiascaracterísticasde formato,pudiendoser diferentesde unpárrafoa otro. Otras unidadesmásampliassonlassecciones,que veremos más adelante. Las características más importante de formatode párrafosonla alineaciónylasangría, ambas estándisponiblesenlapestañaInicio. Alineación. Observa este videocon tu papito y mamita. Aprendamosjuntos: Estos sonlosbotones para fijarlaalineación.Haycuatrotiposde alineación: Izquierda Centrada Derecha Justificada Este párrafo tiene establecidaalineación izquierda. Este párrafo tiene establecidala alineacióncentrada. Este párrafo tiene establecidaalineación derecha. Este párrafo tiene una alineaciónjustificada.
- 22. Cuandohablamosde alinearunpárrafonos referimos,normalmente,asualineaciónrespecto de losmárgenesde la página,perotambiénpodemosalinearel textorespectode losbordes de las celdas,si esque estamosdentrode unatabla.La formade fijarlosmárgenesde la páginase verá enel capítulocorrespondiente. Tareita. Realizar en una hoja word, siete edicionesde textocon sus respectivoscambiode color (basándonosen la clase de hoy) Clase 11. Columnas En Wordpodemosdividirunahojaotodo el documentoendosomás columnas,locual es muyútil cuandonos encontramoseditandodiferentestiposde textoque permitenvisualizar mejorel contenido. Por ejemplolaspersonasque escribenartículos pararevistasoperiódicos,generalmente encontramosutilizanladivisiónde lapáginaencolumnas.Estofacilitalamovilidadyenfocala lecturaenuna secciónespecífica. Cómodividimosencolumnas? 1. Nos ubicamosenel documentoypulsamosel botónColumnasde labarrade herramientas 2. Desplegamoslaventanade opcionesyseleccionamosDos,comoejemplo
- 23. 3. Veremosque nuestrodocumentoestadivididoendoscolumnasproporcionalmente iguales de tamaño Podemosseleccionarcualquierade lasopcionesde divisiónporcolumnas,de acuerdoaloque necesitemosennuestrodocumento.Sinotambiénpodemosingresarala opciónMás columnas...de laventanaque se desplega Acá encontraremosuncuadrode controlesparala divisiónporcolumnas,incluyendoalas preestablecidas. Un control importante esel de Aplicara:que nospermite seleccionarque seccióndel documentodividiremosenlascolumnas,si esTodoel documentooDe donde nos encontremoshacias adelante (De aquíenadelante)
- 24. Observa este videocon tu papito y mamita. Aprendamosjuntos: Tareita. Realizar en una hoja word la clase del dia de hoy, se revisará la tarea con nota Clase 11. Copiar, pegar y cortar en word 2010 Observa este videocon tu papito y mamita. Aprendamosjuntos: Este es el procedimiento: · Para copiartextocon el teclado,despuésde haberloseleccionadovamosal menúEdición, Copiar despuésnossituarnosendonde deseamoscopiare iral menúEdición,Pegar · Para hacerloconel ratón, haz cliccon el botónderechosobre laselecciónyelegiremos lasopcionescitadas. · Conla funciónCortarlo que haremosserámoverlode unlugara otrodel documentooa otro documento(quitándolode suubicaciónanterior). · Para movertextoconel teclado,despuésde haberloseleccionadovamosal menúEdición, Cortar para despuéssituarnosenel lugarde destinoe ira Edición,Pegar. · Para hacerloconel ratón, haz cliccon el botónderecho sobre laselecciónyelegiremos lasopcionescitadas. · Conla acciónde Edición,Copiar loque hacemosescopiarlo seleccionadoaunaárea temporal de lamemoria,paradesde ellacopiarloomoverlo.
- 25. Atajos: CTRL +C copiaruna vez realizadalaselección CRTL + V pegar enel puntodonde se desee copiar/moverloseleccionado CRTL + Z cortar similaral copiadoperonose quedael archivoo documentoque se corta. Tareita. Realizarla clase del día de hoy como practica para la próxima clase Clase 12. Elaboración de texto Es el uso de la fuente ysusdiferentesformasde hacerque lostextostengalaopciónde cambiosenlas mismas. Fuentes Los caracteresson todaslas letras,números,signosde puntuaciónysímbolosque se escriben comotexto.Lasletrasincluidasenimágenes,nose considerancaracteresaestos efectosyno se lespuedenaplicarlosformatosque vamosaestudiar. Vamosa ver lasposibilidadesmáscomunespara variar el aspectode loscaracteresque estándisponiblesenlapestañaIniciodentrodel grupo de herramientasFuente.
- 26. Tambiénaparecenlasherramientasde formatoautomáticamenteal seleccionarunapalabrao frase para podermodificar,fuente,tamañoyestilode fuente,etc. Tamaño De formaparecidapodemoscambiarel tamañode la fuente.Seleccionarel textoyhacerclic enel triángulopara buscar el tamañoque deseemos,oescribirlodirectamente. La unidadde medidaesel punto(72 puntos= 1 pulgada= 2,54 cm),lostamañosmás utilizados son 10 y 12 puntos. Estilo Una vez fijadalafuente yel tamañopodemoscambiarel estiloaunode lostres disponibles: negrita,cursiva ysubrayado . Basta seleccionarel textoyhacerclicen el botón correspondiente. Observarcomoal aplicarun estilo,el botóncorrespondientequedapresionado(se ve enun tonoanaranjado). Para quitarunestiloque hemosaplicadopreviamente,seleccionarel textoy volverahacer clicsobre el estilo. Tambiénse puedenaplicarvariosestilosalavez,por ejemplo,negritaycursiva. Simplementehayque aplicarlosestilosconsecutivamente. Observa este videocon tu papito y mamita. Aprendamosjuntos: Tareita. Realizar con transformacion de 4 oraciónesejemplo: Raúl juega enel parque
- 27. cambiar: tamaño, color y fuente de texto. Cuarto Bimestre Clase 13. fondode hoja de color y borde de pagina Color enfondo de hoja Vamosa realizarcambiode color del fondode lahoja: 1. En labarra de opcionessolapadiseñode página,opciónfondode color. 2. Al darle clicapareceráuna paletade coloresponte encimaconel mouse de algúncolorque te guste yveras que cambiade color el fondode lahoja. Borde de hoja 1. En labarra de opcionessolapadiseñode pagina,opciónborde de pagina
- 28. 2. Apareceráel cuadro que estadebajode la barra de opciones,donde se podrautilizarel color,ancho y arte de la ventanabordesysombreados.Deberáquedaraasi: Observa este videocon tu papito y mamita. Aprendamosjuntos: Tareita. realizar para la proxima clase una cartula de trabajo como la realizada enclase se pondra nota. Clase 14. Power Point:Ventana de trabajo Observa este videocon tu papito y mamita. Aprendamosjuntos:
- 29. Las presentacionessonimprescindibleshoyendíaya que permitencomunicarinformacióne ideasde formavisual yatractiva. Con PowerPointpodemoscrearpresentacionesde formafácil yrápidaperocon gran calidad ya que incorporagran cantidadde herramientasque nospermitenpersonalizarhastael último detalle,porejemplopodemoscontrolarel estilode lostextosyde lospárrafos,podemos insertargráficos,dibujos,imágenes,e inclusotextoWordArt. Tambiénpodemosinsertarefectosanimados,películasysonidos.Podemosrevisarla ortografía de lostextose inclusoinsertarnotaspara que el locutorpuedatenerunaspequeñas aclaracionesparasu exposiciónymuchasmáscosas que veremosalolargo del curso. Apertura del Power Point Al iniciarPowerPointaparece una pantallainicial comolaque a continuaciónte mostramos. Ahoraconoceremoslos nombresde losdiferenteselementos de estapantallayasíserá más fácil entenderel restodel curso.Lapantallaque se muestraa continuaciónpuede nocoincidir exactamente conlaque vesentu ordenador,yaque cada usuariopuede decidirqué elementosquiere que se veanencadamomento,comoveremosmásadelante. Tareita. revisar la clase de hoy para la prueba oral para la proximaclase.
- 30. Clase 15. Trabajar con wordart e imagenespre-diseñadas Una de lasopcionesparaobtener textosmuyvistozos esconWordart si nos fijamospodemos ir a la solapainsertarenlabarra de opciones yubicarel iconode laA (comose muestraa continuación) Imágenespre-diseñadas Ubicándonos enel mismolugarde la opcióninsertarubicamos imágenesque son creadaspor el mismoprograma con lafinalidadde aplicarlosenlasdiapositivasde manera mas dinámica. El cuadro que permite sacarlas imágenes se encuentraenlaparte lateral derecha
- 31. Observa este videocon tu papito y mamita. Aprendamosjuntos: Tareita. Realizar 5 diapositivascon su respectivotextoword art e imagenespre-diseñadas Clase 16. Autoformas
- 32. https://www.youtube.com/watch?v=qXtpzV0a_T8&list=PL9753D079076455F8&index=14 Dispone de herramientasque nospermitenrealizarnuestrospropiosdibujos. Si no eres muyhábil dibujandoconel ratón,no te preocupes,mediante las Formas dispondrás de multitudde formaslistasparausar que te permitiránrealizaresquemas,diagramasde flujo, y otros muchosgráficos. Y si te gusta realizartuspropiosdibujostambiéndisponesde rectas,curvasajustablesydibujo a mano alzadapara que tu imaginaciónse pongaa trabajar. Al hacer clicen el menúFormasapareceráel listadode todaslasformasdisponiblesenel programa. Seleccionalaque máste guste y haz clic sobre ella,enseguidapodrásvolveralahojade calculoy establecerel tamañoque tendrálaforma. Para ellohazclicen una zonade la hoja ysin soltarel ratón arrástralohasta ocupar todala zona que quieresque tome laforma. Observa este videocon tu papito y mamita. Aprendamosjuntos: Tareita. Realizar un dibujocon 5 tipos de autoforma tema libre
- 33. Clase 16. Insertar videosen PowerPoint Peroantesde iniciarla colocacióndel videodebemosdescargarel programamásfácil de utilizaresel ATUBE CATCHER. descargue el programadesde aquí: http://www.atube.me/video/ Desde aqui podremossaberconexactitudcomoinstalarloobservemoseste video: Observemoseste videocon tu papito y mamita: Estas sonlos pasos a seguir: 1. Desde la pestañaInsertar,hazclicen laflechadesplegableVideo.Luego,selecciona Videode archivo. Añadirvideodesde archivo 2. Ubica yelige el archivode videodeseado,luegohazclicenInsertar. 3. El videose agregaráa la presentación.