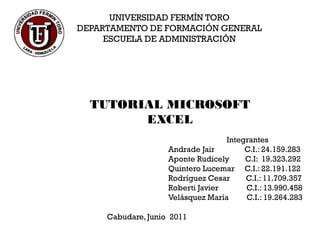
Tutorial
- 1. UNIVERSIDAD FERMÍN TORO DEPARTAMENTO DE FORMACIÓN GENERAL ESCUELA DE ADMINISTRACIÓN TUTORIAL MICROSOFT EXCEL Integrantes Andrade Jair C.I.: 24.159.283 Aponte Rudicely C.I: 19.323.292 Quintero Lucemar C.I.: 22.191.122 Rodríguez Cesar C.I.: 11.709.357 Roberti Javier C.I.: 13.990.458 Velásquez María C.I.: 19.264.283 Cabudare, Junio 2011
- 2. UNIVERSIDAD FERMÍN TORO DEPARTAMENTO DE FORMACIÓN GENERAL ESCUELA DE ADMINISTRACIÓN ACTIVIDADES REALIZADAS Andrade Jair, Quintero Lucemar : Funciones de la Barra de Herramienta Aponte Rudicely: Menús de Entorno de Trabajo Rodríguez Cesar: Insertar funciones en Excel Roberti Javier: Crear Gráficos en Excel Velásquez María: Funciones de Truco Cabudare, Junio 2011
- 3. ENTORNO DE TRABAJO DE MICROSOFT EXCEL El entorno de trabajo básico de Microsoft Excel es un archivo de libro de trabajo que puede contener una o más hojas de cálculo. Una hoja de cálculo es similar a un libro de contabilidad, con números, texto y resultados de cálculos alineados en columnas y filas. Pero a diferencia de un libro de contabilidad, cuando introduce los números en Microsoft Excel, el programa es el que ejecuta los cálculos en su lugar y de forma electrónica. En esta interfaz, los comandos y funciones son fáciles de encontrar dentro de las fichas orientadas a tareas que contienen grupos lógicos de comandos y características. Además, podemos obtener información descriptiva sobre las herramientas con sólo situarnos sobre el icono correspondiente.
- 4. Conviene familiarizarse bien con dicha pantalla ya que será nuestro entorno de trabajo con la hoja de cálculo. Comparte con el entorno de trabajo de Word algunas funcionalidades y barras como la barra de títulos, con el nombre del documento (por defecto, y hasta que el archivo es guardado nos asigna el nombre formado por la palabra Libro, seguido de un número que depende de los archivos que tengamos abiertos y sin guardar: Libro1, Libro2, Libro3, etc.) y del programa, y en el extremo derecho de la barra los botones minimizar, restaurar y cerrar Nombre del Libro En el extremo izquierdo de la barra de títulos y, formando una barra independiente, tenemos la barra de herramientas de acceso rápido, que contiene las acciones más usuales en Excel tales como Guardar, Deshacer o Rehacer. Además, haciendo clic en la flecha desplegable de la derecha podemos personalizar la barra de acceso rápido, añadiendo y quitando opciones.
- 5. A continuación nos encontramos con la banda de opciones. Encabezada por una serie de pestañas contiene todas las posibles acciones que pueden realizarse con Excel. En estos menús están todas las operaciones posibles, pero si alguna la realizamos muy frecuentemente podemos añadirla a la barra de acceso rápido como ya hemos visto. Las pestañas que tiene la banda de opciones son: Inicio, Diseño de página, Fórmula, Datos, Revisar y Vista. La pestaña con el botón Office contiene las opciones de Guardar, Imprimir, Abrir etc.
- 6. La siguiente barra que nos encontramos es la barra de fórmulas, que además de indicarnos las coordenadas de la celda activa, también nos muestra su contenido. Acabamos con la barra de etiquetas que contiene accesos a las diferentes hojas que componen el libro y la barra de estados que contiene los distintos tipos de vista: normal, vista diseño y vista previa de salto de página, y el zoom.
- 7. BARRA DE HERRAMIENTAS Excel presenta una Barra de Herramientas que contiene las diferentes opciones de formato, vista, diseño, fórmulas y otras funciones que ayudan a realizar nuestro trabajo. Conozcamos la Barra de Herramientas: Como podemos ver en ella se encuentran ocho secciones claves para el funcionamiento de las aplicaciones: Inicio, Insertar, Diseño de página, Fórmulas, Datos, Revisar, Vista y Complementos Y si pulsamos cada una de estas pestañitas, podremos visualiza en pantalla las opciones que cada una de ellas comprenden.
- 8. La Opción Inicio : posee grupos de iconos relacionadas con los formatos de las celdas y con su alineación; algunas cosas asociadas con la búsqueda y con el ordenamiento de datos. Entre las Opciones que nos ofrece la opción Inicio tenemos: • Portapapeles (Cortar, Copiar, Pegar, Copiar Formato), • Fuente ( Tipo de Fuente, Tamaño, Negrita, Cursiva, Subrayado, Bordes, Color de Relleno, Color de Fuente,), • Alineación (Centrar, Justificar, Sangría, Orientación, Interlineado, Ajustar Texto, Combinar y Centrar), • Número (Formatos de número como porcentajes, Decimales, Fechas, Moneda), • Estilos (Formatos Condicionales, Dar Formato como Tabla, Estilo de Celda), • Celdas (Insertar, Eliminar y Formato), • Modificar (Rellenar, Borrar, Ordenar y Filtrar, Buscar y Seleccionar, Cálculos)
- 9. Desde la siguiente ficha, Insertar, podremos incluir tablas dinámicas, gráficos e imágenes. También podremos introducir algunas cosas relacionadas con la inclusión de cuadros de texto y de símbolos, entre otras cosas. Entre las Opciones que nos ofrece la opción Inicio tenemos: • Tablas (Tabla Dinámica, Tabla) • Ilustraciones ( Imagen, Imagen Prediseñada, Formas, SmartArt) • Gráficos (Columna, Línea, Circular, Barra, Área, Disensión, Otros Gráficos) • Vínculos (Hipervinculo) • Textos (Cuadro de Texto, Encabezado y Pie de Página, WordArt, Línea de Forma, Objeto y Simbolo)
- 10. Desde Diseño de página, podremos seleccionar temas. Los temas son conjuntos de opciones relacionadas con el aspecto de nuestra planilla, que ya se encuentran prediseñadas y que podremos elegir para trabajar. Dentro de esta ficha también encontraremos las opciones relacionadas con la configuración de páginas y los ajustes de impresión Entre las Opciones que nos ofrece la opción Diseño de Pagina tenemos: • Temas (Colores, Fuentes, Efectos) • Configurar Pagina (Márgenes, Orientación, Tamaño, Área de Impresión, Saltos, Fondos, Imprimir Títulos) • Ajustar Área de impresión (Ancho, Alto, Escala) • Opciones de Hoja (Línea de Cuadricula (Ver, Imprimir) Encabezados (Ver, Imprimir)) • Organizar (Traer al Frente, Enviar al Fondo, Panel de Selección)
- 11. La ficha Fórmulas se encuentra orientada al manejo de las funciones propias de Excel. En un primer grupo, encontraremos una Biblioteca de funciones que agrupa las distintas fórmulas, de acuerdo a su utilización. También encontraremos un grupo con comandos para la administración de los grupos de celdas y todo lo relacionado con la inspección de las fórmulas Entre las Opciones que nos ofrece la opción Fórmulas tenemos: • Bibliotecas de Funciones (Insertar Función, Autosuma, Financieras, Lógicas, Texto, Fecha y Hora) • Nombres Definidos (Administrador de Nombres, Asignar Nombre a un Rango, Utilizar en la Formula, Crear desde la Selección) • Auditorias de Formulas (Rastrear Precedentes, Rastrear Dependientes, Quitar Flechas, Ventana de Inspección) • Cálculo ( Opciones para el Cálculo)
- 12. Dentro de la ficha Datos, encontraremos todo lo referido al ordenamiento de datos y a su filtrado, así como también las herramientas relacionadas con el manejo de datos, como las validaciones y los esquemas Entre las Opciones que nos ofrece la opción Datos tenemos: • Obtener Datos Externos • Conexiones (Actualizar Todo, Conexiones, Propiedades, Editar Vínculos) • Ordenar y Filtrar (Ordenar, Filtro, Borrar,Volver a Aplicar, Avanzados) • Herramientas de Datos (Texto en Columnas, Quitar Duplicados, Validación de Datos, Consolidar, Análisis y Si) • Esquema (Agrupar, Desagrupar, Subtotal)
- 13. Por un lado, la ficha Revisar incluye las herramientas destinadas al control de la ortografía y de la traducción y, por el otro, las cuestiones relacionadas con la inclusión de comentarios en las celdas y con la protección de la información. Entre las Opciones que nos ofrece la opción Revisar tenemos: • Revisión (Ortografía, Referencia, Sinónimos, y Traducir) • Comentarios (Nuevo, Anterior y Siguiente) • Cambios (Proteger Hoja, Proteger Libro, Compartir Libro, Control de Cambios)
- 14. La siguiente ficha,Vista, incluye grupos relacionados con las distintas formas de visualizar datos que nos proporciona Excel 2007; la posibilidad de administrar las ventanas, cuando tenemos varios archivos abiertos; y la introducción de macros. Entre las Opciones que nos ofrece la opción Revisar tenemos: • Vista de Libro (Normal, Diseño de Página, Vista Previa de Salto de Página, Vista Personalizadas, Pantalla Completa ) • Zoom (100%. Ampliar Selección) • Ventana (Nueva, Organizar Todo, Inmovilizar Paneles, Guardar Área de Trabajo, Cambiar Ventanas) • Macros
- 15. Complementos es el nombre de la última ficha, desde la que podremos visualizar todos los complementos que se encuentren activos. Éstos son funcionalidades complementarias que agregan comandos personalizados y características especializadas a Microsoft Excel 2007 (se administran desde Botón de Office/Opciones de Excel/Complementos). Entre las Opciones que nos ofrece la opción Complemento tenemos: • Comandos de Menú • Comandos de Barra de Herramientas • Barras Personalizadas
- 16. FUNCIONES Son fórmulas predefinidas, que utilizan ciertos valores denominados argumentos. Entre ella podemos encontrar las siguientes categorías: financieras, matemáticas y trigonométricas, estadísticas, base de datos, lógica, etc. Las funciones adoptan la forma de =FUNCION(argumento1;argumento2;argumento3...), donde los argumentos se encuentran separados por punto y coma. • Comenzamos la función con el signo igual "=" para indicar al programa que se trata de una función. • El nombre de la función que queremos realizar. La operación que deseamos realizar en este caso SUMA • El argumento que en este caso hace referencia al rango de celdas donde se encuentran los números a sumar.
- 17. Ejemplo: Calcular el Monto Total Vendido en un día entre todos los vendedores de X empresa Pasos para Insertar la Función: 1. Luego de Tipiar nuestros datos nos situamos en la celda donde queremos colocar la fórmula
- 18. 2. Nos Desplazamos con el cursor hasta la barra de herramientas y seleccionamos la opción FÓRMULAS
- 19. 3. Luego se desplegara una serie de opciones donde elegiremos la opción INSERTAR FUNCIÓN
- 20. 4. Luego de Seleccionar la Opción Insertar Función. En pantalla aparecerá un cuadro con una serie de opciones donde ubicaremos la función que tenga relación con lo que deseamos calcular, en nuestro caso el nombre que se designa a el monto total es la suma, seleccionamos esa opción y le damos clic en la opción aceptar.
- 21. 5. Luego de hacer clic en aceptar en pantalla nos aparecerá un cuadro que nos permitirá establecer los argumentos que en este caso hace referencia al rango de celdas donde se encuentran los números a sumar. Hacemos clic para seleccionar nuestro rango Seleccionamos los datos que deseamos sumar En la celda que elegimos para que mostrara nuestra función aparecerán los argumentos que asignamos
- 22. 6. Después de establecer nuestro rango hacemos clic en la opción aceptar, donde nos aparecerá el resultado final de nuestra función. Resultado Final
- 23. GRÁFICOS EN EXCEL Un gráfico es una representación de los datos de una hoja de cálculo a través de figuras o líneas que permiten un análisis e interpretación más claros de los mismos. En muchas ocasiones resulta muy útil que la información contenida en un libro de Excel se visualice gráficamente. Pasos para Crear un Gráfico: 1. Seleccionamos los datos que queremos graficar
- 24. 2. Seleccionamos la opción INSERTAR
- 25. 3. Elegimos GRÁFICOS de la Cinta de Opciones
- 26. 4. Seleccionamos el Tipo de Gráfico que queremos usar , luego seleccionamos con el cursor la opción Aceptar Observación: debemos tener seleccionados los datos que queremos graficar antes de crear el gráfico. De lo contrario el gráfico se mostrará en blanco y tendremos que ingresar las series de datos a posteriori.
- 27. 5. Luego de seleccionar la opción aceptar nos mostrara nuestro gráfico Y este es el resultado Final
- 28. FUNCIONES DE TRUCO Al igual que el Microsoft Word (Trucos para Microsoft Word), el Excel es otro de los programas más utilizados dentro de todos los productos desarrollados por Microsoft para su gama Office. Pero aunque sepas utilizarlo, existen una serie de trucos para Microsoft Excel que pueden resultar realmente adecuados para nuestro trabajo diario. Entre algunos de los trucos para Microsoft Excel más interesantes, útiles y destacados encontramos: Poner el texto en negrita: Podemos poner un determinado texto en negrita utilizando las teclas CTRL+N, previamente seleccionando –claro está- el texto que queremos poner en negrita. Subrayar el texto: Podemos subrayar determinado texto utilizando CRTL+S Poner en cursiva: Podemos poner en cursiva (itálica) la fuente de la celda actual, basta con presionar simultáneamente CTRL +K Insertar una nueva Hoja: Para insertar una nueva hoja de calculo solo presionamos MAYUS+F11
- 29. Incluir la fecha de nuestro ordenador: Seguramente te ha pasado en diversas ocasiones que deseas introducir en varias ocasiones la fecha del día en el que te encuentras. Para no tener que escribirlo a cada momento, podemos poner la fecha actual si introducimos CTRL + ; Ocular una fila Si quieres ocultar una fila, puedes presionar las teclas CTRL + 9 a la vez. No obstante, si lo que quieres es recuperar las filas ocultadas, utiliza las teclas CTRL + 8 para hacerlas aparecer nuevamente.