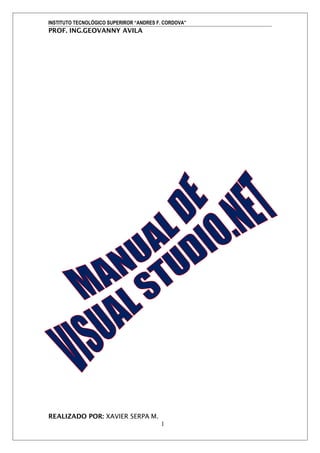
Manual de visual basic.net
- 1. INSTITUTO TECNOLÓGICO SUPERIROR “ANDRES F. CORDOVA” PROF. ING.GEOVANNY AVILA REALIZADO POR: XAVIER SERPA M. 1
- 2. INSTITUTO TECNOLÓGICO SUPERIROR “ANDRES F. CORDOVA” PROF. ING.GEOVANNY AVILA INDICE VISUAL STUDIO .NET..............................................................................................4 INTRODUCCIÓN A VISUAL STUDIO .NET....................................................................4 Definiendo Visual Studio .NET..............................................................................4 Herramienta Rápida de Desarrollo (RAD)............................................................5 LENGUAJES .NET........................................................................................................5 Neutralidad de Lenguajes .NET.............................................................................5 Lenguajes en .NET.................................................................................................6 ENTORNO INTEGRADO DE DESARROLLO (IDE)..........................................................7 Descripción del IDE Compartido..........................................................................7 Administración de Ventanas................................................................................11 Diseñadores.........................................................................................................11 Herramientas de Datos........................................................................................12 VISUAL BASIC .NET...............................................................................................15 INTRODUCCIÓN.........................................................................................................15 CARACTERÍSTICAS DEL LENGUAJE...........................................................................16 Tipos de Datos.....................................................................................................16 Variables..............................................................................................................17 Arrays...................................................................................................................18 Procedimientos.....................................................................................................19 MANEJO DE THREADS...............................................................................................21 Implementación de Threads.................................................................................21 Estado de un Thread............................................................................................22 DEPURACIÓN.............................................................................................................23 Barras de Depuración..........................................................................................23 Ventanas de Depuración......................................................................................26 CONTROL DE EXCEPCIONES......................................................................................30 Tipos de Errores...................................................................................................30 Formas de Controlar Excepciones......................................................................31 Opciones de Control de Excepciones...................................................................33 LABORATORIO 3:......................................................................................................34 Ejercicio 1: Reconociendo VB .NET y Trabajando con el Lenguaje...................34 Ejercicio 2: Implementando Multi Thread y Control de Excepciones.................38 CREANDO APLICACIONES PARA WINDOWS................................................41 USANDO WINDOWS FORMS......................................................................................41 Introducción.........................................................................................................41 Objeto Formulario...............................................................................................42 Uso del ToolBox...................................................................................................46 USANDO CONTROLES PARA WINDOWS FORMS........................................................47 Controles Label, TextBox y Button......................................................................47 Controles GroupBox, RadioButton y CheckBox..................................................51 Controles ListBox, CheckedListBox y ComboBox...............................................55 INTERFACES..............................................................................................................60 REALIZADO POR: XAVIER SERPA M. 2
- 3. INSTITUTO TECNOLÓGICO SUPERIROR “ANDRES F. CORDOVA” PROF. ING.GEOVANNY AVILA Introducción.........................................................................................................60 Creando Aplicaciones MDI.................................................................................60 Controles TreeView y ListView............................................................................61 AÑADIENDO MENÚS, DIÁLOGOS Y BARRAS.............................................................65 Menús...................................................................................................................65 Diálogos...............................................................................................................66 Barras...................................................................................................................70 LABORATORIO 3:......................................................................................................72 Ejercicio 1: Usando Controles para Windows....................................................72 Ejercicio 2: Creando aplicaciones MDI con Menús, Diálogos y Barras............79 MÓDULO 4.................................................................................................................87 CREANDO COMPONENTES .NET......................................................................87 ELEMENTOS DE UNA CLASE (MIEMBROS)...............................................................88 Clase.....................................................................................................................89 Constantes, Campos y Enumeraciones................................................................91 Propiedades.........................................................................................................94 Métodos................................................................................................................96 Eventos.................................................................................................................98 Constructores y Destructores.............................................................................100 CREANDO UNA LIBRERÍA DE CLASES.....................................................................102 Eligiendo el Tipo de Aplicación.........................................................................102 Añadiendo una Clase.........................................................................................103 Creando Propiedades, Métodos, Eventos..........................................................105 Probando y Usando la Librería de Clases.........................................................106 HERENCIA DE CLASES.............................................................................................109 Introducción a la Herencia de Clases................................................................109 Implementando Herencia en una Clase.............................................................110 Sentencias para trabajar con Herencia.............................................................112 Polimorfismo......................................................................................................114 LABORATORIO 4:....................................................................................................115 Ejercicio 1: Creando y Usando una Librería de Clases....................................115 Ejercicio 2: Trabajando con Herencia de Clases..............................................119 REALIZADO POR: XAVIER SERPA M. 3
- 4. INSTITUTO TECNOLÓGICO SUPERIROR “ANDRES F. CORDOVA” PROF. ING.GEOVANNY AVILA Visual Studio .NET Introducción a Visual Studio .NET Definiendo Visual Studio .NET Visual Studio .NET es la Herramienta Rápida de Desarrollo (RAD) de Microsoft para la siguiente generación de Internet que son los Servicios Web XML. Esta herramienta permite la creación de aplicaciones usando el Marco .NET, es decir usando el CLR, la Librería de Clases, ADO .NET, ASP .NET, etc. Es un software que brinda las herramientas necesarias para crear, distribuir, administrar y dar mantenimiento a aplicaciones Web distribuidas que usan Servicios Web XML, todo esto con una gran facilidad, rapidez y bajo costo. Se puede crear aplicaciones Web directamente usando el Framework .NET y algún programa editor, por ejemplo el Bloc de Notas, pero el tiempo que llevaría el desarrollo no justificaría el ahorro de costos, en cambio, si se utiliza una herramienta como Visual Studio .NET el tiempo de desarrollo se reduciría enormemente. Visual Studio .NET permite también la integración y el uso cruzado de lenguajes de programación: Visual Basic .NET, Visual C# .NET, Visual C++ .NET y JScript .NET A diferencia de la versión anterior no existe Visual Interdev, ni Visual J++, además Visual Foxpro .NET no comparte las características unificadas del Marco .NET Figura 1.1: Estructura del Marco .NET y Visual Studio VB C++ C# JScript … Common Language Specification XML Web Web Forms services Windows Forms O D U A U O S S V U U T L S I I I I Data and XML Base Class Library CLR REALIZADO POR: XAVIER SERPA M. CLI 4
- 5. INSTITUTO TECNOLÓGICO SUPERIROR “ANDRES F. CORDOVA” PROF. ING.GEOVANNY AVILA Herramienta Rápida de Desarrollo (RAD) La principal ventaja de Visual Studio .NET es realizar la creación de aplicaciones de forma fácil y rápida, tan solo con arrastrar y soltar objetos se pueden crear desde aplicaciones Windows hasta Servicios Web XML. Entre algunas de las ventajas del soporte RAD de Visual Studio tenemos: Creación de Páginas Web mediante Formularios Web Visual Studio .NET incluye un diseñador de páginas Web HTML y ASP .NET basado en formularios Web, el diseñador permite arrastrar controles, clases de datos, y otros objetos y configurar sus propiedades como si fuese un formulario de una aplicación para Windows. Creación de Servicios Web XML Para crear Servicios Web XML, Visual Studio .NET incluye una plantilla con Servicios Web de ejemplo, los cuales puedes modificar y personalizar a tu medida, eligiendo el lenguaje que deseas, que puede ser Visual Basic .NET, Visual C# .NET o Visual C++ .NET Acceso a Servicios Web XML Una vez creado los Servicios Web XML deben usarse en otras aplicaciones del negocio, para ello Visual Studio .NET cuenta con el Explorador de Servidores (Server Explorer) que permite ver los Servicios Web publicados y usarlos con solo un arrastre. También podemos usar un Servicio Web haciendo referencia desde un proyecto mediante la opción “Add Web Referente” del menú “Project”. Creación de Componentes .NET Crear componentes o controles de usuario es tan simple como crear un formulario, ya que usando la herencia se puede pasar todas las características de un objeto a otro, esto esta presente en todos los objetos creados en Visual Studio .NET, sean visuales o no. Creación de archivos XML Con el diseñador de XML, crear un archivo XML es mas fácil que nunca, ya que se muestra de colores el código y se auto completan los Tags que uno va escribiendo. Este maneja 3 vistas: XML, esquemas y datos. Existen mas características RAD en Visual Studio .NET, las cuales trataremos mas adelante. Lenguajes .NET Neutralidad de Lenguajes .NET REALIZADO POR: XAVIER SERPA M. 5
- 6. INSTITUTO TECNOLÓGICO SUPERIROR “ANDRES F. CORDOVA” PROF. ING.GEOVANNY AVILA El Marco .NET es neutral con respecto al lenguaje y admite prácticamente cualquiera de ellos. Esto trae consigo los siguientes beneficios para el desarrollador: Código reusable y compartido Antes no existía una integración total del equipo de desarrollo cuando cada grupo usaba herramientas diferentes como Visual Basic 6, Visual C++ 6 o Visual J++ 6, en cambio ahora, el código escrito en cualquier lenguaje puede ser usado desde otro, ya que todas son clases .NET. Acceso a APIs igual para todos los lenguajes Actualmente, todos los lenguajes del Marco .NET comparten las mismas clases o APIS del sistema, antes cada lenguaje accedía a las APIs de su manera, de ellos C++ era el mas fuerte, hoy en día con .NET no existen diferencias entre potencia del lenguaje. Herencia cruzada entre lenguajes Se puede crear una clase en un lenguaje y heredarse desde otra clase escrita en diferente lenguaje .NET, lo que permite la reutilización total del código por parte de diferentes desarrolladores. Manejo de errores cruzado entre lenguajes Se puede controlar errores desde una clase por mas que el error ocurra en un objeto creado en otro lenguaje distinto al de la clase que controla el error, también se puede realizar el seguimiento de una aplicación aunque incluya llamadas a otros lenguajes, etc. Figura 1.2: Relación cruzada entre Lenguajes .NET Aplicación Aplicación Aplicación Aplicación Visual Basic .NET Visual Basic .NET Visual C# .NET Visual C# .NET Clase A Clase C Clase B Clase D Lenguajes en .NET En Visual Studio .NET vienen los siguientes Lenguajes de Programación: Visual Basic .NET Visual C# .NET Visual C++ .NET Visual Foxpro .NET (No administrado por el Marco .NET) REALIZADO POR: XAVIER SERPA M. 6
- 7. INSTITUTO TECNOLÓGICO SUPERIROR “ANDRES F. CORDOVA” PROF. ING.GEOVANNY AVILA Visual JScript .NET Además de estos lenguajes, el Marco .NET soporta otros lenguajes, entre los cuales destacan: COBOL: http://www.adtools.com/info/whitepaper/net.html/ Pascal: http://www2.fit.qut.edu.au/CompSci/PLAS//ComponentPascal/ SmalTalk: http://www.qks.com/ Eiffel: http://dotnet.eiffel.com/ ML: http://research.microsoft.com/Projects/SML.NET/index.htm APL: http://www.dyadic.com/ Oberon: http://www.oberon.ethz.ch/lightning/ Scheme: http://rover.cs.nwu.edu/~scheme/ Mercury: http://www.cs.mu.oz.au/research/mercury/ Python: http://aspn.activestate.com/ASPN/NET/index Haskell: http://haskell.cs.yale.edu/ghc/ Mondrian: http://www.mondrian-script.org Se ha dado el nombre de algunos lenguajes junto con sus respectivas páginas Web donde se puede encontrar información sobre estos e inclusive bajarse el compilador del lenguaje compatible con .NET. Figura 1.3: Listado de Lenguajes .NET COBOL C Jscript .NET Visual C++ Eiffel Visual Basic Haskell / Mondrian Visual C# Pascal Smalltalk ML Oberon APL Scheme Alice Mercury Python Entorno Integrado de Desarrollo (IDE) Descripción del IDE Compartido Visual Studio .NET tiene un Entorno Integrado de Desarrollo único o compartido para crear aplicaciones usando cualquiera de los Lenguajes de Programación, que pueden ser Visual Basic, Visual C++ o C#. REALIZADO POR: XAVIER SERPA M. 7
- 8. INSTITUTO TECNOLÓGICO SUPERIROR “ANDRES F. CORDOVA” PROF. ING.GEOVANNY AVILA En esta nueva versión de Visual Studio, Visual Foxpro mantiene su propio IDE (similar al de la Versión 6), además Visual Interdev ya no es parte de Visual Studio, ya que las herramientas de desarrollo para Web están disponibles a través de los Web Forms disponibles desde el IDE común. Al iniciar Visual Studio .NET aparece (por defecto) la Página de Inicio, tal como se muestra en la Figura 1.4 Figura 1.4: Ventana de Inicio del Visual Studio .NET Desde esta página de inicio podemos elegir la opción “Get Started” para crear un nuevo proyecto o abrir uno existente o reportar un error del IDE de Visual Studio, si elegimos “New Project” se presentará la Ventana que se muestra en la Figura 2.5 REALIZADO POR: XAVIER SERPA M. 8
- 9. INSTITUTO TECNOLÓGICO SUPERIROR “ANDRES F. CORDOVA” PROF. ING.GEOVANNY AVILA Figura 1.5: Ventana de Crear un Nuevo Proyecto Esta ventana está dividida 2 secciones: en el lado izquierdo se encuentran los tipos de proyectos que se pueden realizar (Visual Basic, Visual C#, Visual C++, etc) y en el lado derecho se encuentran las plantillas o tipos de aplicaciones, que varían de acuerdo al tipo de proyecto. Si se elige Visual Basic o Visual C#, las plantillas se pueden dividir en tres: para Windows, para Web (Aplicaciones, Servicios, Librería de Clases, Librería de Controles, Proyecto Vacío) y de Consola. En el caso de elegir como tipo de proyecto “Visual Basic” y como plantilla “Windows Application” hay que seleccionar la ubicación del nuevo proyecto y escribir el nombre de este, el cual creará una carpeta con el mismo nombre en el lugar seleccionado. A continuación la figura 1.6 muestra el IDE compartido de Visual Studio .NET en el caso de elegir una Aplicación para Windows. REALIZADO POR: XAVIER SERPA M. 9
- 10. INSTITUTO TECNOLÓGICO SUPERIROR “ANDRES F. CORDOVA” PROF. ING.GEOVANNY AVILA Figura 1.6: IDE Compartido de Visual Studio .NET 1 1 2 2 3 3 10 10 8 8 11 11 4 4 7 7 9 9 5 5 6 6 Entre las partes del nuevo IDE de Visual Studio .NET tenemos: 1. Menu Bar 2. ToolBars 3. Server Explorer Window (Ctrl + Alt + S) 4. ToolBox (Ctrl + Alt + X) 5. Output Window (Ctrl + Alt + O) 6. Status Bar 7. Windows Form Designer 8. Solution Explorer Window (Ctrl + R) 9. Properties Window (F4) 10. Search Window (Ctrl + Alt + F3) 11. Dynamic Help Window (Ctrl + F1) Existen nuevas ventanas en Visual Studio .NET entre las cuales tenemos: Class View (Ctrl + Shift + C) Resource View (Ctrl + Shift + E) Macro Explorer (Alt + F8) Document Outline (Ctrl Alt + T) Task List (Ctrl + Alt + K) Command Window (Ctrl + Alt + A) Find Symbol Results (Ctrl +Alt + Y) REALIZADO POR: XAVIER SERPA M. 10
- 11. INSTITUTO TECNOLÓGICO SUPERIROR “ANDRES F. CORDOVA” PROF. ING.GEOVANNY AVILA Nota: Para mostrar u ocultar cualquier ventana del IDE elegir el menú “View” Administración de Ventanas El manejo de ventanas en Visual Studio .NET es más simple y rápido pudiendo acceder a cualquier elemento de manera fácil, debido a las nuevas características de Administración de ventanas, tales como: Auto Ocultar: Esta característica es nueva en Visual Studio .NET y permite ocultar una ventana permitiendo liberar espacio en el IDE, para mostrar nuevamente la ventana solo hay que ubicar el mouse cerca del nombre de la ventana que aparece en una ficha. Ventanas Acoplables: Al igual que Visual Basic 6, esta nueva versión permite acoplar ventanas las cuales estarán fijas en el IDE. Podemos elegir si una ventana se va a “Auto Ocultar” o si se va a “Acoplar”. Al acoplar la ventana tendremos la posibilidad de ver siempre su contenido. Fichas de Documentos: En la versión anterior de Visual Studio el trabajo con varios documentos era tedioso por que para acceder a un documento abierto (por ejemplo un módulo de formulario) había que hacerlo mediante el menú “Window” o dando clic en el botón “View Code” o doble clic sobre el nombre del objeto. Ahora el acceso es muy rápido a través de las fichas que hay en la parte superior del Editor. Navegación a través del IDE: Podemos navegar a través de los documentos visitados usando la barra Web, pudiendo ir hacia “Atrás”, “Adelante”, “Detener”, “Actualizar”, “Ir al inicio” como si se tratase de un Browser y si navegáramos a través de páginas Web, lo que facilita la búsqueda de una pagina ya abierta. Ventana de Ayuda Rápida: Una de las características mas importantes de Visual Studio .NET es la “ayuda inteligente” o “ayuda rápida” que permite mostrar en una ventana todos los tópicos relacionados a donde se encuentre el cursor (si esta en el editor) o al objeto seleccionado (si estamos en el diseñador de formulario), por ejemplo, si estamos en el editor escribiendo una función aparecerán los tópicos relacionados a ésta, si nos encontramos seleccionando un control, aparecerán los temas referentes a éste. Todas estas nuevas características hacen que el trabajo del desarrollador sea más productivo, centrándose en la lógica de la aplicación y no en el mantenimiento de ésta ya que es más fácil al utilizar las nuevas características de Administración de Ventanas, anteriormente comentadas. Diseñadores Para realizar la construcción de aplicaciones o creación de componentes o servicios disponemos de Diseñadores que facilitan la labor de construcción de interfaces, creación de sentencias, etc. La mayoría de diseñadores se habilitan al elegir una plantilla de Visual Studio .NET y casi todos generan código al diseñar controles sobre el contenedor respectivo; característica totalmente distinta a la forma de trabajo en Visual Basic 6, que ocultaba el código generado por el diseñador. REALIZADO POR: XAVIER SERPA M. 11
- 12. INSTITUTO TECNOLÓGICO SUPERIROR “ANDRES F. CORDOVA” PROF. ING.GEOVANNY AVILA Entre los diseñadores que trae Visual Studio .NET tenemos: Windows Form Designer: Se muestra al elegir cualquiera de dos plantillas: “Windows Application” o “Windows Control Library”, habilitando en el Toolbox los controles para Windows que serán usados para construir la interfase de la aplicación arrastrando dichos controles hacia el formulario o control de usuario. Web Form Designer: Se muestra al elegir la plantilla “Web Application” habilitando en el Toolbox los controles para Web y los controles HTML que serán usados para construir la página Web que correrá en el servidor IIS (archivo aspx) arrastrando dichos controles hacia el formulario Web. Component Designer: Este diseñador se muestra al elegir una de dos plantillas: “Class Library” o “Windows Service” y también trabaja con los controles para windows, creando una interfase reusable desde otra aplicación. Web Service Designer: Sirve para diseñar servicios Web y es mostrado al elegir una plantilla “Web Service”, también trabaja con los controles para Windows, componentes, etc. Existen más diseñadores, pero que lo trataremos en la categoría de herramientas de datos, debido al tipo de trabajo que realizan con datos, el cual se trata como tema siguiente. Herramientas de Datos Si se quiere realizar un trabajo rápido con datos, tal como modificar la estructura de la Base de Datos, crear tablas, consultas, procedimientos almacenados, etc., existen herramientas que permiten realizar esta labor reduciendo enormemente el proceso de desarrollo en el caso de hacerse por otros medios. Entre las principales herramientas que trabajan con datos tenemos: Server Explorer: Sin duda es una de las principales herramientas de Visual Studio .NET y no solo para acceder a datos sino para mostrar y administrar los diferentes servidores o recursos del sistema, tales como Base de Datos, Servicios Web, Aplicaciones COM+, etc. Con solo arrastrar el objeto éste puede ser usado en una aplicación. También se tratará con mayor detalle en el módulo de acceso a datos. DataAdapter Wizard: Es un Asistente que permite crear un DataAdapter que es un Comando (Select, Insert, Update, Delete) con el cual se podrá generar un conjunto de registros o Dataset. La misma función puede ser cubierta por el Server Explorer con solo arrastrar los campos hacia el formulario. Query Designer: Es un Diseñador que permite crear Consultas SQL de manera sencilla arrastrando tablas o consultas sobre éste y eligiendo los campos que se verán en la consulta de datos, también se puede realizar filtros o especificar criterios de selección. Además no solo se pueden construir consultas Select sino también se pueden crear consultas Insert, Update o Delete, etc. DataBase Project: Es un tipo de plantilla que sirve para trabajar con una Base de Datos, para lo cual debe existir una conexión a un origen de datos, este tipo de proyecto da la posibilidad de REALIZADO POR: XAVIER SERPA M. 12
- 13. INSTITUTO TECNOLÓGICO SUPERIROR “ANDRES F. CORDOVA” PROF. ING.GEOVANNY AVILA crear y modificar scripts de creación de tablas, consultas, vistas, desencadenantes, procedimientos almacenados, etc. Editor de Script: Uno de las principales herramientas para trabajar con base de datos remotas como SQL Server, Oracle, etc, es utilizar el editor de Scripts que permite crear tablas, consultas, vistas, etc. Mostrando con colores las sentencias o palabras reservadas del lenguaje Transact- SQL. Depurador de Procedimientos Almacenados: Visual Studio .NET incorpora un Depurador de Store Procedure que puede realizar seguimientos paso a paso por línea de código, por sentencia o por instrucción, además crea puntos de interrupción, permitiendo un mayor control y seguimiento del código en caso de errores. Todas estas herramientas mencionadas, son nuevas en Visual Studio .NET, ha excepción del Query Builder que es el mismo de la versión anterior de Visual Studio. Como se habrá dado cuenta muchas herramientas de acceso a datos de Visual Basic 6 han sido eliminadas, tales como: Data Environment, Data View, Data Report, y otras más, pero en su reemplazo existen las que ya hemos mencionado. REALIZADO POR: XAVIER SERPA M. 13
- 14. INSTITUTO TECNOLÓGICO SUPERIROR “ANDRES F. CORDOVA” PROF. ING.GEOVANNY AVILA Visual Basic .NET Introducción En los módulos anteriores hemos tratado el Marco .NET y Visual Studio .NET, ahora trataremos Visual Basic .NET, pero hay que remarcar que las características del lenguaje dependen del Marco .NET y las herramientas son compartidas por el IDE de Visual Studio .NET Visual Basic .NET es la versión 7 de ésta popular herramienta, ésta última versión tiene cambios radicales, tanto en su concepción (.NET), en el lenguaje, las herramientas usadas, etc. Entre las nuevas características de Visual Basic .NET tenemos: Dos tipos de desarrollos bien diferenciados: Aplicaciones para Windows Aplicaciones para Internet Acceso a Datos usando ADO .NET, el cual permite trabajar con DataSets desconectados Nuevo Depurador que permite realizar seguimiento de código escrito en diferentes lenguajes .NET Creación y uso de XML para intercambio de datos entre aplicaciones Lenguaje Orientado a Objetos, con soporte de Herencia múltiple, y Polimorfismo a través de la sobrecarga de propiedades, métodos y funciones con el mismo nombre Control de errores o excepciones en forma estructurada (Try..Catch..Finally) REALIZADO POR: XAVIER SERPA M. 15
- 15. INSTITUTO TECNOLÓGICO SUPERIROR “ANDRES F. CORDOVA” PROF. ING.GEOVANNY AVILA Soporte de multithread para que la aplicación pueda ejecutar múltiples tareas en forma independiente. Uso de NameSpaces para referirse a una clase que se va a usar en la aplicación. Los Assemblies reemplazan a la Librería de Tipos, en un Assemblie pueden existir uno o más NameSpaces Reestructuración en los Tipos de Datos; existen nuevos tipos de datos y se han modificado y eliminado ciertos tipos de datos. Cambio en el Lenguaje: nuevas forma de declarar variables, conversión explícita de tipos de datos (no existe conversión forzosa), no existen procedimientos sino funciones, etc. Características del Lenguaje Tipos de Datos Tipo Estructura Tipo Tamaño Rango de Valores V. Basic .NET Runtime Almac. Boolean System.Boolean 4 bytes True o False Byte System.Byte 1 byte 0 to 255 (sin signo) Char System.Char 2 bytes 0 to 65535 (sin signo) Date System.DateTime 8 bytes Enero 1, 1 CE hasta Diciembre 31, 9999 Decimal System.Decimal 12 bytes +/-79,228,162,514,264,337,593,543,950,335 sin punto decimal; +/-7.9228162514264337593543950335 con 28 posiciones a la derecha del decimal; número mas corto (no 0) es +/-0.0000000000000000000000000001 Double System.Double 8 bytes -1.79769313486231E308 hasta (doble- -4.94065645841247E-324 para valores negativos; precisión 4.94065645841247E-324 hasta punto-flotante) 1.79769313486232E308 para valores positivos Integer System.Int32 4 bytes -2,147,483,648 to 2,147,483,647 Long System.Int64 8 bytes -9,223,372,036,854,775,808 hasta (Entero largo) 9,223,372,036,854,775,807 Object System.Object (class) 4 bytes Cualquier tipo de dato Short System.Int16 2 bytes -32,768 to 32,767 Single System.Single 4 bytes -3.402823E38 hasta -1.401298E-45 para valores (simple negativos; 1.401298E-45 hasta 3.402823E38 para precisión valores positivos punto-flotante) String System.String (class) 10 bytes + (2 0 hasta aproximadamente 2 billones de caracteres (tamaño- * tamaño Unicode variable) cadena) User-Defined (heredado desde Suma de Cada miembro de la estructura tiene un rango Type System.ValueType) tamaños de determinado, es decir pueden tener sus propios tipos (estructura) sus miembros de datos distintos unos de otros REALIZADO POR: XAVIER SERPA M. 16
- 16. INSTITUTO TECNOLÓGICO SUPERIROR “ANDRES F. CORDOVA” PROF. ING.GEOVANNY AVILA Notas: Se ha eliminado el tipo de dato Variant y es reemplazado por Object, también el dato Currency ahora es Decimal y el Type ahora es Structure. Además no existen String de tamaño fijo, sino que todos son dinámicos. Variables Una variable es un dato temporal en memoria que tiene un nombre, un tipo de dato, un tiempo de vida y un alcance, los cuales lo dan la forma como se declare ésta. Una variable debe cumplir con las siguientes reglas: Debe iniciar con un carácter alfabético. Debería contener solo caracteres alfabéticos, dígitos y carácter de subrayado. El nombre no debe exceder a 255 caracteres, etc. Declaración de Variables A diferencia de Visual Basic 6, en VB .NET se pueden declarar varias variables en una sola instrucción y además se puede asignar directamente sus valores. Otra observación es que es necesario definir el tipo de declaración y el tipo de dato (antes si no se hacia se asumía un tipo de declaración y un tipo de dato variant, que ahora no existe). Sintaxis: <Tipo de Declaración> <Variable(s)> As <Tipo de Dato>[=<Valor>] Existen varios tipos de declaración que detallamos a continuación en la siguiente tabla: Declaración Lugar de Alcance o Ámbito Declaración Public Módulo o Clase Global, en todo el proyecto. Protected Clase En la clase declarada o en una derivada. Friend Clase En el Assemblie. Private Módulo Solo en el módulo. Dim Procedimiento Solo en el Procedimiento. Static Procedimiento Solo en el Procedimiento. Alcance de Variables Para las variables declaradas a nivel de procedimiento (Dim y Static) existe un nuevo alcance que es a nivel de estructura o bloque, que puede ser For – Next, If – End If, Do – Loop, etc. Las variables definidas dentro de un bloque solo valdrán en este bloque. Opciones de Trabajo con Variables Por defecto en VB NET es necesario declarar las variables usadas (Option Explicit) y también es necesario que se asigne el mismo tipo de dato a la variable (Option Strict), si deseamos Declaración implícita (por defecto Object) y Conversión Forzosa de tipos (ForeCast), aunque no es lo recomendable por performance, podemos conseguirlo de dos formas: mediante “Propiedades” del proyecto, opción “Build” y elegir “Off” en las listas de “Option Explicit” y Option Strict” o mediante declaración al inicio de todo el código: REALIZADO POR: XAVIER SERPA M. 17
- 17. INSTITUTO TECNOLÓGICO SUPERIROR “ANDRES F. CORDOVA” PROF. ING.GEOVANNY AVILA Option Explicit Off Option Strict Off Arrays Un array o arreglo es un conjunto de variables que tienen el mismo nombre pero diferente índice que permite simplificar el uso de éstas y aumentar la velocidad de acceso a los datos que almacena el array. El array puede tener uno o más dimensiones (hasta 60) y cada dimensión tiene un límite inferior que siempre es 0 y un límite superior que es equivalente al tamaño de la dimensión del array menos 1. Esta característica es distinta que en la versión anterior, en donde el límite inferior del array podía empezar en cualquier número. La clase base .NET de donde se heredan los array es “Array” y pertenece al siguiente NameSpace: System.Array. Declaración de Arrays A diferencia de Visual Basic 6, en VB .NET se pueden declarar arrays definiendo el número de dimensiones pero sin indicar el tamaño. Cabe resaltar que solo se puede declarar e inicializar un array que no tiene tamaño definido. Otra diferencia es que no existe la sentencia Option Base que haga que el límite inferior del array empiece en 0 o en 1, éste siempre empezará en 0 e irá hasta n-1. Sintaxis: <Tipo de Declaración> <Array>([Tamaño]) As <Tipo de Dato>[=<Valores>] Ejemplos: Dim Alumnos(30),Cursos(10) As String Dim Edades() As Byte={18,20,25,27} Dim Sueldos( , ) As Decimal Redimensionando Arrays Una vez definido la dimensión de un array, éste puede modificarse usando la sentencia ReDim, siempre y cuando el array haya sido declarado como dinámico (con Dim). Sintaxis: ReDim [Preserve] <Array>([Tamaño]) As <Tipo de Dato>[=<Valores>] Ejemplo: Dim I, Arreglo() As Integer Redim Arreglo(5) For I = 0 To Ubound(Arreglo) Arreglo(I) = I REALIZADO POR: XAVIER SERPA M. 18
- 18. INSTITUTO TECNOLÓGICO SUPERIROR “ANDRES F. CORDOVA” PROF. ING.GEOVANNY AVILA Next I Procedimientos Un Procedimiento es un bloque de código o conjunto de instrucciones que es definido en la aplicación y que puede ser usado varias veces mediante una llamada. Dos características nuevas de los procedimientos, incorporadas en esta versión son: Recursividad: Es la capacidad del procedimiento para llamarse así mismo. Sobrecarga: Consiste en que varios procedimientos pueden tener el mismo nombre. En Visual Basic tenemos varios Tipos de Procedimientos: Subrutinas: Ejecutan una acción sin retornar un valor. Funciones: Ejecutan una acción retornando un valor. De Eventos: Se desencadenan con la interacción del usuario o ante algún evento. De Propiedades: Devuelven y asignan valores a propiedades de un objeto. Declaración de un Procedimiento Subrutina: [Public ¦ Private ¦ Friend] Sub <Nombre>([Optional] [ByVal ¦ ByRef] <Par> As <Tipo>) <Sentencia> [Exit Sub] End Sub Función: [Public ¦ Private ¦ Friend] Function <Nombre>(<Parámetros>) As <Tipo> <Sentencia> [Exit Function] [<Nombre>=<Valor> ¦ Return(Valor)] End Function Notas: El tipo de argumento por defecto es ByVal (en la versión anterior era ByRef) Si se usa Optional debe inicializarse con un valor (antes no era obligatorio) Se puede usar Return para regresar a la llamada del procedimiento. Llamada a un Procedimiento Antes existía una forma de llamar a una subrutina y dos formas de llamar funciones (o como subrutina o como función, ésta última mediante paréntesis). En cambio ahora, existe una sola forma de llamar procedimientos, sea subrutinas o funciones, que es escribiendo el nombre seguido de paréntesis y entre éstos los parámetros (si los hay). Sintaxis: REALIZADO POR: XAVIER SERPA M. 19
- 19. INSTITUTO TECNOLÓGICO SUPERIROR “ANDRES F. CORDOVA” PROF. ING.GEOVANNY AVILA [Variable=]<Nombre de la Sub o Function>([Parámetro(s)]) REALIZADO POR: XAVIER SERPA M. 20
- 20. INSTITUTO TECNOLÓGICO SUPERIROR “ANDRES F. CORDOVA” PROF. ING.GEOVANNY AVILA Manejo de Threads Threads Un thread es la unidad básica para que el Sistema Operativo pueda ejecutar un proceso. Una aplicación (AppDomain) siempre inicia un solo thread, pero este a su vez puede iniciar otros thread. Al proceso de ejecutar varios Thread le llamaremos Threading. La ventaja principal de los Threads es tener varias actividades ocurriendo en forma simultánea, lo cual es una gran posibilidad para que los desarrolladores puedan trabajar con varios procesos sin perjudicar otras tareas. Por ejemplo, el usuario puede interactuar con la aplicación mientras se va ejecutando una consulta de miles de registros. Se recomienda el uso de Threads en las siguientes situaciones: Para comunicaciones sobre una red, servidor Web o Servidor de Base de Datos. Al ejecutar operaciones que demoren bastante tiempo. Para mantener siempre disponible la comunicación entre el usuario y la interface, mientras se van ejecutando tareas en segundo plano, etc. El uso de Threads intensivamente disminuye los recursos del sistema operativo, por tanto solo se recomienda usar en los casos ya descritos, sino la performance de la aplicación disminuirá. Implementación de Threads Para implementar Threads se usa el NameSpace: “System.Threading.Thread” y luego se hace uso de los métodos que se definen a continuación: Start: Inicia un thread, el cual es un proceso de llamada asíncrona. Para saber el estado del Thread hay que usar las propiedades ThreadState y IsAlive. Abort: Cancela un thread iniciado, si deseamos saber el estado nuevamente podemos usar las propiedades ThreadState y IsAlive. Sleep: Ocasiona una pausa en milisegundos del bloque de instrucciones. Suspend: También ocasiona una pausa en el bloque de instrucciones. Resume: Reinicia una pausa originada con el método Suspend. Interrupt: Interrumpe una pausa originando una exepción. Join: Espera por un thread. REALIZADO POR: XAVIER SERPA M. 21
- 21. INSTITUTO TECNOLÓGICO SUPERIROR “ANDRES F. CORDOVA” PROF. ING.GEOVANNY AVILA Estado de un Thread Un thread puede tener diferentes estados en un mismo tiempo, para saber su estado se encuentra la propiedad ThreadState que devuelve un valor que indica el estado actual del thread. Acción Estado de Transición Otro thread llama a Thread.Start Unchanged El thread inicia su ejecución Running El thread llama a Thread.Sleep WaitSleepJoin El thread llama a Monitor. Espera en otro objeto WaitSleepJoin El thread llama a Thread.Join en otro thread WaitSleepJoin Otro thread lalma a Thread.Suspend SuspendRequested El thread responde a un requerimiento de Thread.Suspend Suspended Otro thread llama a Thread.Resume Running Otro thread llama a Thread.Interrupt Running Otro thread llama a Thread.Abort AbortRequested El thread responde a Thread.Abort Aborted Figura 2.1: Diagrama de Estado de un Thread REALIZADO POR: XAVIER SERPA M. 22
- 22. INSTITUTO TECNOLÓGICO SUPERIROR “ANDRES F. CORDOVA” PROF. ING.GEOVANNY AVILA Depuración La Depuración es el proceso de realizar un seguimiento a una aplicación para analizar variables, expresiones, objetos, etc. y probar sus valores en diferentes escenarios, así como probar el desempeño de la aplicación. En Visual Studio .NET, existe un mismo depurador para Visual Basic .NET y C# (código administrado), el cual tiene las siguientes mejoras: Depurar a través de Diferentes Lenguajes: Se puede depurar aplicaciones escritas en diferentes lenguajes que son parte de una misma solución, por ejemplo una aplicación cliente para la interface de usuario escrita en Visual Basic o C# y una aplicación servidor escrita en Visual C++. Adjuntar Programas en Ejecución: Es posible adjuntar un programa que se está ejecutando al depurador, y depurar el programa como si estuviera en el IDE de Visual Studio. Esto se realiza a través de la Ventana de Procesos, que muestra todos los procesos que están ejecutándose mientras se corre una aplicación. Depuración Remota: Se puede añadir y depurar un proceso que está ejecutándose en una computadora remota, por ejemplo podemos depurar una aplicación cliente Windows que llama a un Web Service que está corriendo en otra máquina, pudiendo depurar a este Web Service como si estuviera en la máquina donde está corriendo la aplicación cliente. Depuración de Aplicaciones Multi Thread: Una nueva característica de Visual Basic es el soporte de aplicaciones multi thread, para lo cual se dispone de la Ventana de Threads en donde se muestra los threads que se encuentran en ejecución. Depuración de Aplicaciones Web: Esta característica ha sido mejorada, permitiendo adjuntar una página ASP .NET al proceso que se encuentra en ejecución, que puede ser una aplicación Web y realizar el proceso de depuración de la página como si estuviera en la computadora local, etc. Para realizar la Depuración se dispone de dos tipos de herramientas, que son: Barras de Depuración: Contienen los comandos para realizar la depuración, como el seguimiento paso a paso, fijar puntos de interrupción, mostrar las ventanas de depuración, etc. Ventanas de Depuración: Son ventanas donde se muestra el estado en que se encuentran las variables, expresiones, procedimientos, objetos, etc. Algunas permiten el análisis o inspección y otras la visualización o modificación del estado de objetos. Barras de Depuración Existen dos barras de depuración que a continuación se describen: REALIZADO POR: XAVIER SERPA M. 23
- 23. INSTITUTO TECNOLÓGICO SUPERIROR “ANDRES F. CORDOVA” PROF. ING.GEOVANNY AVILA Barra de Depuración: Es la principal barra que contiene todos los comandos de depuración (34 en total), desde ejecutar una aplicación hasta fijar desensamblar. Figura 2.2: Barra de Depuración Inicia la ejecución de la aplicación. Ejecuta la aplicación sin entrar en depuración. Interrumpe la ejecución e ingresa al modo pausa. Finaliza la ejecución de la aplicación. Quita todas las aplicaciones anexadas. Reinicia nuevamente la ejecución de la aplicación. Aplica los cambios realizados al código si es que estamos en modo pausa. Muestra la siguiente sentencia a depurarse. Ejecuta paso a paso incluyendo procedimientos. Ejecuta paso a paso sin incluir procedimientos. Retrocede al paso anterior en un seguimiento paso a paso. Indica el tipo de depuración paso a paso; puede ser por línea (por defecto), por sentencia o por instrucción. Pasa a la siguiente sentencia a depurarse. Ejecuta la sentencia o línea especificada por el Cursor del mouse en una ventana. Inserta un punto de interrupción donde se detendrá la ejecución. Habilita o deshabilita un punto de interrupción previamente insertado. REALIZADO POR: XAVIER SERPA M. 24
- 24. INSTITUTO TECNOLÓGICO SUPERIROR “ANDRES F. CORDOVA” PROF. ING.GEOVANNY AVILA Borra o elimina todos los puntos de interrupción fijados. Visualiza la ventana de Breakpoints. Presenta la ventana de Excepciones para controlar errores. Muestra la ventana de documentos ejecutándose. Visualiza la ventana Autos. Presenta la ventana Local. Muestra la Ventana This que contiene la clase actual. Activa la ventana Watch conteniendo las expresiones de análisis. Visualiza la ventana Immediate. Presenta la ventana Call Stack o de llamada a la pila. Muestra la ventana de Threads. Activa la ventana de Módulos. Visualiza la ventana de Procesos en ejecución. Presenta la ventana QuickWatch o de Análisis Rápido. Muestra la ventana de contenido de Memoria. Muestra la ventana del Desensamblador de código. Visualiza la ventana de Registros del procesador. Presenta la ventana del desensamblador para fijar cursor. REALIZADO POR: XAVIER SERPA M. 25
- 25. INSTITUTO TECNOLÓGICO SUPERIROR “ANDRES F. CORDOVA” PROF. ING.GEOVANNY AVILA Barra de Ubicación de Depuración: Es una nueva barra que muestra información de la aplicación que se está depurando, tal como el nombre del programa, el thread y el procedimiento que se encuentra en ejecución (en la pila). Figura 2.3: Barra de Ubicación de Depuración Muestra el Programa que se está depurando. Visualiza el Thread que se está depurando. Muestra el Procedimiento que se encuentra en ejecución. Ventanas de Depuración En esta nueva versión de Visual Basic existen alrededor de 17 ventanas de depuración, entre las cuales veremos algunas: Ventana Breakpoints: Presenta información de los puntos de interrupción insertados tal como la ubicación, condición, numero de veces que ingresa, datos y nombre del programa que está en ejecución. Figura 2.4: Ventana Breakpoints Ventana Autos: Muestra información de las variables usadas en la sentencia actual y en las sentencias anteriores; la sentencia actual es aquélla en donde se encuentra la depuración. Esta ventana no puede reconocer arrays ni estructuras. REALIZADO POR: XAVIER SERPA M. 26
- 26. INSTITUTO TECNOLÓGICO SUPERIROR “ANDRES F. CORDOVA” PROF. ING.GEOVANNY AVILA Figura 2.5: Ventana Autos Ventana Locals: Inspecciona variables, parámetros y objetos relacionados con el procedimiento actual o que se encuentra en depuración. También permite la modificación de valores dando un doble clic sobre estos. Figura 2.6: Ventana Locals Ventana This: Inspecciona el objeto (módulo) que se encuentra en depuración, mostrando su contenido. También permite la modificación de valores dando un doble clic sobre estos. Figura 2.7: Ventana This Ventana Watch: Inspecciona una variable o expresión previamente definida. También permite añadir una expresión de análisis, modificar sus valores y eliminarla. REALIZADO POR: XAVIER SERPA M. 27
- 27. INSTITUTO TECNOLÓGICO SUPERIROR “ANDRES F. CORDOVA” PROF. ING.GEOVANNY AVILA Figura 2.8: Ventana Watch Ventana Immediate: Se usa para preguntar y/o modificar valores de variables que se encuentran en ejecución o públicas, también ejecuta instrucciones o comandos. Figura 2.9: Ventana Immediate Ventana Call Stack: Visualiza los procedimientos que se encuentran en ejecución en la memoria dinámica o pila, si es una aplicación .NET también señala el lenguaje. Figura 2.10: Ventana Call Stack Ventana Threads: Muestra todos los threads que se encuentran actualmente en ejecución mientras se está depurando la aplicación, presentando información de su código, nombre, ubicación, prioridad y si se encuentra suspendido o no. REALIZADO POR: XAVIER SERPA M. 28
- 28. INSTITUTO TECNOLÓGICO SUPERIROR “ANDRES F. CORDOVA” PROF. ING.GEOVANNY AVILA Figura 2.11: Ventana Threads Ventana Modules: Presenta información sobre los módulos cargados en memoria (la Aplicación y sus DLLs) mostrando su nombre, dirección, ruta, versión, programa, etc. Figura 2.12: Ventana Modules Ventana Processes: Visualiza los procesos que se encuentran en ejecución en el sistema, también permite anexar y desanexar procesos externos para depurarlos, etc. Figura 2.13: Ventana Processes REALIZADO POR: XAVIER SERPA M. 29
- 29. INSTITUTO TECNOLÓGICO SUPERIROR “ANDRES F. CORDOVA” PROF. ING.GEOVANNY AVILA Control de Excepciones Durante el desarrollo y ejecución de toda aplicación pueden presentarse diferentes tipos de errores, los cuales impiden el normal funcionamiento de la aplicación. A estos errores se les llama Excepciones. Tipos de Errores Los errores o excepciones se pueden clasificar en 3 tipos: Errores de Sintaxis: Suceden al escribir código en la aplicación; como por ejemplo una instrucción mal escrita, omisión de un parámetro obligatorio en una función, etc. Visual Basic notifica de cualquier error de sintaxis mostrando una marca de subrayado azul (por defecto) con un comentario indicando la causa del error. Una ayuda para corregir errores de sintaxis, es usar la sentencia Option Explicit que fuerce a declarar variables y evitar expresiones inválidas. Errores Lógicos: Ocurren una vez usada la aplicación y consiste en resultados inesperados o no deseados; por ejemplo una función que debe devolver el sueldo neto está devolviendo un valor de cero o negativo, o una subrutina que debe eliminar un archivo temporal no lo está borrando. Para corregir este tipo de errores se hace uso de las herramientas de depuración, como por ejemplo un seguimiento paso a paso, o inspeccionar el valor de una variable o expresión. También podemos disminuir errores o excepciones de tipos de datos no deseados usando la sentencia Option Strict que evita la conversión forzosa y verifica que el tipo de dato asignado sea del mismo tipo que la variable o función, o que un parámetro pasado sea del mismo tipo, etc. Errores en Tiempo de Ejecución: Este tipo de errores suceden en plena ejecución de la aplicación, después de haber sido compilado el código. No son errores de mala escritura ni de lógica, sino mas bien de alguna excepción del sistema, como por ejemplo tratar de leer un archivo que no existe o que está abierto, realizar una división entre cero, etc. Para controlar los errores en tiempo de ejecución disponemos de los Manipuladores o Controladores de Error, que evitan la caída del programa y permiten que siga funcionando. A continuación veremos las formas de implementar el control de este tipo de errores. REALIZADO POR: XAVIER SERPA M. 30
- 30. INSTITUTO TECNOLÓGICO SUPERIROR “ANDRES F. CORDOVA” PROF. ING.GEOVANNY AVILA Formas de Controlar Excepciones Existen dos formas de controlar errores o excepciones en Visual Basic .NET: Control No Estructurado: Se implementa usando la sentencia On Error GoTo. Es la forma como se controla errores en las versiones anteriores a Visual Basic .NET y consiste en el uso de etiquetas, es decir recurrir a la programación etiquetada, cuando ocurre algún error toma el control el código que se encuentra a continuación de la etiqueta. Existen varias sintaxis o formas de usar la sentencia On Error, tal como se define: 1. On Error Resume Next: Indica que si ocurre un error en tiempo de ejecución el flujo continúe en la siguiente línea después de la que originó el error. 2. On Error GoTo 0: Deshabilita cualquier Controlador de error, previamente declarado en el procedimiento actual, configurando este a Nothing. 3. On Error GoTo –1: Deshabilita cualquier error o excepción que ocurra en cualquier línea del procedimiento actual, configurando este a Nothing. 4. On Error GoTo Etiqueta: Si un error en tiempo de ejecución ocurre envía el control a la instrucción que está debajo de la etiqueta definida. Es la mejor forma no estructurada de controlar errores, ya que se puede personalizar mensajes. La forma de implementar esta sentencia en un procedimiento es: Inicio Procedimiento() On Error GoTo <Etiqueta> <Instrucciones> Exit Sub <Etiqueta>: <Instrucciones> [Resume ¦ Resume Next ¦ Resume Etiqueta] Fin Procedimiento Para salir de la etiqueta, generalmente se usa la instrucción Resume, de 3 formas: Resume: Vuelve a la instrucción que produjo el error. Resume Next: Regresa el flujo a la siguiente instrucción después de la que produjo el error. Resume Etiqueta: Bifurca el control a una etiqueta definida por el usuario. Al usar la sentencia On Error GoTo si un error en tiempo de ejecución ocurre el control es tomado por el código de la Etiqueta y la información del error ocurrido es almacenada en el Objeto Err, tal como el número del error, su descripción y el origen. REALIZADO POR: XAVIER SERPA M. 31
- 31. INSTITUTO TECNOLÓGICO SUPERIROR “ANDRES F. CORDOVA” PROF. ING.GEOVANNY AVILA Control Estructurado: Es la forma mas recomendable de controlar errores y es una nueva característica de Visual Basic .NET; se implementa usando la estructura Try..Catch..Finally. La forma de implementar esta sentencia en un procedimiento es: Inicio Procedimiento() Try <Instrucciones Try> [Exit Try] [Catch 1 [<Excepción> [As <Tipo Dato>]] [When <Expresión>]] <Instrucciones Catch 1> [Exit Try] [Catch 2 [<Excepción> [As <Tipo Dato>]] [When <Expresión>]] <Instrucciones Catch 2> [Exit Try] : : [Catch n [<Excepción> [As <Tipo Dato>]] [When <Expresión>]] <Instrucciones Catch n> [Exit Try] Finally <Instrucciones Finally> End Try Fin Procedimiento Cuando usamos la sentencia Catch se hace referencia a una variable <Excepción> que es del Tipo de Dato Exception (nombre de la clase) o una clase derivada de ésta, la cual contiene información sobre el error ocurrido, tales como su número, descripción, origen, etc. En la sentencia Catch también podemos analizar el error usando la palabra When seguida de una expresión, lo que permite filtrar el error de acuerdo a un criterio, que generalmente es el número del error. Para salir de la estructura Try..Catch..Finally se hace uso de la sentencia Exit Try que ejecuta la siguiente línea a la sentencia End Try. En la estructura Try..Catch..Finally se ejecuta las instrucciones que hubieran debajo del Try, si un error en tiempo de ejecución ocurre, el flujo es pasado a la sentencia Catch que contenga el control de dicho error, si dicho error no es especificado por el Catch se mostrará un mensaje de error normal. Finalmente se ejecuta las instrucciones del Finally. REALIZADO POR: XAVIER SERPA M. 32
- 32. INSTITUTO TECNOLÓGICO SUPERIROR “ANDRES F. CORDOVA” PROF. ING.GEOVANNY AVILA Opciones de Control de Excepciones Para controlar excepciones no solo basta usar una forma de control, sea no estructurada o estructurada, sino también es necesario configurar las opciones de control de excepciones para lo cual del menú “Debug” se elige “Windows” y luego “Exceptions” ó también se puede elegir directamente el botón “Exceptions” de la Barra de Depuración. Aparecerá la ventana de control de excepciones que se muestra a continuación: Figura 2.14: Ventana Exceptions Existen 2 momentos en que se pueden controlar las excepciones que son: When the exception is thrown: Es cuando la excepción ocurre y se aconseja configurarlo en “Continue”. If the exception is not handled: Ocurre cuando la excepción no es controlada, es decir cuando no existe controlador de error, es aconsejable que esté en “Break into the debugger”. Ambos momentos tienen 3 opciones o formas de control, que son: Break into the debugger: Para y muestra el depurador con la línea donde ocurrió el error en tiempo de ejecución. Continue: Continua la ejecución del programa. Si no existe controlador Finaliza la ejecución del programa. Use parent setting: Indica que se va a usar la configuración de la opción de nivel superior o padre. REALIZADO POR: XAVIER SERPA M. 33
- 33. INSTITUTO TECNOLÓGICO SUPERIROR “ANDRES F. CORDOVA” PROF. ING.GEOVANNY AVILA Laboratorio 3: El presente laboratorio tiene como objetivo conocer el Entorno de Visual Studio .NET y usar algunas características nuevas del Lenguaje Visual Basic .NET, así como implementar Multi Threads y Controlar Excepciones. Este primer laboratorio está dividido en 2 ejercicios que tienen una duración aproximada de 35 minutos. Ejercicio 1: Reconociendo VB .NET y Trabajando con el Lenguaje Duración: 20 minutos Cargue Visual Studio .NET, aparecerá la pagina de inicio, en ella elegir la opción “Get Started” y luego elegir “Create New Project”, observe los diferentes tipos de proyectos y sus respectivas plantillas. Elegir un tipo de proyecto “Visual Basic” y una plantilla de “Aplicación Windows”, seleccionar como ubicación la carpeta “C:VBNETLabs” y como nombre ingrese “Lab03_1”. Observe el IDE de Visual Studio .NET cuando se trata de una aplicación para Windows. ¿Qué ventanas son nuevas en esta versión?. Luego, pruebe la característica de “Auto Ocultar” de las ventanas y la ayuda dinámica. Vamos a empezar a crear una aplicación en la que en un formulario se ingresen los datos de unos alumnos, tal como su nombre, notas de sus exámenes parcial y final y se calculará el promedio y condición. Además, en otro formulario se mostrará un informe del total de alumnos ingresados, aprobados, desaprobados y el promedio total Primero en la ventana del “Solution Explorer” seleccionar el nombre del formulario y en la ventana de propiedades escribir en la propiedad “FileName” el nombre “frmDatos.vb”. Realizar el diseño del formulario similar al de la figura 1.18, ingresando como prefijo de la propiedad “Name” de las etiquetas las iniciales “lbl”, para los textos “txt” y para los botones “btn”, seguido del nombre que generalmente es similar al contenido de la propiedad “Text”. Después de realizar el diseño y configurar las respectivas propiedades de los objetos, visualice el código del formulario. Observe las nuevas características del Lenguaje y notes la diferencias entre esta versión y la anterior. REALIZADO POR: XAVIER SERPA M. 34
- 34. INSTITUTO TECNOLÓGICO SUPERIROR “ANDRES F. CORDOVA” PROF. ING.GEOVANNY AVILA Figura 2.15: Diseño del formulario frmDatos Para realizar los cálculos de la aplicación vamos a crear variables y funciones públicas en un módulo estándar, para lo cual del menú “Project” elegimos la opción “Add Module” y luego escribimos en el nombre “Modulo.vb” Escribir el siguiente código en el módulo: Module Modulo Public NTotal, NAprobados, NDesaprobados As Byte Public Suma, PromTot As Single Public Function Calcular_Promedio(ByVal Par As Byte, _ ByVal Fin As Byte) As Single Return ((Convert.ToSingle(Par + 2 * Fin)) / 3) End Function Public Function Calcular_Condicion(ByVal Pro As Single) _ As String NTotal = +1 Suma = +Pro If Pro > 10.5 Then NAprobados = +1 Return ("Aprobado") Else NDesaprobados = +1 Return ("Desaprobado") End If End Function End Module REALIZADO POR: XAVIER SERPA M. 35
- 35. INSTITUTO TECNOLÓGICO SUPERIROR “ANDRES F. CORDOVA” PROF. ING.GEOVANNY AVILA Regresar al formulario y proceder a escribir código en los eventos de los botones, tal como se muestra a continuación: Protected Sub btnCalcular_Click(ByVal sender As Object, …) Dim Par, Fin As Byte Dim Pro As Single Par = Convert.ToByte(txtParcial.Text) Fin = Convert.ToByte(txtFinal.Text) Pro = Calcular_Promedio(Par, Fin) txtPromedio.Text = Format(Pro, "#.00") txtCondicion.Text = Calcular_Condicion(Pro) End Sub Protected Sub btnNuevo_Click(ByVal sender As Object, …) Dim X As Control For Each X In Me.Controls If TypeOf X Is TextBox Then X.Text = "" Next txtNombre.Focus() End Sub Protected Sub btnInforme_Click(ByVal sender As Object, …) Dim X As New frmInforme() X.ShowDialog() End Sub Protected Sub btnSalir_Click(ByVal sender As Object, …) Me.Close End Sub Para mostrar el informe de situación de alumnos ir al menú “Project” y elegir la opción “Add Windows Form” y en el nombre escribir “frmInforme.vb”. Luego realizar el diseño del formulario, tal como se muestra en la figura de abajo. Figura 2.16: Diseño del formulario frmInforme REALIZADO POR: XAVIER SERPA M. 36
- 36. INSTITUTO TECNOLÓGICO SUPERIROR “ANDRES F. CORDOVA” PROF. ING.GEOVANNY AVILA Ingresar al código del formulario “frmInforme” y proceder a escribir código en el evento “Load” para que se muestre las estadísticas de los alumnos: Public Sub frmInforme_Load(ByVal sender As Object, …) txtTotal.Text = NTotal.ToString txtAprobados.Text = NAprobados.ToString txtDesaprobados.Text = NDesaprobados.ToString txtPromedioTotal.Text = Format((Suma / NTotal), "#.00") End Sub Luego programar en los botones de “Aceptar” y “Cancelar” el regreso y la finalización de la aplicación respectivamente, similar al código mostrado abajo: Protected Sub btnAceptar_Click(ByVal sender As Object, …) Me.Close() End Sub Protected Sub btnCancelar_Click(ByVal sender As Object, …) End End Sub Grabar y ejecutar la aplicación; para probar ingresar como mínimo los datos de dos alumnos, mostrar el informe y finalizar. Diríjase al “Explorador de Windows” y analice el contenido de la carpeta “Lab01_1”, observe que existen varios tipos de extensiones, sln para la solución, vbproj para la aplicación y vb para los formularios y el módulo. Finalmente, ingrese a la carpeta “bin” de “Lab01_1” y observe dos archivos: uno ejecutable (extensión exe) y otro archivo intermedio (extensión pdb), ¿Cuál de estos es conocido como Assemblie?. REALIZADO POR: XAVIER SERPA M. 37
- 37. INSTITUTO TECNOLÓGICO SUPERIROR “ANDRES F. CORDOVA” PROF. ING.GEOVANNY AVILA Ejercicio 2: Implementando Multi Thread y Control de Excepciones Duración: 15 minutos Ingrese a Visual Studio .NET y del menú “File” elegir “New” y luego “Project” o simplemente pulsar [Ctrl] + [N], luego elegir un tipo de proyecto “Visual Basic” y una plantilla de “Aplicación Windows”, seleccionar como ubicación la carpeta “C:VBNETLabs” y como nombre ingresar “Lab03_2”. Se va a crear una aplicación en la que se implemente múltiples threads para iniciar la lectura de un archivo de texto extenso y poder cancelar este proceso si es necesario, además para evitar los errores en tiempo de ejecución haremos uso del control estructurado de excepciones visto en este módulo. Primero en la ventana del “Solution Explorer” seleccionar el nombre del formulario y en la ventana de propiedades escribir en la propiedad “FileName” el nombre “frmArchivo.vb”. Realizar el diseño del formulario similar al presentado aquí abajo: Figura 2.17: Diseño del formulario frmArchivo Declarar una variable llamada Hilo de tipo thread y definir una subrutina que lea el archivo de texto cuya ruta y nombre está especificado en el cuadro de texto, esta rutina usa Try..Catch..Finally para controlar errores en tiempo de ejecución. Dim Hilo As System.Threading.Thread Sub LeerArchivo() Dim Flujo As System.IO.StreamReader Dim Linea As String = " " REALIZADO POR: XAVIER SERPA M. 38
- 38. INSTITUTO TECNOLÓGICO SUPERIROR “ANDRES F. CORDOVA” PROF. ING.GEOVANNY AVILA Try Flujo = System.IO.File.OpenText(txtNombre.Text) Do Until IsNothing(Linea) Linea = Flujo.ReadLine txtArchivo.Text = txtArchivo.Text + Linea + Chr(13) + Chr(10) Loop Catch X As IO.IOException MsgBox(X.Message, MsgBoxStyle.Information, "No se pudo") txtNombre.Clear() Exit Sub End Try Flujo.Close() btnSuspender.Enabled = False btnContinuar.Enabled = False btnCancelar.Enabled = False End Sub Escribir código en el evento “TextChanged” de “txtNombre” y en los eventos “Click” de los “Botones”. Private Sub txtNombre_TextChanged(ByVal sender As …) Handles … btnLeer.Enabled = txtNombre.Text <> "" End Sub Private Sub btnLeer_Click(ByVal sender As …) Handles … Hilo = New System.Threading.Thread(AddressOf LeerArchivo) Hilo.Start() btnSuspender.Enabled = True btnCancelar.Enabled = True End Sub Private Sub btnCancelar_Click(ByVal sender As …) Handles … Hilo.Abort() btnLeer.Enabled = False btnSuspender.Enabled = False btnCancelar.Enabled = False End Sub Private Sub btnNuevo_Click(ByVal sender As …) Handles … txtNombre.Clear() txtArchivo.Clear() txtNombre.Focus() End Sub Private Sub btnSuspender_Click(ByVal sender As …) Handles … Hilo.Suspend() btnLeer.Enabled = False btnContinuar.Enabled = True REALIZADO POR: XAVIER SERPA M. 39
- 39. INSTITUTO TECNOLÓGICO SUPERIROR “ANDRES F. CORDOVA” PROF. ING.GEOVANNY AVILA btnCancelar.Enabled = False End Sub Private Sub btnContinuar_Click(ByVal sender As …) Handles … Hilo.Resume() End Sub Private Sub btnSalir_Click(ByVal sender As …) Handles ... Me.Close() End Sub Finalmente, grabar y ejecutar la aplicación. REALIZADO POR: XAVIER SERPA M. 40
- 40. INSTITUTO TECNOLÓGICO SUPERIROR “ANDRES F. CORDOVA” PROF. ING.GEOVANNY AVILA Creando Aplicaciones para W indows Usando Windows Forms Introducción Windows es una clase base del Marco .NET usada para crear aplicaciones que correrán sobre Windows, esta se encuentra disponible al elegir en Visual Basic la plantilla “Windows Application”. Al elegir una aplicación para Windows automáticamente se realizan los siguientes cambios: En el ToolBox aparecerá una ficha llamada “Windows Forms” conteniendo los controles para trabajar con Formularios Windows y Controles de Usuario. En el código del formulario aparecerá la referencia a la clase base heredada: Inherits System.Windows.Forms.Form REALIZADO POR: XAVIER SERPA M. 41
- 41. INSTITUTO TECNOLÓGICO SUPERIROR “ANDRES F. CORDOVA” PROF. ING.GEOVANNY AVILA Para ilustrar mejor la funcionalidad que podemos obtener de Windows tenemos la figura 4.1, que resume los principales objetos usados en Windows, para lo cual se parte de la clase base llamada “System”, luego se muestran algunos de los objetos de la clase “Drawing” y de la clase “WinForms” anteriormente comentadas. Figura 3.1: Modelo de Objetos para Windows Windows Forms Form TextBox Cipboard Screen Cabe comentar que dentro de la clase Windows encontramos definido el formulario y los controles para Windows (Label, Button, TextBox, Menu, etc), así como también algunos objetos no visuales de utilidad como Application (reemplaza al objeto App de VB6), Clipboard, Help, Screen, etc. Objeto Formulario El objeto Formulario es el contenedor principal de toda aplicación para Windows y se encuentra en el siguiente NameSpace: “System.Windows.Forms.Form” En Visual Studio .NET el formulario ha sufrido muchos cambios, tanto en propiedades, métodos y eventos, tal como se muestra en los siguientes cuadros: REALIZADO POR: XAVIER SERPA M. 42
- 42. INSTITUTO TECNOLÓGICO SUPERIROR “ANDRES F. CORDOVA” PROF. ING.GEOVANNY AVILA Propiedades Propiedad Descripción Autoscroll Es una nueva propiedad que permite desplazarse por el formulario a través de una barra si es que los controles sobrepasan el área cliente. Backcolor Especifica el color de fondo del formulario. BackgroundImage Antes llamada Picture. Permite mostrar una imagen de fondo sobre el formulario, tiene 2 tamaños: cascada y centrado en pantalla. BorderStyle Controla la apariencia del borde del formulario y los controles que se presentan en la barra de título. Tiene 6 opciones. ControlBox Si esta en True muestra el menú de controles de la barra de título, si esta en False no los muestra. Cursor Especifica el cursor que aparecerá al situar el mouse sobre el formulario. Antes era la propiedad MousePointer y si se quería un cursor personalizado se configuraba MouseIcon, ahora solo existe Cursor y sus gráficas son vistas en la lista. Font Configura la fuente de los textos de los controles ubicados en el formulario y de los textos mostrados con métodos de dibujo. Forecolor Especifica el color del texto de los controles (excepto el TextBox) y de los textos mostrados con métodos de dibujo. GridSize Determina el tamaño de las rejillas que se muestran en tiempo de diseño para diseñar controles. Icon Indica el icono del formulario, este se muestra en la barra de título de la ventana y en la barra de tareas de Windows. IsMDIContainer Determina si es que el formulario es un MDI, antes se creaba un formulario MDI añadiéndolo del menú “Project” y un formulario hijo configurando la propiedad MDIChild en True. Ahora solo se configura para ambos la propiedad IsMDIContainer. Location Indica la posición del formulario con respecto a la esquina superior izquierda de la pantalla. Antes había que configurar la propiedad Top y Left, ahora los valores de X e Y. Opacity Es una nueva propiedad, que indica la forma de visualización del formulario, que puede ser desde opaco (100%) hasta transparente (0%). Antes para hacer transparente se usaba la API SetWindowRgn RightToLeft Determina la alineación de los textos con respecto a sus controles, por REALIZADO POR: XAVIER SERPA M. 43
- 43. INSTITUTO TECNOLÓGICO SUPERIROR “ANDRES F. CORDOVA” PROF. ING.GEOVANNY AVILA defecto es No, es decir se alinean de izquierda a derecha; si es True se alinearán de derecha a izquierda. Size Configura el tamaño del formulario en píxeles. StartPosition Indica la posición en que aparecerá por primera vez el formulario con respecto a la pantalla. Tiene 5 opciones. Text Antes se llamaba Caption y permite mostrar el texto de la barra de título en el formulario. TopMost Posiciona en primer plano la ventana, siempre y cuando no este desactivada. Antes se podía hacer esto con la API WindowsOnTop. WindowState Determina la forma en que se presentará la ventana, puede ser Normal, Minimizada o Maximizada. Métodos Método Descripción Activate Activa el formulario y le da el foco. ActivateControl Activa un control del formulario. Close Cierra un formulario descargándolo de la memoria. Focus Pone el foco sobre el formulario. Hide Oculta el formulario, sin descargarlo de la memoria. Refresh Repinta el formulario y sus controles. SetLocation Ubica el formulario en una cierta posición de la pantalla. SetSize Configura el tamaño de la ventana en píxeles. Show Muestra un formulario como ventana no modal (modeles). ShowDialog Muestra un formulario como ventana modal (modal). REALIZADO POR: XAVIER SERPA M. 44
- 44. INSTITUTO TECNOLÓGICO SUPERIROR “ANDRES F. CORDOVA” PROF. ING.GEOVANNY AVILA Eventos Evento Descripción Activated Ocurre al activarse el formulario. Click Se desencadena al dar clic con el mouse sobre el formulario. Closed Se habilita al cerrar el formulario. Es similar al evento Unload de Visual Basic 6. Closing Ocurre mientras se está cerrando el formulario. Es similar al evento QueryClose de Visual Basic 6. También se puede cancelar la salida. Deactivated Ocurre al desactivarse el formulario. DoubleClick Se desencadena al dar doble clic con el mouse sobre el formulario. GotFocus Ocurre al ingresar el foco sobre el formulario. Load Se produce al cargar los controles sobre el formulario LostFocus Ocurre al salir el foco del formulario. MouseEnter Se habilita al ingresar el mouse sobre el área cliente del formulario. MouseLeave Se habilita al salir el mouse del área cliente del formulario. MouseMove Se desencadena al pasar el mouse sobre el formulario. Move Este evento se habilita al mover la ventana o formulario. Paint Ocurre al pintarse la ventana en pantalla. Resize Ocurre cada vez que se modifica de tamaño el formulario. REALIZADO POR: XAVIER SERPA M. 45
- 45. INSTITUTO TECNOLÓGICO SUPERIROR “ANDRES F. CORDOVA” PROF. ING.GEOVANNY AVILA Uso del ToolBox El ToolBox es la caja de herramientas donde se encuentran los controles que se van ha usar para diseñar la interface de los diferentes tipos de aplicaciones, este varía de acuerdo al tipo de plantilla elegida. A continuación se presenta el ToolBox cuando elegimos una plantilla “Windows Application”; éste presenta varias fichas: “Windows Forms”, “Data”, “Components” y “General”. Figura 3.2: ToolBox para Aplicaciones Windows Para usar un control del ToolBox solo hay que elegir la ficha adecuada y luego seleccionar el control y arrastrarlo sobre el formulario o contenedor donde se desea ubicarlo, también se puede dar doble clic sobre el control y aparecerá por defecto en la posición 0,0 del formulario (antes se ubicaba al centro de éste). REALIZADO POR: XAVIER SERPA M. 46
- 46. INSTITUTO TECNOLÓGICO SUPERIROR “ANDRES F. CORDOVA” PROF. ING.GEOVANNY AVILA Usando Controles para Windows Forms Controles Label, TextBox y Button Control Label Propiedades Propiedad Descripción Anchor Es una nueva propiedad que permite ajustar el ancho del control. AutoSize Ajusta el texto de la etiqueta al tamaño del control. Backcolor Especifica el color de fondo de la etiqueta. BorderStyle Controla la apariencia del borde de la etiqueta. Tiene 3 opciones. Cursor Especifica el cursor que aparece al situar el mouse sobre la etiqueta. Dock Da la posibilidad de acoplar la etiqueta a un lado del contenedor, puede ser arriba, abajo, izquierda, derecha o al centro. Enabled Habilita o deshabilita la etiqueta. Font Configura la fuente del texto de la etiqueta. Forecolor Especifica el color del texto de la etiqueta. Location Indica la posición de la etiqueta con respecto a su contenedor. Locked Bloquea el control para que no se mueva o modifique de tamaño. RightToLeft Determina la alineación del texto con respecto al control. Size Configura el tamaño del control en píxeles. Text Visualiza el texto de la etiqueta. TextAlign Alinea el texto hacia el control, sea: izquierda, derecha o centro. Visible Visualiza o no el control. REALIZADO POR: XAVIER SERPA M. 47
- 47. INSTITUTO TECNOLÓGICO SUPERIROR “ANDRES F. CORDOVA” PROF. ING.GEOVANNY AVILA Métodos Método Descripción FindForm Devuelve el formulario en el que se encuentra el control. Focus Pone el foco sobre la etiqueta. Hide Oculta la etiqueta, sin descargarla de la memoria. Refresh Repinta la etiqueta. SetLocation Ubica la etiqueta en una cierta posición de la pantalla. SetSize Configura el tamaño de la etiqueta. Show Pone visible la etiqueta. Eventos Evento Descripción Click Se desencadena al dar clic con el mouse sobre la etiqueta. DoubleClick Se desencadena al dar doble clic con el mouse sobre la etiqueta. GotFocus Ocurre al ingresar el foco sobre el control. LostFocus Ocurre al salir el foco del control. MouseEnter Se habilita al ingresar el mouse sobre la etiqueta. MouseLeave Se habilita al salir el mouse de la etiqueta. MouseMove Se desencadena al pasar el mouse sobre la etiqueta. REALIZADO POR: XAVIER SERPA M. 48
- 48. INSTITUTO TECNOLÓGICO SUPERIROR “ANDRES F. CORDOVA” PROF. ING.GEOVANNY AVILA Control TextBox Propiedades Este control tiene propiedades similares al control Label, entre aquéllas propiedades exclusivas de este control tenemos: Propiedad Descripción CharacterCasing Nueva propiedad que convierte a mayúsculas o minúsculas el texto. Lines Muestra el contenido de cada línea del texto. MaxLength Determina el número de caracteres que se pueden ingresar en éste. MultiLine Si es True se pueden escribir varias líneas de texto. PasswordChar Señala el carácter que aparecerá como mascara de entrada. ReadOnly Indica que el control solo se puede ver pero no editar. Antes se llamaba Locked. ScrollBars Habilita las barras de desplazamiento si el control es multilínea. WordWrap Cambia de línea al llegar al final de un texto multilínea. Métodos Método Descripción AppendText Añade texto al final del texto actual. Clear Borra el contenido del cuadro de texto. Copy Copia el texto y lo envía al portapapeles. Cut Corta el texto y lo envía al portapapeles. Paste Pega el texto del portapapeles al cuadro. ResetText Inicializa el texto. Select Selecciona el texto. Undo Deshace el último cambio en el texto. REALIZADO POR: XAVIER SERPA M. 49
- 49. INSTITUTO TECNOLÓGICO SUPERIROR “ANDRES F. CORDOVA” PROF. ING.GEOVANNY AVILA Eventos Evento Descripción KeyDown Ocurre al pulsar hacia abajo una tecla extendida. KeyPress Ocurre al pulsar una tecla normal. También se desencadena antes el evento KeyDown y después el evento KeyUp. KeyUp Ocurre al soltar una tecla extendida previamente pulsada. TextChanged Es un nuevo evento que reemplaza al evento change, es decir ocurre al cambiar el texto. Validated Se habilita después de validarse el control. Validating Se habilita cuando el control está validándose. Control Button Propiedades Este control también tiene propiedades similares al control Label, entre aquéllas propiedades exclusivas y nuevas de esta versión, tenemos: Propiedad Descripción Name Generalmente usaremos el prefijo btn. BackgroundImage Especifica la imagen de fondo que usará el botón. DialogResult Determina el valor del formulario padre si se da clic sobre el botón. FlatStyle Determina el estilo o apariencia del control. Tiene 3 valores. Image Imagen que se mostrará en el control. ImageAlign Alineación de la imagen dentro del control. Tiene 9 opciones. Métodos Método Descripción NotifyDefault Indica si el botón será el control por defecto. Es de tipo lógico. REALIZADO POR: XAVIER SERPA M. 50
- 50. INSTITUTO TECNOLÓGICO SUPERIROR “ANDRES F. CORDOVA” PROF. ING.GEOVANNY AVILA PerformClick Ejecuta el evento clic del botón. Eventos Evento Descripción Click Se desencadena al dar clic con el mouse sobre la etiqueta. GotFocus Ocurre al ingresar el foco sobre el botón. LostFocus Ocurre al salir el foco del botón. MouseEnter Se habilita al ingresar el mouse sobre el botón. MouseLeave Se habilita al salir el mouse del botón. MouseMove Se desencadena al pasar el mouse sobre el botón. Controles GroupBox, RadioButton y CheckBox Control GroupBox Antes conocido como Frame, es un contenedor que se utiliza para agrupar varias opciones, que pueden ser: de opción única como los RadioButton o de opción múltiple como los CheckBox. Este control se utiliza como contenedor y por si solo no tiene mucha funcionalidad, es por eso, que solo veremos sus principales propiedades, métodos y eventos. Propiedades Propiedad Descripción Name Generalmente usaremos el prefijo gbx. Enabled Determina si el control estará habilitado o deshabilitado. Text Indica el texto que se mostrará como encabezado del control. Visible Muestra u oculta al control y todo su contenido. REALIZADO POR: XAVIER SERPA M. 51
- 51. INSTITUTO TECNOLÓGICO SUPERIROR “ANDRES F. CORDOVA” PROF. ING.GEOVANNY AVILA Métodos Método Descripción Focus Pone el foco sobre el control. Hide Oculta el control, sin descargarlo de la memoria. Show Pone visible el cuadro de grupo. Eventos Evento Descripción GotFocus Ocurre al ingresar el foco sobre el control. LostFocus Ocurre al salir el foco del control. Control RadioButton Antes conocido como OptionButton, es un control en el que solo se puede seleccionar uno por contenedor. Propiedades Propiedad Descripción Name Generalmente usaremos el prefijo rbn. Appearance Controla la apariencia del control, puede ser: Normal (como botón de opción) o Button (como botón de comando). AutoCheck Cambia de estado cada vez que se da clic al botón. CheckAlign Controla la alineación del botón. Hay 9 posiciones. Checked Indica si el botón ha sido seleccionado o no. Métodos Método Descripción Focus Pone el foco sobre el radiobutton. Hide Oculta el radiobutton, sin descargarlo de la memoria. Show Pone visible el radiobutton. REALIZADO POR: XAVIER SERPA M. 52
- 52. INSTITUTO TECNOLÓGICO SUPERIROR “ANDRES F. CORDOVA” PROF. ING.GEOVANNY AVILA Eventos Evento Descripción CheckedChanged Ocurre al cambiar la propiedad checked del radiobutton. Click Se desencadena al dar clic con el mouse sobre el botón. DoubleClick Se desencadena al dar doble clic con el mouse sobre el botón. Control CheckBox Este control mantiene el mismo nombre anterior, es un control en el que se pueden seleccionar varios por contenedor. Propiedades Propiedad Descripción Name Generalmente usaremos el prefijo chk. Appearance Controla la apariencia del control, puede ser: Normal (como casilla) o Button (como botón de comando). AutoCheck Cambia de estado cada vez que se da clic al botón. CheckAlign Controla la alineación del checkbox. Hay 9 posiciones. Checked Indica si el checkbox ha sido seleccionado o no. CheckState Devuelve el estado del checkbox, que puede ser: Unchecked (sin marcar), Checked (marcado) o Indeterminate (gris). ThreeState Habilita o deshabilita el estado indeterminado del checkbox cada vez que se da el tercer clic. Métodos Método Descripción Focus Pone el foco sobre el checkbox. Hide Oculta el checkbox, sin descargarlo de la memoria. Show Pone visible el checkbox. REALIZADO POR: XAVIER SERPA M. 53
- 53. INSTITUTO TECNOLÓGICO SUPERIROR “ANDRES F. CORDOVA” PROF. ING.GEOVANNY AVILA REALIZADO POR: XAVIER SERPA M. 54
- 54. INSTITUTO TECNOLÓGICO SUPERIROR “ANDRES F. CORDOVA” PROF. ING.GEOVANNY AVILA Eventos Evento Descripción CheckedChanged Ocurre al cambiar el valor de la propiedad Checked del control. CheckStateChanged Ocurre al cambiar el valor de la propiedad CheckState del control. Controles ListBox, CheckedListBox y ComboBox Control ListBox Propiedades Propiedad Descripción Name Generalmente usaremos el prefijo lst. ColumnWidth Indica el ancho de cada columna en una lista de varias columnas. HorizontalExtent Indica el ancho mínimo en píxeles que se requiere para que aparezca la barra horizontal. HorizontalScrollbar Muestra u oculta la barra de desplazamiento horizontal de la lista. IntegralHeight Determina que las opciones de la lista se vean en forma completa. ItemHeight Devuelve el alto en píxeles de cada elemento de la lista. Items Es la principal propiedad y se refiere a los elementos de la lista. MultiColumn Indica si los elementos se pueden ver en varias columnas. ScrollAlwaysVisible Visualiza siempre las 2 barras de desplazamiento. SelectionMode Determina la forma de selección que puede ser: None (ninguno), One (uno), MultiSimple (varios con click) y MultiExtended (varios con shift + click o ctrl + click). Sorted Ordena la lista en forma ascendente. SelectedIndex Devuelve o establece el índice del elemento seleccionado. SelectedItem Devuelve el ítem seleccionado de la lista. REALIZADO POR: XAVIER SERPA M. 55
- 55. INSTITUTO TECNOLÓGICO SUPERIROR “ANDRES F. CORDOVA” PROF. ING.GEOVANNY AVILA Métodos Método Descripción FindString Devuelve el índice de un elemento buscado en una lista. Si no existe devuelve -1 y si existe devuelve un número mayor que -1. FindStringExact Realiza una labor similar al método anterior pero compara con exactitud la cadena. GetSelected Devuelve true si un elemento ha sido seleccionado o false si no. InsertItem Inserta un elemento en una cierta posición de la lista. Eventos Evento Descripción DoubleClick Ocurre al dar dos veces clic sobre la lista. SelectedIndexChanged Ocurre al cambiar el índice del elemento seleccionado. Colección Items Para trabajar con los elementos de una lista se hace uso de la colección Items, la cual se detalla a continuación: Propiedades Propiedad Descripción All Devuelve un objeto con todos los elementos de la lista. Count Devuelve el número de elementos de la lista. Métodos Método Descripción Add Añade un elemento al final de la lista. Clear Borra todos los elementos de la lista. Insert Inserta un elemento en la posición indicada por el índice. Remove Elimina un elemento de la lista de acuerdo a su índice. REALIZADO POR: XAVIER SERPA M. 56
- 56. INSTITUTO TECNOLÓGICO SUPERIROR “ANDRES F. CORDOVA” PROF. ING.GEOVANNY AVILA Control CheckedListBox Es un nuevo control que antes se obtenía configurando la propiedad style del control Listbox a checked. Como es similar al control ListBox solo mencionaremos las características distintas que tiene el control CheckedListBox. Propiedades Propiedad Descripción Name Generalmente usaremos el prefijo ckl. CheckOnClick Establece si el control podrá ser fijado la primera vez al dar click. ThreeDCheckBox Indica si la apariencia de los items se mostrará en 3D o plano. Métodos Método Descripción GetItemChecked Devuelve true si un cierto item ha sido seleccionado o false si no. GetItemCheckState Devuelve el valor de la propiedad CheckState de un cierto item. SetItemChecked Establece o quita la selección de un cierto elemento. SetItemCheckState Establece la propiedad CheckState de un cierto elemento. Eventos Evento Descripción ItemCheck Ocurre al seleccionar un elemento y poner el check en true. SelectedIndexChanged Ocurre al seleccionar otro elemento. Control ComboBox REALIZADO POR: XAVIER SERPA M. 57
- 57. INSTITUTO TECNOLÓGICO SUPERIROR “ANDRES F. CORDOVA” PROF. ING.GEOVANNY AVILA Propiedades Propiedad Descripción Name Generalmente usaremos el prefijo cbo. Items Es la principal propiedad y se refiere a los elementos del combo. MaxDropDownItems Indica el máximo número de elementos que se mostrarán al desplegarse el combo. MaxLenght Determina el máximo número de caracteres que se podrán escribir en el cuadro de texto del combo. Sorted Ordena los elementos del combo en forma ascendente. Style Especifica el tipo de combo que puede ser: Simple, DropDown (por defecto), y DropDownList. SelectedIndex Devuelve o establece el índice del elemento seleccionado. SelectedItem Devuelve el ítem seleccionado de la lista. SelectedText Devuelve el texto seleccionado de la lista. Text Se refiere al texto escrito en el cuadro del combo. Métodos Método Descripción FindString Devuelve el índice de un elemento buscado en el combo. Si no existe devuelve -1 y si existe devuelve un número mayor que -1. FindStringExact Realiza una labor similar al método anterior pero compara con exactitud la cadena. REALIZADO POR: XAVIER SERPA M. 58
