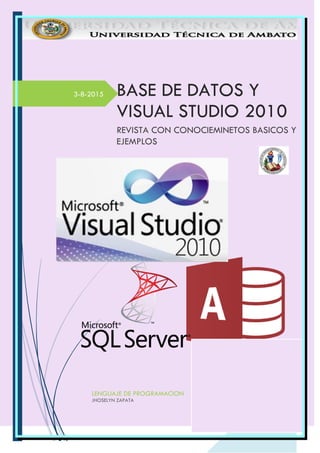
revista base de datos y visual studio
- 1. 0 3-8-2015 BASE DE DATOS Y VISUAL STUDIO 2010 REVISTA CON CONOCIEMINETOS BASICOS Y EJEMPLOS LENGUAJE DE PROGRAMACION JHOSELYN ZAPATA
- 2. 1 CONTENIDO INTRODUCCION ............................................................................................................................................... 1 USO DE CONTROLES ....................................................................................................................................... 1 EVENTOS............................................................................................................................................................ 2 CUADRO DE HERRAMIENTAS........................................................................................................................ 2 COMO ACTIVAR UN PDF EN VISUAL STUDIO............................................................................................ 3 ACCESS............................................................................................................................................................... 4 CREAR UNA BASE DE DATOS......................................................................................................................... 4 CREAR UNA BASE DE DATOS EN BLANCO............................................................................................ 4 Agregar una tabla.................................................................................................................................. 5 CREAR BASE DE DATOS EN SQL SERVER 2005/2008 ............................................................................... 6 PROGRAMA 1.................................................................................................................................................13 PROGRAMA 3.................................................................................................................................................26 PROGRAMA 4.................................................................................................................................................32 PROGRAMA 5.................................................................................................................................................39 PROGRAMA 6.................................................................................................................................................49 PROGRAMA 7.................................................................................................................................................56 BIBLIOGRAFIA.................................................................................................................................................65
- 3. 1 INTRODUCCION La combinación de Microsoft Access y Microsoft Visual Basic nos proporciona una excelente herramienta para la creación de bases de datos (Access) y su acceso (Visual Basic) que nos permite administrar nuestras colecciones de audio, libros, video, etc. este ejercicio nos permitirá concebir y construir bases de datos que se amolden a nuestras necesidades particulares. Explica cómo crear una base de datos de escritorio mediante una plantilla y cómo crear una base de datos desde SQLSERVER desde cero creando sus propias tablas, formularios, informes y otros objetos de base de datos. USO DE CONTROLES PROPIEDADES • Todos los controles disponen de una serie de propiedades las cuales podemos cambiar al incluirlos en nuestras aplicaciones. Ejemplos de propiedades son el color, el tipo de letra, el nombre, el texto, etc... METODOS • Son procedimientos asociados a los controles, es decir, rutinas ya establecidas que podemos invocar desde nuestras aplicaciones para que se realice alguna operación sobre el control. EVENTOS • Son acciones que pueden ser motivadas por el propio usuario o por mismo sistema operactivo. Ejemplos pueden ser el movimiento del raton o hacer click sobre su botón. • En Visual Basic digamos que se utiliza la programación orientada a eventos, lo cual es una de las diferencias más importantes respecto a la programación lineal de MS DOS.
- 4. 2 EVENTOS MouseMove Al mover el ratón por encima del control. Mousedown Al pulsar cualquier botón del ratón. Change Al cambiar el contenido del control. Click Al hacer clic con el botón izquierdo del ratón sobre el control. Doubleclick Al hacer doble clic con él con el botón izquierdo del ratón sobre el control. Getfocus Este evento se activa cuando el control recibe el enfoque, es decir, cuando se activa el control en tiempo de ejecución para introducir datos en él o realizar alguna operación. Lostfocus Es el contrario del anterior evento, se activa cuando el control pierde el enfoque, es decir, se pasa a otro control para seguir introduciendo datos. CUADRO DE HERRAMIENTAS Este control es también uno de los más utilizados, aunque su utilidad queda restringida a la visualización de datos en el mismo, no permitiendo la introducción de datos por parte del usuario. Mediante este control podremos realizar tanto la entrada como la salida de datos en nuestras aplicaciones. Permite al usuario hacer clic en él para ejecutar una acción. Nos permiten seleccionar varias opciones marcando el cuadrito que aparece a su izquierda. El cuadrito pulsado equivale a un "sí" y sin pulsar a un "no" o, lo que es lo mismo, a "true" o "false". Permite a los usuarios seleccionar uno o varios elementos de una lista predefinida. Se utiliza para mostrar datos en un cuadro combinado desplegable. De forma predeterminada, el control ComboBox aparece en dos partes. Se utiliza para mostrar y cargar archivos de imagen Permite al usuario seleccionar una única opción de un grupo de opciones cuando está emparejado con otros controles de RadioButton. El control TabControl de Windows Forms muestra múltiples fichas, similares a los divisores de un cuaderno o a las etiquetas de un conjunto de carpetas de un archivador. Las fichas pueden contener imágenes y otros controles. Use TabControl para crear páginas de propiedades. Me permite mostrar vistas de solo lectura de una pequeña cantidad de datos, o puede ampliarlo para mostrar vistas editables de conjuntos de datos muy grandes. Puede almacenar el informe en una aplicación Web o para Windows, con uno de los controles de visores de Crystal Reports para Visual Studio. La presentación de informes, tanto en clientes
- 5. 3 Windows como en HTML 3.2 ó 4.0, es muy interactiva y proporciona funciones como la profundización en gráficos, la exploración de informes y la búsqueda de texto. Con esta opción puedo ingresar documentos PDF en un formulario de Visual Studio Es un control real que se ubica en un formulario en tiempo de diseño; sin embargo, no se ve en tiempo de ejecución. COMO ACTIVAR UN PDF EN VISUAL STUDIO Damos click derecho en el cuadro de herramientas y escogemos la opción elegir elementos. Ingresamos a la opción de componentes COM y escogemos la opción Adobe PDF Reader. En el cuadro de herramientas se aparece el siguiente icono.
- 6. 4 ACCESS. Al iniciarse Access por primera vez o al cerrarse una base de datos sin que se cierre Access, se muestra la vista Backstage de Microsoft Office. CREAR UNA BASE DE DATOS Una base de datos en blanco Puede comenzar desde cero si lo desea. Es una buena opción si tiene requisitos de diseño muy específicos o si dispone de datos que necesita adaptar o incorporar. CREAR UNA BASE DE DATOS EN BLANCO 1. En la ficha Archivo, haga clic en Nuevo y después en Base de datos en blanco. 2. En el panel derecho, en Base de datos en blanco, escriba un nombre de archivo en el cuadro Nombre de archivo. Para cambiar la ubicación predeterminada del archivo, haga clic en Buscar una ubicación donde colocar la base de datos (situado junto al cuadro Nombre de archivo), busque la nueva ubicación y, a continuación, haga clic en Aceptar. 3. Haga clic en Crear. Access crea la base de datos con una tabla vacía denominada Tabla1 y, a continuación, abre Tabla1 en la vista Hoja de datos. El cursor se sitúa en la primera celda vacía de la columna Haga clic para agregar. 4. Comience a escribir para agregar datos o pegue datos desde otro origen, tal y como se describe en la secciónCopiar los datos de otro origen en una tabla de Access. Escribir datos en la vista Hoja de datos es muy similar a trabajar en una hoja de cálculo de Excel. La estructura de la tabla se crea conforme se escriben los datos. Cuando se agrega una nueva columna a la hoja de datos, se define un nuevo campo en la tabla. Access define automáticamente el tipo de datos de cada campo en función de los datos que escribe. Si, de momento, no desea escribir datos en Tabla1, haga clic en Cerrar . Si realizó cambios en la tabla, Access le pedirá que guarde los cambios. Haga clic en Sí para guardar los cambios, en No para descartarlos o en Cancelarpara dejar la tabla abierta. Si cierra Tabla1 sin guardar los cambios al menos una vez, Access elimina toda la tabla, aunque haya escrito datos en ella.
- 7. 5 Agregar una tabla Puede agregar nuevas tablas a una base de datos existente mediante los comandos del grupo Tablas en la pestañaCrear. Crear una tabla empezando en la vista Hoja de datos En la vista Hoja de datos, puede escribir datos inmediatamente y dejar que Access cree la estructura de la tabla en segundo plano. Los nombres de los campos se asignan mediante números (Campo1, Campo2, etc.) y Access define automáticamente el tipo de datos de cada campo en función de los datos que escribe. 1. En el grupo Tablas de la ficha Crear, haga clic en Tabla. Access crea la tabla y selecciona la primera celda vacía de la columna Haga clic para agregar. 2. En la ficha Campos, en el grupo Agregar y eliminar, haga clic en el tipo de campo que desee agregar. Si no ve el tipo que desea, haga clic en Más campos . Access muestra una lista de tipos de campo usados regularmente. Haga clic en el tipo de campo que desee y Access agrega el nuevo campo a la hoja de datos en el punto de inserción. Puede mover el campo arrastrándolo. Al arrastrar un campo a una hoja de datos, aparece una barra de inserción vertical, que le indica dónde se colocará el campo. 3. Para agregar datos, comience a escribir en la primera celda vacía o pegue datos de otro origen, tal y como se describe en la sección Copiar los datos de otro origen en una tabla de Access. 4. Para cambiar el nombre de una columna (campo), haga doble clic en el encabezado de columna y escriba el nuevo nombre. Debería asignar un nombre significativo a cada campo que le permita saber qué contiene cuando lo examine en el panel Lista de campos. 5. Para mover una columna, haga clic en su encabezado para seleccionar la columna y, a continuación, arrastre la columna a la ubicación que desee. Puede seleccionar también varias columnas contiguas y arrastrarlas todas de una vez a una nueva ubicación. Para seleccionar varias columnas contiguas, haga clic en el título de la primera columna y, a continuación, con la tecla MAYÚS presionada, haga clic en el título de la última columna. Propiedad Descripción Tamaño del Para los campos de texto, esta propiedad define el número máximo de caracteres que se
- 8. 6 campo puede almacenar en el campo. El valor máximo es 255. Para los campos numéricos, esta propiedad define el tipo de número que se va a almacenar (Entero largo, Doble, etc.). Para permitir un almacenamiento de los datos más eficaz, es aconsejable asignar la menor cantidad de espacio prevista para los datos. Puede aumentar ese valor posteriormente si cambian sus necesidades. Formato Esta propiedad define el modo en que se muestran los datos. No afecta a los datos reales cuando se almacenan en el campo. Puede seleccionar un formato predefinido o especificar un formato personalizado. Máscara de entrada Utilice esta propiedad para especificar un modelo para todos los datos que se incluyan en este campo. De este modo, se asegurará de que todos los datos se escriben correctamente y contienen el número de caracteres necesario. Para obtener ayuda en la creación de una máscara de entrada, haga clic en situado en el margen derecho del cuadro de propiedades. Valor predeterminado Utilice esta propiedad para especificar el valor predeterminado que aparecerá en este campo cada vez que se agregue un nuevo registro. Por ejemplo, si hay un campo de fecha/hora en el que siempre desea registrar la fecha en la que se agregó el registro, puede escribir "Fecha()" (sin las comillas dobles) como valor predeterminado. Requerido Esta propiedad indica si un valor es necesario en este campo. Si establece esta propiedad enSí, Access no permite que se agregue un nuevo registro a menos que se especifique un valor para este campo. CREAR BASE DE DATOS EN SQL SERVER 2005/2008 Para el ejemplo vamos a crear una base de datos llamada “bd2010” la cual contendrá 3 tablas (estudiantes, cursos y matriculas). Abrimos SQL Managment Studio (Inicio – Todos los programas – Microsoft SQL Server 2005 – SQL Server Management Studio Express) como se muestra en la siguiente imagen: Al momento de conectar al servidor, cambiemos el nombre del servidor a (local)SQLEXPRESScomo se muestra en la imagen:
- 9. 7 Luego creamos la base de datos con sus respectivas tablas: Ingresamos el nombre de la base de datos en este ejemplo “bd2010” y presionamos el botón aceptar, como se muestra en la imagen: Creación de la tabla estudiantes Luego en el explorador de objetos buscamos la nueva base de datos que acabamos de crear, desplegamos el arbol y en la carpeta tablas hacemos clic derecho “Nueva tabla…”
- 10. 8 Creamos la tabla estudiantes con los siguientes campos: identificacion, pri_nom, seg_nom, pri_ape, seg_ape, genero, telefono, direccion, los tipos de datos son como se muestra en la siguiente imagen: Establecemos como identificación principal la cedula: Presionamos el botón guardar y digitamos el nombre de la tabla en este caso “estudiantes” Creación de la tabla cursos: Nuevamente hacemos clic derecho sobre la carpeta tablas y seleccionamos la opción “Nueva tabla…” como se ilustra a continuación: La tabla contara con dos campos id y nombre, los tipos de datos son como se muestra en la siguiente imagen: Establecemos la cedula como clave principal ¸
- 11. 9 Presionamos guardar y escribimos el nombre de la tabla “cursos” Creación de la tabla matriculas La tabla matriculas tendra 4 campos id, id_estudiante, id_curso y fecha_matricula, nuevamente hacemos clic derecho sobre la carpeta tablas y seleccionamos la opción “Nueva tabla…” como se ilustra a continuación: Luego de crear la tabla hacemos clic derecho sobre el campo id y seleccionamos la opción establecer clave principal: Por ultimo hacemos clic en la opción guardar y escribimos el nombre de la tabla “matriculas” Creación del diagrama de la base de datos
- 12. 10 Hacemos clic derecho sobre la carpeta “Diagramas de bases de datos”, nos aparecerá una ventana haciendo una pregunta a la cual responderemos “yes” Nuevamente hacemos clic derecho sobre la carpeta “Diagramas de bases de datos” y seleccionamos la opción “Nuevo diagrama de bases de datos” Seleccionamos las tres tablas, pulsamos el botón agregar y luego cerrar: Luego organizamos las 3 tablas de esta manera: Seleccionamos la llave principal (llave primaria) de la tabla estudiantes (identificación) y presionando el botón izquierdo del Mouse arrastramos la llave (identificación) hasta la tabla matriculas
- 13. 11 Presionamos el botón aceptar, y repetimos los mismos pasos con la tabla cursos, el resultado final se muestra en la siguiente imagen: Damos clic en cambiar correspondiente al campo origen de datos y se no mostrará unaventana como la de abajo, ahí verificamos que este seleccionado Microsoft SQL Server y damos en aceptar.Una vez de haber seleccionado el origen de dato, continuamos con la ventana de propiedades de conexión Seleccionamos el nombre del servidor con que deseamos trabajar para nuestro caso el nombre de nuestro servidor tiene el nombre de: (local).Una forma de darnos cuenta cual es el nombre de nuestro servidor es iniciando SQLServer 2008 y la primer ventana que se nos muestra podemos visualizar el nombre del servidor, como en el ejemplo que se muestra
- 14. 12 Otra forma de conocer el nombre de nuestro servidor es, situándonos en nuestrainterfaz de sql, seleccionamos la opción conectar y luego seleccionamos la opciónMotor de Bases de datos..
- 15. 13 PROGRAMA 1 ENUNCIADO Diseñe una base de datos para solicitar los datos básicos del usuario, concatenarla con Visual Studio mediante formularios y agregue los botones eliminar, actualizar, buscar y editar. ANÁLISIS Creamos una base de datos en Acces, en la cual vamos incluir 6 campos de datos personales en donde ingresaremos la información requerida de una empresa, información que enlazaremos a nuestro aplicativo de visual Studio. Una vez creada nuestra base de datos en Access, creamos los formularios necesarios en Visual Studio 2010, en los que programaremos nuestra aplicación, además de esto utilizaremos labels, textboxes, botones, pictures boxes e imágenes para desarrollar el diseño. DOCUMENTACIÓN EN ACCESS En Access, crearemos una base de datos llamada datospersonales. En nuestra tabla por defecto agregamos los campos que vamos a necesitar: En cada campo escogemos el tipo de dato que vamos a utilizar en este caso utilizaremos tipos de dato de texto y numero. Guardamos todos los cambios realizados en nuestra tabla bajo esta condición: La base de datos debe guardarse como Microsoft Access Database (.mdb) o base de datos 2000-2003, de esta manera podrá ser compatible con nuestro aplicativo de VS10. DOCUMENTACIÓN EN VISUAL STUDIO 2010 Creamos un nuevo proyecto para empezar, guardándolo donde sea de nuestro agrado, en este caso lo nombraremos “3.datos”. Una vez realizado esto debemos irnos a las propiedades de nuestro aplicativo: A la opción de compilación/opciones de compilación avanzadas
- 16. 14 Nos aparecerá una ventana en la que debemos cambiar la opción de .NET Framework Cliente Profile únicamente por .NET Framework: De esta forma: Una vez realizado eso podremos unir nuestra base de datos de la siguiente manera: En el menú Datos, escogemos la opción: agregar nuevo origen de datos: Especificamos el tipo de dato de origen, en este caso una base de datos: En nueva conexión escogemos la opción de “Nueva Conexión” y aceptamos En esta ventana escogemos las tablas y las vistas para presentar en nuestro aplicativo y finalizamos. Seguido a ello llamamos los datos de nuestra base a nuestro aplicativo. Mediante la misma opción de Datos, en la opción Mostrar orígenes de datos. Ahora proseguiremos a documentar la codificación de cada uno de los formularios y objetos.
- 17. 15 CODIFICACIÓN Public Class Form1 Private Sub DatosBindingNavigatorSaveItem_Click(ByVal sender As System.Object, ByVal e As System.EventArgs) Handles DatosBindingNavigatorSaveItem.Click Me.Validate() Me.DatosBindingSource.EndEdit() Me.TableAdapterManager.UpdateAll(Me.DatospersonalesDataSet) End Sub Private Sub Form1_Load(ByVal sender As System.Object, ByVal e As System.EventArgs) Handles MyBase.Load 'TODO: esta línea de código carga datos en la tabla 'Datospersonales DataSet.datos' Puede moverla o quitarla según sea necesario. Me.DatosTableAdapter.Fill(Me.DatospersonalesDataSet.datos) End Sub End Class Public Class Form2 Private Sub DatosBindingNavigatorSaveItem_Click(ByVal sender As System.Object, ByVal e As System.EventArgs) Handles DatosBindingNavigatorSaveItem.Click Me.Validate() Me.DatosBindingSource.EndEdit() Me.TableAdapterManager.UpdateAll(Me.DatospersonalesDataSet) End Sub Private Sub Form2_Load(ByVal sender As System.Object, ByVal e As System.EventArgs) Handles MyBase.Load 'TODO: esta línea de código carga datos en la tabla 'Datospersonales DataSet.datos' Puede moverla o quitarla según sea necesario. Me.DatosTableAdapter.Fill(Me.DatospersonalesDataSet.datos) End Sub Private Sub editar_Click(ByVal sender As System.Object, ByVal e As System.EventArgs) Handles editar.Click Me.DatosTableAdapter.editar(CedulaTextBox.Text, NombreTextBox. Text, ApellidoTextBox.Text, EdadTextBox.Text, DireccionTextBox.Text, TelefonoTextBox.Text, CedulaTextBox.Text) Me.DatosTableAdapter.Fill(Me.DatospersonalesDataSet.datos) Este código carga datos en la tabla 'DatospersonalesData Set.datos' se puede moverla o quitar según sea necesario Este código carga datos en la tabla 'DatospersonalesData Set.datos' se puede moverla o quitar según sea necesario Este código nos va a permitir editar los datos guardados en la base de datos
- 18. 16 End Sub Private Sub eliminar_Click(ByVal sender As System.Object, ByVal e As System.EventArgs) Handles eliminar.Click MsgBox("Seguro Desea eliminar", MsgBoxStyle.OkCancel) If MsgBoxStyle.OkCancel = 0 Then Me.DatosTableAdapter.eliminar(CedulaTextBox.Text) 'Para actualizar la tabla' Me.DatosTableAdapter.Fill(Me.DatospersonalesDataSet.datos) End If End Sub Private Sub buscar_Click(ByVal sender As System.Object, ByVal e As System.EventArgs) Handles buscar.Click Me.DatosTableAdapter.FillBy(Me.DatospersonalesDataSet.datos, CedulaTextBox.Text) End Sub Private Sub actualizar_Click(ByVal sender As System.Object, ByVal e As System.EventArgs) Handles actualizar.Click Me.DatosTableAdapter.Fill(Me.DatospersonalesDataSet.datos) End Sub Private Sub CedulaTextBox_KeyPress(ByVal sender As Object, ByVal e As System.Windows.Forms.KeyPressEventArgs) Handles CedulaTextBox.KeyPress If Char.IsDigit(e.KeyChar) Then e.Handled = False ElseIf Char.IsControl(e.KeyChar) Then e.Handled = False Else e.Handled = True End If End Sub Private Sub NombreTextBox_KeyPress(ByVal sender As Object, ByVal e As System.Windows.Forms.KeyPressEventArgs) Handles Este código nos va a permitir eliminar los datos que ya no nos sirve en la base de datos Este código nos va a permitir buscar los datos que de la persona que necesitemos Este código nos va a permitir bloquear el ingreso de letras en el TexBox Este código nos va a permitir bloquear el ingreso de letras en el TexBox Esta línea de código es para actualizar la tabal
- 19. 17 NombreTextBox. KeyPress If Char.IsLetter(e.KeyChar) Then e.Handled = False ElseIf Char.IsControl(e.KeyChar) Then e.Handled = False Else e.Handled = True End If End Sub End Class CORRIDO DEL PROGRAMA Fin de la clse
- 20. 18 PROGRAMA 2 ENUNCIADO: Diseñe una base de datos para solicitar información básica del usuario y concatenarla con visual studio mediante formularios. ANÁLISIS Para realizar esta aplicación primero debemos crear una base de datos en acces, en la cual vamos incluir 7 campos de datos personales en donde ingresaremos la información requerida de una empesa, información que enlazaremos a nuestro aplicativo de visual studio. Una vez creada nuestra base de datos en Access, creamos los formularios necesarios en Visual Studio 2010, en los que programaremos nuestra aplicación, además de esto utilizaremos labels, textboxes, botones, pictures boxes e imágenes para desarrollar el diseño. DOCUMENTACIÓN EN ACCESS En Access, crearemos una base de datos llamada Base de datos1 En nuestra tabla por defecto agrareamos los campos que vamos a necesitar: En cada campo escogemos el tipo de dato que vamos a utilizar en este caso utilzaremos tipos de dato de texto “corto” De igual forma en las propiedades generales de cada campo establecemos el tamaño de dato que vamos a utilizar
- 21. 19 Una vez listos nuestros campos, guardamos la tabla creada, dando clic derecho en la opción “Vista Diseño”. La llamaremos “datos generales” Llenamos los datos de cada campo. Guardamos todos los cambios realizados en nuestra tabla bajo esta condición: La base de datos debe guardarse como Microsoft Access Database (.mdb) o base de datos 2000-2003, de esta manera podrá ser compatible con nuestro aplicativo de VS10. Documentación en Visual Studio 2010: Creamos un nuevo proyecto para empezar, guardándolo donde sea de nuestro agrado, en este caso lo nombraremos “3.datos”. Una vez realizado esto debemos irnos a las propiedades de nuestro aplicativo: A la opción de compilación/opciones de compilación avanzadas
- 22. 20 Nos aparecerá una ventana en la que debemos cambiar la opción de .NET Framework Cliente Profile únicamente por .NET Framework: De esta forma: Una vez realizado eso podremos unir nuestra base de datos de la siguiente manera: En el menú Datos, escogemos la opción: agregar nuevo origen de datos: Especificamos el tipo de dato de origen, en este caso una base de datos: En nueva conexión escogemos la opción de “Nueva Conexión” y aceptamos
- 23. 21 En esta ventana escogemos las tablas y las vistas para presentar en nuestro aplicativo y finalizamos. Seguido a ello llamamos los datos de nuestra base a nuestro aplicativo. Mediante la misma opción de Datos, en la opción Mostrar orígenes de datos. Ahora proseguiremos a documentar la codificación de cada uno de los formularios y objetos. CODIFICACIÓN Private Sub IngresosToolStripMenuItem_Click(ByVal sender As System.Object, ByVal e As System.EventArgs) Handles IngresosToolStripMenuItem.Click Form1.Show() End Sub Private Sub EditorToolStripMenuItem_Click(ByVal sender As System.Object, ByVal e As System.EventArgs) Handles EditorToolStripMenuItem.Click Form4.Show() End Sub Private Sub GeneralToolStripMenuItem_Click(ByVal sender As System.Object, ByVal e As System.EventArgs) Handles GeneralToolStripMenuItem.Click Form2.Show() End Sub Private Sub CiudadToolStripMenuItem_Click(ByVal sender As System.Object, ByVal e As System.EventArgs) Handles CiudadToolStripMenuItem.Click Form5.Show() End Sub Private Sub NOMBRETextBox_KeyPress(ByVal sender As A través del menú strip llamamos en cada opción a cada formulario que usemos en el aplicativo.
- 24. 22 Object, ByVal e As System.Windows.Forms.KeyPress EventArgs) Handles NOMBRETextBox.KeyPress If Char.IsLetter(e.KeyChar) Then e.Handled = False ElseIf Char.IsControl(e.KeyChar) Then e.Handled = False Else e.Handled = True End If End Sub Private Sub APELLIDOTextBox_KeyPress(ByVal sender As Object, ByVal e As System.Windows.Forms.KeyPress EventArgs) Handles APELLIDOTextBox.KeyPress If Char.IsLetter(e.KeyChar) Then e.Handled = False ElseIf Char.IsControl(e.KeyChar) Then e.Handled = False Else e.Handled = True End If End Sub Private Sub CIUDADTextBox_KeyPress(ByVal sender As Object, ByVal e As System.Windows.Forms.KeyPress EventArgs) Handles CIUDADTextBox.KeyPress If Char.IsLetter(e.KeyChar) Then e.Handled = False ElseIf Char.IsControl(e.KeyChar) Then e.Handled = False Else e.Handled = True End If End Sub Private Sub DIRECCIONTextBox_KeyPress(ByVal sender As Object, ByVal e As System.Windows.Forms.KeyPress Validamos el textbox nombre del primer formulario para que permite solo ingreso de texto Validamos textbox apellido del primer formulario para que permite solo ingreso de texto Validamos textbox ciudad del primer formulario para que permite solo ingreso de texto
- 25. 23 EventArgs) Handles DIRECCIONTextBox.KeyPress If Char.IsLetter(e.KeyChar) Then e.Handled = False ElseIf Char.IsControl(e.KeyChar) Then e.Handled = False Else e.Handled = True End If End Sub Private Sub CEDULATextBox_KeyPress(ByVal sender As Object, ByVal e As System.Windows.Forms.KeyPress EventArgs) Handles CEDULATextBox.KeyPress If Char.IsDigit(e.KeyChar) Then e.Handled = False ElseIf Char.IsControl(e.KeyChar) Then e.Handled = False Else e.Handled = True End If End Sub Private Sub TELEFONOTextBox_KeyPress(ByVal sender As Object, ByVal e As System.Windows.Forms.KeyPress EventArgs) Handles TELEFONOTextBox.KeyPress If Char.IsDigit(e.KeyChar) Then e.Handled = False ElseIf Char.IsControl(e.KeyChar) Then e.Handled = False Else e.Handled = True End If End Sub Private Sub Button1_Click(ByVal sender As System.Object, ByVal e As System.EventArgs) Handles Button1.Click Me.Datos_generalesTableAdapter.EDITAR(CEDULA TextBox.Text, NOMBRETextBox.Text, APELLIDOTextBox.Text, TELEFONOTextBox.Text, CIUDADTextBox.Text, DIRECCION TextBox.Text, CORREOTextBox.Text, CEDULATextBox.Text) Validamos textbox direccion del primer formulario para que permite solo ingreso de texto Validamos textbox cedula del primer formulario para que permite solo ingreso de numeros Validamos textbox teléfono para que permite solo ingreso de numeros Programamos nuestro botón de modificar, que editara de igual forma los datos de nuestra BD
- 26. 24 Me.Datos_generalesTableAdapter.Fill(Me.Base_de_datos1 DataSet.datos_generales) End Sub Private Sub Button2_Click(ByVal sender As System.Object, ByVal e As System.EventArgs) Handles Button2.Click Me.Datos_generalesTableAdapter.FillBy(Me.Base_de_ datos1DataSet.datos_generales, CEDULATextBox.Text) End Sub Private Sub Button3_Click(ByVal sender As System.Object, ByVal e As System.EventArgs) Handles Button3.Click MsgBox("El registro sera borrado") Me.Datos_generalesTableAdapter.BORRAR(CEDULA TextBox.Text) Me.Datos_generalesTableAdapter.Fill(Me.Base_de_datos1 DataSet.datos_generales) End Sub Private Sub Button4_Click(ByVal sender As System.Object, ByVal e As System.EventArgs) Handles Button4.Click Me.Datos_generalesTableAdapter.Fill(Me.Base_de_datos1 DataSet.datos_generales) End Sub CORRIDO DEL PROGRAMA Programamos nuestro botón de buscar Programamos nuestro botón eliminar, que borrara de igual forma los datos de nuestra BD Programamos nuestro botón actualizar
- 27. 25
- 28. 26 PROGRAMA 3 ENUNCIADO: Diseñe una guía telefónica ANÁLISIS: Para realizar esta aplicación primero debemos crear una base de datos en access, en la cual vamos incluir 8 campos de datos personales en donde ingresaremos la información de cada usuario de un teléfono esta información enlazaremos a nuestro aplicativo de visual studio. Una vez creada nuestra base de datos en Access, creamos los formularios necesarios en Visual Studio 2010 el cual tendrá 4 formularios. El primer formulario consta de un menú Strip. El segundo formulario consta de un TabControl, 8 label y 8 textbox. El tercer formulario consta de 8 label, 8 textbox, un DataGridView y 4 button BASE DE DATOS EN ACCES En Access, crearemos una base de datos llamada Base de datos1 En nuestra tabla por defecto agregamos los campos que vamos a necesitar: En cada campo escogemos el tipo de dato que vamos a utilizar en este caso los dato serán de texto “corto”
- 29. 27 De igual forma en las propiedades generales de cada campo establecemos el tamaño de dato que vamos a utilizar Una vez listos nuestros campos, guardamos la tabla creada, dando clic derecho en la opción “Vista Diseño”. La llamaremos “guia” Guardamos todos los cambios realizados en nuestra tabla bajo esta condición: La base de datos debe guardarse como Microsoft Access Database (.mdb) o base de datos 2000-2003, de esta manera podrá ser compatible con nuestro aplicativo de VS10. DOCUMENTACIÓN EN VISUAL STUDIO 2010: Creamos un nuevo proyecto para empezar, guardándolo el disco c, en este caso lo nombraremos “guía telefónica”. Una vez realizado eso podremos unir nuestra base de datos de la siguiente manera: En el menú Datos, escogemos la opción: agregar nuevo origen de datos:
- 30. 28 Especificamos el tipo de dato de origen, en este caso una base de datos: En nueva conexión escogemos la opción de “Nueva Conexión” y aceptamos En esta ventana escogemos las tablas y las vistas para presentar en nuestro aplicativo y finalizamos. Seguido a ello llamamos los datos de nuestra base a nuestro aplicativo. Mediante la misma opción de Datos, en la opción Mostrar orígenes de datos. En vista diseño realizamos la programación para los cuatro botones de eliminar, editar, buscar, actualizar Elegimos el tipo de consulta que deseamos realizar
- 31. 29 Select Delete Update Insert Codificación de cada uno de los formularios y objetos. Public Class Form1 Private Sub DatosToolStripMenuItem_Click(ByVal sender As System.Object, ByVal e As System.EventArgs) Handles DatosToolStripMenuItem .Click Form2.Show() End Sub Private Sub SalirToolStripMenuItem_Click(ByVal Esta línea de código realiza el proceso para ingresar al formulario 2 Esta línea de código realiza el proceso para salir del programa
- 32. 30 sender As System.Object, ByVal e As System.EventArgs) Handles SalirToolStripMenuItem.Click End End Sub Private Sub EdicionToolStripMenuItem_Click(ByVal sender As System.Object, ByVal e As System.EventArgs) Handles EdicionToolStripMenuItem.Click Form3.Show() End Sub End Class Public Class Form2 Private Sub GuiaBindingNavigatorSaveItem_Click(ByVal sender As System.Object, ByVal e As System.EventArgs) Handles GuiaBindingNavigatorSaveItem.Click Me.Validate() Me.GuiaBindingSource.EndEdit() Me.TableAdapterManager.UpdateAll (Me.Base_de_datos1DataSet) End Sub Private Sub Form2_Load(ByVal sender As System. Object, ByVal e As System.EventArgs) Handles MyBase.Load Me.GuiaTableAdapter.Fill(Me.Base_de_datos1DataSet.guia) End Sub Private Sub TabPage1_Click(ByVal sender As System.Object, ByVal e As System.EventArgs) Handles TabPage1.Click End Sub End Class Public Class Form3 Private Sub Form3_Load(ByVal sender As System.Object, ByVal e As System.EventArgs) Handles MyBase.Load Me.GuiaTableAdapter.Fill(Me.Base_de_datos1DataSet .guia) End Sub Private Sub refrescar_Click(ByVal sender As System.Object, ByVal e As System.EventArgs) Handles refrescar.Click Me.GuiaTableAdapter.Fill(Me.Base_de_datos1DataSet.guia) End Sub Private Sub buscar_Click(ByVal sender As System.Object, ByVal e As System.EventArgs) Handles buscar.Click Me.GuiaTableAdapter.FillBy(Me.Base_de_datos1DataSet.guia, CodigoTextBox.Text) End Sub Esta línea de código carga datos en la tabla 'Base_de_datos1DataSet.gui a' Puede moverla o quitarla según sea necesario. Esta línea de código carga datos en la tabla 'Base_de_datos1DataSet. guia' Puede moverla o quitarla según sea necesario. Esta línea de código realiza el proceso para ingresar al formulario 3 Esta línea de código realiza el proceso para ingresar al formulario 2 Estas líneas de código mediante un button me permite buscar mediante el código.
- 33. 31 Private Sub eliminar_Click(ByVal sender As System.Object, ByVal e As System.EventArgs) Handles eliminar.Click MsgBox("Este registro sera elliminado") Me.GuiaTableAdapter.borrar(CodigoTextBox.Text) Me.GuiaTableAdapter.Fill(Me.Base_de_datos1DataSet.guia) End Sub Private Sub actualizar_Click(ByVal sender As System.Object, ByVal e As System.EventArgs) Handles editar.Click Me.GuiaTableAdapter.editar(CodigoTextBox.Text, NombreTextBox .Text, ApellidoTextBox.Text, TelefonoTextBox.Text, CiudadTextBox.Text, DireccionTextBox.Text, CelularTextBox.Text, CorreoTextBox.Text, CodigoTextBox.Text) Me.GuiaTableAdapter.Fill(Me.Base_de_datos1DataSet.guia) End Sub End Class CORRIDO DEL PROGRAMA Estas líneas de código mediante un button me permite actualizar las líneas de texto Estas líneas de código mediante un button me permite eliminar mediante el código.
- 34. 32 PROGRAMA 4 ENUNCIADO En un consultorio médico se necesita llenar el control de las citas de los pacientes según los distintos médicos que atienden allí, se necesita obtener reportes que visualicen las citas por fechas con el total acumulado. Arme las relaciones entre tablas y el diseño de la aplicación. ANÁLISIS Para realizar esta aplicación lo primero que hicimos fue crear una base de datos en access, la cual contienes tres tablas los cuales son médicos, citas, pacientes con sus respectivos campos. Posteriormente vamos a enlazar nuestra base de datos con nuestro proyecto en visual studio. Debemos recordar que debemos guardar nuestra base de datos en de tipo “2002 – 2003” para que funcione con visual studio. DOCUMENTACIÓN EN ACCESS. Creamos una base de datos y le damos un nombre. Damos un nombre a nuestra tabla y llenamos los campos con los cuales vamos a trabajar.
- 35. 33 Por ejemplo voy a crear una tabla con el nombre médico y con los siguientes campos, y en tipo de datos le damos a todos “Texto corto”. Y en las propiedades de campo le damos un tamaño en este caso de 25. La base de datos debe guardarse como Microsoft Access Database (.mdb) o base de datos 2000-2003, de esta manera podrá ser compatible con nuestro aplicativo de VS10. Documentación en Visual Studio 2010. Abrimos visual studio y creamos un nuevo proyecto y lo guardamos en una carpeta en el disco c donde también debemos tener nuestra base de datos. Al crear nuestro nuevo proyecto debemos ingresar a la pestaña proyecto y escoger la opción propiedades del proyecto, y en la opción versión de .NET framework escoger la opción .NET framework 4
- 36. 34 Para enlazar nuestra base de datos al proyecto hacemos lo siguiente clic Datos escogemos mostrar origen de datos Escogemos la opción base de datos: En nueva conexión escogemos la opción de “Nueva Conexión” y aceptamos En la siguiente ventana escogemos las tablas y las vistas para que aparezcan en nuestro proyecto y damos en finalizar. CODIFICACIÓN Public Class Form1 Private Sub MEDICOSToolStripMenuItem2_Click(ByVal sender As System.Object, ByVal e As System.EventArgs) Handles MEDICOSToolStripMenuItem2.Click Form2.Show() End Sub Private Sub PACIENTESToolStripMenuItem1_Click(ByVal sender As System.Object, ByVal e As System.EventArgs) Handles PACIENTESToolStripMenuItem1.Click Form3.Show() End Sub Private Sub CITASToolStripMenuItem1_Click(ByVal sender As
- 37. 35 System.Object, ByVal e As System.EventArgs) Handles CITASToolStripMenuItem1.Click Form4.Show() End Sub Private Sub MEDICOSToolStripMenuItem1_Click(ByVal sender As System.Object, ByVal e As System.EventArgs) Handles MEDICOSToolStripMenuItem1.Click Form5.Show() End Sub Private Sub PACIENTESToolStripMenuItem_Click(ByVal sender As System.Object, ByVal e As System.EventArgs) Handles PACIENTESToolStripMenuItem.Click Form6.Show() End Sub Private Sub CITASToolStripMenuItem_Click(ByVal sender As System.Object, ByVal e As System.EventArgs) Handles CITASToolStripMenuItem.Click Form7.Show() End Sub End Class Public Class Form2 Private Sub MEDICOSBindingNavigatorSaveItem_Click(ByVal sender As System.Object, ByVal e As System.EventArgs) Handles MEDICOSBindingNavigatorSaveItem.Click Me.Validate() Me.MEDICOSBindingSource.EndEdit() Me.TableAdapterManager.UpdateAll (Me.Base_de_datos1DataSet) End Sub Private Sub Form2_Load(ByVal sender As System.Object, ByVal e As System.EventArgs) Handles MyBase.Load 'TODO: esta línea de código carga datos en la tabla 'Base_de_datos1DataSet.MEDICOS' Puede moverla o quitarla según sea necesario. Me.MEDICOSTableAdapter.Fill (Me.Base_de_datos1DataSet.MEDICOS) End Sub A través del menú strip llamamos en cada opción a cada formulario que usemos en el aplicativo. En el siguiente FORM2, ingresamos los datos del doctor con respectiva conexión a nuestra de base de datos.
- 38. 36 End Class Public Class Form3 Private Sub PACIENTEBindingNavigatorSaveItem_ Click(ByVal sender As System.Object, ByVal e As System.EventArgs) Handles PACIENTEBindingNavigatorSaveItem.Click Me.Validate() Me.PACIENTEBindingSource.EndEdit() Me.TableAdapterManager.UpdateAll (Me.Base_de_datos1DataSet) End Sub Private Sub Form3_Load(ByVal sender As System.Object, ByVal e As System.EventArgs) Handles MyBase.Load 'TODO: esta línea de código carga datos en la tabla 'Base_de_datos1DataSet.CITAS' Puede moverla o quitarla según sea necesario. Me.CITASTableAdapter.Fill (Me.Base_de_datos1DataSet.CITAS) 'TODO: esta línea de código carga datos en la tabla 'Base_de_datos1DataSet.PACIENTE' Puede moverla o quitarla según sea necesario. Me.PACIENTETableAdapter.Fill (Me.Base_de_datos1DataSet.PACIENTE) End Sub End Class Public Class Form4 Private Sub CITASBindingNavigatorSaveItem_Click(ByVal sender As System.Object, ByVal e As System.EventArgs) Handles CITASBindingNavigatorSaveItem.Click Me.Validate() Me.CITASBindingSource.EndEdit() En el siguiente FORM3, ingresamos los datos del paciente con respectiva conexión a nuestra de base de datos. Hacemos un evento al clic para poder validar los datos que hemos ingresado en nuestra base de datos.
- 39. 37 Me.TableAdapterManager.UpdateAll(Me.Base_de_datos1DataSet) End Sub Private Sub Form4_Load(ByVal sender As System.Object, ByVal e As System.EventArgs) Handles MyBase.Load 'TODO: esta línea de código carga datos en la tabla 'Base_de_datos1DataSet.PACIENTE' Puede moverla o quitarla según sea necesario. Me.PACIENTETableAdapter.Fill(Me.Base_de_datos1DataSet.PACIENTE) 'TODO: esta línea de código carga datos en la tabla 'Base_de_datos1DataSet.MEDICOS' Puede moverla o quitarla según sea necesario. Me.MEDICOSTableAdapter.Fill(Me.Base_de_datos1DataSet.MEDICOS) 'TODO: esta línea de código carga datos en la tabla 'Base_de_datos1DataSet.CITAS' Puede moverla o quitarla según sea necesario. Me.CITASTableAdapter.Fill(Me.Base_de_datos1DataSet.CITAS) End Sub Private Sub DataGridView1_CellClick(ByVal sender As Object, ByVal e As System.Windows.Forms.DataGridViewCellEventArgs) Handles DataGridView1.CellClick Dim fila, columna As Integer fila = DataGridView1.CurrentRow.Index Codigo_medicoTextBox.Text = DataGridView1.Item(columna, fila).Value MsgBox(DataGridView1.Item(columna, fila).Value) End Sub Private Sub DataGridView2_CellContentClick(ByVal sender As System.Object, ByVal e As System.Windows.Forms.DataGridViewCellEventArgs) Handles DataGridView2.CellContentClick Dim fila, columna As Integer fila = DataGridView2.CurrentRow.Index Codigo_pacienteTextBox.Text = DataGridView2.Item(columna, fila).Value MsgBox(DataGridView2.Item(columna, fila).Value) End Sub Esta parte de la codificación está orientada en donde está gravada o direccionada la base de datos. En nuestro primer data gridView , ingresamos la siguiente línea de código para que se pueda visualizar nuestros códigos en la tabla de las citas. En nuestro segundo data gridView , ingresamos la siguiente línea de código para que se pueda visualizar nuestros códigos en la tabla de las citas.
- 40. 38 End Class CORRIDO DEL PROGRAMA
- 41. 39 PROGRAMA 5 ENUNCIADO La EMPRESA TABAVELA se necesita conocer y saber un listado de todos sus empleados por departamentos con sus respectivos valores totales que perciben considerando que la empresa paga un sueldo fijo acorde a su departamento y se genera un descuento del 11,25% de este salario por concepto de ISE, y un bono de movilización que representa el 2% de su salario. • Se necesita listar los empleados por departamento • Se necesita conocer los costos totales agrupados por departamentos ANÁLISIS Todo lo que necesitamos para crear este programa es primero elaborar una base de datos en Access, en la cual vamos incluir 3 tablas cada una con sus campos necesarios en donde ingresaremos la información requerida de una empresa, información que enlazaremos a nuestro aplicativo de visual studio. Una vez creada nuestra base de datos en Access, creamos las pantallas necesarias en Visual Studio 2010, en los que programaremos nuestra aplicación, además de esto utilizaremos labels, textboxs, botones, pictures boxs e imágenes para desarrollar un diseño adecuado para el usuario. DOCUMENTACIÓN EN ACCESS: En Access, crearemos una base de datos llamada “empleados” En nuestra tabla agregaremos los campos que vamos a necesitar: En cada campo escogemos el tipo de dato que vamos a utilizar en este caso utilizaremos tipos de dato de texto “corto”
- 42. 40 De igual forma en las propiedades generales de cada campo establecemos el tamaño de dato que vamos a utilizar Una vez listos nuestros campos, guardamos la tabla creada, dando clic derecho en la opción “Vista Diseño”. La llamaremos “datos generales” Guardamos todos los cambios realizados en nuestra tabla bajo esta condición: La base de datos debe guardarse como Microsoft Access Database (.mdb) o base de datos 2000-2003, de esta manera podrá ser compatible con nuestro aplicativo de VS10. DOCUMENTACIÓN EN VISUAL STUDIO 2010: Creamos un nuevo proyecto para empezar, guardándolo en una carpeta llamada “empresa” localizada en el disco C: /. Una vez realizado esto debemos irnos a las propiedades de nuestro aplicativo: A la opción de compilación/opciones de compilación avanzadas
- 43. 41 Nos aparecerá una ventana en la que debemos cambiar la opción de .NET Framework Cliente Profile únicamente por .NET Framework: De esta forma: Una vez realizado esto, podemos continuar con la unión de nuestra base de datos de la siguiente manera: En el menú Datos, escogemos la opción: agregar nuevo origen de datos: Especificamos el tipo de dato de origen, en este caso una base de datos: En nueva conexión escogemos la opción de “Nueva Conexión” y aceptamos En esta ventana escogemos las tablas y las vistas para presentar en nuestro aplicativo y finalizamos.
- 44. 42 Seguido a ello llamamos los datos de nuestra base a nuestro aplicativo. Mediante la misma opción de Datos, en la opción Mostrar orígenes de datos. CODIFICACIÓN Private Sub EMPLEADOSToolStripMenuItem1_Click(ByVal sender As System.Object, ByVal e As System.EventArgs) Handles EMPLEADOSToolStripMenuItem1.Click Form2.Show() End Sub Private Sub DEPARTAMENTOSToolStripMenuItem_Click(ByVal sender As System.Object, ByVal e As System.EventArgs) Handles DEPARTAMENTOSToolStripMenuItem.Click Form3.Show() End Sub Private Sub PAGOSToolStripMenuItem_Click(ByVal sender As System.Object, ByVal e As System.EventArgs) Handles PAGOSToolStripMenuItem.Click Form4.Show() End Sub Private Sub EMPLEDOSToolStripMenuItem_Click(ByVal sender As System.Object, ByVal e As System.EventArgs) Handles EMPLEDOSToolStripMenuItem.Click Form5.Show() End Sub Private Sub GENERALToolStripMenuItem_Click(ByVal sender As System.Object, ByVal e As System.EventArgs) Handles GENERALToolStripMenuItem.Click Form6.Show() End Sub Private Sub EMPLEADOSToolStripMenuItem_Click(ByVal sender As System.Object, ByVal e As System.EventArgs) Handles EMPLEADOSToolStripMenuItem.Click End Sub End Class Dentro de la herramienta menú strip llamamos a cada de los formularios que forman parte de nuestro programa.
- 45. 43 Public Class Form2 Private Sub EMPLEADOSBindingNavigatorSaveItem_Click(ByVal sender As System.Object, ByVal e As System.EventArgs) Handles EMPLEADOSBindingNavigatorSaveItem.Click Me.Validate() Me.EMPLEADOSBindingSource.EndEdit() Me.TableAdapterManager.UpdateAll(Me.EmpleadosDataSet) End Sub Private Sub Form2_Load(ByVal sender As System.Object, ByVal e As System.EventArgs) Handles MyBase.Load Me.EMPLEADOSTableAdapter.Fill(Me.EmpleadosDataSet.EMPLEADOS) End Sub Private Sub Ci_EmpledoTextBox_KeyPress(ByVal sender As Object, ByVal e As System.Windows.Forms.KeyPressEventArgs) Handles Ci_EmpledoTextBox.KeyPress If Char.IsDigit(e.KeyChar) Then e.Handled = False ElseIf Char.IsControl(e.KeyChar) Then e.Handled = False Else e.Handled = True End If End Sub Private Sub Nombre_EmpleadoTextBox_KeyPress(ByVal sender As Object, ByVal e As System.Windows.Forms.KeyPressEventArgs) Handles Nombre_EmpleadoTextBox.KeyPress If Char.IsLetter(e.KeyChar) Then e.Handled = False ElseIf Char.IsControl(e.KeyChar) Then e.Handled = False Else e.Handled = True End If End Sub Permite obtener todos los datos ingresados con anterioridad en nuestra base de datos. Permite cargar los datos en la tabla, los cuales pueden moverlos o quitarlos según sea necesarioValidamos el ci_empleado para que permita solo ingreso de números Validamos el nombre_empl eado para que permita solo ingreso de letras
- 46. 44 Private Sub Apellido_EmpleadoTextBox_KeyPress(ByVal sender As Object, ByVal e As System.Windows.Forms.KeyPressEventArgs) Handles Apellido_EmpleadoTextBox.KeyPress If Char.IsLetter(e.KeyChar) Then e.Handled = False ElseIf Char.IsControl(e.KeyChar) Then e.Handled = False Else e.Handled = True End If End Sub Private Sub Titulo_EmpleadoTextBox_KeyPress(ByVal sender As Object, ByVal e As System.Windows.Forms.KeyPressEventArgs) Handles Titulo_EmpleadoTextBox.KeyPress If Char.IsLetter(e.KeyChar) Then e.Handled = False ElseIf Char.IsControl(e.KeyChar) Then e.Handled = False Else e.Handled = True End If End Sub Private Sub Button3_Click(ByVal sender As System.Object, ByVal e As System.EventArgs) Handles Button3.Click Me.EMPLEADOSTableAdapter.FillBy(Me.EmpleadosDataSet.EMPLEADOS, Ci_EmpledoTextBox.Text) End Sub Private Sub Button1_Click(ByVal sender As System.Object, ByVal e As System.EventArgs) Handles Button1.Click Me.EMPLEADOSTableAdapter.editar(Ci_EmpledoTextBox.Text, Nombre_EmpleadoTextBox.Text, Apellido_EmpleadoTextBox.Text, Titulo_EmpleadoTextBox.Text, Ci_EmpledoTextBox.Text) Me.EMPLEADOSTableAdapter.Fill(Me.EmpleadosDataSet.EMPLEADOS) End Sub Private Sub Button2_Click(ByVal sender As System.Object, ByVal e As System.EventArgs) Handles Button2.Click Validamos el apellido_emp leado para que permita solo ingreso de letras Validamos el titulo_emplea do para que permita solo ingreso de letras Este botón permite buscar los registros que se encuentran en nuestra base de datos Mediante este botón podemos editar los registros que se encuentran en nuestra base de datos Mediante este botón podemos eliminar los registros que se encuentran en nuestra
- 47. 45 MsgBox("EL REGISTRO SE HA ELIMINADO") Me.EMPLEADOSTableAdapter.Fill(Me.EmpleadosDataSet.EMPLEADOS) Me.EMPLEADOSTableAdapter.eliminar(Ci_EmpledoTextBox.Text) End Sub Private Sub Button4_Click(ByVal sender As System.Object, ByVal e As System.EventArgs) Handles Button4.Click Me.EMPLEADOSTableAdapter.Fill(Me.EmpleadosDataSet.EMPLEADOS) End Sub End Class Public Class Form3 Private Sub DEPARTAMENTOBindingNavigatorSaveItem_Click(ByVal sender As System.Object, ByVal e As System.EventArgs) Handles DEPARTAMENTOBindingNavigatorSaveItem.Click Me.Validate() Me.DEPARTAMENTOBindingSource.EndEdit() Me.TableAdapterManager.UpdateAll(Me.EmpleadosDataSet) End Sub Private Sub Form3_Load(ByVal sender As System.Object, ByVal e As System.EventArgs) Handles MyBase.Load Me.DEPARTAMENTOTableAdapter.Fill(Me.EmpleadosDataSet. DEPARTAMENTO) End Sub Private Sub Nombre_DepartamentoTextBox_KeyPress(ByVal sender As Object, ByVal e As System.Windows.Forms.KeyPressEventArgs) Handles Nombre_DepartamentoTextBox.KeyPress If Char.IsLetter(e.KeyChar) Then e.Handled = False ElseIf Char.IsControl(e.KeyChar) Then e.Handled = False Else e.Handled = True End If End Sub Mediante este botón podemos refrescar los registros que se encuentran en nuestra base de datos Permite obtener todos los datos ingresados con anterioridad en nuestra base de datos. Permite cargar los datos en la tabla, los cuales pueden moverlos o quitarlos según sea necesario Validamos el nombre_dep artamento para que permita solo ingreso de letras
- 48. 46 Private Sub Cod_departamentoTextBox_KeyPress(ByVal sender As Object, ByVal e As System.Windows.Forms.KeyPressEventArgs) Handles Cod_departamentoTextBox.KeyPress If Char.IsDigit(e.KeyChar) Then e.Handled = False ElseIf Char.IsControl(e.KeyChar) Then e.Handled = False Else e.Handled = True End If End Sub Private Sub Sueldo_DepartamentoTextBox_KeyPress(ByVal senderAs Object, ByVal e As System.Windows.Forms.KeyPressEventArgs) Handles Sueldo_DepartamentoTextBox.KeyPress If Char.IsDigit(e.KeyChar) Then e.Handled = False ElseIf Char.IsControl(e.KeyChar) Then e.Handled = False Else e.Handled = True End If End Sub Private Sub Button3_Click(ByVal sender As System.Object, ByVal e As System.EventArgs) Handles Button3.Click Me.EMPLEADOSTableAdapter.FillBy(Me.EmpleadosDataSet.EMPLEADOS, Ci_EmpledoTextBox.Text) End Sub Private Sub Button1_Click(ByVal sender As System.Object, ByVal e As System.EventArgs) Handles Button1.Click Me.EMPLEADOSTableAdapter.editar(Ci_EmpledoTextBox.Text, Nombre_EmpleadoTextBox.Text, Apellido_EmpleadoTextBox.Text, Titulo_EmpleadoTextBox.Text, Ci_EmpledoTextBox.Text) Me.EMPLEADOSTableAdapter.Fill(Me.EmpleadosDataSet.EMPLEADOS) End Sub Validamos el cod_departa mento para que permita solo ingreso de numeros Validamos el sueldo_depar tamento para que permita solo ingreso de números Este botón permite buscar los registros que se encuentran en nuestra base de datos Mediante este botón podemos editar los registros que se encuentran en nuestra base de datos
- 49. 47 Private Sub Button2_Click(ByVal sender As System.Object, ByVal e As System.EventArgs) Handles Button2.Click MsgBox("EL REGISTRO SE HA ELIMINADO") Me.EMPLEADOSTableAdapter.Fill(Me.EmpleadosDataSet.EMPLEADOS) Me.EMPLEADOSTableAdapter.eliminar(Ci_EmpledoTextBox.Text) End Sub Private Sub Button4_Click(ByVal sender As System.Object, ByVal e As System.EventArgs) Handles Button4.Click Me.EMPLEADOSTableAdapter.Fill(Me.EmpleadosDataSet.EMPLEADOS) End Sub End Class CORRIDO DEL PROGRAMA Mediante este botón podemos eliminar los registros que se encuentran en nuestra base de datos Mediante este botón podemos refrescar los registros que se encuentran en nuestra base de datos
- 50. 48
- 51. 49 PROGRAMA 6 ENUNCIADO Una empresa distribuidora de productos de informáticos necesita diseñar una aplicación que le permita controlar: • Los distintos proveedores de sus productos • Los distintos productos con sus respectivos países de orígenes • Las importaciones que realiza de cada producto, con su fecha y valores respectivos Necesita obtener los siguientes reportes • Listado de productos agrupados pos países de procedencia • Listado de proveedores • Listado de importaciones realizadas agrupadas por fechas y proveedor en la que se liste todos los productos importados y sus valores respectivos Determine el modelo entidad relación correspondiente Aplique un diseño que permita el ingreso de los datos en forma adecuada, valide el ingreso de los mismos Presente los resultados con datos ingresados Verifique la asertividad de la información ANÁLISIS En este programa podemos controlar los productos de una empresa donde vamos a enlistar los proveedores los productos con sus respectivos países de origen las importaciones que realiza cada producto además en este programa vamos a obtener los reportes de los productos agrupados por su país un listado de los proveedores y también las importaciones agrupados por fecha y proveedor con sus valores respectivos CODIGO Public Class Form1 Private Sub SalirToolStripMenuItem_Click(sender As System.Object, e As System.EventArgs) Handles SalirToolStripMenuItem.Click End End Sub Private Sub ProveedoresToolStripMenuItem_Click(sender As System.Object, e As System.EventArgs) Handles ProveedoresToolStripMenuItem.Click Enlazar el menú de inicio con los formularios
- 52. 50 Form2.Show() End Sub Private Sub ProductoToolStripMenuItem_Click(sender As System.Object, e As System.EventArgs) Handles ProductoToolStripMenuItem.Click Form3.Show() End Sub Private Sub ImportacionesToolStripMenuItem_Click(sender As System.Object, e As System.EventArgs) Handles ImportacionesToolStripMenuItem.Click Form4.Show() End Sub Private Sub RepProveedorToolStripMenuItem_Click(sender As System.Object, e As System.EventArgs) Handles RepProveedorToolStripMenuItem.Click Form7.Show() End Sub Private Sub RepProductosToolStripMenuItem_Click(sender As System.Object, e As System.EventArgs) Handles RepProductosToolStripMenuItem.Click Form6.Show() End Sub Private Sub RepImportacionesToolStripMenuItem_Click(sender As System.Object, e As System.EventArgs) Handles RepImportacionesToolStripMenuItem.Click Form8.Show() End Sub End Class Public Class Form2 Private Sub Cod_proveTextBox_KeyPress(sender As Object, e As System.Windows.Forms.KeyPressEventArgs) Handles Cod_proveTextBox.KeyPress If Char.IsDigit(e.KeyChar) Then e.Handled = False ElseIf Char.IsControl(e.KeyChar) Then e.Handled = False Else Con este código solo puede ingresar números y letras
- 53. 51 e.Handled = True End If End Sub Private Sub Cod_proveTextBox_TextChanged(sender As System.Object, e As System.EventArgs) Handles Cod_proveTextBox.TextChanged End Sub Private Sub Nom_proveTextBox_KeyPress(sender As Object, e As System.Windows.Forms.KeyPressEventArgs) Handles Nom_proveTextBox.KeyPress If Char.IsLetter(e.KeyChar) Then e.Handled = False ElseIf Char.IsControl(e.KeyChar) Then e.Handled = False Else e.Handled = True End If End Sub Private Sub Nom_proveTextBox_TextChanged(sender As System.Object, e As System.EventArgs) Handles Nom_proveTextBox.TextChanged End Sub Private Sub Ape_proveTextBox_KeyPress(sender As Object, e As System.Windows.Forms.KeyPressEventArgs) Handles Ape_proveTextBox.KeyPress If Char.IsLetter(e.KeyChar) Then e.Handled = False ElseIf Char.IsControl(e.KeyChar) Then e.Handled = False Else e.Handled = True End If End Sub Private Sub Ape_proveTextBox_TextChanged(sender
- 54. 52 As System.Object, e As System.EventArgs) Handles Ape_proveTextBox.TextChanged End Sub Private Sub Prod_proveTextBox_KeyPress(sender As Object, e As System.Windows.Forms.KeyPressEventArgs) Handles Prod_proveTextBox.KeyPress If Char.IsLetter(e.KeyChar) Then e.Handled = False ElseIf Char.IsControl(e.KeyChar) Then e.Handled = False Else e.Handled = True End If End Sub Private Sub Cod_producTextBox_KeyPress(sender As Object, e As System.Windows.Forms.KeyPressEventArgs) Handles Cod_producTextBox.KeyPress If Char.IsDigit(e.KeyChar) Then e.Handled = False ElseIf Char.IsControl(e.KeyChar) Then e.Handled = False Else e.Handled = True End If End Sub Private Sub Cod_producTextBox_TextChanged(sender As System.Object, e As System.EventArgs) Handles Cod_producTextBox.TextChanged End Sub Private Sub Cantidad_producTextBox_KeyPress(sender As Object, e As System.Windows.Forms.KeyPressEventArgs) Handles Cantidad_producTextBox.KeyPress If Char.IsDigit(e.KeyChar) Then e.Handled = False En esta codificación no permite el ingreso de letras a nuestra caja de texto En esta codificación no permite el ingreso de números a nuestra caja de texto En esta codificación no permite el ingreso de letras a nuestra caja de texto
- 55. 53 ElseIf Char.IsControl(e.KeyChar) Then e.Handled = False Else e.Handled = True End If End Sub Private Sub Cantidad_producTextBox_TextChanged(sender As System.Object, e As System.EventArgs) Handles Cantidad_producTextBox.TextChanged End Sub Private Sub Costo_producTextBox_KeyPress(sender As Object, e As System.Windows.Forms.KeyPressEventArgs) Handles Costo_producTextBox.KeyPress If Char.IsDigit(e.KeyChar) Then e.Handled = False ElseIf Char.IsControl(e.KeyChar) Then e.Handled = False Else e.Handled = True End If End Sub Public Class Form4 Private Sub DataGridView1_CellClick(sender As Object, e As System.Windows.Forms.DataGridViewCellEventArgs) Handles DataGridView1.CellClick Dim fila, columna As Integer fila = DataGridView1.CurrentRow.Index Cod_proveTextBox.Text = DataGridView1.Item(columna, fila).Value MsgBox(DataGridView1.Item(columna, fila).Value) End Sub Private Sub DataGridView1_CellContentClick(sender As System.Object, e As System.Windows.Forms. DataGridViewCellEventArgs) Handles DataGridView1. CellContentClick End Sub Private Sub DataGridView2_CellClick(sender As Object, En esta codificación no permite el ingreso de números a nuestra caja de texto En esta parte declaramos variables Inter y luego iguales nuestras variables a datagridview1 En esta parte declaramos variables Inter y luego iguales nuestras variables a datagridview2
- 56. 54 e As System.Windows.Forms.DataGridViewCellEventArgs) Handles DataGridView2.CellClick Dim fila, columna As Integer fila = DataGridView2.CurrentRow.Index Cod_producTextBox.Text = DataGridView2.Item(columna, fila).Value Costo_tot_importTextBox.Text = Val (Cantidad_producTextBox.Text) * (Val(Costo_producTextBox.Text)) MsgBox(DataGridView2.Item(columna, fila).Value) End Sub Private Sub DataGridView2_CellContentClick(sender As System.Object, e As System.Windows.Forms.DataGridViewCellEventArgs) Handles DataGridView2.CellContentClick End Sub Private Sub DataGridView3_CellClick(sender As Object, e As System.Windows.Forms.DataGridViewCellEventArgs) Handles DataGridView3.CellClick Dim fila, columna As Integer fila = DataGridView3.CurrentRow.Index Cod_producTextBox.Text = DataGridView3.Item (columna, fila).Value Costo_tot_importTextBox.Text = Val (Cantidad_producTextBox.Text) * (Val(Costo_producTextBox.Text)) MsgBox(DataGridView3.Item(columna, fila). Value) End Sub Private Sub DataGridView3_CellContentClick(sender As System.Object, e As System.Windows.Forms.DataGridViewCellEventArgs) Handles DataGridView3.CellContentClick End Sub En esta parte realizamos cálculos para obtener el costo total de la importación
- 58. 56 PROGRAMA 7 ENUNCIADO Diseñe un programa en el cual podamos buscar, mostrar, modificar y añadir un nuevo estudiante para un carnet estudiantil utilizando una base de datos en sql server. ANÁLISIS En el siguiente programa podremos ya tener una base de datos en la cual seguiremos almacenando todo los datos de los estudiantes de cualquier institución para un mejor archivo de los mismo con esto lograremos reducir el tiempo de ingreso de datos manuales al tener ya una base de datos con la cual la complementaremos con un previo diseño en visual studio 2010 la cual será la parte principal de nuestro trabajo. CREACIÓN DE LA BASE DE DATOS
- 60. 58 Creación de procedimientos almacenados USE [prueba] GO /****** Object: StoredProcedure [dbo].[buscarfin] Script Date: 07/27/2015 10:27:49 ******/ SET ANSI_NULLS ON GO SET QUOTED_IDENTIFIER ON GO ALTER PROCEDURE [dbo].[buscarfin] @carnet int AS BEGIN SET NOCOUNT ON; SELECT * from dbo.datos where carnet = @carnet END En estas líneas de código nos ayudan para poder saber en base a que llamamos a la BD.
- 61. 59 USE [prueba] GO /****** Object: StoredProcedure [dbo].[listar] Script Date: 07/27/2015 10:28:22 ******/ SET ANSI_NULLS ON GO SET QUOTED_IDENTIFIER ON GO ALTER PROCEDURE [dbo].[listar] AS BEGIN select * from dbo.datos END Public Class Form3 Private Sub SALIRToolStripMenuItem_Click(ByVal sender As System.Object, ByVal e As System.EventArgs) Handles SALIRToolStripMenuItem.Click Usamos un código sencillo para llamar a todos los datos de nuestra tabla
- 62. 60 End End Sub Private Sub REPORTEToolStripMenuItem_Click(ByVal sender As System.Object, ByVal e As System.EventArgs) Handles REPORTEToolStripMenuItem.Click End Sub Private Sub DATOSToolStripMenuItem_Click(ByVal sender As System.Object, ByVal e As System.EventArgs) Handles DATOSToolStripMenuItem.Click Form1.Show() End Sub Private Sub REPORTEGENERALToolStripMenuItem_Click(ByVal sender As System.Object, ByVal e As System.EventArgs) Handles REPORTEGENERALToolStripMenuItem.Click Form2.Show() End Sub Private Sub REPORTEFILTRADOToolStripMenuItem_Click(ByVal sender As System.Object, ByVal e As System.EventArgs) Handles REPORTEFILTRADOToolStripMenuItem.Click Form4.Show() End Sub End Class Imports System.Data.SqlClient Public Class Form1 Private odbadapter As SqlDataAdapter Private odataset As DataSet Private cc As SqlConnection Private iposicionfilacolumnaactual As Integer Empezamos la programación haciendo un menú de opciones y en el cual enlazamos las siguientes ventanas En esta parte de la programación lo vamos a realizar en un botón en el cual llamaremos o enlazaremos ya nuestra base de datos con nuestro programa
- 63. 61 Private Sub habilitar() txtnombre.Enabled = True txtapellido.Enabled = True txtcorreo.Enabled = True txttelefono.Enabled = True txtdireccion.Enabled = True txtnombre.Clear() txtapellido.Clear() txtcorreo.Clear() txttelefono.Clear() txtdireccion.Clear() txtcarnet.Clear() End Sub Private Sub Button1_Click(ByVal sender As System.Object, ByVal e As System.EventArgs) Handles Button1.Click cc = New SqlConnection cc.ConnectionString = My.MySettings.Default.cadenaconeccion Dim ocommand As New SqlCommand("exec Buscarfin'" + Trim(txtcarnet.Text) + "'", cc) Dim odatareader As SqlDataReader cc.Open() odatareader = ocommand.ExecuteReader While odatareader.Read Me.txtnombre.AppendText(Trim(odatareader("nombre"))) Me.txtapellido.AppendText(Trim(odatareader("apellido"))) Me.txtcorreo.AppendText(Trim(odatareader("amail"))) Me.txttelefono.AppendText(Trim(odatareader("telefono"))) Me.txtdireccion.AppendText(Trim(odatareader("direccion"))) End While odatareader.Close() cc.Close() End Sub Private Sub Button2_Click(ByVal sender As System.Object, ByVal e As System.EventArgs) Handles Button2.Click En este botón realizaremos la codificación para que cuando pulsemos se nos visualice la información requerida En el botón nuevo solo necesitaremos esta codificación
- 64. 62 Call habilitar() txtcarnet.Focus() End Sub Private Sub Button4_Click(ByVal sender As System.Object, ByVal e As System.EventArgs) Handles Button4.Click cc = New SqlConnection If Trim(txtnombre.Text) = "" Or Trim(txtcarnet.Text) = "" Then MsgBox("falta datos") : Exit Sub cc.ConnectionString = My.MySettings.Default.cadenaconeccion odbadapter = New SqlDataAdapter("insert into dbo.datos values ('" + Trim(txtcarnet.Text) + "','" + txtnombre.Text + "','" + txtapellido.Text + "','" + txtcorreo.Text + "','" + txttelefono.Text + "','" + txtdireccion.Text + "')", cc) Dim acmd As SqlCommandBuilder = New SqlCommandBuilder(odbadapter) odataset = New DataSet odbadapter.Fill(odataset, "datos") MsgBox("datos guardados con exito") End Sub Private Sub Button3_Click(ByVal sender As System.Object, ByVal e As System.EventArgs) Handles Button3.Click habilitar() cc = New SqlConnection cc.ConnectionString = My.MySettings.Default.cadenaconeccion odbadapter = New SqlDataAdapter("select * from dbo.datos where carnet='" + Trim(Txtbuscar.Text) + "'", cc) Dim ocmd As SqlCommandBuilder = New SqlCommandBuilder(odbadapter) odataset = New DataSet cc.Open() odbadapter.Fill(odataset, "datos") cc.Close() tabla.DataSource = odataset tabla.DataMember = "datos" End Sub En este botón editaremos los datos ya existentes en nuestra base de datos Este es para guardar datos nuevos en la BD
- 65. 63 End Class
