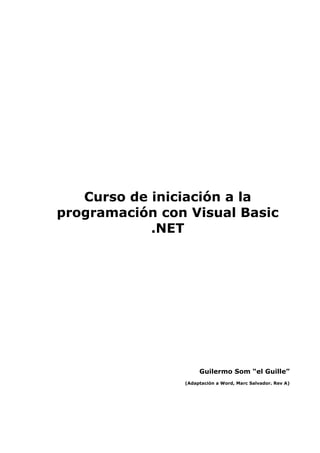
Curso VB.NET paso a paso
- 1. Curso de iniciación a la programación con Visual Basic .NET Guilermo Som “el Guille” (Adaptación a Word, Marc Salvador. Rev A)
- 2. 2
- 3. 0.1. Introducción: ................................................................................................................7 0.2. ¿Qué es el .NET Framework? .....................................................................................7 0.3. Sobre la versión de Visual Basic .NET: ......................................................................8 0.4. Algunas aclaraciones preliminares:............................................................................8 1. Nuestra primera aplicación con Visual Basic .NET.: Primera entrega......................11 1.1. ¿Que es un Namespace (o espacio de nombres)? .....................................................13 1.2. ¿Que es un assembly (o ensamblado)?......................................................................14 2. Segunda entrega ............................................................................................................17 3. Tercera entrega..............................................................................................................27 4. Cuarta entrega ...............................................................................................................41 4.1. Variables, constantes y otros conceptos relacionados ..............................................41 4.2. Tipos de datos de Visual Basic.NET y su equivalente en el Common Language Runtime (CLR) ........................................................................................................................43 4.3. Sobre la necesidad u obligatoriedad de declarar las variables: ...............................45 4.4. ¿Qué ventajas tiene usar constantes en lugar de usar el valor directamente? ........48 4.5. Evaluar expresiones lógicas.......................................................................................51 5. Quinta entrega ...............................................................................................................57 5.1. Declarar varias variables en una misma línea: ........................................................57 5.2. Declarar varios tipos de variables en una misma línea:...........................................57 5.3. La visibilidad (o alcance) de las variables: ...............................................................59 6. Sexta entrega..................................................................................................................63 6.1. Prioridad de los operadores .......................................................................................65 6.2. Bucles en Visual Basic .NET .....................................................................................66 7. 7.1. 8. 8.2. 9. Séptima entrega .............................................................................................................71 Las enumeraciones (Enum)..............................................................................72 Octava entrega ...............................................................................................................81 Cómo hacer que se produzca una excepción: ...........................................................87 Novena entrega ..............................................................................................................91 9.1. Tipos de datos por valor .............................................................................................91 9.2. Tipos de datos por referencia.....................................................................................91 9.3. Los Arrays...................................................................................................................94 9.4. ¿Qué tipos de datos se pueden usar para crear arrays? ...........................................94 9.5. Declarar variables como arrays .................................................................................95 9.6. Reservar memoria para un array...............................................................................95 9.7. Asignar valores a un array.........................................................................................96 3
- 4. 9.8. Acceder a un elemento de un array .......................................................................... 96 9.9. Los límites de los índices de un array ....................................................................... 96 9.10. Saber el tamaño de un array ..................................................................................... 96 9.11. Inicializar un array al declararla.............................................................................. 97 9.12. Los arrays pueden ser de cualquier tipo ................................................................... 97 9.13. Usar un bucle For Each para recorrer los elementos de un array.......................... 97 9.14. Clasificar el contenido de un array........................................................................... 98 9.15. El contenido de los arrays son tipos por referencia ................................................. 99 9.16. Copiar los elementos de un array en otro array ....................................................... 99 10. Décima entrega............................................................................................................ 101 10.1. Los arrays multidimensionales................................................................................ 101 10.2. Declarar arrays multidimensionales ....................................................................... 101 10.3. El tamaño de un array multidimensional ............................................................... 102 10.4. El número de dimensiones de un array multidimensional. ................................... 102 10.6. Redimensionar un array multidimensional............................................................ 104 10.7. Eliminar un array de la memoria. .......................................................................... 105 10.8. ¿Podemos clasificar un array multidimensional?.................................................. 105 10.9. Copiar un array multidimensional en otro. ............................................................ 105 10.10. 11. Los formatos a usar con las cadenas de Console.Write y WriteLine. ................ 106 Undécima entrega ....................................................................................................... 111 11.1. La programación orientada a objetos ..................................................................... 111 11.2. Los tres pilares de la Programación Orientada a Objetos ..................................... 111 11.3. Las clases ................................................................................................................. 114 11.4. Los Objetos............................................................................................................... 114 11.5. Los miembros de una clase...................................................................................... 114 11.6. Crear o definir una clase ......................................................................................... 115 11.7. Acceder a los miembros de una clase...................................................................... 116 11.8. Ejemplo de cómo usar la herencia .......................................................................... 117 12. Duodécima entrega ..................................................................................................... 121 12.1. Las partes o elementos de un proyecto de Visual Basic .NET ............................... 121 12.2. Las partes o elementos de una clase ....................................................................... 123 12.3. Los procedimientos: métodos de las clases. ............................................................ 124 12.4. Parámetros o argumentos de los procedimientos ................................................... 125 12.5. Parámetros por valor y parámetros por referencia ................................................ 126 13. 13.1. Treceava entrega ......................................................................................................... 129 Parámetros opcionales............................................................................................. 129 4
- 5. 13.2. Sobrecarga de procedimientos .................................................................................131 13.3. Sobrecargar el constructor de las clases .................................................................133 13.4. Array de parámetros opcionales ..............................................................................133 14. Glosario ........................................................................................................................135 5
- 6. 6
- 7. Curso de iniciación a la programación con Visual Basic .NET (http://guille.costasol.net/NET/cursoVB.NET/tutorVBNET01.htm) 0.1. Introducción: Debido a que la nueva versión de Visual Basic no es sólo una mejora con respecto a las versiones anteriores, sino que cambia mucho, tanto como si de otro lenguaje de programación se tratara, creo que se merece que se explique de forma más o menos fácil de comprender para que cualquiera que se decida a elegirlo como su lenguaje de programación lo tenga, valga la redundancia, fácil. Tan fácil como permitan las circunstancias, y además, (para que esto de estudiar no resulte algo tedioso), tan ameno como me sea posible, ya que las cosas se pueden explicar de muchas formas y, a pesar de parecer que peco de falta de modestia, estoy seguro que este curso de iniciación a la programación con Visual Basic .NET te va a resultar ameno y fácil de comprender... ¡seguro! Pero no sólo vas a aprender a programar con VB.NET, sino que al estar "basado" en el .NET Framework, conocerás lo suficiente de este marco de desarrollo que podrás atreverte con otros lenguajes .NET, tales como C#, ya que al fin y al cabo, el corazón de los lenguajes .NET es el .NET Framework. Para ir aclarando ideas, veamos algunos conceptos que habrá que tener claros desde el principio: Visual Basic .NET usa una jerarquía de clases que están incluidas en el .NET Framework, por tanto conocer el .NET Framework nos ayudará a conocer al propio Visual Basic .NET, aunque también necesitarás conocer la forma de usar y de hacer del VB ya que, aunque en el fondo sea lo mismo, el aspecto sintáctico es diferente para cada uno de los lenguajes basados en .NET Framework, si no fuese así, ¡sólo existiría un solo lenguaje! Me imagino que la primera pregunta a la que habría que responder es: 0.2. ¿Qué es el .NET Framework? Voy a intentar dar una respuesta que sea fácil de "asimilar", a ver si lo consigo... Primer intento, lo que se dice en el eBook Microsoft .NET Framework, cuya versión en Castellano puedes conseguir usando este link: (este link está actualizado, al menos a fecha de hoy 10 de noviembre de 2002) ".NET Framework es un entorno para construir, instalar y ejecutar servicios Web y otras aplicaciones. Se compone de tres partes principales: el Common Language Runtime, las clases Framework y ASP.NET" Aunque dicho libro está basado en la Beta1 es válido para aclarar conceptos sobre lo que es el .NET Framework además de otros conceptos como el Common Language Runtime (CLR), Common Language Specification (CLS), Common Type System (CTS), Microsoft Intermediate Language (MSIL), los ensamblados o assemblies, así como sobre ASP.NET, conceptos que si bien no son imprescindibles para poder usar Visual Basic .NET, es conveniente leer un poco sobre ellos, para no estar totalmente perdidos cuando nos encontremos con esos conceptos... Segundo intento, lo que dice la MSDN Library: 7
- 8. "El .NET Framework es un entorno multi-lenguaje para la construcción, distribución y ejecución de Servicios Webs y aplicaciones." "El .NET Framework es una nueva plataforma diseñada para simplificar el desarrollo de aplicaciones en el entorno distribuido de Internet." "El .NET Framework consta de dos componentes principales: el Common Language Runtime y la librería de clases .NET Framework." Tercer intento, aclarando las cosas, para que se te "queden" grabadas: El .NET Framework es el corazón de .NET, cualquier cosa que queramos hacer en cualquier lenguaje .NET debe pasar por el filtro cualquiera de las partes integrantes del .NET Framework. El Common Lenguage Runtime (CLR) es una serie de librerías dinámicas (DLLs), también llamadas assemblies, que hacen las veces de las DLLs del API de Windows así como las librerías runtime de Visual Basic o C++. Como sabrás, y si no lo sabes ahora te lo cuento yo, cualquier ejecutable depende de una forma u otra de una serie de librerías, ya sea en tiempo de ejecución como a la hora de la compilación. Pues el CLR es eso, una serie de librerías usadas en tiempo de ejecución para que nuestros ejecutables o cualquiera basado en .NET puedan funcionar. Se acabó eso de que existan dos tipos de ejecutables: los que son autosuficientes y no dependen de librerías externas o los que necesitan de librerías en tiempo de ejecución para poder funcionar, tal es el caso de las versiones anteriores de Visual Basic. Por otro lado, la librería de clases de .NET Framework proporciona una jerarquía de clases orientadas a objeto disponibles para cualquiera de los lenguajes basados en .NET, incluido el Visual Basic. Esto quiere decir que a partir de ahora Visual Basic ya no será la "oveja negra" de los lenguajes de programación, sino que tendrá a su disposición todas las clases disponibles para el resto de los lenguajes basados en .NET, (o casi), con lo cual sólo nos diferenciará del resto de programadores en la forma de hacer las cosas: ¡más fáciles! VB.NET ahora es totalmente un lenguaje orientado a objetos con herencia y todo. También permite crear Threads o hilos o tramas de ejecución y otras cosas que antes nos estaban vetadas. De todo esto veremos en esta serie de "entregas", espero que, aunque es un poco más complicado que el Visual Basic de "siempre", confío en que te sea fácil de asimilar. ¡A ver si lo consigo! 0.3. Sobre la versión de Visual Basic .NET: A la hora de escribir estas líneas, la versión de Visual Basic .NET que hay disponible es la que se incluye en la Beta2 de Visual Studio .NET. Pero según dicen, la versión final tendrá pocos cambios con respecto a la Beta 2, así que, espero que todo lo que aquí explique sea válido para la versión definitiva de Visual Basic .NET. 0.4. Algunas aclaraciones preliminares: Antes de empezar a ver el código, un par de aclaraciones, que aunque ahora puede ser que te suenen a chino, (si eres chino o conoces ese idioma, sólo decirte que es una frase hecha: "me suena a chino" es como decir: "no sé de que me estás hablando"), pronto serán tan usuales que acabarás por asimilarlas como si toda tu vida las hubieras estado usando... o casi... Extensión de los ficheros de código. En Visual Basic .NET a diferencia de lo que ocurría en las versiones anteriores de Visual Basic, sólo existe un tipo de fichero de código, el cual tiene la extensión .vb, en este tipo de fichero pueden coexistir distintos tipos de elementos, por ejemplo: un módulo de clase, un formulario, un módulo de código, un control, etc.; mientras que en las versiones anteriores de Visual Basic, cada uno de estos elementos tenían su propio tipo 8
- 9. de fichero con su respectiva extensión. Si no sabes o no quieres saber de lo que ocurría en las versiones anteriores, me parece muy bien... pero esto sólo es para que lo sepas y no te sorprenda, si es que hay algo que aún puede sorprenderte, claro. Tipos de ejecutables. Con Visual Basic .NET puedes crear básicamente estos dos tipos de ejecutables: de consola, no gráfico, al estilo del viejo MS-DOS, y gráficos, como los que normalmente estamos acostumbrados a ver en Windows. Existen otros tipos de aplicaciones que se pueden crear con Visual Basic .NET: aplicaciones ASP.NET, (realmente no es una aplicación o ejecutable, sino un compendio de distintos tipos de elementos...), servicios Web, servicios Windows, etc. 9
- 10. 10
- 11. 1. Nuestra primera aplicación con Visual Basic .NET.: Primera entrega Para ir calentando motores, creo que lo mejor es empezar creando una pequeña aplicación con VB.NET, después iremos aclarando los distintos conceptos usados... así te resultará menos complicado todo lo que tengo preparado para ti. Inicia el Visual Studio .NET, por defecto te mostrará la "página de inicio" desde la cual pueden crearse nuevos proyectos o bien abrir alguno de los más recientemente abiertos. Pulsa en Nuevo proyecto Te mostrará los diferentes tipos de proyectos que se pueden crear, en el panel izquierdo selecciona Proyectos de Visual Basic (Visual Basic Projects) y de los que muestra en el panel de la derecha, selecciona Console Application 11
- 12. Tendrás que especificar el directorio en el que se guardará el proyecto, así como el nombre del mismo, (creando un directorio con el nombre del proyecto indicado), deja el nombre que muestra por defecto, en la versión inglesa de Visual Studio .NET se llamará ConsoleApplication1. Pulsa en OK (Aceptar) y se creará el proyecto. Por defecto te mostrará lo siguiente: Es decir, creará un fichero llamado Module1.vb, (mostrado a la derecha en el Solution Explorer), con el código necesario para empezar a escribir. Fíjate que además del procedimiento Sub Main, el cual se usará como punto de entrada de nuestro ejecutable, también ha creado una "definición" llamada Module Module1 con su respectivo End Module, el cual indica dónde termina la definición del módulo. Esto es así, porque, como te dije hace un rato, en un mismo fichero .vb, pueden existir distintos tipos de elementos. Por ahora, dejémoslo así... ya habrá tiempo de complicarnos la vida... Una aclaración: lo que estamos creando es una aplicación tipo consola, es decir, no se creará ninguna ventana gráfica, sino que el ejecutable que vamos a crear funciona desde una ventana de MS-DOS (o consola). Esto lo comprobaremos cuando ejecutemos el proyecto. Lo que queremos, (o mejor dicho, lo que YO QUIERO), mostrar, es un mensaje que diga algo así como: Hola mundo .NET ¡que original! ¿verdad?, por tanto para mostrar un texto en la "consola", usaremos una función, método o instrucción, (como prefieras llamarla), que si bien no es nativa de Visual Basic .NET, la usaremos como si lo fuese... como veremos más tarde, TODO esto es posible gracias a los assemblies o a las clases incluidas en el .NET Framework. Por ahora simplemente confía en mí y escribe lo que te voy a decir. La función en cuestión, (realmente todo lo que se usa en .NET son funciones), es Console.Write y se usa de la siguiente forma: Console.Write("Hola mundo .NET"), es decir incluiremos dentro de paréntesis lo que queremos que se muestre en la consola, en este caso queremos mostrar un texto, el cual hay que incluirlo dentro de comillas dobles. Escríbelo entre el Sub Main() y el End Sub. Comprueba que cuando escribas Console y el punto, se mostrarán las funciones que Console pone a nuestra disposición, así como una pequeña ayuda, en modo de ToolTip, aunque a esto, o a algo parecido, ya estarás acostumbrado si has usado alguna vez el Visual Basic 5/6. Bien, ya tenemos todo lo que necesitamos. Ahora tendremos que indicarle al "Entorno Integrado" (IDE) que compile el proyecto y lo ejecute, y después de compilarse el proyecto, se deberá mostrar el texto en una ventana de DOS (o consola). (Guille, ¿por qué me da la impresión de que no se va a mostrar nada? te gustaría preguntarme en este preciso momento) Para salir de dudas, pulsa F5 (o a la flecha azul o botón con figura de PLAY de un reproductor) Pregunta: ¿Que ha pasado? Respuesta: Realmente se ha mostrado el mensaje en una ventana de consola... 12
- 13. (Salvo que hayas cometido algún error, cosa que sólo habrá ocurrido si en lugar de estar leyendo, te has dedicado a hacer tus propias pruebas, así que... ¡HAZ EL FAVOR DE ATENDER EN CLASE! ¡Ya tendrás tiempo de hacer tus propias pruebas!) P: Entonces, ¿por qué no se ve? R: Porque después de mostrarse se ha cerrado la ventana. P: ¿Cómo podemos ver el mensaje? R: Ejecutando el EXE desde una ventana de DOS (o consola) Pero lo mejor sería hacer que el programa se pare hasta que pulsemos la tecla Intro. Para ello, añade la siguiente línea a continuación de la anterior: Console.Read() Pulsa de nuevo F5 y verás como esta vez si que se muestra el mensaje, además de que la ventana no se cierra hasta que pulses Intro. Realmente puedes escribir lo que te de la gana y se irá mostrando en la ventana de consola, pero hasta que pulses Intro no dejará de mostrarse. (Tampoco iba a ser el primer ejemplo tan perfecto... ¡que te crees!). Pues ésta es nuestra primera aplicación con el Visual Basic .NET. Realmente tan inútil como poco práctica, pero... queda muy bien eso de saber que ya somos capaces de crear nuestros propios ejecutables. La verdad es que a estas alturas (o mejor dicho bajuras) del curso o tutorial no pretenderás hacer cosas más "sofisticadas", entre otras razones, porque se supone que no sabes nada de nada... ¿cómo? que si que sabes... que ya has trabajado antes con el Visual Basic... que incluso te has leído mi Curso Básico de VB... entonces... tendrás que esperar algunas entregas o unirte al grupo de estudiantes noveles (o principiantes o novatos o... como quieras llamarlos) y esperar a que los conceptos básicos estén aclarados, ya que este curso es un curso de iniciación y si los que lo siguen ya supieran tanto como tú, no sería un curso de iniciación... pues eso... (¡Que borde (desagradable) eres algunas veces Guille!) Olvidemos a los otros Guilles y sigamos... Antes de continuar, vamos a conocer un poco sobre el entorno de desarrollo de Visual Studio .NET, (que es el que se usa con Visual Basic .NET), para que podamos configurar algunos aspectos, por ejemplo para indicar cómo se comportará el compilador e intérprete sobre el código que escribamos o para configurar las librerías (assemblies) que se usarán en nuestras aplicaciones. Recuerda que Visual Basic .NET usa una serie de librerías (de clases) con las funciones que necesitemos en cada momento... ¿Te parece complicado? No te preocupes... ahora simplemente lee y pronto entenderás, pero por favor: ¡lee! no intentes pasar todo este "rollo" por alto, ya que si no te enteras de lo que te estoy contando, seguramente acabarás preguntándomelo por e-mail y la única respuesta que recibirás por mi parte es que te vuelvas a leer toda esta parrafada... gracias. Por ejemplo, para poder mostrar un texto en la consola, necesitamos tener disponible la librería en la cual está declarada la clase Console, para que podamos acceder a las funciones que dicha clase pone a nuestra disposición, (por ejemplo Write o Read); en este caso la librería en la que está la clase Console es: System. System realmente es un Namespace o espacio de nombres, no es una librería o assembly. 1.1. ¿Que es un Namespace (o espacio de nombres)? "Un espacio de nombres es un esquema lógico de nombres para tipos en el que un nombre de tipo simple, como MiTipo, aparece precedido por un nombre jerárquico separado por puntos. [...]" Así es como lo definen en el eBook de .NET Framework que mencioné al principio. Para que nos entendamos, un Namespace, (prefiero usar el nombre en inglés, ya que así es como aparecerá en el código), es una forma de agrupar clases, funciones, tipos de datos, etc. que están relacionadas entre sí. Por ejemplo, entre los Namespaces que 13
- 14. podemos encontrar en el .NET Framework encontramos uno con funciones relacionadas con Visual Basic: Microsoft.VisualBasic. Si te fijas, Microsoft y VisualBasic están separados por un punto, esto significa que Microsoft a su vez es un Namespace que contiene otros "espacios de nombres", tales como el mencionado VisualBasic, CSharp y Win32 con el cual podemos acceder a eventos o manipular el registro del sistema... Para saber que es lo que contiene un Namespace, simplemente escribe el nombre con un punto y te mostrará una lista desplegable con los miembros que pertenecen a dicho espacio de nombres. Por regla general se deberían agrupar en un Namespace funciones o clases que estén relacionadas entre sí. De esta forma, será más fácil saber que estamos trabajando con funciones relacionadas entre sí. Pero el que distintos espacios de nombres pertenezcan a un mismo Namespace, (viene bien esto de usar la traducción castellana e inglesa de una palabra, para no ser redundante), no significa que todos estén dentro de la misma librería o assembly. Un Namespace puede estar repartido en varios assemblies o librerías. Por otro lado, un assembly, (o ensamblado), puede contener varios Namespaces. Pero de esto no debes preocuparte, ya que el IDE de Visual Studio .NET se encarga de "saber" en que assembly está el Namespace que necesitamos. 1.2. ¿Que es un assembly (o ensamblado)? "Un ensamblado es el bloque constructivo primario de una aplicación de .NET Framework. Se trata de una recopilación de funcionalidad que se construye, versiona e instala como una única unidad de implementación (como uno o más archivos). [...]" Para que nos entendamos, podríamos decir que un assembly es una librería dinámica (DLL) en la cual pueden existir distintos espacios de nombres. Aunque esto es simplificar mucho, por ahora nos vale. Un ensamblado o assembly puede estar formado por varios ficheros DLLs y EXEs, pero lo más importante es que todos los ensamblados contienen un manifiesto (o manifest), gracias al cual se evitan muchos de los quebraderos de cabeza a los que Windows nos tiene acostumbrados, al menos en lo referente a las distintas versiones de las librerías y ejecutables, seguramente habrás oído hablar de las DLL Hell (o librerías del demonio) expresión que se usa cuando hay incompatibilidad de versiones entre varias librerías que están relacionadas entre si. Por ejemplo, supongamos que tenemos una librería DLL que en su primera versión contenía X funciones. Al tiempo, se crea la segunda versión de dicha librería en la que se cambian algunas funciones y se añaden otras nuevas, para mejorar el rendimiento de las funciones contenidas en esa librería se usa otra DLL que es usada por algunas de las funciones contenidas en esa segunda versión. Esa otra librería puede ser una librería del sistema, la cual a su vez se actualiza con nueva funcionalidad y puede que dicha funcionalidad dependa a su vez de una tercera librería. Resulta que instalamos un programa que usa las últimas versiones de todas estas librerías. Todo va bien, el programa funciona a las mil maravillas y nosotros estamos "supersatisfechos" de ese programa que no se cuelga ni una sola vez... (¿Quién habrá hecho ese programa tan maravilloso?, sin comentarios...) Ahora llega a nuestras manos otra aplicación que necesitamos instalar y la instalamos, pero resulta que esa aplicación usa la primera versión de nuestra famosa librería. Si el programa de instalación está bien hecho, no ocurrirá nada malo, ya que al descubrir que tenemos una versión más reciente de la librería, deja la que ya está instalada. Probamos el programilla de marras y todo funciona bien. Probamos el maravilloso programa anterior y también funciona bien. ¿Cual es el problema? Por ahora ninguno, pero espera... Después instalamos un programa que usa una de las librerías del sistema u otra que también usa nuestra "flamante" librería, pero ese programa se ha instalado de "mala manera", bien porque el programa de instalación sea una caca o bien porque 14
- 15. simplemente se ha instalado mal... como quiera que ha instalado una librería anterior a la que nuestros dos maravillosos ejecutables usan, se puede dar el caso de que ninguno de los dos programas funcionen correctamente... esto ocurrió cuando salió el Internet Explorer 4 y a más de uno nos trajo de cabeza, aunque también ha ocurrido con otros programas que no han tenido en cuenta a la hora de instalar que ya existe una versión más reciente de la librería. Por suerte, esto ya es menos común que hace unos años, sobre todo si los programas de instalación están creados con el Windows Installer o estamos usando el Windows 2000/XP. Pero es que .NET mejora aún esa "imposibilidad" de meter la pata ya que cada assembly contiene un manifiesto en el cual se indica: -el nombre y la versión del assembly, -si este assembly depende de otros ensamblados, con lo cual se indica hasta la versión de dichos ensamblados, - los tipos expuestos por el assembly (clases, etc.), - permisos de seguridad para los distintos tipos contenidos en el assembly. También se incluyen en los assemblies los datos del copyright, etc. Nuevamente he de decirte que no debes preocuparte demasiado por esto, ya que es el propio .NET el que se encarga de que todo funciones a las mil maravillas, o al menos esa es la intención. La ventaja de los ensamblados es que "realmente" no necesitan de una instalación y un registro correcto en el registro del sistema de Windows, ya que es el "intérprete" de .NET el que se encarga de hacer las comprobaciones cuando tiene que hacerlas. Por tanto podríamos distribuir una aplicación sin necesidad de crear un programa de instalación. Pero, (¿por qué siempre hay un pero?), si la aplicación usa ensamblados compartidos, puede que sea necesario usar una instalación. Los ensamblados compartidos se pueden usar por varias aplicaciones diferentes y deben estar "debidamente" instalados en el directorio asignado por el propio .NET Framework. Ejemplo de ensamblados compartidos son los que definen las clases (tipos) usados por el propio .NET Framework. Para terminar esta primera entrega introductoria al mundo .NET vamos a ver algunos conceptos que usaremos con bastante frecuencia en el resto de las entregas: Nota: Las palabras o conceptos están en la página del glosario. 15
- 16. 16
- 17. 2. Segunda entrega En la entrega anterior vimos algunos conceptos generales que acompañan a esta versión de Visual Basic, también vimos algunas palabras que usaremos durante todo este curso de iniciación, dichas palabras están en el glosario, al cual iré añadiendo nuevas definiciones, conforme surjan o yo me vaya acordando, así que te recomiendo que de vez en cuando le eches un vistazo. Ahora vamos a empezar con esta segunda entrega del Curso de Iniciación a la programación con Visual Basic .NET Lo primero que vamos a aprender es a saber manejarnos un poco con el entorno de desarrollo (IDE) de Visual Studio .NET, sí he dicho entorno de desarrollo de Visual Studio, no de Visual Basic... y no me he confundido, ya que dicho IDE es el mismo para cualquier lenguaje .NET. Por tanto, si además de usar el VB.NET quieres hacer tus "pinitos" con el C# o con cualquier otro, no tendrás que abrir otro programa para cada uno de esos lenguajes. Incluso podrás trabajar con varios proyectos a un mismo tiempo, aunque sean de lenguajes diferentes. Además, si así lo quieres y "sabes" cómo hacerlo, puedes crear tus propios complementos para que se integren con el IDE de Visual Studio .NET. Aunque eso, casi con total seguridad, no lo veremos en este curso de iniciación. Lo primero que vamos a hacer es cargar el entorno de desarrollo del Visual Studio .NET, así que... ya puedes abrirlo, si es que no la has hecho ya. En la pantalla de inicio, selecciona un nuevo proyecto. Pero esta vez vamos a seleccionar una aplicación de Windows: Figura 1 No te preocupes, que no te voy a complicar la vida, simplemente vamos a tener algún tipo de proyecto cargado en el entorno de desarrollo, ya que lo que vamos a ver es cómo modificar y configurar algunos de los aspectos del mismo. 17
- 18. Déjale el nombre que te muestra, ya que nos da igual cómo se llame. (el Guille está un poco pasota, ¿verdad?) En el proyecto, se habrá creado un formulario, el cual seguramente te lo mostrará de forma automática. Si no se mostrara nada y siguiera estando la pantalla de inicio... dale un respiro ya que seguramente se lo estará pensando... en caso de que después de pensárselo no lo mostrara tampoco... fíjate en el lado derecho de la pantalla, verás que hay un "panel" o ventana en la que se indica el proyecto actual y se muestran los ficheros que lo componen. Ese panel es el "Solution Explorer" o Explorardor de Soluciones, (te digo cómo se llama en los dos idiomas, ya que, algunas de las imágenes que te voy a mostrar están capturadas de la versión en castellano del Visual Studio .NET y otras de la versión en inglés... así cuando la veas en un idioma o en otro, sabrás de que estoy hablando). Figura 2 Para que se muestre el formulario (Form1), haz doble click en dicho "elemento" del explorador de soluciones. Lo que vamos a hacer ahora es cambiar la separación de los puntos que se muestran en el formulario, ese "grid" o grilla, servirá para ajustar los controles (ya sabrás de qué hablo) que se añadan a dicho formulario. Por defecto la separación es de 8x8 puntos o pixels... y vamos a ponerlo en 4x4. Selecciona el formulario, (el cual se supone que ya si puedes verlo), simplemente con hacer un click en él es suficiente. Verás que tiene este aspecto: 18
- 19. Figura 3 Realmente no tendrá ese aspecto, salvo que tengas el Windows XP, pero al aspecto que me refiero es al de la separación de los puntos. En el panel de la derecha, debajo del explorador de soluciones, está la ventana de propiedades del elemento que actualmente esté seleccionado, en nuestro caso son las propiedades del Form1. Vamos a buscar el elemento GridSize para poder cambiar el tamaño de separación. Verás que se muestran dos valores separados por punto y coma, pero también hay una cruz a la izquierda de la palabra GridSize, si pulsas en esa cruz, se mostrarán los tamaños a lo que se refiere esos valores separados por punto y coma: Figura 4 Posiciónate en cualquiera de ellos y asígnale el valor 4, de esta forma, tendremos un formulario con una cuadrícula más pequeña, en la que será más fácil posicionar los controles que queramos añadir al formulario en cuestión. Fíjate que después de haber cambiado esos valores, los mismos se muestran en "negrita", indicándonos de esta forma que son valores que nosotros hemos asignado, los que tiene por defecto. También te habrás fijado que ahora el "grid" tiene los puntos más juntos. Si no te gusta así como está ahora, ponlos a tu gusto. Yo los configuro a 4x4, pero tu eres libre de ponerlos como mejor te plazca... El aspecto habrá cambiado a este otro, te muestro el aspecto de Windows XP y el del Windows 2000 (clásico), aunque en resumidas cuentas, lo que hay que ver es que los punticos esos están más arrejuntaos... 19
- 20. Figura 5 Figura 6 Para añadir controles al formulario, hay que usar la barra de herramientas que está situada en la parte izquierda del IDE de Visual Studio .NET, por ejemplo para añadir una etiqueta (Label) y una caja de texto (TextBox), simplemente haz doble-click sobre esos elementos de la barra de herramientas y se añadirán al formulario. Para poder situarlos en el sitio que más te apetezca, simplemente pulsa en ellos y manteniendo el ratón pulsado, ponlos donde más te guste... todo esto deberías saber hacerlo, ya que son cosas básicas de Windows, así que en próximas ocasiones no esperes tantas explicaciones... ¿vale? Añade ahora un botón (Button) y sitúalo debajo del textbox. Para cambiarle el texto que muestra el botón, que por defecto será el nombre que el IDE le ha asignado, en esta ocasión será Button1, hay que usar la ventana de propiedades, en esta ocasión el elemento que nos interesa de esa ventana de propiedades es Text, escribe Mostrar y cuando pulses Intro, verás que el texto del botón también ha cambiado. Si antes has trabajado con el Visual Basic "clásico", esa propiedad se llamaba Caption. Decirte que ya la propiedad Caption no existe en ningún control, ahora se llama Text. Haz lo mismo con la etiqueta, recuerda que tienes que seleccionarla (un click) para que se muestren las propiedades de la etiqueta, escribe Nombre: y pulsa intro. Ahora vamos a escribir código para que se ejecute cada vez que se haga click en el botón que hemos añadido. Para ello, selecciona el botón Mostrar y haz doble click en él, se mostrará una nueva ventana, en este caso la ventana de código asociada con el formulario que tenemos en nuestro proyecto. Te mostrará esto: (realmente te mostrará más cosas, pero por ahora centrate sólo en este código) Private Sub Button1_Click(ByVal sender System.EventArgs) Handles Button1.Click End Sub As System.Object, ByVal e As Lo que vamos a hacer ahora, como ya te he dicho, es escribir el código que se ejecutará cuando se haga click en ese botón, lo cual producirá el evento Click asociado con dicho botón, ese evento se producirá si se hace un click propiamente dicho, es decir con el 20
- 21. ratón, o bien porque se pulse intro o la barra espaciadora cuando el botón tenga el foco. La nomenclatura, (forma de llamar a las cosas), para los eventos de Visual Basic siguen el siguiente "esquema": [nombre del control] [guión bajo] [nombre del evento] Pero esto sólo es una sugerencia que Visual Basic nos hace, en las versiones anteriores no era una sugerencia, era una imposición. Podemos dejar el nombre que Visual Basic nos sugiere o podemos poner el nombre que nosotros queramos; lo importante aquí es la parte final de la línea de declaración del procedimiento: Handles Button1.Click, con esto es con lo que el compilador/intérprete de Visual Basic sabe que este procedimiento es un evento y que dicho evento es el evento Click del objeto Button1. Un detalle: el nombre Button1 es porque hemos dejado el nombre que por defecto el IDE de Visual Studio asigna a los controles que se añaden a los formularios. Si quieres que se llame de otra forma, simplemente muestra el formulario, selecciona el control al que quieres cambiarle el nombre, busca la propiedad Name en la ventana de propiedades y cambia el nombre que allí se sugiere por el que tu quieras... o casi, ya que para los nombres de los controles, así como para otras cosas que usemos en Visual Basic hay que seguir ciertas normas: - El nombre debe empezar por una letra o un guión bajo. - El nombre sólo puede contener letras, números y el guión bajo. Por tanto, si quieres cambiarle el nombre al evento que se produce cuando se hace click en el botón, escribe ese nombre después de Private Sub, aunque no es necesario cambiar el nombre del evento, ya que, al menos por ahora, nos sirve tal y como está. Lo que si importa es lo que escribamos cuando ese evento se produzca, en este caso vamos a a hacer que se muestre un cuadro de diálogo mostrándonos el nombre que previamente hemos escrito en el cuadro de texto. Escribe lo siguiente en el hueco dejado por el Visual Basic, la línea que hay entre Private Sub... y End Sub MsgBox("Hola " & TextBox1.Text) Antes de explicarte que es lo que estamos haciendo, pulsa F5 para que se ejecute el código que hemos escrito o pulsa en el botón "play" que está en la barra de botones. Escribe algo en la caja de textos, que por defecto tendrá "TextBox1", (que es el valor que por defecto Visual Basic le asigna a la propiedad Text de dicho control), pulsa en el botón Mostrar y verás que se muestra un cuadro de diálogo diciéndote Hola y a continuación lo que hayas escrito en el TextBox. Algo así: 21
- 22. Figura 7 Pues sí: ¡esta es tu primera aplicación para Windows creada con el Visual Basic .NET! (pfiuuuuu, pfiiiiuuuu, bang! (sonido de cohetes y esas cosas)) Pulsa en el botón OK (Aceptar) para quitar el cuadro de diálogo y para cerrar el formulario, pulsa en el botón con la "x". Ahora vamos a añadir otro botón, el cual se llamará cmdCerrar y el texto que debe mostrar es: Cerrar. Y este es el código que debe ejecutar cuando se haga click en el... ¿te atreves a hacerlo sin ayuda? Si no te atreves, tendrás que hacerlo sin mi ayuda... creo que ya sabes cómo hacerlo... venga, no me seas holgazán... (u holgazana, puntualicemos). Me.Close() Pulsa F5 y cuando pulses en el botón cerrar, se cerrará el formulario. Ahora veamos con detalle el código que hemos usado en los dos eventos: MsgBox("Hola " & TextBox1.Text) En este código tenemos lo siguiente: MsgBox que es una función o método, (realmente es una clase, como casi todo en .NET), cuya tarea es mostrar en un cuadro de diálogo lo que le indiquemos en el primer parámetro, también tiene parámetros opcionales, pero por ahora usemos sólo el primero que es obligatorio. En Visual Basic.NET todos los procedimientos que reciban parámetros deben usarse con los paréntesis, esto no era así en las versiones anteriores de VB, por tanto, para indicarle que es lo que queremos que muestre, tendremos que hacerlo dentro de los paréntesis, en este caso, queremos que se muestre la palabra "Hola " y lo que haya en la caja de texto. La palabra Hola (seguida de un espacio) es una constante, es decir siempre será la palabra Hola seguida de un espacio, salvo que nosotros queramos que sea otra cosa... pero una vez que el programa esté compilado, siempre será lo mismo... por eso se llama constante, porque no cambia... en este caso una constante alfanumérica o de cadena, por eso va entrecomillada, ya que todos los literales o cadenas que queramos usar en nuestros proyectos deben ir dentro de comillas dobles. Por otro lado, TextBox1.Text representa el texto que haya en la caja de textos y por tanto devolverá lo que en él hayamos escrito. Por último, para que esas dos cadenas de caracteres, la constante Hola y el contenido de la propiedad Text del control TextBox1, se puedan unir para usarla como una sola cadena, usaremos el signo & (ampersand) el cual sirve para eso, para concatenar cadenas de caracteres y hacer que Visual Basic entienda que es una sola. Por tanto, si la propiedad Text del control TextBox1 contenía la cadena TextBox1, (tal y como se muestra en la figura 7), al unir las dos cadenas, resultará una nueva con el siguiente contenido: "Hola TextBox1" que no es ni más ni menos que la "suma" de las dos cadenas que teníamos... (sí, ya se que soy un poco pesado con estos y que me estoy repitiendo, pero tú lee y deja que yo piense en cómo hacer que todo esto te entre en tu cabecita... ¿vale? gracias por la confianza...) En el método del evento Click del botón cerrar hemos escrito: Me.Close() 22
- 23. Me representa al objeto o clase Form1 (el formulario) y el método Close lo que hace es cerrar el formulario, igual que cuando pulsamos en el botón cerrar del formulario. Vamos a ver ahora el código completo del evento Click del botón cerrar, así como los pasos que se supone que has realizado para poder añadirlo al formulario, tal y como te dije un poco antes: Para añadir un botón nuevo: - haz doble click en el elemento Button de la ventana de herramientas que está a la izquierda, - selecciona el control recién añadido, (haciendo un click simple) - en la ventana de propiedades selecciona la propiedad Text y escribe en ella la palabra Cerrar, - en la ventana de propiedades selecciona la propiedad Name y escribe en ella la palabra cmdCerrar, - haz doble-click en el botón para que se muestre la ventana de código y te mostrará: Private Sub cmdCerrar_Click(ByVal sender System.EventArgs) Handles cmdCerrar.Click As System.Object, ByVal e As End Sub - escribe el código para cerrar el formulario: Me.Close() Nota: Para que tengas más fácil buscar las propiedades en la ventana de propiedades, puedes hacer que se muestren por orden alfabético, simplemente pulsando en el botón AZ: Figura 8 Seguramente te estarás preguntando porqué algunas imágenes están en español y otras en inglés, (y si no te lo estás preguntando, te lo va a decir igualmente), es porque algunas capturas las hice en de la versión en castellano de la Beta 2 de Visual Studio .NET y otras en la versión en inglés, ¿la razón o motivo de esta dualidad?, la partición en la que tenía instalado la versión en español, la he formateado y cuando quise volver a instalarla, me dio tantos errores que desistí y ahora estoy usando la versión inglesa que ya tenía instalada en la partición del Windows XP. Si más adelante vuelvo a instalarla, (cosa que volveré a intentar, aunque no con tanta celeridad como me hubiese gustado, ya que al no tener la documentación en español, me da lo mismo que el entorno de trabajo esté o no en inglés... cosa que cambiará cuando esté la versión definitiva... o cuando me envíen la versión con la documentación en español... lo que antes ocurra). Sé que estos detalles a lo mejor ni te interesan, pero tenía ganas de explicarlo... je, je. Para terminar esta segunda entrega, vamos a crear un proyecto igual al que hasta ahora hemos usado, pero con el lenguaje C# (c sharp), para que veas que en algunas cosas es igual de sencillo usarlo, aunque en algunos aspectos es más estricto que el Visual Basic y 23
- 24. así de camino te demuestro que no era falso eso que te dije de que en el entorno integrado del Visual Studio .NET podíamos tener varios proyectos en varios de los lenguajes soportados por .NET. Sin cerrar el proyecto que ya tenemos, despliega el menú File/Archivos y selecciona la opción Add project (Añadir proyecto), del submenú que te mostrará selecciona Nuevo proyecto... y del cuadro de diálogo que te muestra, (como el de la Figura 1), selecciona del panel izquierdo Visual C# Pojects y del derecho Windows Application, y pulsa en el botón Aceptar.(en la imagen siguiente te muestro también el nombre que yo le he dado: WindowsApplication1cs) Figura 9 Se añadirá un nuevo proyecto al Explorador de soluciones, fíjate que la extensión del formulario es .cs en lugar de .vb que es la extensión que se usa en los ficheros de Visual Basic .NET. Añade los mismos controles que en el formulario de Visual Basic y también cámbiale el nombre al botón cerrar. Cámbiale el texto que muestra el formulario para que indique esto: Form1 para C#, ya sabes, selecciona el formulario y en la ventana de propiedades eliges la propiedad Text. Haz doble click en el botón Mostrar y escribe este código en el procedimiento que te muestra: MessageBox.Show("Hola " + textBox1.Text); Fíjate que en lugar de usar MsgBox, aquí hemos usado MessageBox con la particularidad de que hay que especificar el método que queremos usar, en este caso: Show. El resto se usa igual que con VB, con la salvedad de que la concatenación de cadenas se hace usando el signo de suma (+) en lugar del ampersand (&), (eso mismo también podemos hacerlo con Visual Basic, pero te recomiendo que uses el signo & en lugar de + cuando quieras sumar cadenas de caractes en VB), y otro detalle: todas las instrucciones en C# deben acabar en punto y coma (;). 24
- 25. Esta función MessageBox también podemos usarla en nuestros proyectos de VB, en lugar de MsgBox, ya que es una clase que pertenece al .NET Framework y todas las clases del .NET Framework podemos usarlas en nuestros proyectos de Visual Basic .NET. Ahora haz doble click en el botón cerrar y escribe esto otro: this.Close(); En C# no se utiliza Me, sino this, que para el caso viene a representar lo mismo: la clase en la que se usa. Si pulsas F5, verás que funciona de igual forma que antes... tan igual porque es el mismo proyecto de VB, la razón es porque al tener varios proyectos en el panel del explorador de soluciones, tenemos que indicarle cual de los proyectos es el que se ejecutará al pulsar F5, para cambiarlo al de C#, selecciona el nuevo proyecto añadido y pulsando con el botón derecho, selecciona del menú desplegable: Set as StartUp Project (seleccionarlo como proyecto de inicio o algo parecido en la versión española) Figura 10 Pulsa F5 y se ejecutará ese proyecto, te darás cuenta que es el de c# por el caption del formulario, ya que el aspecto es idéntico al de VB, otra cosa por la que te darás cuenta de que no es el proyecto de VB es cuando pulses en el botón mostrar, el cuadro de diálogo no muestra el nombre de la aplicación, como ocurría con el proyecto de VB, (ver la figura 7), para eso ocurra, tendremos que decirle explícitamente que lo muestre: MessageBox.Show("Hola " + textBox1.Text, Application.ProductName); Esto mismo también es válido si queremos usar esa función desde Visual Basic. Creo que lo vamos a dejar aquí. Te resumo lo que hasta ahora hemos aprendido: (dice hemos, porque él también va experimentando mientras te explica, que conste, no sea que te creas que el Guille ha nacido sabiendo...) - Crear un nuevo proyecto en Visual Basic y en C# 25
- 26. - Manejar varios proyectos a la vez, incluso de lenguajes distintos. - Añadir controles a un formulario e interactuar con ellos mediante eventos. - Codificar o decirle qué queremos que haga cuando esos eventos se produzcan. - Usar la función MsgBox y MessageBox para mostrar cuadros de aviso. - Concatenar (unir varias en una) cadenas de caracteres. - Uso de la clase Application para mostrar el nombre de la aplicación. - Uso de Me (o this en c#) para representar a la clase actual. - Uso de las propiedades de los controles, en este caso la propiedad Text del control TextBox. - Saber manejarte, aunque sólo sea un poco, por el entorno integrado del Visual Studio .NET Conceptos tales como: método, propiedad, evento, parámetro, parámetro opcional, de los cuales tienes una explicación o definición en la página del glosario, sitio al que te mandan los links que has encontrado en algunas de esas palabras. 26
- 27. 3. Tercera entrega En esta tercera entrega del curso de iniciación a la programación con Visual Basic .NET vamos a seguir viendo algunas cosillas más del entorno integrado de Visual Studio .NET, en esta ocasión vamos a hacer que los controles que tengamos en un formulario se adapten de forma automática al nuevo tamaño de la ventana (formulario) así como a los distintos tamaños de fuentes que el usuario de nuestras aplicaciones .NET prefiera usar, ya que no todo el mundo usa la misma resolución que nosotros ni los mismos tamaños de letras. Hacer esto con las versiones anteriores de Visual Basic era un trabajo duro y algunas veces bastante engorroso, que requería bastante código y casi nunca se lograba lo que queríamos... ¿que no sabes de qué estoy hablando? bueno, no te preocupes que, aunque ahora no sepas la utilidad de todo lo que te voy a explicar pueda tener, en algún momento lo necesitarás y aquí tendrás la explicación de cómo hacerlo. Para entrar en calor, te expondré un caso típico: El tamaño de una ventana de Windows, (que al fin y al cabo es un formulario), se puede hacer redimensionable, es decir que el usuario puede cambiar de tamaño, en estos casos, lo adecuado sería que los controles que dicho formulario contenga, se adapten al nuevo tamaño de la ventana, con idea de que no queden huecos vacíos al cambiar el tamaño de la ventana. Por ejemplo, si tenemos esta ventana (o formulario): Figura 1 y la agrandamos, por ejemplo para que tenga este otro aspecto: 27
- 28. Figura 2 Comprobaremos que la ventana se ha agrandado, pero los controles que hay en ella siguen teniendo el mismo tamaño y la misma posición que en la ventana anterior. Pues bien, la idea de lo que te quiero explicar es que al cambiar el tamaño de la ventana se ajusten los controles al nuevo tamaño, para que tuviesen este otro aspecto: Figura 3 Para que esto sea posible de forma automática, hay que hacer unas cuantas asignaciones a los controles, de forma que podamos indicarle qué tienen que hacer cuando el tamaño de la ventana varíe. En este ejemplo, lo correcto sería que: - La caja de texto superior se agrandase hacia el lado derecho. 28
- 29. - El botón Añadir se moviese hacia el extremo derecho del formulario. - La lista se ajustara al ancho y también al alto de la ventana. Todo esto lo podemos hacer en tiempo de diseño, es decir cuando tenemos el formulario en el entorno integrado o bien lo podemos codificar dentro del propio formulario, dónde hacerlo queda a tu criterio, yo te voy a explicar cómo hacerlo en los dos casos y después tu decides cómo hacerlo. Antes de empezar a explicarte, vamos a crear un nuevo proyecto. Crea un proyecto del tipo Windows, (aplicación Windows o Windows Application), nómbralo como WinApp3. Añade una etiqueta (Label), una caja de textos (TextBox), un botón (Button) y una lista (ListBox) Deja los nombres que el IDE ha puesto, salvo para el botón, el cual se llamará cmdAdd. (Realmente puedes ponerles los nombres que quieras, pero los que yo voy a usar son: Label1, TextBox1, ListBox1 y cmdAdd) Posiciona esos controles tal y como se muestra en la figura 1. Selecciona la caja de textos (TextBox1) y en la ventana de propiedades, selecciona Anchor, verás que por defecto estarán los valores Left y Top, esto quiere decir que la caja de textos estará "anclada" a la izquierda y arriba, pero ahora vamos a seleccionar también la derecha. Cuando pulses en la lista desplegable verás que se muestra una imagen con cuatro líneas, (como la mostrada en la figura 4), dos de las cuales son obscuras (están seleccionadas) y las otras dos están blancas (no seleccionadas), pulsa en la línea de la derecha, para que se ponga gris, de esta forma estaremos indicándole que también se "ancle" a la derecha. Figura 4 Vamos a comprobarlo. Pulsa F5 para ejecutar el proyecto. Una vez que se muestre el formulario en ejecución, agrándalo hacia la derecha, verás que la caja de textos se adapta al nuevo tamaño. Ahora "achícalo", es decir haz que se haga más pequeño hacia la izquierda, incluso haz que no se vea el botón, comprobarás que la caja de texto sigue estando "proporcionalmente" igual de separada de los extremos superior, derecho e izquierdo y se adapta al tamaño de la ventana. Incluso si intentas hacer la ventana muy pequeña, el ancho se quedará justo en la parte izquierda de la caja de texto, con el alto puedes hacer que casi desaparezca, (salvo el caption de la ventana, la barra de arriba, la cual se mantiene). Ahora vamos a "anclar" el botón. 29
- 30. Una vez que hayas terminado de probar... vamos a seguir... ¡valeeee! deja ya de juguetear con la dichosa ventanita. Ahora, de vuelta al IDE, selecciona el botón y en la ventana de propiedades selecciona la propiedad Anchor. En este caso, lo que nos interesa es que el botón se desplace a la derecha, pero que no se haga más grande. Para ello, debes seleccionar las líneas de la derecha y la de arriba. Es decir: ánclate en la parte de arriba y en la derecha, de forma que si cambiamos el tamaño del formulario, el botón se desplazará a la derecha o a la izquierda, pero no cambiará de tamaño, como le ocurre al textbox. Pulsa F5 y compruébalo. Agranda el formulario, (hacia la derecha) y achícalo, (hacia la izquierda), verás que el botón llegará casi a tocar el lado izquierdo del formulario y allí se quedará, no permitiendo que se haga más pequeño. Por último vamos a anclar el listbox... ¿cómo? ¿que quieres intentarlo por tu cuenta? vale... me parece bien... Sólo decirte que el listbox debe hacerse grande tanto hacia la derecha como hacia la izquierda e incluso cuando se estira el formulario desde la parte inferior, pero en la parte superior debe mantenerse en la misma posición. Fíjate en la figura 3... Bueno, espero que lo hayas conseguido. Si no es así, no te preocupes, ahora veremos la solución. Vamos a complicar un poco más la cosa y vamos a añadirle otro botón. En este caso, dicho botón estará en la parte inferior derecha del formulario, será el botón cerrar y al pulsarlo hay que cerrar el formulario... ¿recuerdas cómo se hace? ¡Exacto! usando Me.Close en el evento Click de dicho botón, el cual yo voy a llamar cmdCerrar. Como te decía, este botón se debería anclar en la parte inferior derecha, por tanto los valores que hay que asignar en Anchor son precisamente esos: Right y Botton (derecha y abajo). Como habrás notado, con el Label1 no hay que hacer nada, ya que por defecto el tamaño se ajusta por la derecha y por abajo, por tanto se quedará en la misma posición... aunque realmente está anclada arriba y a la izquierda, que son los valores por defecto de la propiedad Anchor, por eso no es necesario asignarle nada. Ahora vamos a ver cómo hacerlo mediante código... ¿que qué sentido tiene hacerlo por código? pues... esto... bueno, porque puede ser que quieras hacerlo... (je, je, ¡tan pillao guille!) Haz que se muestre el formulario y haz doble-click en él, (no hagas doble-click en ninguno de los controles que tiene el formulario, sino en el propio formulario). Cuando estamos en el IDE y hacemos doble-click en el formulario se muestra el evento Form_Load que es el que se ejecuta cuando el formulario "se carga" en la memoria, justo antes de mostrarse, por tanto aquí es un buen sitio para hacer algunas "inicializaciones" o asignaciones que nuestro formulario necesite. Por ejemplo, podemos limpiar el contenido de la lista, el de la caja de texto, etc. e incluso hacer las asignaciones para que los controles se queden "anclados" en la posición que nosotros le indiquemos. 30
- 31. Vamos a ver primero cómo se "declara" este evento, aunque el VB lo hace automáticamente por nosotros, es conveniente verlo para ir aclarando conceptos... que tal vez ahora no necesites, pero en un futuro casi seguro que te hubiese gustado haberlo sabido. Private Sub Form1_Load(ByVal sender System.EventArgs) Handles MyBase.Load Me.TextBox1.Text = "" Me.ListBox1.Items.Clear() End Sub As System.Object, ByVal e As Lo primero que hay que notar es que Handles es la palabra que le indica al compilador de Visual Basic .NET qué evento es el que "manipula" o maneja este procedimiento. Siempre lo digo... o lo pienso, que los anglosajones (los que hablan inglés) lo tienen muchísimo más fácil que los que no hablamos la lengua de Shakespeare, ya que para ellos eso de Handles es una palabra que tiene sentido y precisamente quiere decir eso "maneja", manipula, se encarga de, etc. con lo cual tienen superclaro que es lo que quiere decir esa palabreja... Esto, (la declaración del Sub), se encarga de manejar el evento Load del objeto MyBase. Aunque también hay que decirlo... algunos de esos "hablantes" de inglés, aún a pesar de tener el lenguaje (idioma) a su favor... no tienen ni repajolera idea de Basic... en fin... ese consuelo nos queda... así que, no te desanimes y tira "pa lante", que "pa trás" no hay que ir ni para coger carrerilla... El objeto MyBase se refiere al objeto base del que se deriva el formulario, recuerda que en .NET todo está basado en objetos y en programación orientada a objetos y todo objeto se deriva de un objeto básico o que está más bajo en la escala de las clases... es decir, un formulario se basa en la clase System.Windows.Forms.Form y a esa clase es a la que hace referencia el objeto MyBase, mientras que Me se refiere a la clase actual, la que se ha derivado de dicha clase Form o por extensión a cualquier clase, como veremos en futuras ocasiones. ¿Cómo? ¿Que has acabado por liarte más? ¿Que no has captado lo que acabo de decir? Pues lo siento por ti... pero no te lo voy a explicar mejor... simplemente déjalo estar y poco a poco acabarás por comprenderlo... (je, je, ¡que malo que soy algunas veces!) Veamos ahora el código prometido para hacer que los controles se anclen al formulario de forma que se adapten al nuevo tamaño del mismo: Private Sub Form1_Load(ByVal sender As System.Object, ByVal e As System.EventArgs) Handles MyBase.Load Me.TextBox1.Text = "" Me.ListBox1.Items.Clear() ' Asignar los valores para "anclar" los controles al formulario ' El TextBox1 se anclará a Arriba, Izquierda y Derecha TextBox1.Anchor = AnchorStyles.Top Or AnchorStyles.Left Or AnchorStyles.Right ' El botón Añadir lo hará Arriba y a la derecha: cmdAdd.Anchor = AnchorStyles.Top Or AnchorStyles.Right ' El listbox lo hará en los cuatro vértices: ListBox1.Anchor = AnchorStyles.Top Or AnchorStyles.Left Or AnchorStyles.Right Or AnchorStyles.Bottom ' El botón cerrar sólo lo hará a la derecha y abajo cmdCerrar.Anchor = AnchorStyles.Right Or AnchorStyles.Bottom End Sub Para ir terminando la presente entrega, vamos a ver lo otro que comenté al principio, que el formulario y los controles se adapten también a otros tamaños de fuentes, no a los que nosotros tenemos en nuestro equipo... ya que hay gente que por necesidades tienen que poner tamaños de fuentes más grandes e incluso más pequeñas... que 31
- 32. también hay quién tiene un monitor de 19 o 21 pulgadas y lo mismo tienen que usar letras de tamaños más pequeñín... La propiedad que hace eso posible es AutoScale, esta propiedad sólo está disponible en los formularios y por defecto tiene el valor True (verdadero), por tanto los formularios, sin necesidad de que hagamos nada, se auto ajustarán al tamaño de las fuentes. Esto no lo he comprobado, pero me fío de lo que dice la documentación, (aunque esté en inglés) Otra cosilla interesante que tienen los formularios es la propiedad AutoScroll. Si asignamos el valor True (verdadero) a esta propiedad, hacemos que cuando el formulario se haga muy pequeño o muy estrecho, se muestren unas barras de desplazamiento (scrolls) para que pulsando en ellas podamos ver el contenido del mismo. Por ejemplo si no hubiésemos "anclado" nuestros controles, al hacer el formulario más estrecho se mostrarían unas barras de desplazamiento para que podamos ver los controles que están contenidos en el formulario. Figura 5 Si quieres probarlo, quita el código que hemos añadido, o coméntalo todo, para ello selecciona todas las líneas que quieres comentar, las que asignan los valores a la propiedad Anchor y en el menú Edición, selecciona Avanzado y Comentar Selección, también puedes usar las teclas: Ctrl+K seguidas de Ctrl+C, (yo tengo las opciones de Comentar Selección y Quitar los comentarios puestas en la barra de herramientas, ya que de vez en cuando las utilizo para hacer alguna que otra prueba y no tener que borrar el texto que quiero quitar) 32
- 33. Figura 6 Lo dicho, comenta ese código y añade el siguiente, ejecuta la aplicación y pruébalo haciendo la ventana más pequeña, tal y como te muestro en la figura 5. ' Asignamos True a la propiedad AutoScroll y dejamos los controles ' como están por defecto: Me.AutoScroll = True ' El TextBox1 se anclará a Arriba, Izquierda y Derecha TextBox1.Anchor = AnchorStyles.Top Or AnchorStyles.Left ' El botón Añadir lo hará Arriba y a la derecha: cmdAdd.Anchor = AnchorStyles.Top Or AnchorStyles.Left ' El listbox lo hará en los cuatro vértices: ListBox1.Anchor = AnchorStyles.Top Or AnchorStyles.Left ' El botón cerrar sólo lo hará a la derecha y abajo cmdCerrar.Anchor = AnchorStyles.Top Or AnchorStyles.Left Todas estas cosas ya nos hubiese gustado tenerlas en las versiones anteriores de Visual Basic, ya que para hacerlo o bien te tenías que "comer" el coco o bien te tenías que crear un control que hiciera ese trabajo... 33
- 34. Sólo comentarte que los Ors que se están utilizando sirven para "sumar" y el resultado sería el mismo que si usáramos el signo de suma, pero la razón de usar Or es porque lo que queremos hacer es una suma de bits... realmente da lo mismo usar la suma que Or en este caso, pero... dejemos el Or que es lo apropiado... y no me preguntes porqué... ya que, aunque no te hayas enterado, te lo acabo de explicar... je, je. ¡UF! vaya entrega más larga y en resumidas cuentas ¿qué es lo que has aprendido? Sí... claro que no ha sido en vano… ¿Te crees que iba a gastar yo tanto tiempo para explicarte algo que no sirve para nada...? De todas formas, vamos a ver algo de código para que no se te quede mal sabor de boca. El código que te voy a mostrar hará lo siguiente: - Al pulsar en el botón Añadir, se añadirá a la lista lo que hayas escrito en la caja de textos. - Al pulsar Intro será como si hubieses pulsado en el botón Añadir. - Al pulsar Esc es como si hubieses pulsado en el botón Cerrar. - Al pulsar en uno de los elementos de la lista, éste se mostrará en la caja de textos. - Al seleccionar un elemento de la lista y pulsar la tecla Supr (o Del si tu teclado está en inglés), dicho elemento se borrará de la lista, pero se quedará en la caja de textos, ya que al seleccionarlo para poder pulsar la tecla suprimir se habrá mostrado... Veamos cómo hacer esto. Lo de pulsar en Añadir y hacer algo, está claro: simplemente codificamos lo que haya que codificar en el evento Click del botón cmdAdd. Para que nos muestre ese evento, simplemente haz doble-click en el botón y el VB te mostrará el evento en cuestión, añade este código y ahora te lo explico: Private Sub cmdAdd_Click(ByVal sender As System.Object, ByVal e As System.EventArgs) Handles cmdAdd.Click ListBox1.Items.Add(TextBox1.Text) End Sub Lo que te voy a explicar es lo que está dentro del evento Click, ya que lo de Handles te lo he explicado hace un rato. Si te has fijado en el código que te mostré del evento Form_Load, seguramente habrás visto que teníamos: Me.ListBox1.Items.Clear() Me hace referencia a la clase actual, es decir al formulario. Items son los elementos que tiene el objeto ListBox Clear es un método de Items que se encarga de limpiar los elementos de la lista, es decir: los borra. Por tanto esa línea lo que hace es borrar los elementos del listbox. Ahora lo que necesitamos no es borrarlos, sino añadir nuevos elementos a la lista, por tanto, como ya sabemos que Items es el sitio en el que se guardan los elementos de la lista, lo único que tenemos que saber es ¿cómo se añaden nuevos elementos a dicha 34
- 35. lista? y para eso estoy yo aquí: para contártelo; pero como me imagino que eres lo suficientemente observador, te habrás "percatado" que Add es lo que necesitamos para añadir elementos a la lista de un ListBox. Si no eres tan observador (u observadora) como yo me creía, te lo explico un poco: Para añadir elementos a un listbox, se usa el método Add de Items. Ya está dicho. En la colección Items se puede añadir lo que queramos, cualquier objeto, en este caso lo que añadimos es el contenido (el texto) del TextBox, por eso es por lo que hacemos: Items.Add(TextBox1.Text) Añadimos a Items el contenido de la caja de textos. 3.1. ¿Qué es una colección? Realmente es una lista de objetos o elementos que están agrupados en un objeto, en este caso un objeto colección (o Collection), aunque en este caso Items no es del todo lo que en el VB de antes era una colección, ya que en vb.NET existen varios tipos de colecciones o arrays (¿arreglos?), pero no vamos a complicarnos la vida... Items es una colección de elementos, es decir los elementos están guardados en una "lista" de datos. En su momento veremos los diferentes tipos de colecciones o listas. Veamos ahora cómo saber cual es el elemento que se ha seleccionado de la lista y cómo asignarlo al TextBox: Private Sub ListBox1_SelectedIndexChanged(ByVal sender As System.Object, ByVal e As System.EventArgs) Handles ListBox1.SelectedIndexChanged ' Cuando pulsamos en un elemento de la lista... With ListBox1 TextBox1.Text = .GetItemText(.SelectedItem) End With End Sub Fíjate que en este caso no es el evento Click, como era de esperar (y como es en las versiones anteriores de VB, incluso como era en la Beta 1 de vb.NET), sino que el evento en cuestión es SelectedIndexChanged. Ya te he comentado que lo que podemos añadir a los elementos del listbox son objetos, pero lo que a nosotros nos interesa mostrar es el "texto" de dicho elemento, ya que no nos interesa otra cosa, más que nada porque lo que hemos añadido son textos y no objetos... aunque, como ya te he comentado en otras ocasiones TODO lo que se maneja en .NET son objetos, incluso las cadenas de textos son objetos... pero... en fin... dejemos las cosas así por ahora. Lo que en este evento hacemos es asignar a la caja de textos el texto del elemento seleccionado: la propiedad SelectedItem representa al elemento seleccionado y GetItemText es una función, (o método), que devuelve el texto (o la representación en formato texto del elemento indicado dentro de los paréntesis). Este evento se consigue haciendo doble click en el listbox, pero... 3.2. ¿Cómo hacemos para escribir código en otros eventos? Para poder usar otros eventos de un objeto, muestra la ventana de código, de la lista desplegable de la izquierda, selecciona dicho objeto y en la lista desplegable de la derecha elige el evento que quieras usar, en nuestro próximo ejemplo será el evento 35
- 36. KeyPress, tal y como se muestra en la figura 7, los eventos se distinguen por el rayo que se muestra a la izquierda del nombre del elemento... Figura 7 Como dato curioso, en los formularios de C# se pueden seleccionar los eventos en la misma ventana de propiedades del formulario u objeto en cuestión, incluso a veces ocurre que en vb.NET se muestra ese símbolo en la mencionada ventana de propiedades, aunque no siempre y no sé exactamente porqué se muestra... pero espero y confío que en la versión definitiva de vb.NET dicha opción estará disponible, para facilitarnos un poco más el trabajo. A día de hoy (26/Oct/2001), aún no he visto la Release Candidate 1, pero según he leído en las páginas de Microsoft no se diferencia mucho de la Beta 2, (que es la que estoy usando en estos momentos), así que... me da mala espina esto de que aún no esté la opción de elegir eventos en la ventana de propiedades, pero esperemos y confiemos que algún día esté. Nota del 24/Dic/2002: Pues ni está en la versión final ni tampoco estará en la versión 2003 Al seleccionar ese evento, se mostrará el siguiente código: Private Sub ListBox1_KeyDown(ByVal sender As Object, ByVal e As System.Windows.Forms.KeyEventArgs) Handles ListBox1.KeyDown End Sub ¿Por qué he elegido KeyDown y no KeyUp o incluso KeyPress? Porque la tecla Supr (Del) es una tecla especial y no se detecta en el evento KeyPress, podía haber usado KeyUp también, pero ese evento se produce cuando se suelta la tecla... (que sería lo lógico), pero yo siempre tengo la costumbre de interceptar esas pulsaciones en el evento KeyDown (cuando se empieza a pulsar la tecla) y es por ese motivo que voy a codificar el tema este de borrar un elemento de la lista en ese evento... cosas mías. Este sería el código a usar para eliminar el elemento que está seleccionado: Private Sub ListBox1_KeyDown(ByVal sender As Object, ByVal e As System.Windows.Forms.KeyEventArgs) Handles ListBox1.KeyDown If e.KeyCode = Keys.Delete Then With ListBox1 .Items.Remove(.SelectedItem) 36
- 37. End With End If End Sub Es decir, comprobamos si la tecla en cuestión es la de suprimir, si es así, eliminamos el elemento que está seleccionado. Recuerda que SelectedItem nos indica el elemento que actualmente está seleccionado y usando el método Remove de la colección Items, lo quitamos de la lista. Así de fácil. Pero como no estoy dispuesto a terminar aún esta tercera entrega... para que te empaches y no te entre el mono cuando veas que tardo en publicar la siguiente entrega... vamos a permitir múltiple selección de elementos y vamos a ver cómo borraríamos los elementos que estén seleccionados. Cuando permitimos múltiple selección en un ListBox, podemos seleccionar un elemento o varios. Si son varios, estos pueden estar consecutivos o no. Por ejemplo, si seleccionas un elemento de la lista y manteniendo pulsada la tecla Shift (mayúsculas), pulsas en otro que está más arriba o más abajo, se seleccionan todos los elementos intermedios, (esto deberías saberlo, ya que es una cosa habitual de Windows); también puedes seleccionar elementos no contiguos, si pulsas la tecla Control y con el ratón vas haciendo click en elementos no consecutivos. Lo primero que necesitamos saber es: ¿Cómo hacer que un ListBox permita múltiple selección? ya que por defecto sólo se puede seleccionar un elemento a un mismo tiempo. Para que un ListBox permita múltiple selección de elementos, hay que asignar a la propiedad SelectionMode el valor MultiExtended, por tanto selecciona el ListBox y en la ventana de propiedades, asigna dicho valor a la propiedad SelectionMode. Ahora tenemos que hacer más cosas cuando se detecta la pulsación de la tecla suprimir en el evento KeyDown, ya que tenemos que saber qué elementos están seleccionados para poder borrarlos. Lo primero que tenemos que hacer es recorrer todos los elementos del ListBox para saber si está o no seleccionado, pero ese recorrido hay que hacerlo desde atrás hacia adelante... ¿por qué? porque si lo hiciéramos desde el principio de la lista, al eliminar un elemento de dicha lista, el número de elementos variaría y tendríamos problemas cuando llegásemos al final, ya que no será el mismo número de elementos después de haber borrado alguno... mientras que al recorrer los elementos desde el final hacia adelante, no importará que borremos alguno del final, ya que el siguiente que comprobaremos estará más al principio que el recién borrado y no tendremos problemas... sé que no te has enterado, pero no importa, confía en mi, (¡que remedio te queda!), y ya tendrás tiempo de comprobarlo por tu cuenta. Veamos primero el código que habría que usar y después lo comento. Private Sub ListBox1_KeyDown(ByVal sender As Object, ByVal e As System.Windows.Forms.KeyEventArgs) Handles ListBox1.KeyDown If e.KeyCode = Keys.Delete Then 'Borrar las palabras seleccionadas del listbox Dim i As Integer ' With ListBox1 For i = .SelectedItems.Count - 1 To 0 Step -1 .Items.Remove(.SelectedItems.Item(i)) 37
- 38. Next End With End If End Sub La parte del If e.KeyCode = Keys.Delete Then ya la vimos antes, aunque no te expliqué qué es lo que significa esto... bueno que es lo que significa si que te lo dije, lo que no te expliqué es porqué eso sirve para saber "qué es lo que significa". Sólo decirte que IF... THEN... sirve para hacer comparaciones o para comprobar si una o más cosas están relacionadas de alguna forma, en este caso, queremos saber si el valor de e.KeyCode, que es la tecla que has pulsado, es igual a Keys.Delete, éste último valor es un valor "predefinido" que representa a la tecla suprimir. Por tanto, si la tecla que hemos pulsado es igual a la tecla suprimir, entonces hacer lo que viene a continuación...¿todo lo que viene a continuación? No, sólo hasta que encontremos End If, pero de esto ya hablaremos en otra ocasión. Dim i As Integer esto le indica al VB que vamos a usar un número y que ese número lo guarde en la variable i, de esto también tendrás ocasión de enterarte mejor, por ahora dejémoslo así. With ListBox1 el With se utiliza para simplificarnos las cosas y lo que viene a significar es que donde se tendría que usar el objeto ListBox1, se ponga un punto... más o menos... ahora veremos cómo se escribiría el código sin usar el With ListBox1. ¿Qué? ¿Te estás liando? ¿Sí? Pues no desesperes, que aunque todo esto sea un follón, dentro de un par de años acabarás por comprenderlo... je, je... no, que no... que no será tanto tiempo, confía en el Guille... For i = .SelectedItems.Count - 1 To 0 Step -1 con esto le estamos indicando que use la variable i para ir guardando los valores que resulten de contar desde el número de elementos que hay seleccionados hasta cero. El Step -1 se usa para contar hacia atrás, (de mayor a menor), pero eso, al igual que el For, también lo veremos más adelante. SelectedItems es una colección en la cual están los elementos que hay seleccionados en el ListBox. ¿Recuerdas la colección Items? Pues en este caso, SelectedItems son los elementos seleccionados y para que lo sepas, todas las colecciones suelen tener un método Count que nos dice el número de elementos que hay en ellas. .Items.Remove(.SelectedItems.Item(i)) Esto es parecido a lo visto antes, es decir, elimina el elemento que está seleccionado y que ocupa la posición i dentro de la colección de elementos seleccionados. Esto también lo podríamos haber escrito de esta otra forma: .Items.Remove(.SelectedItems(i)) que para el caso es lo mismo. En su momento veremos porqué. Por ahora quédate con la copla de que Item es la propiedad o método predeterminado de la colección SelectedItems. Next indica que continúe el bucle o la cuenta que estamos llevando con la variable i. De esta forma, al haber usado el Step -1, lo que hacemos es contar hacia atrás y si por ejemplo i valía 3, al llegar aquí, valdrá 2, es decir restamos 1: el valor indicado en Step End With indica hasta dónde llega el tema ese del With ListBox1 38
- 39. End If le dice que hasta aquí llega la comprobación que hicimos de si la tecla pulsada era la de suprimir. ¡Menudo embrollo! ¿De verdad piensas que no acabarás nunca aprendiendo? Date una oportunidad y de paso dámela a mi también... y confía, que dentro de poco todo esto te parecerá una tontería. Vamos a ver qué significa eso de With. Si no hubiésemos usado el With, ese código tendríamos que haberlo escrito de esta forma: For i = ListBox1.SelectedItems.Count - 1 To 0 Step -1 ListBox1.Items.Remove(ListBox1.SelectedItems.Item(i)) Next Es decir, tendríamos que haber escrito el nombre del objeto en cada una de las partes correspondientes. Por tanto, si usamos With Objeto, podemos sustituir a Objeto por el punto, siempre y cuando ese punto, (y la propiedad o método correspondiente), esté dentro del par With... End With. Seguramente preferirás usarlo de esta otra forma, ya que se ve "claramente" que es lo que estamos haciendo, pero con el tiempo te acostumbrarás a usar With/End With, entre otras cosas porque yo los uso bastante y al final será como de la familia... Y ahora sí que hemos terminado... ¡por fin! (Pst! Guille... se te ha olvidado explicar lo de que al pulsar Intro sea como si hubiese pulsado en el botón Añadir y al pulsar Esc como si hubiese pulsado en Cerrar) Pues sí... ¿en que estaría pensando? Por suerte para tus neuronas, eso es más fácil de asimilar... je, je, je. Para que un botón intercepte la tecla Intro, hay que decirle al VB que ese botón es el botón de aceptar, lo mismo ocurre con la "captura" de la tecla ESC, pero en lugar de ser el botón por defecto, será el botón de cancelación. Selecciona el formulario y en la ventana de propiedades busca la propiedad AcceptButton, habrá una lista desplegable con los botones disponibles en el formulario, (tal y como te muestro en la figura 8), selecciona cmdAdd y ya está. Ahora al pulsar Intro es lo mismo que si pulsaras en el botón Añadir. Figura 8 39
- 40. Lo mismo para el de cancelar, pero en esta ocasión, la propiedad en cuestión es: CancelButton. Por tanto, selecciona de la lista desplegable el botón cmdCerrar y así al pulsar Esc se cerrará la aplicación. Nota: En las versiones anteriores de VB, esas propiedades pertenecían al propio botón, es decir, eran propiedades del objeto CommandButton. Aunque, al menos para mí, es más lógico que estén en el formulario, entre otras cosas porque sólo puede haber un botón de aceptar y uno de cancelar. Pruébalo y así lo comprobarás. Escribe algo en la caja de textos y pulsa Intro, verás que se añade a la lista, después pulsa ESC y verás que se cierra el formulario o ventana con lo que se da por terminada la aplicación. Ahora sí. Ya hemos terminado por hoy. La próxima vez veremos con más detalles qué es eso de las variables y puede que incluso veamos algo de lo que ya hemos visto aquí, pero con más detalles y mejor explicado. Pero eso será en la próxima entrega, que esta ya está bien servida. Sólo me queda hacerte un "pequeño" resumen de lo que hemos visto en esta entrega: - Usar la propiedad Anchor de los controles para que se ajusten automáticamente al cambiar el tamaño del formulario en el que están contenidos. - Usar la propiedad AutoScale de los formularios para que los controles se ajusten al tamaño de la fuente predeterminada de Windows. - Usar la propiedad AutoScroll de los formularios para mostrar las barras de desplazamiento (scroll) cuando el formulario se hace más pequeño y alguno de los controles queda oculto. - Mención y pequeña descripción/explicación de las palabras MyBase, Me, Or, With, If, For... - También hemos visto, aunque sea de pasada una variable para usarla en un bucle For. - Qué es una colección, así como los métodos Clear, Count, Add, Remove e Item de las colecciones. - Cómo asignar a un ListBox el contenido de un TextBox y viceversa: - Cómo asignar a un TextBox el contenido del elemento seleccionado de un ListBox. - Cómo saber cual es el elemento seleccionado de un ListBox. - Cómo hacer que un ListBox permita múltiples selecciones de elementos. - Cómo saber cuantos y cuales son los elementos que están seleccionados en el ListBox. - Cómo eliminar el elemento que está actualmente seleccionado y - Cómo eliminar todos los elementos que están seleccionados. - Cómo hacer que un botón sea el botón predeterminado de aceptar de un formulario. - Cómo hacer que un botón sea el botón predeterminado de cancelar de un formulario. - Cómo seleccionar cualquier evento para un control determinado. - Eventos vistos: Form_Load, Click, KeyDown, SelectedIndexChanged 40
- 41. 4. Cuarta entrega Como te dije en la entrega anterior de este curso de iniciación a la programación con Visual Basic .NET, en esta ocasión vamos a ver qué es eso de una variable y algunos otros conceptos que necesitarás para poder tomarte esto de programar con vb.NET un poco más en serio... bueno, tampoco hace falta que sea demasiado en serio, simplemente que te enteres de las cosas y sobre todo que sepas aplicarlas en el momento en que sea oportuno o necesario... (que bien ta quedao ezo Guille) 4.1. Variables, relacionados constantes y otros conceptos El concepto o descripción de lo que es una variable es fácil de asimilar, si es que has estudiado en el colegio, al menos hace unos diez años o más, ya se explicaba, pero hace 25 ó 30 años, por poner una cifra, a mi no me lo explicaron... o lo mismo el "profe" lo explicó, pero yo estaría pensando en las altabacas de Rio Seco, (otras cosas)... como siempre... que lo que es prestar atención en clase, no era lo mío... (así te va Guille), en fin... no tomes malos ejemplos y aplícate... al menos en esta "clase", en las otras... de ti depende... no te voy a echar el sermón de que debes estudiar para que en el futuro... eso lo dejo para otros... A lo que vamos... el concepto de constante, ya lo vimos hace un par de entregas, una constante es algo que permanece inalterable, por eso se llama constante, porque siempre es constante: inalterable, siempre es lo mismo... Sin embargo una variable puede alterarse, es decir, se le puede cambiar el valor que tiene... por eso se llama variable, como el estado anímico que algunas veces tenemos, hoy estamos de buenas y mañana lo mismo tenemos los cables cruzados y no hay Dios que nos pueda dirigir la palabra... en fin... con una tila se suele solucionar... pero... no es de eso de lo que se trata cuando hablamos de variables en esto de la programación, ya sea en vb.NET o en cualquier otro lenguaje. Las variables son "nombres" que pueden contener un valor, ya sea de tipo numérico como de cualquier otro tipo. Esos nombres son convenciones que nosotros usamos para facilitarnos las cosas, ya que para los ordenadores, (o computadores, según te guste o estés acostumbrado a llamarlos), una variable es una dirección de memoria en la que se guarda un valor o un objeto, te vuelvo a recordar por enésima vez que en .NET todo es un objeto. Existen distintos tipos de valores que se pueden asignar a una variable, por ejemplo, se puede tener un valor numérico o se puede tener un valor de tipo alfanumérico o de cadena, (string para los que inventaron esto de los lenguajes de programación), pero en cualquier caso, la forma de hacerlo siempre es de la misma forma... al menos en .NET ya no hay las distinciones que antes había en las versiones anteriores de Visual Basic... no voy a entrar en detalles, pero si has trabajado anteriormente en VB con objetos, sabrás de que estoy hablando. Por ejemplo si queremos guardar el número 10 en una variable, haremos algo como esto: i = 10 En este caso i es la variable, mientras que 10 sería una constante, (10 siempre vale 10), la cual se asigna a esa "posición" de memoria a la que llamamos i, para facilitarnos las cosas... ya que, realmente no nos interesa saber dónde se guarda ese valor, lo único que nos interesa es saber que se guarda en algún lado para en cualquier ocasión poder volver a usarlo. 41
- 42. Pensarás, que tal y como están las cosas, i también vale 10, por tanto ¿por qué no es una constante? por la sencilla razón de que podemos alterar su valor, por ejemplo, si en cualquier ocasión posterior hacemos esto: i = 25, el valor de la variable i cambiará, de forma que el valor anterior se esfumará y el que se almacenará será el nuevo. También podemos aplicar expresiones al asignar una variable, una expresión es algo así como un cálculo que queremos hacer, por ejemplo: i = x * 25, en este caso x * 25 se dice que es una expresión, cuyo resultado, (el resultante de multiplicar lo que vale la variable x por la constante 25), se almacenará en la variable i. Si x vale 3, (es decir el valor de la variable x es tres), el resultado de multiplicarlo por 25, se guardará en la variable i, es decir i valdrá 75. Pero no es suficiente saber qué es una variable, lo importante es saber cómo decirle al vb.NET que queremos usar un espacio de memoria para almacenar un valor, ya sea numérico, de cadena o de cualquier otro tipo. Para que vayas entrando en calor, te diré que las cadenas de caracteres (o valores alfanuméricos) se representan por algo que está contenido dentro de comillas dobles: "hola" sería una constante de cadena, ya que "hola" será siempre "hola", lo mismo que el número 10 siempre vale 10. Para asignar esa constante de caracteres a una variable, se haría algo como esto: s = "Hola" De esta forma, la variable s contiene el valor constante "Hola". Podemos cambiar el valor de s, asignándole un nuevo valor: s = "adiós", pero no podemos cambiar el valor de "Hola", ya que si lo cambiamos dejará de ser "Hola" y se convertirá en otra cosa... Como ya te he dicho, existen distintos tipos de datos que vb.NET maneja, para que podamos usar una variable para almacenar cualquiera de esos tipos, tenemos que decirle al VB que "reserve" espacio en la memoria para poder guardarlo. Esto se consigue mediante la "declaración de variables", es necesario, aunque no obligatorio, declarar las variables según el tipo de datos que va a almacenar. Por ejemplo, en el caso anterior, la variable i era de tipo numérico y la variable s era de tipo cadena. Esas variables habría que declararlas de la siguiente forma: (después veremos otras formas de declarar las variables numéricas) Dim i As Integer Dim s As String Con esto le estamos diciendo al vb.NET que reserve espacio en su memoria para guardar un valor de tipo Integer, (numérico), en la variable i y que en la variable s vamos a guardar valores de cadena de caracteres. Antes de seguir con esta "retahíla" de conceptos, vamos a ver cuales son los tipos de datos que .NET soporta y esas cosillas, así veremos los tipos de variables que podemos tener en nuestros programas. La siguiente tabla te muestra algunos de ellos y los valores mínimos y máximos que puede contener, así como el tamaño que ocupa en memoria; también te comento algunas otras cosas, que aunque ahora no te parezcan "aclaratorios", en un futuro si que lo serán, como por ejemplo a que tipo de datos se puede convertir sin recibir un mensaje overflow, (o los que se aceptan usando Option Strict), que signo se puede usar para "aclarar" el tipo de datos que representa, e incluso que signo se puede usar con variables 42
- 43. para que el VB sepa el tipo de datos que es... (Aunque esto último no es recomendable, lo muestro para que lo sepas): 4.2. Tipos de datos de Visual Basic.NET y su equivalente en el Common Language Runtime (CLR) Tipo de Visual Basic Boolean Tipo en CLR (Framework) System.Boolean Espacio de Valores que se pueden almacenar y memoria comentarios que ocupa 2 bytes Un valor verdadero o falso. Valores: True o False. En VB se pueden representar por -1 o 0, en CLR serán 1 y 0, aunque no es recomendable usar valores numéricos, es preferible usar siempre True o False. Dim b As Boolean = True Byte System.Byte 1 byte Un valor positivo, sin signo, para contener datos binarios. Valores: de 0 a 255 Puede convertirse a: Short, Integer, Long, Single, Double o Decimal sin recibir overflow Dim b As Byte = 129 Char System.Char 2 bytes Un carácter Unicode. Valores: de 0 a 65535 (sin signo). No se puede convertir directamente a tipo numérico. Para indicar que una constante de cadena, realmente es un Char, usar la letra C después de la cadena: Dim c As Char = "N" Date System.DateTime 8 bytes Una fecha. Valores: desde las 0:00:00 del 1 de Enero del 0001 hasta las 23:59:59 del 31 de Diciembre del 9999. Las fechas deben representarse entre almohadillas # y por lo habitual usando el formato norteamericano: #m-d-yyyy# Dim d As Date = #10-27-2001# Decimal System.Decimal 16 bytes Un número decimal. Valores: de 0 a +/79,228,162,514,264,337,593,543,950,335 sin decimales; de 0 a +/7.9228162514264337593543950335 con 28 lugares a la derecha del decimal; el número más pequeño es: +/-0.0000000000000000000000000001 (+/-1E-28). En los literales se puede usar la letra D o 43
- 44. el signo @ para indicar que el valor es Decimal. Dim unDecimal As Decimal = 9223372036854775808D Dim unDecimal2 As Decimal = 987654321.125@ Double System.Double 8 bytes Un número de coma flotante de doble precisión. Valores: de -1.79769313486231570E+308 a -4.94065645841246544E-324 para valores negativos; de 4.94065645841246544E-324 a 1.79769313486231570E+308 para valores positivos. Se puede convertir a Decimal sin recibir un overflow. Se puede usar como sufijo el signo almohadilla # o la letra R para representar un valor de doble precisión: Dim unDoble As Double = 125897.0235R Dim unDoble2 As Double = 987456.0125# Integer System.Int32 4 bytes Un número entero (sin decimales) Valores: de -2,147,483,648 a 2,147,483,647. Se puede convertir a Long, Single, Double o Decimal sin producir overflow. Se puede usar la letra I o el signo % para indicar que es un número entero: Dim unEntero As Integer = 250009I Dim unEntero2 As Integer = 652000% Long (entero largo) System.Int64 8 bytes Un entero largo (o grande) Valores: de -9,223,372,036,854,775,808 a 9,223,372,036,854,775,807. Se puede convertir a Single, Double o Decimal sin producir overflow. Se puede usar la letra L o el signo & para indicar que es un número Long: Dim unLong As Long = 12345678L Dim unLong2 As Long = 1234567890& Object System.Object (class) 4 bytes Short System.Int16 Cualquier tipo se puede almacenar en una variable de tipo Object. Todos los datos que se manejan en .NET están basados en el tipo Object. Un entero corto (sin decimales) 2 bytes 44
- 45. Valores: de -32,768 a 32,767. (entero corto) Se puede convertir a: Integer, Long, Single, Double o Decimal sin producir un overflow. Se puede usar la letra S para indicar que es un número entero corto: Dim unShort As Short = 32000S Single System.Single 4 bytes Número de coma flotante de precisión simple. Valores: de -3.4028235E+38 a -1.401298E-45 para valores negativos; de 1.401298E-45 a 3.4028235E+38 para valores positivos. Se puede convertir a: Double o Decimal sin producir overflow. Se pueden usar la letra F y el símbolo ! para indicar que es un número Single: Dim unSingle As Single = 987.125F Dim unSingle2 As Single = 65478.6547! String (cadenas de longitud variable) System.String (clase) Depende de Una cadena de caracteres Unicode. la plataforma Valores: de 0 to aproximadamente 2 billones (2^31) de caracteres Unicode. Se puede usar el símbolo $ para indicar que una variable es un String. Tipos (heradada de Depende de Cada miembro de la estructura tiene su definidos por System.ValueType) la plataforma rango, dependiendo del tipo de dato que el usuario representa. (estructuras) En la tabla anterior tienes los tipos de datos que podemos usar en vb.NET y por tanto, de los que podemos declarar variables. Por ejemplo, si queremos tener una variable en la que guardaremos números enteros, (sin decimales), los cuales sabemos que no serán mayores de 32767 ni menores de 32768, podemos usar el tipo Short: Dim unShort As Short Después podemos asignar el valor correspondiente: unShort = 15000 4.3. Sobre la necesidad u obligatoriedad de declarar las variables: He de aclarar que el Visual Basic no "obliga" a que se declaren todas las variables que vayamos a usar. 45
- 46. Existe una instrucción, (Option Explicit), que gracias a las fuerzas de la Naturaleza, (por no decir gracias a Dios, que hay mucho ateo por ahí suelto), ahora viene puesta por defecto; la cual si que obliga a que declaremos las variables, pero si quitamos esa instrucción, entonces podemos hacer perrerías y declarar las variables si nos da la gana, etc... ¡Que bien! estarás diciendo... ¡la libertad total! ¡Pues no! tanto anarquismo no es bueno... porque después te acostumbras y ¿que pasa? palos vienen, palos van... y no me refiero a palos físicos... sino a los palos que te dará el programa por no haber sido un poco más "conservador"... (espero que tantos símiles políticos no te alteren...) La cuestión es que siempre debes declarar las variables, e incluso te diría más: siempre debes declarar las variables del tipo que quieres que dicha variable contenga, lo resalto porque esto te evitará quebraderos de cabeza... ¡créeme! Ya que, puedes declarar variables sin tipo específico: Dim unaVariable que en realidad es como si la hubieses declarado del tipo Object, (As Object), por tanto aceptará cualquier tipo de datos, pero esto, acuérdate de lo que te digo, no es una buena práctica. Si quieres llevarte bien conmigo, declara siempre las variables. De todas formas, voy a decirte cómo hacer que no tengas que declarar las variables, por si eres masoquista y te gusta sufrir... de camino, también te voy a decir dónde está la otra opción que te pido encarecidamente que siempre uses, me refiero a la opción Option Strict, ésta opción, si se activa, se indica con Option Strict On, obligará a que los tipos de datos que uses sean del tipo adecuado, de esta forma, aunque es un verdadero "peñazo", (por no decir coñazo, ya que a algunos les puede parecer improcedente), hará que las cosas las hagas o las programes cómo debes... seguramente acabarás dejando esa opción en el valor que el vb.NET trae por defecto... valor que no creo que cambien en la versión definitiva del Visual Studio .NET, cosa que me agradaría un montón... (en este caso no se si el masoca soy yo, ya que usando Option Strict On es más complicado hacer las conversiones entre tipos diferentes de datos, pero...) Por ejemplo, con el Option Strict On no podemos hacer esto: Dim unChar As Char = "N", ya que "N" es una constante del tipo String. El compilador de Visual Basic nos diría algo así: Option Strict no permite la conversión entre Char y String Ahora veremos algunos ejemplos. Primero vamos a ver dónde se puede cambiar esas opciones, así como alguna otra más, que en su momento también veremos. Para acceder a las propiedades del proyecto, debes seleccionar el proyecto en la ventana del explorador de proyectos, una vez seleccionado, puedes usar el botón derecho del ratón y del menú que te muestra, seleccionar Propiedades... o bien, en el menú Proyecto, seleccionar Propiedades... (recuerda que si no está seleccionado el proyecto en el explorador de proyectos, ese menú no mostrará la opción de Propiedades). Te mostrará una ventana de configuración, con varias opciones, selecciona Build del panel izquierdo y en el derecho te mostrará lo mismo que en la figura 1: 46
- 47. Figura 1 Estos son los valores que yo te recomiendo. También te los recomiendan otros muchos programadores, a los cuales parece ser que Microsoft no tiene tan en cuenta como dice... en fin... Lo del Option Compare dependerá, de si quieres que las cadenas se comparen diferenciando las mayúsculas de las minúsculas o no. Con el valor Binary se diferencian las mayúsculas de las minúsculas y con el otro valor: Text, no se hace ningún tipo de distinción, cosa que en algunas ocasiones puede resultar útil, pero que mediante código se puede solventar. Por tanto, te pido, te ruego, te suplico, (hasta me pongo de rodillas si es necesario, para que me hagas caso), que siempre tengas asignado el valor ON tanto en Option Explicit como en Option Strict. Gracias. Después de las recomendaciones y súplicas, a las que espero que hagas caso, sigamos con esto de las declaraciones de las variables, e incluso de las constantes, ya que también podemos declarar constantes. Las variables se pueden declarar de dos formas, aunque básicamente es lo mismo: 1- Declarando la variable y dejando que VB asigne el valor por defecto. 2- Declarando la variable y asignándole el valor inicial que queramos que tenga. Por defecto, cuando no se asigna un valor a una variable, éstas contendrán los siguientes valores, dependiendo del tipo de datos que sea: - Las variables numéricas tendrán un valor CERO. - Las cadenas de caracteres una cadena vacía: "" - Las variables Boolean un valor False (recuerda que False y CERO es lo mismo) - Las variable de tipo Objeto tendrán un valor Nothing, es decir nada, un valor nulo. Por ejemplo: Dim i As Integer 47
