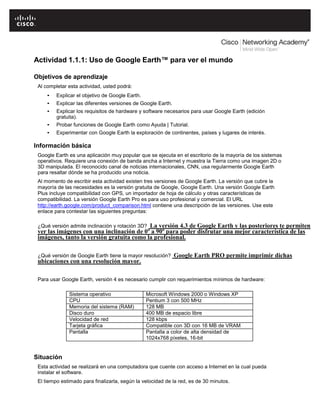
Práctica
- 1. Actividad 1.1.1: Uso de Google Earth™ para ver el mundo Objetivos de aprendizaje Al completar esta actividad, usted podrá: • Explicar el objetivo de Google Earth. • Explicar las diferentes versiones de Google Earth. • Explicar los requisitos de hardware y software necesarios para usar Google Earth (edición gratuita). • Probar funciones de Google Earth como Ayuda | Tutorial. • Experimentar con Google Earth la exploración de continentes, países y lugares de interés. Información básica Google Earth es una aplicación muy popular que se ejecuta en el escritorio de la mayoría de los sistemas operativos. Requiere una conexión de banda ancha a Internet y muestra la Tierra como una imagen 2D o 3D manipulada. El reconocido canal de noticias internacionales, CNN, usa regularmente Google Earth para resaltar dónde se ha producido una noticia. Al momento de escribir esta actividad existen tres versiones de Google Earth. La versión que cubre la mayoría de las necesidades es la versión gratuita de Google, Google Earth. Una versión Google Earth Plus incluye compatibilidad con GPS, un importador de hoja de cálculo y otras características de compatibilidad. La versión Google Earth Pro es para uso profesional y comercial. El URL http://earth.google.com/product_comparison.html contiene una descripción de las versiones. Use este enlace para contestar las siguientes preguntas: ¿Qué versión admite inclinación y rotación 3D? La versión 4.3 de Google Earth y las posteriores te permiten ver las imágenes con una inclinación de 0º a 90º para poder disfrutar una mejor característica de las imágenes, tanto la versión gratuita como la profesional. ¿Qué versión de Google Earth tiene la mayor resolución? Google Earth PRO permite imprimir dichas ubicaciones con una resolución mayor. Para usar Google Earth, versión 4 es necesario cumplir con requerimientos mínimos de hardware: Sistema operativo Microsoft Windows 2000 o Windows XP CPU Pentium 3 con 500 MHz Memoria del sistema (RAM) 128 MB Disco duro 400 MB de espacio libre Velocidad de red 128 kbps Tarjeta gráfica Compatible con 3D con 16 MB de VRAM Pantalla Pantalla a color de alta densidad de 1024x768 píxeles, 16-bit Situación Esta actividad se realizará en una computadora que cuente con acceso a Internet en la cual pueda instalar el software. El tiempo estimado para finalizarla, según la velocidad de la red, es de 30 minutos.
- 2. Tarea 1: Instalación de Google Earth. Si Google Earth no está instalado en la computadora, se puede descargar la versión gratuita directamente desde http://earth.google.com/download-earth.html. Siga las instrucciones de instalación; la descarga de Google Earth debería iniciarse automáticamente. Recuerde que puede ser necesario desactivar los bloqueadores de elementos emergentes en el explorador. Figura 1. Pantalla de apertura de Google Earth Tarea 2: Ejecución de Google Earth. Paso 1: Consultar la Figura 1, la pantalla de apertura. La barra de Menú está ubicada en la esquina superior izquierda de la pantalla. En el menú Ayuda, seleccione Guía del usuario para iniciar un explorador web predeterminado y ver la Guía del usuario de Google Earth. http://earth.google.com/userguide/v4/. Dedique unos minutos a explorar la Guía del usuario. Antes de salir del sitio web de la Guía del usuario, conteste las siguientes preguntas: Enumere tres formas de mover la imagen. Mediante las flechas del teclado Manteniendo pulsado el botón izquierdo del ratón sobre un punto de la imagen y desplazándolo, así como con el botón scroll. Con los controles de navegación que aparecen arriba a la derecha ¿Qué control del mouse acerca o aleja la imagen? La Ruleta del Mouse o scroll, y también manteniendo pulsado el botón derecho del ratón y moviendo el ratón hacia delante y hacia atrás. ¿Cuál es el objetivo del botón izquierdo del mouse? Mover el visor y arrastrar la vista en cualquier dirección. Para mover el visor, coloca el cursor del ratón en el visor y pulsa el botón izquierdo (principal) del ratón. Fíjate en que el icono del cursor cambia de una mano abierta a una mano cerrada. Tira del visor como si la mano del cursor fuera una mano real colocada en el planeta y quisieras arrastrarlo para mostrar otra parte del globo.
- 3. Tarea 3: Navegación por la interfaz de Google Earth. Paso 1: Usar la función Vista general del mapa. En el menú Ver, seleccione Vista general del mapa. Esta conveniente función proporciona una posición global de la imagen amplia Paso 2: Revisar los controles de navegación. Los controles de navegación están ubicados en el cuadrante superior derecho y controlan la ampliación y posición de la imagen. El puntero del mouse se debe mover cerca de los controles, de lo contrario sólo se muestra una brújula. Consulte la Figura 2 para obtener una descripción de los controles de navegación. Figura 2. Herramientas de navegación de la pantalla de Google Earth Paso 3: Usar la función Excursiones. En la barra de navegación izquierda pruebe con la carpeta Lugares > Excursiones. Expanda Excursiones, elija una ubicación que desee visitar y haga doble clic sobre esa ubicación. La imagen lo llevará a ese lugar. Cuando llegue al destino, un indicador de imágenes de transmisión en tiempo real informa cuándo la resolución está completa. Paso 4: Probar con la carpeta Buscar > Volar a. Ingrese 95134, un código postal de EE. UU. ¿Qué ciudad y estado de los Estados Unidos se muestra? San José, California, 95134, EE.UU ¿Y si quisiera “Volar a" Londres, Reino Unido? ¿Qué datos se deberían ingresar? Podemos darle el nombre de la ciudad/País, ejemplo: Londres Inglaterra o Londres, Reino Unido, también por el código postal, si lo conocemos. Incluso por coordenadas: 51.50, -0.1262 Paso 5: Usar la función Volar a. Algunas ubicaciones tienen mejor resolución que otras y algunas imágenes son más viejas que otras. Por ejemplo, un usuario comentó que encontró su casa, pero que la nueva casa al lado de la suya todavía no había sido construida. Intente encontrar su casa con la carpeta Buscar > Volar a. ¿La resolución para su casa es de la misma calidad que la de Excursiones del Paso 3? Más baja, la excursión la hice a la Mezquita de Córdoba. Si la resolución para su barrio es suficiente, explore los alrededores para ver si puede determinar aproximadamente cuán vieja es la imagen.
- 4. Figura 3. Mapamundi con líneas de latitud y longitud Paso 6: Ver las coordenadas geográficas. Las coordinadas geográficas se muestran en el cuadrante inferior izquierdo de la imagen. El primer número se denomina latitud y es el ángulo entre un punto y el Ecuador. Por ejemplo, el Ecuador es una línea imaginaria que divide el globo en hemisferio norte y sur. El Ecuador tiene una latitud 0°. El segundo número se denomina longitud y es el ángulo este u oeste de un punto arbitrario en la Tierra. El Observatorio Real, en el Reino Unido, es el punto internacional de longitud cero. La combinación de longitud y latitud se denomina gratícula. Las medidas de coordenadas se expresan en grados (°), minutos (‘), segundos y décimas (‘’). Para la latitud, la referencia es al Norte (N) o al Sur (S) del Ecuador. Para la longitud, la referencia es al Este (E) o al Oeste (O) del Observatorio Real. Consulte la Figura 3. Para obtener una definición simple de las coordenadas geográficas, vaya a la URL http://en.wikipedia.org/wiki/Geographic_coordinate_system. En el menú Ver elija Cuadrícula para mostrar las Cuadrículas de Google Earth. Use el puntero y las coordenadas que se muestran en el cuadrante inferior izquierdo de la imagen, ¿cuáles son las coordenadas de su casa? 37º54’33.83 N y 4º42’21.53O Tarea 4: Reflexión Google Earth puede introducir el mundo en la casa o en la oficina. Mientras disfruta las imágenes, piense qué recursos de comunicación digital se usaron. Por ejemplo, la comunicación satelital con una estación terrestre transmitió la imagen de su casa a una ubicación en tierra. Se usaron algunos tipos de bases de datos para guardar la imagen. Una Red de área local (LAN) envió la imagen que usted solicitó a través de Internet, probablemente pasando por varias Redes de área extensa (WAN) y luego a otra LAN con una computadora que le devolvió la imagen. La demora en la recuperación de la imagen puede haber sido corta o larga, según la velocidad más baja de todas las conexiones de red de la ruta entre el registro de base de datos y su computadora.
- 5. ¿Se podría haber mostrado la imagen más rápido si se hubieran usado técnicas de compresión? Sí, pero a mayor compresión, la imagen tendrá menor calidad, debido a la pérdida de datos en la compresión. Piense en la seguridad de la red. ¿Es posible que alguien se infiltrara en su conexión de red? Para ello tenemos instalados el software necesario para estas seguros (antivirus, cortafuegos, Windows defender…) Tarea 5: Desafío Google Earth muestra las coordenadas de las imágenes en el cuadrante inferior izquierdo de la misma. Use el siguiente URL para consultar diferentes sistemas de coordenadas: http://www.colorado.edu/geography/gcraft/notes/coordsys/coordsys.html. Wikipedia tiene una definición útil de términos geográficos comunes. Use el sistema de coordinación geográfica para describir su casa con la mayor exactitud y detalle posibles. Tarea 6: Limpieza Es posible que se le solicite que elimine Google Earth de la computadora. Si es así, realice los siguientes pasos: 1. Haga clic en Inicio > Configuración > Panel de control. 2. Haga doble clic en Agregar o quitar programas. 3. Ubique Google Earth y haga clic sobre éste. 4. Haga clic en Eliminar y siga las indicaciones. Hay disponible información adicional sobre la eliminación en el URL http://earth.google.com/support/bin/topic.py?topic=17087. A menos que se le indique otra cosa, apague la computadora.