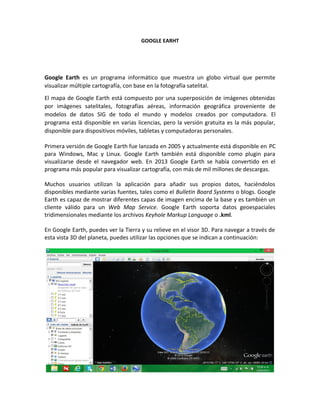
Google earht
- 1. GOOGLE EARHT Google Earth es un programa informático que muestra un globo virtual que permite visualizar múltiple cartografía, con base en la fotografía satelital. El mapa de Google Earth está compuesto por una superposición de imágenes obtenidas por imágenes satelitales, fotografías aéreas, información geográfica proveniente de modelos de datos SIG de todo el mundo y modelos creados por computadora. El programa está disponible en varias licencias, pero la versión gratuita es la más popular, disponible para dispositivos móviles, tabletas y computadoras personales. Primera versión de Google Earth fue lanzada en 2005 y actualmente está disponible en PC para Windows, Mac y Linux. Google Earth también está disponible como plugin para visualizarse desde el navegador web. En 2013 Google Earth se había convertido en el programa más popular para visualizar cartografía, con más de mil millones de descargas. Muchos usuarios utilizan la aplicación para añadir sus propios datos, haciéndolos disponibles mediante varias fuentes, tales como el Bulletin Board Systems o blogs. Google Earth es capaz de mostrar diferentes capas de imagen encima de la base y es también un cliente válido para un Web Map Service. Google Earth soporta datos geoespaciales tridimensionales mediante los archivos Keyhole Markup Language o .kml. En Google Earth, puedes ver la Tierra y su relieve en el visor 3D. Para navegar a través de esta vista 3D del planeta, puedes utilizar las opciones que se indican a continuación:
- 2. Cómo ver contenido en 3D Vista a nivel del suelo La vista a nivel del suelo ofrece una visión intuitiva del mundo desde el suelo. Para activar esta vista, puedes elegir entre una de las siguientes opciones: 1. Acerca la imagen todo lo que puedas a una ubicación concreta en Google Earth.
- 3. 2. Acércate a la zona hasta que veas el icono del hombrecito naranja debajo de los controles de navegación, a la derecha. Haz clic en el icono y arrástralo a la zona que te interese. A continuación, selecciona el icono de edificio situado en la parte superior derecha del visor 3D. Para que la experiencia sea aún mejor, asegúrate de que la capa Relieve y la capa Edificios 3D estén activadas. También se pueden ver las capas correspondientes que estén seleccionadas en "Capas" en el panel izquierdo. Obtén más información sobre las capas. Para controlar la vista, puedes hacer lo siguiente: • Haz doble clic con el ratón en una zona de la imagen. • Arrastra las imágenes hacia la derecha o hacia la izquierda con el ratón. En algunas ubicaciones, puedes arrastrar las imágenes hacia abajo para mirar el cielo. • Utiliza las flechas del teclado. • Utiliza la rueda de desplazamiento del ratón. El widget situado en la parte superior derecha te permite alternar fácilmente entre el modo Street View y la vista a nivel del suelo:
- 4. CON EL BOTON MIRAR ALREDEDOR SE PUEDE DIRIGIR LA VISON DE LA CAMARA PARA CUALQUIEL LADO ARRIBA, ABAJO, DERECHA, IZQUIERDA. CON EL BOTON MOVERSE SE PUEDE DAR DIRECCION AL MOVIMIENTO ADELANTE, ATRÁS, DERECHA, IZQUIERDA.
- 5. Presentación del Sol Puedes mostrar el Sol y la luz solar en el paisaje. Para hacerlo: 1. Haz clic en Ver > Sol o en el botón "Sol". Google Earth muestra la cantidad de luz solar presente en la ubicación en cuestión. Observarás que aparece el deslizador de tiempo. 2. Para cambiar la hora del día, arrastra el deslizador de tiempo hacia la derecha o hacia la izquierda. Dependiendo de la ubicación y de la época del año, podrás ver la salida o la puesta del sol al mirar hacia el Este o el Oeste. 3. Para ver una animación que imita la luz solar proyectada sobre el paisaje, haz clic en el botón de reproducción del deslizador de tiempo. 4. Para ocultar el Sol, haz clic en Ver > Sol, o en el botón "Sol" . Sugerencia: esta función produce efectos muy impresionantes en zonas montañosas o de colinas.
- 6. Relieve El siguiente contenido es aplicable a compilaciones anteriores a la versión 7 de Google Earth. En la versión 7, o versiones cliente posterior gratuito de Google Earth, no se puede desactivar el relieve. Para desactivar el relieve en Google Earth Pro o Enterprise 7, o versiones posteriores, desactiva la capa "Relieve" en el panel de capas. La opción de relieve muestra los datos de elevación 3D de la vista actual. Los datos de elevación están determinados por los accidentes geográficos, como montañas o cañones, y no se aplican a los edificios. Activa esta función para obtener una imagen aún más clara de tu estación de esquí favorita o de tu sendero preferido por los cañones. Puedes activar el relieve seleccionando: Windows/Linux: Herramientas > Opciones > Vista 3D. En la sección "Calidad del terreno", selecciona el cuadro "Mostrar el relieve". Mac: Google Earth > Preferencias > Vista 3D. En la sección "Calidad del terreno", selecciona el cuadro "Mostrar el relieve". También puedes ajustar el aspecto del relieve si quieres que la elevación se vea más pronunciada en las vistas modificando el valor "Exagerar elevación". El valor predeterminado es 1, pero puedes establecer cualquier valor entre 1 y 3, incluidos números decimales. Un valor común es 1,5, con el que se consigue un aspecto de elevación evidente, pero aun así natural. Aviso: como los datos de relieve son información adicional, se necesita más tiempo para descargarlos en Google Earth. Si no te interesa ver los datos del relieve, desactiva esta opción para que la transmisión del servidor al lector sea más rápida
- 7. Presentación de edificios en 3D En muchas zonas, Google Earth puede mostrar edificios en 3D tanto de forma sencilla como con realismo fotográfico. Para verlos: 1. Activa la presentación de edificios en 3D marcando la carpeta "Edificios 3D" en el panel "Capas". 2. Coloca el visor a una altitud razonable sobre una gran ciudad, como San Francisco. Algunos edificios en 3D comenzarán a aparecer a una altura de 1.000 a 1.500 metros. Comprueba el medidor de elevación en la esquina inferior derecha del visor 3D para determinar la altura actual. Los edificios tridimensionales aparecen como objetos gris claro sobre la imagen de la ciudad. . 3. A medida que vayas acercando la imagen irás viendo más detalles. Utiliza los controles de navegación para obtener la mejor vista de los edificios. 4. Al pasar el ratón sobre algunos edificios, éstos se verán en color violeta. Si haces clic en estos edificios, verás más información de la Galería 3D. 5. Para ocultar un edificio, haz clic con el botón derecho del ratón (Ctrl+clic en Mac) y elige Ocultar edificio. Ten en cuenta que Google Earth no volverá a mostrar el edificio hasta que no reinicies la aplicación. .
- 8. Cómo ver árboles en 3D Nota: esta función está disponible únicamente en la versión 6 de Google Earth y en versiones posteriores. Árboles en San Francisco (California)
- 9. Seguir instrucciones 1. Expande la capa "Edificios 3D" del panel Capas situado en la parte izquierda de la pantalla haciendo clic en el signo + . 2. Activa la casilla situada junto a Árboles. 3. Ajusta la posición del visor a una altura razonable para la vista. Algunos árboles empiezan a aparecer a una elevación del punto de vista de 600 metros o 2.000 pies aproximadamente. Para que la experiencia sea completa, inclina la vista pulsando la tecla Mayús y desplazando la rueda del ratón o utiliza la vista a nivel del suelo. Ubicación de los árboles en 3D Solo se pueden ver árboles en 3D en algunas ubicaciones de Google Earth. Tenemos modelos de árboles correspondientes a varias zonas de todo el mundo, incluidos Kenia y San Francisco, y pensamos seguir añadiendo árboles en 3D a Google Earth. Google también ha trabajado para crear grupos de árboles y bosques de mayor tamaño en zonas no urbanizadas. Entre los bosques disponibles en Google Earth se incluyen los siguientes: • repoblaciones forestales cerca del Parque Nacional de Aberdare en Kenia, • bosque situado en el territorio de la comunidad indígena suruí en el estado de Rondonia (en el noroeste de Brasil). Precisión de los árboles en 3D El objetivo de la capa de árboles en 3D es representar el aspecto de los árboles en una zona específica. Google ha desarrollado un software propio de ubicación geográfica e identificación de los árboles existentes que indica desde la especie a la que pertenecen hasta su tamaño y su ubicación. Sin embargo, es posible que la biodiversidad de las especies arborícolas no sea completamente exhaustiva en las zonas en las que exista una gran variedad de tipos de árboles. Además, es másprobable que las especies arborícolas sean másprecisas en las áreas urbanas que en los grandes bosques, donde hay una gran variedad de especies. Casos prácticos del uso de los árboles en 3D Existen diversos casos prácticos para la capa de árboles en 3D, entre los que se incluyen los siguientes: • Ecología y activismo medioambiental: obtén información sobre la densidad aproximada y el tipo de árboles en áreas concretas. Compara los árboles en 3D con las imágenes aéreas históricas de períodos anteriores y podrás saber cuánto tiempo llevan los árboles en una determinada ubicación.
- 10. • Excursionismo: visita un parque nacional. Encuentra el lugar perfecto para organizar una acampada averiguando la sombra que hay en esa zona a través de la densidad, la población y la distribución de los árboles. El firmamento es diferente En Sky, algunas funciones de Google Earth están disponibles, mientras que otras están desactivadas. Entre otras funciones, se encuentran disponibles las siguientes: • Vista del firmamento • Capas de Sky • Cuadrícula Las siguientes funciones no están disponibles: • Opciones de Google Earth • Atmósfera • Todas las capas excepto las que pertenecen a Sky • Inclinación y deslizador de inclinación • Acciones de ratón y controlador que impliquen inclinación (por ejemplo: presionar la rueda de desplazamiento del ratón) • Determinados controles, como los dispositivos de conexión 3D • Capacidad de ocultar o mostrar la vista general del mapa • Leyenda de escala • Cuadro de diálogo "Opciones" (para acceder a él, debes volver a la vista de la Tierra) • Convertir ubicación en la de inicio • Sugerencias iniciales
- 12. Observación de Marte Para ver imágenes y la superficie de Marte, en la esquina superior derecha de la barra de herramientas, elige Marte. Para volver a la vista de la Tierra, elige Earth.
- 14. Observación del firmamento Además de explorar la Tierra, Google Earth te permite ver objetos celestes, entre los que se encuentran las estrellas, las constelaciones, las galaxias, los planetas y la luna de la Tierra. Para ver esos objetos, haz clic en Ver > Cambiar al Cielo o haz clic en . En Sky, la Tierra está oculta y el visor 3D muestra una vista del firmamento. Nota: cuando utilizas Sky, la vista se encuentra por encima de la ubicación actual en la Tierra. Por ejemplo, si vas a París y abres Sky, verás lo que hay en el cielo de París en ese mismo momento. Cuando cierras Sky, vuelves a la misma ubicación en la que te encontrabas.