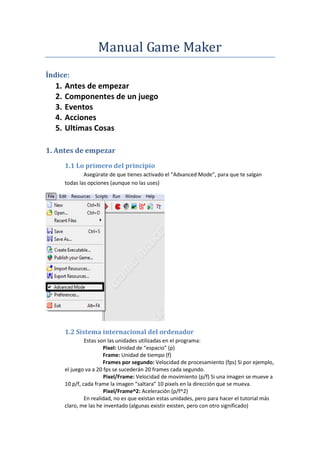
Tutorial game maker
- 1. Manual Game Maker Índice: 1. Antes de empezar 2. Componentes de un juego 3. Eventos 4. Acciones 5. Ultimas Cosas 1. Antes de empezar 1.1 Lo primero del principio Asegúrate de que tienes activado el “Advanced Mode”, para que te salgan todas las opciones (aunque no las uses) 1.2 Sistema internacional del ordenador Estas son las unidades utilizadas en el programa: Pixel: Unidad de “espacio” (p) Frame: Unidad de tiempo (f) Frames por segundo: Velocidad de procesamiento (fps) Si por ejemplo, el juego va a 20 fps se sucederán 20 frames cada segundo. Pixel/Frame: Velocidad de movimiento (p/f) Si una imagen se mueve a 10 p/f, cada frame la imagen “saltara” 10 pixels en la dirección que se mueva. Pixel/Frame^2: Aceleración (p/f^2) En realidad, no es que existan estas unidades, pero para hacer el tutorial más claro, me las he inventado (algunas existir existen, pero con otro significado)
- 2. 2. Componentes de un juego 2.1 Sprites Los sprites son las imágenes del juego (exceptuando los fondos) Pueden estar animados o no (Un monigote andando es un sprite animado, y un peñasco es un sprite no animado) Para crear un sprite, debes darle al botón que parece un come-cocos y te abrirá una ventana: Name: El nombre del sprite (para que tú sepas cual es cual) Load Sprite: Carga un sprite que ya tengas en el ordenador (los que vienen con el programa, por ejemplo) Save Sprite: Para guardarlo (como sprite aparte del juego) Edit sprite: Para modificar el sprite tu mismo (dibujarlo, corregirle algo,…) Se abrirá una ventana donde podrás crear y eliminar subimagenes (más abajo explicado) y editarlas (esta parte como el paint) Widith y Height: Anchura y altura del sprite (en pixels) Number of subimages: Imágenes que componen un sprite animado Show: Para mostrar en la parte derecha la subimagen que quieras Origin: Indica el punto que se considera el origen del sprite. (Por ejemplo, si tu “preguntas” por las coordenadas del sprite te dará las coordenadas de ese punto. Te recomiendo darle a Center. Colision Checking: Desactiva siempre la primera opción (la segunda no se para que es) y no toques nada más. (Opciones avanzadas que explicare en otro tutorial) OK: Guarda los cambios en el sprite y cierra la ventana. 2.2 Sonidos Los sonidos son los efectos especiales (explosiones, saltos, monedas…) y las músicas de fondo. Para crearlos dale al altavoz.
- 3. Name: El nombre del sonido Load Sound: Carga un sonido del ordenador (cualquier archivo de música) Play y Stop: Reproduce o para el sonido Save Sound: Lo mismo que con los sprites Kind: El tipo de sonido, los más usados son Normal Sound (sonido normal y corriente, ej.: una explosión) y Background Music (música de fondo) Effects: Para aplicarle efectos al sonido. Los que conozco son Echo (eco) y Reverb (reverberación) Volume: Ajusta el volumen del sonido Pan: La desviación del sonido (Hacia el altavoz derecho, o hacia al izquierdo) Preload: Para que se cargue el sonido en memoria desde el principio Edit Sound: (No) sirve para editar el sonido. Pero no sabemos cómo editar sonidos. OK: Guardar y Cerrar 2.3 Backgrounds Son los fondos del juego (el cielo, el suelo, etc.). Son simples imágenes. Para crearlos dale al icono de imagen (al lado del altavoz) No voy a poner imagen porque es prácticamente lo mismo que ya hemos visto. Al darle a editar te sale algo como lo de los sprites (sin subimagenes, solo lo del “paint”) La opción “Use as tile set” la explicare en otro tutorial. 2.4 Objetos La parte gorda. Los objetos son lo más importante. Pueden tener un sprite (o no) y realizan diferentes acciones según lo que ocurra. Para crearlos dale a la bola azul.
- 4. Name: Lo de siempre Sprite: Indica el sprite del objeto. Puedes crear uno nuevo con New Visible: Indica si es visible o no (si quieres poner una “marca” para que un enemigo no pase de un lugar, ese objeto no deberá verse) Solid: Indica si el objeto es sólido. Se utiliza para paredes, suelos, etc. Depth: Indica lo “hundido” que esta el objeto. Si un objeto tiene 10 de depht y otro tiene 20 y se colocan en la misma posición solo se verá el de 10 (esta mas “encima”) Persistent: Indica si el objeto se “queda” aunque se cambie de habitación (explicado más abajo). Se suele utilizar para el objeto del protagonista, aunque puede dar errores. Parent: Indica el objeto “padre”. Por ejemplo, si ya tienes hecha una pared (con sus eventos y acciones) y quieres hacer otra pared pero con otro sprite solo tienes que crear otro objeto con ese sprite y ponerle de “padre” la pared que ya habías hecho. Esta nueva pared hará lo mismo que su “padre” a no ser que tu especifiques lo contrario. Mask: Indica la máscara de colisión (para saber cuándo choca un objeto con otro) Normalmente se deja como esta (la misma que la del sprite), pero a veces puede hacer falta cambiarla. Show Information: Te muestra en texto todos los datos del objeto Events: Sirve para indicar los eventos (véase capitulo 3) Actions: Sirve para indicar las acciones (véase capitulo 4) Como puedes ver, a la derecha están esas acciones. Aparte de las que se ven, hay 6 categorías mas, es decir, instrucciones para dar y regalar. OK: ¿Hace falta que te diga para qué es? 2.5 Roms (Habitaciones) Las habitaciones son las escenas del juego. Por ejemplo, en el Mario, cada nivel es una habitación diferente. Son como una especie de “contenedores”. Para crearlas dale a la ventana (al lado de la bola)
- 5. Botones: La v es para guardar y cerrar, la flecha para deshacer, el folio para borrar todos los objetos de la habitación, la otra flecha para desplazarlos tantos pixels, los otros 4 ni idea (no los uso, tampoco serán tan importantes) Snap: El tamaño de la cuadricula en el eje x e y + Botones: El primero muestra la cuadricula y el segundo la convierte en isométrica (para 3D) La lupa te permite seleccionar que quieres ver (objetos, fondos, etc.) Panel Izquierdo: Todas las opciones de la habitación (en 5 pestañas) Parte Derecha: La habitación en sí. Para colocar los objetos, ver los fondos, etc. Una peculiaridad de las habitaciones es que las coordenadas (posición en el eje x y en el eje y) van al revés en el eje y (de arriba abajo aumentan, en lugar de disminuir) En el eje x van normalmente. Pestaña Objects: Sirve para escoger los objetos y colocarlos en la habitación. Al lado del cuadro de texto hay un botón (la lista y la flecha) que te permiten escoger que objeto quieres poner. Luego clica en la habitación y aparecerá el objeto deseado. Lo de “Delete Underlying” es para que indiques si quieres que objetos que estén debajo de otros se borren. Pestaña Settings: Name: El nombre de la habitación Caption: Es lo que sale en la parte de arriba de la ventana (Ej.: “<new game>*-Game Maker 8.0 Pro Widith y Height: Anchura y altura de la habitación, en pixels. Se recomiendan múltiplos de 16 (por la cuadricula y el tamaño de las cosas (fondos, sprites) que vienen con el programa) Speed: Especifica la velocidad de procesamiento (fps) Se recomienda no tocarlo (valores muy altos pueden ralentizar ordenadores no muy potentes y valores muy bajos le restan (bastante) fluidez al juego) Persistent: En objetos si lo sé, pero en las habitaciones NPI
- 6. Creation Code: Código que se ejecuta cuando se abre por primera vez la habitación en el juego. (Programación) Pestaña Tiles: Te lo explicare en otro tutorial. Es una forma de ahorrar memoria con los fondos. Pestaña Backgrounds: Draw Background Color: Sirve solo si no pones un fondo. Indica el color con el que se rellena la habitación. Lista: Puedes tener hasta 8 fondos (0 a 7) Visible when room starts: Indica si el fondo se ve cuando se carga la habitación. Foreground image: Coloca ese “fondo” encima de todo. Cuadro de Texto: Indica el fondo (Background) Tile Hor y Tile Ver: Indica si el fondo se repite horizontal y verticalmente si es más pequeño que la habitación. X e Y: Indican en qué posición empieza el fondo (si quieres que empiece desde el medio en lugar de desde el principio, tienes que cambiar esto) Strech: Escala el fondo para que ocupe toda la habitación (no lo repite) Hor Speed y Ver Speed: Indican la velocidad con la que se “mueve” el fondo (para dar sensación de que las cosas se mueven hacia un lado, puedes mover el fondo hacia el contrario, por ejemplo) Pestaña Views: Esto es algo más complejo, pero te lo explicare. (Si no te enteras, te aguantas) Las views (vistas) sirven para mostrar una parte de la habitación. Si por ejemplo, tienes una habitación de 1600*800 pixels, pero quieres que la ventana de tu juego ocupe 640*480 pixels entonces tendrás que crear una vista de ese tamaño y así solo se verá un cacho de la habitación (tu puedes controlar en todo momento que cacho se ve, o incluso hacer que siga a un objeto) Enable the use of views: Activa el uso de las vistas Lista y Visible when room starts: Lo mismo que con los fondos. View in room: Indica la posición inicial de la vista (x e y) y su tamaño (Widith y Height) Port on screen: Las opciones x e y no sé bien para qué son. Las opciones W y H indican el tamaño de la VENTANA (no de la vista) Objet folowing: Indica a que objeto “sigue” la vista. Hbor y Vbor indican el espacio entre la esquina INFERIOR DERECHA de la vista y el objeto al que sigue. Hsp y Vsp indican la velocidad máxima a la que puede desplazarse (-1 significa que salta instantáneamente a donde deba estar) 3. Eventos Los eventos suceden cuando ocurre algo (pulsar una tecla, el ratón, chocar dos objetos, etc. Contienen instrucciones (cap. 4) que se ejecutan cuando sucede el evento. 3.1 Tipos de eventos He aquí los diferentes eventos: Create: Sucede cuando aparece el objeto por primera vez. Delete: Sucede cuando el objeto es borrado Alarm: Suceden cada tanto tiempo (que tu determinas). Hay 12 por objeto. Step: Suceden cada frame. Siguen este orden: Begin Step, Step, End Step. El más usado es el de en medio (step) Colision: Suceden cuando el objeto choca con otro Keyboard: Suceden MIENTRAS se mantiene pulsada una tecla. Mouse: Los eventos []buton son como los de keyboard, pero con el ratón. Los eventos []pressed ocurren cuando se pulsa el botón. []released, cuando se suelta. Mouse enter ocurre cuando el puntero “entra” en el objeto y mouse leave cuando sale. Mouse wheel up o down cuando se sube o baja la ruedita.
- 7. Other: Outside room y Outside view x suceden cuando el objeto sale de la habitación o vista indicada. Game start es el primer evento que ocurre y game end el ultimo. Room start sucede cuando se carga la habitación y room end cuando se termina. No more lives y no more health suceden cuando no hay vidas o salud (explicado más adelante). Animation end sucede cuando acaba la animación del sprite. Draw: Este evento sucede cuando se dibuja el sprite del objeto (aunque no tenga) en el puedes poner acciones de dibujo Key press: Cuando se pulsa una tecla Key release: Cuando se suelta una tecla Trigger: Estos eventos suceden cuando tu les indiques (por código), pero me han dado problemas. Estos son los eventos más usados. 4 Acciones Sin acciones el juego es solo una ventana con cuatro (o cinco) cosas dentro que no hace nada. Las iré explicando de izquierda a derecha y de arriba abajo 4.1 Opciones generales Self: Hace referencia al propio objeto Other: Hace referencia al otro objeto (solo valido en colisiones) Objet: Hace referencia al objeto tal (a todas sus copias, cuidado) Relative: Indica que la operación es relativa. Si asignas a una variable el valor 1, este será su valor, pero si asignas 1 relativo, el valor de la variable aumentara en 1.
- 8. 4.2 Move 1. Mueve el objeto en la dirección indicada (si indicas varias escoge una al azar) o lo para (botón del centro) Si se mueve lo hace a una velocidad indicada en Speed 2. Mueve el objeto en la dirección indicada en grados (0 es hacia la derecha, 90 hacia arriba, etc.) a una velocidad determinada. 3. Mueve el objeto hacia el punto (x,y) a velocidad speed. 4. Velocidad horizontal. Positivo a la derecha y negativo a la izquierda 5. Velocidad vertical. Positivo hacia abajo y negativo hacia arriba 6. Gravedad. Direccion en grados y con una aceleración indicada en gravity (se puede utilizar en cualquier dirección, no solo hacia abajo) 7. Reverse horizontal. Invierte la dirección horizontal del objeto 8. Reverse vertical. Invierte la dirección horizontal del objeto 9. Friction. Fuerza de rozamiento. No la he probado. 10. Jump to position. El objeto salta a (x,y) 11. Jump to start. El objeto salta a donde fue creado 12. Jump to random. El objeto va a pegar ve tu a saber donde 13. Alinea el objeto a la cuadricula. 14. Colócalo en Outside room. Si el objeto se sale, aparece por el otro lado. 15. Colócalo en evento colision. El objeto rebota contra los objetos sólidos. 16. Colócalo en evento step. El objeto avanza hacia el punto (x,y), pero se detiene al chocar contra eventos sólidos. 17. Colócalo en evento step. El objeto avanza hacia el punto (x,y) evitando los objetos sólidos. 4.3 Main 1 y 2 1. Crea el objeto que le indiques en la posicion x,y 2. Crea el objeto que le indiques y lo pone a moverse 3. Crea uno de los cuatro objetos que le indiques 4. Cambia el objeto en otro 5. Destruye el objeto 6. Destruye todos los objetos que estén en esa posición 7. Cambia el sprite del objeto 8. Escala (cambia de tamaño), gira e invierte el objeto 9. Le aplica color al objeto. También puede hacerlo (semi)transparente 10. Reproduce el sonido que le indiques. Loop=true para que se repita (música de fondo, por ejemplo) 11. Detiene el sonido 12. Comprueba si se está reproduciendo un sonido. (ver condicionales) 13. Cambia a la habitación anterior 14. Cambia a la siguiente 15. Reinicia la habitación 16. Cambia a la habitación que le indiques 17. Comprueba si hay habitación previa (condicionales) 18. Comprueba si hay habitación siguiente (condicionales) 19. Activa los eventos de alarma. El evento alarma escogido sucederá cada x frames (que indicas en nuber of steps) 20. Congela el juego x milisegundos (1000ms=1s) 21. Muestra un mensaje (en cuadro de texto) 22. Muestra la información del juego (ver info) 23. Reinicia el juego 24. Cierra el juego 25. Guarda la partida 26. Carga la partida
- 9. 4.3 Control 1. Comprueba si no hay objetos sólidos en x,y (condicional) 2. Comprueba si hay objetos sólidos en x,y (cond) 3. Comprueba si el objeto tal esta en x,y (cond) 4. Comprueba cuantas instancias (copias) de un objeto hay. (cond) 5. Comienza un bloque (cond) 6. Significa “si no” (cond) 7. Sale del evento sin hacer lo que haya después 8. Cierra el bloque (cond) 9. Repite x veces el bloque que tenga debajo 10. Asigna un valor a una variable (ver variables) 11. Comprueba el valor de una variable (cond) 12. Dibuja el valor de una variable (evento Draw) 4.4 Score 1. Pone la puntuación a tanto. Con relative (recuerdas?) suma (o resta) 2. Comprueba el valor de la puntuación (cond) 3. Dibuja la puntuación (evento Draw) 4. Muestra la tabla de puntuaciones más altas (highscores) 5. Resetea la tabla de highscores 6. Pone las vidas a tanto. (Recuerda relative) (Si vidas=0 ocurre el evento “No more lives”) 7. Comprueba el valor de las vidas. (cond) 8. Dibuja el número de vidas 9. Dibuja las vidas con un sprite 10. Pone la energía a tanto. La energía va de 0 a 100 (Si energía=0 ocurre el evento “No more health) 11. Comprueba la energía. (cond) 12. Dibuja una barra de energía. (En el tuto avanzado te enseñare la línea de código para dibujar barras mejores 13. Determina si se muestran o no las puntuaciones en la barra de arriba (yo pongo don’t show a todo, se ve muy feo) 4.5 Extras (sin imagen) La única función que quizás uses (las de las partículas son complicadas y las del CD como que no son muy útiles) es la del cursor. Te permite cambiar el cursor por un sprite. 4.6 Draw 1. Dibuja un sprite. Subimage=-1 para que se reproduzca la animación 2. Dibuja un fondo. Tiled=True hace que se repita (como tile hor y tile ver de los fondos) 3. Dibuja un texto 4. Dibuja un texto escalado y/o girado 5. Dibuja un rectángulo 6. Dibuja un degradado rectangular horizontal. 7. Dibuja un degradado rectangular vertical. (Como el otro, pero hacia abajo) 8. Dibuja un circulo 9. Dibuja un degradado circular (Como el rectangular, pero en circulo hacia el centro) 10. Dibuja una línea. 11. Dibuja una flecha. 12. Selecciona el color (para texto y flechas) 13. Cambia entre pantalla completa y ventana 14. Muestra un efecto especial (pruébalos)
- 10. 5. Ultimas Cosas 5.1 Condicionales No, no tienen nada que ver con el inglés del que está plagado el programa. Las instrucciones condicionales son aquellas que comprueban una cosa y si se cumple, ejecutan el bloque que haya debajo. Si marcas “not” en la condicional el bloque se ejecutara si no se cumple la condición. Por ejemplo, puedes comprobar si la variable tal es equal to (=), larger than (>) o smaller than (<) al valor que tú quieras y ejecutar algo si es así. El else se coloca después del bloque y hace que si la condición no se cumple se ejecute lo que está en el bloque de debajo (con “not”, se ejecuta si se cumple la condición) Un ejemplo: Si variable equal to 10 Inicio de bloque Sumarle 1 Fin del bloque Else (si no) Inicio del bloque Game Over Fin del bloque 5.2 Variables Una variable es un espacio de memoria donde se almacena (en este caso) un número. Se identifican por un nombre y pueden cambiar según avance el juego. Hay dos tipos: las globales, que sirven para todo el programa y las locales, que sirven solo para el objeto donde se crearon. Para crear una variable (global o local) basta con asignarle un valor. Si quieres que sea global, debe llamarse “global.nombre”, sin comillas, donde nombre es cualquier cosa. 5.3 Game Information Para abrirla dale debajo de donde salen las habitaciones. En esa ventana puedes escribir un texto que se mostrara cuando el jugador pulse F1 (ayuda) 5.4 Probando el juego Obviamente, antes de dar por terminado tu juego, deberás probarlo a ver si sirve. Para eso debes de darle al play verde (cerca del comecocos de los sprites) y se cargara tu juego para que lo pruebes. 5.5 El último paso Cuando acabes de crear tu juego y veas que funciona bien, entonces tendrás que compilarlo (crear el juego como un ejecutable) Para ello dale a File>Create Executable… y escoge el nombre. Cuando termine ya tendrás tu juego listo. 5.6 Despedida y Cierre Con esto acabo el tutorial. 10 páginas y 3247 palabras de información. Si te parece poco te aguantas. Por cierto, este tutorial esta hecho única y exclusivamente por mí. Como se te ocurra plagiarme te lleno el correo de spam (correo basura)