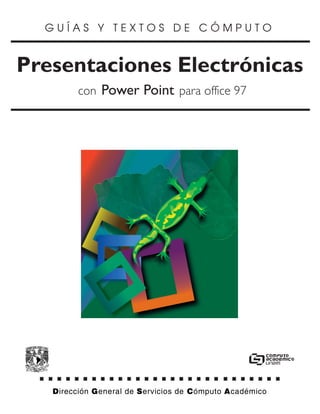
Manual presentacioneselec
- 1. GUÍAS Y TEXTOS DE CÓMPUTO Presentaciones Electrónicas con Power Point para office 97
- 2. GUÍAS Y TEXTOS DE CÓMPUTO Presentaciones Electrónicas con Power Point para office 97 Autora: Lourdes Castillo Rosas
- 3. Índice 1. INTRODUCCIÓN ........................................................................................................................ 1 1.1 Características de PowerPoint.......................................................................................2 1.2 Requerimientos de hardware y software .......................................................................4 2. DESCRIPCIÓN DE LA PANTALLA............................................................................................ 7 2.1 Iniciar una sesión de trabajo con PowerPoint ...............................................................7 2.2 Cómo activar o desactivar elementos de la pantalla .....................................................9 3. CREACIÓN DE UNA PRESENTACIÓN................................................................................... 13 3.1 Creación de presentaciones ........................................................................................16 3.1.1 Asistente de contenido automático...............................................................17 3.1.2 Uso de plantillas ............................................................................................19 3.1.3 Presentación en blanco.................................................................................20 3.2 Diseños.........................................................................................................................20 3.3 Agregar texto................................................................................................................21 3.4 Guardar la presentación...............................................................................................21 4. EDICIÓN DE DIAPOSITIVAS ................................................................................................... 23 4.1 Edición y formato de texto............................................................................................24 4.2 Agregar imágenes prediseñadas .................................................................................26 4.3 Inserción de objetos gráficos .......................................................................................28 4.3.1 Gráficas .........................................................................................................29 4.3.2 Organigramas................................................................................................32 4.3.3 Tablas ............................................................................................................33 4.3.4 Objetos de WordArt.......................................................................................35 4.4 Herramientas de dibujo ................................................................................................38
- 4. 4.5 Copiar, mover y borrar objetos ....................................................................................39 5. EDICIÓN DE LA PRESENTACIÓN.......................................................................................... 43 5.1 Recuperar la presentación ...........................................................................................43 5.2 Agregar, borrar o mover diapositivas ...........................................................................43 5.2.1 Trabajando en el Esquema...........................................................................44 5.2.2 Clasificador de diapositivas ..........................................................................46 5.2.3 Cambiar el color de fondo de la presentación o de una diapositiva ............47 5.3 Cambiar diseño y/o plantilla de la presentación ..........................................................48 5.3.1 Cambiar elementos de la pantalla ................................................................48 5.4 Efectos de transición....................................................................................................51 5.5 Efectos de animación...................................................................................................52 6. VER PRESENTACIÓN ............................................................................................................. 55 6.1 Visor de PowerPoint.....................................................................................................57 6.2 Presentaciones portátiles .............................................................................................58 6.2.1 Asistente para presentaciones portátiles ......................................................58 6.2.2 Descomprimir la presentación portátil ..........................................................59 7. IMPRESIÓN .............................................................................................................................. 61 BIBLIOGRAFÍA ............................................................................................................................. 65
- 5. 1. Introducción Muchos aparatos han sido sustituidos por nueva tecnología, algunos han sido sustituidos por programas para computadoras. Uno de estos aparatos es el proyector de diapositivas de 35 mm., anteriormente era necesario tomar las fotos, llevarlas a revelar a un servicio que las prepara como diapositivas de 35 mm. para ser enmarcadas en una base de cartón. Con el proyector de diapositivas era más fácil presentar textos, gráficas, tablas, imágenes, etc. por ejemplo para apoyar una conferencia o una reunión de trabajo; también el proyector para transparencias ha sido complementado con un proyector de datos (Datashow) el cual evita hacer la impresión de los acetatos ya que proyecta la imagen del monitor de la computadora directamente sobre una pantalla. Actualmente existen varios programas de cómputo con los que se pueden crear presentaciones: PowerPoint, Freelance o Harvard Graphics. La serie de diapositivas de 35 mm. o la serie de acetatos, ha sido sustituida por una secuencia de cuadros o páginas que se pueden mostrar en la pantalla de la computadora, a esta serie de diapositivas se llama presentación la cual se puede imprimir en papel o en acetatos, en color o en blanco y negro. En PowerPoint, una diapositiva es un área donde se van incorporando diversos objetos, cuadros de textos, gráficas de diferentes tipos, tablas, imágenes prediseñadas, objetos de dibujo, sonido, objetos video, hojas de cálculo, documentos de Word, por mencionar algunos. 1
- 6. Lourdes Castillo Rosas 1.1 Características de PowerPoint PowerPoint es un programa creado por la compañía Microsoft que sirve para crear presentaciones. Haciendo uso de las herramientas del programa se pueden componer diferentes objetos en una serie de diapositivas que hagan atractiva la exposición de un plan de trabajo, la campaña de publicidad para un nuevo producto, o dar a conocer los resultados de la campaña de ventas que acaba de terminar o bien proporcionar a un auditorio la información relacionada con un plan de trabajo para aumentar la productividad en la empresa, o preparar el material para impartir un curso de capacitación. A continuación se mencionan sólo algunas de las mejoras que contiene esta nueva versión de PowerPoint 97. Ayudante de Office El Ayudante de Office, que reemplaza al Asistente para Ayuda de PowerPoint 95, utiliza la tecnología de lenguaje natural de IntelliSense™, se anticipa y sugiere temas de Ayuda basándose en el trabajo que se está realizando. También puede escribir una solicitud de ayuda con sus propias palabras y obtener las respuestas que necesita, así como ejemplos visuales e instrucciones paso a paso para tareas específicas. Asistente para autocontenido En PowerPoint 97 se ha mejorado este asistente, ayuda a seleccionar un tipo de presentación, proporciona ideas, un texto de inicio, un formato y una organización para la presentación. Las plantillas abarcan temas como por ejemplo exposiciones de información, reuniones de estado o de equipo, certificados, prospectos, calendarios de eventos e incluso páginas Web. El Asistente también contiene plantillas de Dale Carnegie Training®, que proporciona sugerencias acerca de cómo llegar a ser un buen moderador. Tutorial El tutorial Quick Start de PowerPoint 97 le ayudará a conocer todas las nuevas posibilidades de PowerPoint y cómo empezar a trabajar rápidamente. Buscador de diapositivas En el menú Insertar, la opción de Diapositivas de archivos, facilita la labor de buscar y obtener una vista previa de diapositivas de presentaciones existentes, insertando solamente aquéllas que desee utilizar. 2
- 7. Presentaciones gráficas con PowerPoint Revisar ortografía mientras escribe Al igual que en Word, PowerPoint 97 comprueba los errores ortográficos a medida que va escribiendo y marca los posibles errores directamente en la presentación. Diapositiva resumen Esta característica en el Clasificador de diapositivas o Esquema puede utilizarse para crear una diapositiva resumen basándose en los títulos de las diapositivas que seleccione. Si se agregan hipervínculos a los títulos, se puede convertir una diapositiva resumen en una diapositiva agenda, con la cual puede saltar a secciones de la presentación que se encuentren relacionadas. Expandir diapositiva El nuevo comando Expandir diapositiva divide automáticamente una diapositiva con gran número de elementos en varias diapositivas, para obtener una presentación más clara y organizada. Notas del orador Además de crear y modificar notas en la vista Página de notas, ahora le es posible agregar notas del orador en las vistas Diapositiva y Esquema. Con esto, puede trabajar en las notas y en el contenido del texto y los gráficos al mismo tiempo. Diapositiva en miniatura en vista Esquema Cuando se trabaja en vista Esquema, PowerPoint 97 proporciona una versión en miniatura de la diapositiva en la que se esté trabajando. Vista Blanco y negro La vista Blanco y negro, nueva en PowerPoint 95, se utiliza para ver la apariencia que tendrán las diapositivas al imprimirlas en blanco y negro. Comentarios y revisión de presentaciones Ahora puede agregar comentarios (notas amarillas "adhesivas") a las presentaciones sin tener que revisar el contenido de las diapositivas, facilitando así a los usuarios la obtención de comentarios y aportaciones de otras personas. Agregar dibujos y gráficos PowerPoint 97 proporciona un nuevo conjunto de presentaciones gráficas y de dibujo para crear gráficos fácilmente y mejorar la apariencia del texto y los gráficos con efectos 3D o de sombras, texturas, imágenes, rellenos transparentes y autoformas. Guardar como HTML Es posible convertir una presentación a páginas Web guardando el archivo de la presentación con formato HTML estándar. Guardar como animación Web Es posible guardar una presentación como un archivo de animación de PowerPoint e incrustarlo en un documento HTML. Posteriormente, utilizando el Reproductor de animaciones de 3
- 8. Lourdes Castillo Rosas PowerPoint, una extensión gratuita de Internet Explorer, podrá ver cómo se inicia automáticamente la animación en una presentación con diapositivas y cómo se ejecuta en una ventana protegida de una página HTML. PowerPoint Viewer PowerPoint Viewer puede utilizarse para ejecutar presentaciones con diapositivas en equipos que no tengan instalado PowerPoint. Es un programa que está disponible en la carpeta ValuPack del CD-ROM y que se puede distribuir libremente. La versión mejorada de PowerPoint Viewer para Windows 95 admite protección mediante contraseña para exposiciones y la creación de hipervínculos con otras diapositivas y con direcciones URL de World Wide Web. Asistente para presentaciones portátiles Esta característica es nueva en PowerPoint 95 y puede utilizarse para comprimir y guardar una presentación en varios discos, incluso todos los documentos vinculados y los archivos multimedia, facilitando la portabilidad y distribución de las presentaciones. Notas de la reunión Esta característica se introdujo en PowerPoint 95, ahora PowerPoint 97 puede mantener abierto y disponible el cuadro de diálogo Notas de la reunión, durante todo el tiempo que abarque la misma, con el fin de poder registrar notas y elementos de acción a medida que se producen. Visual Basic para aplicaciones (VBA) Al igual que otros programas de Office, PowerPoint 97 ha implementado VBA, que incluye el Editor de Visual Basic y el componente Microsoft Forms. Los programadores pueden aprovechar al máximo sus conocimientos de Visual Basic y aplicarlos a la creación de cuadros de diálogo personalizados, características y complementos para PowerPoint 97. Grabación de macros PowerPoint 97 incluye un grabador de macros, con una interfaz y funcionalidad coherentes en todos los programas de Office, para que pueda automatizar tareas repetitivas. 1.2 Requerimientos de hardware y software Los requisitos mínimos para ejecutar cualquiera de los programas de Microsoft Office son los siguientes: Ø Una computadora personal que cuente con un microprocesador 80486 como mínimo. Sería muy recomendable que el procesador sea de características superiores, se recomienda un procesador Pentium para mejorar el desempeño de los programas. Ø Windows 95 (o Windows NT 3.51 o posterior) debe estar instalado antes de que pueda incluir y ejecutar cualquiera de los programas creados para esta plataforma. Ø Un mínimo de 8 Mb de memoria (RAM). Si planea correr Microsoft Access, que forma parte del paquete Office, necesitará un mínimo de l2 Mb. Se aconseja l6 Mb. Si está corriendo Windows NT, necesitará un mínimo de l6 Mb. 4
- 9. Presentaciones gráficas con PowerPoint Ø Disco duro por lo menos con 200 Mb de espacio disponible. De acuerdo con Microsoft se requieren l2l Mb para una instalación Típica, de 121 a l9l Mb para una instalación Personalizada y 60 Mb para correr Office 97 desde el CD-ROM. Ø Una unidad de disco de 3.5 pulgadas de alta densidad (1.44) o un reproductor de CD-ROM. Cada vez es más frecuente que los programas se instalen desde CD-ROM. Instalar software desde un CD-ROM es mucho más fácil que instalarlo desde los discos; le evita estar cambiándolos en la unidad de disco. Ø VGA, SVGA, XGA o cualquier adaptador de video soportado por Microsoft Windows 95. Estos requerimientos de video le permiten aprovechar las posibilidades gráficas de PowerPoint. Ø Un ratón Microsoft o un dispositivo de señalamiento compatible. Con el ratón es posible hacer selecciones de menús y de botones, así como elegir y manipular con facilidad los datos. Ø Una mayor cantidad de RAM, un procesador más veloz y mayor espacio en su disco duro darán como resultado un mejor desempeño de la computadora y de PowerPoint. Si ya tiene una versión anterior del programa, puede seleccionar la opción de instalar la nueva versión sobre la existente o de conservar ambas versiones, si la computadora tiene suficiente espacio, ya que en cuanto inicie el proceso de instalación, aparecerá un mensaje indicándole que se ha encontrado una versión anterior. Si elige la opción de Instalación personalizada puede escoger los elementos de PowerPoint que se instalarán, así como de los otros programas de Office. Para instalar el programa: 1. Inicie Windows 95. 2. Desde el menú Inicio, seleccione la opción Ejecutar. 3. Dé un clic en el botón Examinar y localice la unidad desde donde se hará la instalación (disco flexible o CD-ROM), cuando el programa muestre la lista de archivos, seleccione el nombre del archivo de instalación y haga un clic en el botón abrir (también puede dar un doble clic en el nombre del archivo). A partir de aquí el programa le ofrece la posibilidad de escoger el tipo de 5
- 10. Lourdes Castillo Rosas instalación, nombres de los directorios y componentes que se instalarán si elige la opción personalizada. El asistente le guiará hasta que el programa quede instalado y listo para ejecutarse. Tipos de instalación Típica. Recomendado para la mayoría de usuarios. Instala fácilmente la mayoría de las aplicaciones de Office y los componentes más populares (aproximadamente 85 Mb). Compacta. Para equipos con poco espacio de disco duro disponible. Incluye todas las aplicaciones de Office (máximo 42 Mb). Personalizada. Recomendado para usuarios expertos. Incluye la instalación típica y la opción para agregar y eliminar componentes (máximo 126 Mb). 6
- 11. 2. Descripción de la pantalla 2.1 Iniciar una sesión de trabajo con PowerPoint Generalmente la forma de iniciar una sesión de trabajo con PowerPoint es dar un clic en el botón Inicio de la barra de tareas, llevar el apuntador del ratón a la opción Programas, y a su vez a Microsoft PowerPoint, (es probable que se encuentre esta opción en una carpeta Office 97). También es factible crear un ícono de acceso directo sobre el escritorio para entrar al programa. El primer cuadro de diálogo que verá le permite seleccionar la forma de iniciar una sesión de trabajo con PowerPoint: Ø El asistente para autocontenido. Puede proporcionarle una guía para organizar la información que se va a presentar, por ejemplo información financiera, información de recursos humanos, un anuncio o un folleto, un informe técnico o promover una idea. El asistente creará las diapositivas necesarias dependiendo del tema, posteriormente el usuario sólo deberá cambiar el texto de cada diapositiva por su información. Ø La opción Plantilla permite elegir una combinación de objetos, colores y formas que se utilizarán como fondo para darle uniformidad a todas las diapositivas de la presentación. Ø La opción Presentación en blanco sirve para crear una presentación sin una plantilla definida, se irán agregando diapositivas con la información necesaria y posteriormente se podrá aplicar a la presentación una plantilla del programa o se puede crear una plantilla personalizada con el logotipo, nombre y colores de la empresa. Ø Seleccione Abrir una presentación existente si lo que se necesita es trabajar con una presentación previamente creada, elija esta opción para editar, imprimir o proyectar la información. 7
- 12. Lourdes Castillo Rosas Elementos de la pantalla de Powerpoint Es importante identificar los diferentes elementos que componen la ventana de PowerPoint, porque son las herramientas con las que se maneja toda la información de la presentación, de las diapositivas, y los objetos en cada diapositiva, así como las diferentes formas de ver una presentación. 1 Botón de control de la ventana 9 Ventana de presentación. 17 Botón para Ver esquema. de PowerPoint. 2 Barra de título de PowerPoint. 10 Ventana de presentación 18 Botón para Ver clasificador activa. de diapositivas. 3 Botón de minimizar. 11 Reglas. 19 Botón para Ver notas. 4 Botón de maximizar. 12 Barra de dibujo. 20 Botón para Ver presentación con diapositivas. 5 Botón de cerrar. 13 Asistente de PowerPoint. 21 Barras de desplazamiento. 6 Barra de menú. 14 Ventana de presentación 22 Botón para ir a la diapositiva minimizada. anterior. 7 Barra de herramientas 15 Barra de estado. 23 Botón para ir a la diapositiva estándar. siguiente. 8 Barra de herramientas de 16 Botón para Ver diapositivas. formato. 8
- 13. Presentaciones gráficas con PowerPoint En PowerPoint se puede trabajar con una o más presentaciones a la vez, cada ventana de presentación tiene su propia barra de título con sus botones, barras de desplazamiento, botones para cambiar a la diapositiva anterior y a la siguiente diapositiva, así como botones para cambiar de vistas a la presentación. 2.2 Cómo activar o desactivar elementos de la pantalla Los elementos de la ventana de PowerPoint pueden cambiar de aspecto, por ejemplo las barras de herramientas se pueden desactivar seleccionando el menú Ver, Barras de herramientas, y dando clic en los cuadros para activar o desactivar la barra que se quiera tener visible. Otra forma de activar o desactivar una barra de herramientas es dar un clic con el botón secundario del ratón sobre una barra de herramienta para tener acceso a la lista de nombres de barras y hacer clic en el nombre correspondiente. 9
- 14. Lourdes Castillo Rosas También es posible mover las barras a otra posición de la ventana, basta con arrastrarla, colocando el apuntador del ratón en una zona de la barra sin tocar ninguno de los botones. Otros elementos que se pueden activar son la Regla y las Guías, seleccione el menú Ver, luego la opción Regla o la opción Guías. Pruebe a desactivar todas las barras, la regla y las guías y después actívelas nuevamente. PowerPoint permite ver una presentación de diferentes formas, dependiendo de la vista seleccionada. En cada vista se pueden manejar diferentes características de la presentación completa o de los objetos en una diapositiva, así como de los elementos del documento de la presentación o las notas, que se pueden crear con base en la secuencia de diapositivas. Para cambiar de vista se da un clic sobre el botón correspondiente o bien se elige el menú Ver y luego la opción Ver diapositivas, Ver esquema, etc. Ver diapositivas. Aquí se pueden editar, agregar o eliminar los objetos que componen la diapositiva. Ver esquema. Permite controlar el texto de la presentación independientemente de los objetos contenidos en cada diapositiva, también es posible manejar el formato del texto, el orden de las diapositivas, así como los diferentes niveles de indentación del texto en cada diapositiva, y reorganizar el orden de los temas que componen la presentación. 10
- 15. Presentaciones gráficas con PowerPoint Ver clasificador de diapositivas. Esta modalidad muestra las diapositivas en miniatura, incluyendo en ellas el texto, los gráficos u otros objetos; es posible agregar transiciones y efectos de animación, así como definir los intervalos de tiempo para las diapositivas. Se puede cambiar el orden de las diapositivas o bien eliminar una o varias diapositivas, así como agregar diapositivas de otra presentación. Ver página de notas. Implica una miniatura de la diapositiva y un espacio en el cual se puede capturar el texto que servirá de apoyo para el expositor. 11
- 16. Lourdes Castillo Rosas Ver Presentación con diapositivas. Muestra la secuencia de diapositivas en la pantalla completa, si se agregaron efectos de transición o se especifican tiempos, estas características se mostrarán durante la proyección, comenzando por la diapositiva actual o por la diapositiva seleccionada, si se encuentra en la vista Clasificador de diapositivas o Esquema. Con el botón Zoom es posible seleccionar diferentes porcentajes para reducir o aumentar el tamaño de los elementos que se están editando en las diferentes vistas de la presentación, y así trabajar con mayor detalle algunos elementos de las diapositivas. 12
- 17. 3. Creación de una presentación Inicie la sesión de trabajo con PowerPoint seleccionando la opción Plantilla, el programa abre un cuadro de diálogo con la lista de los nombres de archivos de plantillas, dé un clic en varios de los nombres de plantillas y observe las combinaciones de objetos y colores de cada una de éstas, elija la que más le agrade y haga un clic en el botón Aceptar. Una vez que ha seleccionado la plantilla el programa muestra un cuadro de diálogo donde puede escoger el diseño para la primera diapositiva, generalmente se utiliza el diseño de título, donde podrá escribir la información relacionada con el tema que se va a presentar. Utilice la barra de desplazamiento para observar los demás diseños. Al dar un clic en el botón Aceptar el programa deja disponible una diapositiva con campos en los cuales sólo se necesita dar un clic para escribir el texto, como se indica. 13
- 18. Lourdes Castillo Rosas Capture el texto que se sugiere en las siguientes diapositivas, elija Diapositiva de título para la diapositiva 1. Para insertar una nueva diapositiva puede realizar un clic en el botón Nueva diapositiva. También puede dar un clic en el menú Insertar, Nueva diapositiva (o utilizar las teclas rápidas que se indican para esta opción del menú, Control-I). Seleccione el diseño Título para las diapositivas 2,3 y 4, y escriba el texto que se indica. Para la diapositiva 5 escoja texto e imágenes prediseñadas y para la 6 elija lista con viñetas. 14
- 19. Presentaciones gráficas con PowerPoint En la diapositiva 5 inserte la imagen que más le agrade. Observe y ejecute lo que dice el mensaje “Haga doble clic para insertar una imagen prediseñada”, después elija la categoría de imágenes y, realice un clic en la imagen y luego otro clic en el botón Aceptar. En la sección 3.4 se indicará con mayor detalle cómo usar los botones del cuadro de diálogo Guardar como. Por el momento para guardar la presentación puede dar un clic en el botón Guardar, o seleccionar del menú Archivo, la opción Guardar, o bien utilizar las teclas rápidas, después elija la unidad de disco y si es necesario la carpeta. Guarde esta presentación con el nombre Curso PowerP. Después de guardar la presentación pruebe algunos de los siguientes procesos: Ø Cambie a las diferentes vistas de la presentación con los botones ubicados en la esquina inferior izquierda de la ventana de la presentación, también puede utilizar el menú Ver. Cambie a Diapositiva, Esquema, Clasificador, Página de notas. Ø Presentación con diapositivas: en esta última presentación dé clic con el botón izquierdo del ratón para pasar a la siguiente diapositiva, hasta finalizar la misma. Ø Intente también a cambiar de diapositiva con los botones , la barra de desplazamiento o las teclas Regresar página y Avanzar página. Ø Una vez guardada la presentación puede cerrarla con el menú Archivo, Cerrar, o dando clic en el botón para cerrar la ventana de la presentación. Si quiere trabajar con otra presentación e iniciar una nueva, podrá trabajar con ambas utilizando el menú Ventana. Ø Si no va a trabajar más con PowerPoint dé clic en el botón Cerrar de la ventana de PowerPoint para dar por terminada la sesión, o seleccione del menú Archivo, Salir. 15
- 20. Lourdes Castillo Rosas 3.1 Creación de presentaciones Una diapositiva es el área donde se colocan diferentes tipos de objetos que le permitirán exponer sus ideas en forma más clara. Los diseños representan diferentes combinaciones de los objetos más utilizados en una diapositiva, pero si quiere combinar varios objetos de los que se presentan en los diseños, elija el diseño en blanco y agregue los elementos que necesite. Para insertar una diapositiva dé un clic en el botón Diapositiva nueva, en la barra de estado, o realice un clic en el botón Insertar diapositiva nueva o del menú Insertar, elija Diapositiva nueva. Más adelante se indicará cómo editar los diferentes objetos que se insertan en las diapositivas. 16
- 21. Presentaciones gráficas con PowerPoint 3.1.1 Asistente de contenido automático Esta es una herramienta de PowerPoint que contiene una lista de temas generales, de los cuales ya están estructuradas las principales ideas relacionadas con esos temas, puede ser de gran ayuda si no se tiene una idea concreta de cómo organizar los aspectos principales del tema que se va a exponer. Al empezar la sesión de trabajo con PowerPoint es posible elegir la opción de trabajar con este asistente. Para iniciar el asistente también puede seleccionar del menú Archivo, Nuevo, y en el cuadro de diálogo elija la ficha Presentaciones, y el archivo del Asistente de autocontenido. A partir de aquí el asistente le muestra diferentes opciones en cada uno de los cuadros de diálogo. En el primer cuadro le da la bienvenida al asistente. Estando en cualquiera de los pasos de este asistente se puede regresar a pasos previos dando clic en el botón anterior o dando clic en los cuadros grises del esquema de la izquierda. En los siguientes pasos puede elegir entre las opciones que se presentan. 17
- 22. Lourdes Castillo Rosas En los siguientes cuadros seleccione las opciones que mejor se adapten al tema que va a presentar. Finalmente el programa crea las diapositivas necesarias para distribuir los puntos más importantes del tema que eligió, ahora sólo necesita sustituir el texto de las diapositivas por la información que Ud. quiere dar a conocer. 18
- 23. Presentaciones gráficas con PowerPoint 3.1.2 Uso de plantillas PowerPoint dispone de una serie de plantillas o diseños de presentación, que le permite dar una apariencia uniforme a las diapositivas de la presentación. Desde que inicia una presentación puede escoger la plantilla, del menú Archivo seleccione la opción Nuevo, dé un clic en la pestaña Diseño de presentaciones y elija el diseño o plantilla que se ajuste a la presentación que va a crear. Si posteriormente quiere cambiar de diseño de presentación, sólo necesita dar clic en el botón Aplicar diseño . 19
- 24. Lourdes Castillo Rosas 3.1.3 Presentación en blanco Ud. puede iniciar una presentación en blanco lo cual le permitirá enfocar su trabajo en los objetos que contendrán las diapositivas, o probablemente quiera que su presentación tenga un fondo blanco o un color específico sin ningún objeto, posteriormente podrá aplicarle una plantilla, o crear su propia plantilla. Si aplicó una plantilla a la presentación y después decide eliminarla, seleccione del menú Formato, Aplicar plantilla de diseño o dé un clic en el botón y elija la carpeta Presentación en blanco de la carpeta Plantillas. 3.2 Diseños Los diseños representan diferentes combinaciones de los objetos más utilizados en una diapositiva, al insertar una diapositiva el programa le permite elegir el diseño con un campo para cada tipo de objeto. Estos campos son equivalentes a seleccionar la opción insertar y elegir el objeto que necesite, o su botón equivalente en la barra de herramientas. En cualquier momento puede cambiar el diseño de la diapositiva dando clic en el botón de la barra de herramientas, con lo cual el programa deja cualquier objeto previamente insertado y cambia el diseño de la diapositiva. 20
- 25. Presentaciones gráficas con PowerPoint 3.3 Agregar texto Para agregar texto a la diapositiva debe estar en la vista de Diapositiva o del Esquema; si elige un diseño con texto, éste se puede editar también en el esquema. Puede insertar un cuadro de texto con el botón , dicho texto queda independiente y no se puede editar en el esquema. En una sección posterior se indica con más detalle cómo se puede editar y aplicar formato al texto. 3.4 Guardar la presentación Para guardar la presentación puede dar un clic en el botón Guardar, o seleccionar del menú Archivo la opción Guardar, o bien utilizar las teclas rápidas Control-G. 1. Elija la unidad de disco o la carpeta donde se guardará el archivo. 2. Escriba el nombre de la presentación 21
- 26. Lourdes Castillo Rosas Al guardar o abrir un archivo puede utilizar los botones de herramientas del cuadro de diálogo para revisar las características de los archivos que ya están guardados en la carpeta actual, o para localizar otra carpeta, así como para ordenarlos. 22
- 27. 4. Edición de diapositivas Aun cuando la creación de presentaciones en PowerPoint resulta muy sencilla por las plantillas, diseños y asistentes con que cuenta, es muy útil aprender a manejar los diferentes objetos que se pueden agregar en una diapositiva, de esta manera e posible crear presentaciones con s plantillas y diseños propios que incluyan letreros, logotipos y dibujos especiales. En este capítulo se indican las diferentes formas de editar los objetos así como la de eliminarlos, copiarlos o moverlos a otras diapositivas. Inicie una sesión de trabajo y seleccione la opción Presentación en blanco, en la primera diapositiva utilice el diseño de título y escriba como título Curso de PowerPoint, como sutítulo escriba Muestra de objetos en una diapositiva. Inserte una segunda diapositiva en blanco para dibujar algunos objetos. Dé un clic en el botón Autoformas de la barra de herramientas de dibujo, elija alguna categoría y dibuje algunas de estas formas automáticas, más adelante se indica con detalle cómo editar estos objetos. Inserte también un cuadro de texto con el botón , escriba algún texto y posteriormente se explicará cómo cambiar el tipo, tamaño y color de letra, o los bordes y fondo del cuadro. Guarde esta presentación con el nombre Objetos. 23
- 28. Lourdes Castillo Rosas 4.1 Edición y formato de texto Los atributos de un objeto son las características como estilo de líneas, relleno, sombra, color y forma. Se pueden cambiar usando los botones correspondientes. Los atributos de texto incluyen fuente, estilo, color y tamaño, entre otros. Puede cambiar los atributos de un cuadro de texto dando un clic en él para seleccionarlo y cambiar el color del relleno, de línea, y de la fuente, estilo y tipo de línea, aplicar sombra y efectos 3D con los siguientes botones . Si quiere definir otros atributos al texto, primero debe seleccionarlo arrastrando el apuntador del ratón sobre la palabra o la frase, luego elija del menú Formato, la opción Fuente. También puede dar un clic con el botón derecho del ratón sobre el texto seleccionado, y hacer clic en la opción Fuente. Una forma rápida de aplicar estos formatos es utilizar los botones de la barra de herramientas de dibujo mencionados anteriormente. En un cuadro de texto que tenga una lista con viñetas, cada vez que se presiona la tecla Enter se genera un nuevo párrafo que tendrá su propia viñeta, si se utilizan los botones para aumentar o disminuir nivel, el símbolo de la viñeta cambiará para indicar que se está utilizando un subnivel del párrafo anterior. 24
- 29. Presentaciones gráficas con PowerPoint Esto permite organizar las ideas en forma jerárquica. Es recomendable no escribir demasiado texto en cada diapositiva, estructurando las ideas en frases cortas para que se comprendan fácilmente durante la proyección. La forma de la viñeta se puede modificar para todos los párrafos o de manera independiente para cada párrafo. En cualquier cuadro de texto es posible resaltar frases o palabras aplicando negritas, cursivas, tamaño y tipo de fuente, color, etc. Es posible controlar la alineación y la separación entre párrafos Para cambiar el símbolo de la viñeta coloque el cursor en un párrafo, o seleccione varios párrafos, dé un clic con el botón derecho, y elija la opción Viñeta. También puede dar un clic en el menú Formato y luego en la opción Viñeta. Puede eliminar la viñeta de un párrafo dando clic en el botón correspondiente para desactivarla. 25
- 30. Lourdes Castillo Rosas 4.2 Agregar imágenes prediseñadas Se puede insertar una imagen prediseñada dando doble clic en el campo del diseño de diapositiva que se haya seleccionado, también es posible realizar un clic en el botón para insertar imágenes prediseñadas o bien dar clic en el menú Insertar, y luego en la opción Imagen, Imágenes prediseñadas. Una vez insertada una imagen prediseñada, ésta se puede modificar. Primero se debe desagrupar para poder manejar en forma separada los objetos que la componen, después se realiza un clic en el botón Dibujo, del menú que se despliega debe elegir la opción Desagrupar, el programa muestra un mensaje, dé clic en el botón Sí. Es probable que la imagen esté compuesta por varios grupos de objetos, en ese caso se deben ir desagrupando cada uno de los objetos que componen la imagen original. 26
- 31. Presentaciones gráficas con PowerPoint En el ejemplo de la taza con lápices que a continuación se presenta, primero se desagrupa la taza y el lápiz, luego se desagrupa la taza con los lápices que tiene dentro. Será necesario “sacar” los lápices y luego volver a agrupar los elementos que forman la taza. Luego se pueden desagrupar los objetos que estaban dentro de la taza, una vez separado cada uno de los objetos, éstos se pueden modificar y volver a agrupar para formar una imagen diferente. Lo anterior se realiza llevando a cabo el siguiente procedimiento. 1. Inserte la imagen. 2. Desagrupe la imagen . 3. Dé un clic fuera de la imagen para eliminar las marcas de selección. 4. Arrastre el lápiz a otro lugar. 5. Seleccione la taza con los lápices y desagrúpela. 6. Arrastre el grupo de objetos que están dentro de la taza a otro lugar. 7. Escoja los elementos que forman la taza y agrúpelos . 8. Elija el grupo de objetos que estaban dentro de la taza y desagrúpelos. Ahora puede editar cada objeto por separado. Los elementos de una imagen prediseñada, y en general cualquier objeto en la diapositiva, se puede voltear, girar en diferentes direcciones, girar libremente, traer al frente o enviar atrás, también es posible cambiar el orden en que se encuentran los objetos colocándolos uno atrás de otro con las opciones del botón Dibujo, según sea necesario. 27
- 32. Lourdes Castillo Rosas 4.3 Inserción de objetos gráficos Una manera eficiente de representar información es con un objeto gráfico, que permita observar y comparar los datos en forma sencilla. Algunos objetos de este tipo son: las tablas, diferentes tipos de gráficas y organigramas o letreros artísticos. Estos objetos se pueden insertarse ejecutando las aplicaciones adicionales que se instalan con Microsoft Office. Las aplicaciones son ejecutables de diferentes formas, en la siguiente tabla se muestran varias alternativas. Aplicación Diseño de Dar doble clic en el Opciones del menú Botón en la diapositiva que se ícono para insertar barra de puede seleccionar el objeto herramientas Microsoft Graph Insertar, Gráfico Organization Chart Insertar, Imagen, Organigrama Tabla de Microsoft Word Insertar, Imagen, Tabla de Microsoft Word WordArt Insertar, Imagen, WordArt 28
- 33. Presentaciones gráficas con PowerPoint 4.3.1 GRÁFICAS Cada tipo de gráfica identifica adecuadamente diferentes aspectos que necesite resaltar de sus datos. Tipo de gráfica Características Ejemplos Área (2D 3D) Muestra la tendencia de los datos en el tiempo. Barras (2D 3D) Expone la relación entre los datos para hacer más fácil su comparación. Columnas (2D Expone la relación entre los datos para hacer 3D) más sencilla su comparación. Líneas(2D 3D) Muestra la tendencia de los datos en el tiempo. Circular(2D 3D) Facilita la comparación de los datos de una serie, cada dato se presenta como parte de un todo, como porcentaje. Anillos (2D) Para mostrar más de una serie, de las cuales cada dato se representa como un porcentaje de un todo. Para crear una gráfica agregue una nueva diapositiva y un diseño que contenga una gráfica, después que se insertó la diapositiva dé un doble clic en el ícono de la imagen. 29
- 34. Lourdes Castillo Rosas Capture los datos que necesita ilustrar, observe que las opciones del menú han cambiado y que está activa otra barra de herramientas, con la que puede editar los elementos de la gráfica. Además de los botones de la barra de herramientas, las opciones del menú permiten hacer cambios a los diferentes elementos de la gráfica, y a través de cuadros de diálogo puede establecer las características. Cuando da un doble clic en diferentes elementos de la gráfica se despliega un cuadro de diálogo correspondiente al elemento seleccionado. La ventana donde el programa muestra tres series de datos como ejemplo para crear la gráfica se puede hacer más grande si es necesario. En esta tabla es posible realizar varios procesos: Ø Sustituir los valores del programa a medida que los escribe para crear su propia gráfica o borrar primero los datos y después capturar los nuevos valores. Si tiene un gráfico o datos para un gráfico en una hoja de cálculo los puede importar en lugar de capturarlos otra vez. Utilizando el botón correspondiente el programa colocará los datos a partir de la celda donde se encuentra el cursor. Ø Puede marcar bloques de celdas para borrar, copiar, pegar o mover utilizando los botones de la barra de herramientas o las opciones equivalentes del menú Edición, o las teclas rápidas (Control-X, Control-C, Control-V respectivamente). 30
- 35. Presentaciones gráficas con PowerPoint Ø La tabla de datos se puede ocultar una vez que escribió los valores para la gráfica dando un clic en el botón Ver hoja de datos y así editar otros elementos de la gráfica. Ø Puede cambiar las series de datos para que se consideren como columnas o como filas, dependiendo de las características que necesite destacar, en el ejemplo que muestra el programa puede seleccionar las series por columna para resaltar la comparación por zona, o las series pueden ser las filas para comparar los datos por trimestre . Series por columna Series por filas Para cambiar el estilo del gráfico se da un clic en la paleta de Tipo de gráficos. Si selecciona un tipo de gráfico que utiliza ejes puede activar o desactivar las líneas de la cuadrícula al igual que se puede activar o desactivar la leyenda con el botón correspondiente . También es posible elegir el tipo de gráfico de la paleta portátil. 31
- 36. Lourdes Castillo Rosas 4.3.2 ORGANIGRAMAS Los organigramas permiten mostrar datos organizados en forma jerárquica, por ejemplo las relaciones entre los diferentes puestos o cargos dentro de una empresa, aunque también sirven para representar un orden jerárquico relacionado con otros ámbitos. Por ejemplo es el tipo de gráfico que se utiliza para representar directorios de un disco (carpetas en Windows 95). Utilice alguna de las formas de insertar un organigrama, y empiece por dar un clic en el puesto del punto más alto del diagrama, observe que queda seleccionado el letrero ‘Escriba aquí el nombre’, el texto que escriba reemplazará este letrero, sólo presione la tecla de dirección hacia abajo para escribir el cargo y si es el caso los comentarios. Continúe escribiendo los datos para los demás puestos. Para agregar otra posición al diagrama únicamente debe dar clic en el botón adecuado de la barra de herramientas (Subordinado, Colega, Gerente, Asistente) y luego realizar un clic en la posición donde desea agregar el elemento seleccionado. Para eliminar un puesto márquelo dando un clic y presione la tecla Suprimir, para seleccionar varios cuadros a la vez defina un recuadro alrededor de los cuadros que quiere elegir o dé un clic en cada uno de ellos mientras mantiene presionada la tecla Shift (Mayúsculas). 32
- 37. Presentaciones gráficas con PowerPoint Si el diagrama incluye muchos cuadros puede cambiar el estilo para que los textos no queden de un tamaño que dificulte la legibilidad. Utilizando los comandos del menú de Microsoft Organization Chart puede editar las características del texto: fuente, color y alineación; características de los cuadros: color y sombra del cuadro, estilo y color del borde, así como el estilo de la línea del borde; características de las líneas: color, estilo y grosor; y el color de fondo del organigrama. Puede agregar texto independiente a los cuadros del organigrama dando un clic al botón Introducir texto luego haga un clic en la zona donde quedará el texto y escriba. A éste le puede aplicar el mismo formato que a los cuadros de diagrama. Para observar mejor los detalles del diagrama puede dar un clic en el botón Zoom y luego en la zona del diagrama que quiera revisar. Para tener una vista completa del diagrama o diferentes porcentajes de visualización seleccione una opción del menú Ver. Para finalizar seleccione de la pantalla principal de Microsoft Organization Chart el menú Archivo, y luego la opción Salir y volver a Presentación, para regresar a la diapositiva, el programa le mostrará un cuadro donde le pide que confirme la actualización del organigrama. También puede actualizar en cualquier momento los cambios que está haciendo sobre el organigrama, con el menú Archivo, Actualizar presentación. 4.3.3 TABLAS Inserte una tabla usando alguna de las formas que se indicaron al inicio de esta sección. Al insertar la tabla se activan los comandos de Microsoft Word para manejo de tablas. Coloque el cursor dando un clic en la celda que sea necesario, o mueva el cursor con las teclas de dirección, o la tecla tabulador y escriba el texto, el programa utiliza los renglones que sean necesarios para el texto de la celda. Se pueden realizar los siguientes procesos en la tabla: 33
- 38. Lourdes Castillo Rosas SELECCIONAR PARTES DE LA TABLA Columnas: coloque el apuntador del ratón en la parte superior de la columna y dé un clic o arrastre para seleccionar varias columnas. Filas: ubique el apuntador del ratón en la parte izquierda de la tabla y realice un clic o arrastre para marcar varias filas. Celdas: lleve el apuntador del ratón a la primera celda que quiere seleccionar y arrastre para marcar varias celdas. INSERTAR O ELIMINAR PARTE DE LA TABLA Primero marque una o varias columnas, (o el número de filas o celdas que quiere insertar) luego dé clic en la opción tabla, estará activa la opción Insertar con la palabra columnas, filas o celdas, según lo que tenga seleccionado. Si lo que necesita es eliminar una parte, selecciónela y después, el menú Tabla, Eliminar. AMPLIAR COLUMNAS O FILAS Lleve el apuntador del ratón a la línea derecha de una columna para ampliarla, cuando el cursor cambia de forma arrastre para hacerla más angosta o más ancha. Lleve el apuntador del ratón a la línea inferior de una fila, cuando el cursor cambia de forma arrastre para hacerla más o menos alta. 34
- 39. Presentaciones gráficas con PowerPoint APLICAR FORMATOS A LA TABLA Una vez que seleccionó una parte de la tabla puede aplicar formato al texto, con las opciones del menú Formato, Fuente. Si quiere aplicar formato al fondo de las celdas o a los bordes seleccione del menú Formato, Bordes y sombreado o active la barra de herramientas Tablas y bordes dando un clic en el botón correspondiente . Otra forma de modificar la tabla es dibujando líneas para insertar columnas o filas, haga clic en el botón Dibujar tabla y dibuje una línea vertical arrastrando el apuntador del ratón en forma de lápiz por el centro de la columna, esta acción “dividirá” la columna en dos. Puede unir celdas con sólo dar clic en el botón borrador y luego arrastre el apuntador del ratón en forma de goma sobre la línea que quiera eliminar para unir celdas. 4.3.4 OBJETOS DE WORDART Después de insertar un objeto de WordArt y eligir de la galería, lo primero que debe hacer es escribir el texto, luego pruebe cómo se verá su texto con los diferentes estilos y cambiando la fuente. 35
- 40. Lourdes Castillo Rosas Pruebe las diferentes formas de Wordart y utilice los botones de la barra de herramientas que se activa cuando tiene seleccionado un objeto de Wordart. Con los botones de la barra de WordArt puede alinear el texto, establecer espaciado entre caracteres, girar libremente el letrero y en el caso de los estilos circulares, determinar el ángulo que abarcará el texto, color del texto sombra, y estilo del borde de las letras. La barra de Wordart se activa automáticamente cuando selecciona un objeto de WordArt, pero si no se activa automáticamente elija del menú Ver, la opción Barras de herramientas, WordArt, a partir de este momento mostrará la barra sólo cuando esté seleccionado un objeto de WordArt. De la barra de dibujo elija los estilos disponibles en las paletas de efectos sombra y 3D, . También puede modificar las características con los botones de las barras correspondientes. 36
- 41. Presentaciones gráficas con PowerPoint Puede colocar varios objetos WordArt para crear letreros artísticos más llamativos. 37
- 42. Lourdes Castillo Rosas 4.4 Herramientas de dibujo 4.4.1 Cómo crear un dibujo Para dibujar una forma automática o cualquier otra forma, primero se da un clic en el botón de la herramienta de dibujo, luego se lleva el apuntador del ratón al área de trabajo, se mantiene presionado el botón del ratón y se arrastra hasta que la figura que se está dibujando tenga el tamaño que se desea, entonces se suelta el botón del ratón. Una vez creado y seleccionado el objeto, se puede modificar llevando el apuntador del ratón a los lugares señalados con los números en la figura, dependiendo del lugar donde se coloque el apuntador, éste cambiará a una forma especial para mover el objeto, cambiarle el tamaño o la proporción. 1 Coloque el apuntador del ratón en cualquier parte del objeto para moverlo. 2, 3 y 4 Ponga el apuntador del ratón en cualquier nodo y arrastre en la dirección de la flecha para cambiar el tamaño del objeto. 5 Ubique el apuntador del ratón en el botón de ajuste de la forma automática para cambiar las proporciones de la forma automática. 38
- 43. Presentaciones gráficas con PowerPoint 4.4.2 Cómo seleccionar uno o varios objetos Una vez que se tienen diferentes objetos, se pueden seleccionar varios delimitando con el ratón un recuadro alrededor de los que se quieren elegir. Cuando uno o varios objetos están seleccionados son visibles unos cuadros pequeños en las esquinas y lados de la figura, estos nodos indican los bordes del área en la que se encuentra el objeto. Si desea escoger varios objetos que se encuentren separados, mantenga presionada la tecla Shift (Mayúsculas) y dé un clic en cada uno de los objetos que quiera seleccionar. 4.5 Copiar, mover y borrar objetos Todos los objetos que se colocan en una diapositiva se pueden copiar o mover en la misma o a otra diapositiva, a una diapositiva de otra presentación o se pueden eliminar. Copiar objetos de una diapositiva a otra: Trabaje con la presentación Objetos, creada previamente (ver capítulo 4). Por ejemplo copie varios de los dibujos de una diapositiva a otra, y ejecute las siguientes acciones: Ø Seleccione tres de los objetos que dibujó. Ø Dé un clic en el botón de copiar. Ø Inserte una nueva diapositiva en blanco. Ø Realice un clic en el botón Pegar. 39
- 44. Lourdes Castillo Rosas Una vez seleccionados uno o varios objetos, se pueden editar utilizando los comandos de la barra Dibujo, y específicamente las opciones del botón Dibujo. Pruebe a insertar en una diapositiva las formas automáticas numeradas del 1 al 4 en la siguiente ilustración, y utilice las herramientas de dibujo para crear el cubo y las copias del mismo en diferentes tamaños. 1. Para el cubo debe utilizar el botón de ajuste para darle la proporción que se muestra. Sólo debe dibujar el cubo más grande, cuando esté terminado se copiará y se le cambiará el tamaño para obtener los otros tres cubos. 40
- 45. Presentaciones gráficas con PowerPoint 2. A la flecha también ajústele la proporción y utilice el botón para Girar libremente, una vez rotada la flecha, cópiela para tener 4 flechas. A cada flecha aplíquele un color y sombra. Luego use las herramientas de Girar y acomódelas sobre el cubo, si es necesario utilice las herramientas para Traer adelante o Enviar atrás 3. Una vez que haya acomodado los objetos sobre el cubo, selecciónelos todos y agrúpelos. 41
- 46. Lourdes Castillo Rosas 4.- Después de agrupar el cubo y los objetos que completan la imagen copie el cubo varias veces manteniendo presionada la tecla Control mientras arrastra el cubo a otra zona del área de trabajo. 5. Para terminar, a cada copia del cubo cámbiele el tamaño. 42
- 47. 5. Edición de la presentación Una vez creada una presentación es factible hacerle cambios, se puede modificar el orden de las diapositivas, así como agregar diapositivas de otra presentación o eliminar algunas de éstas, también es posible cambiar la plantilla, los elementos que la componen o solamente el color de fondo de la presentación o de una diapositiva. 5.1 Recuperar la presentación Al iniciar la sesión con PowerPoint puede seleccionar una presentación previamente creada. Si ya está trabajando con el programa dé un clic en el botón Abrir o elija del menú Archivo la opción Abrir, en el cuadro de diálogo correspondiente puede escoger varias presentaciones al mismo tiempo, manteniendo presionada la tecla Control y haciendo clic en cada presentación. Una vez abiertas las diferentes presentaciones, puede cambiar a cada ventana con el menú Ventana, o bien presionando al mismo tiempo las teclas Control-F6. Si tiene abiertas varias presentaciones puede copiar objetos, diapositivas o textos entre las presentaciones. La presentación no está completa si no se le aplican efectos de transición y tiempos específicos a cada una de las diapositivas, así como diferentes efectos de animación, lo cual hará más atractiva la exposición del material de apoyo para dar a conocer la información al auditorio. En este capítulo se darán indicaciones para aplicar dichas características. 5.2 Agregar, borrar o mover diapositivas En ocasiones es necesario cambiar el orden de las diapositivas en una presentación, o intercambiar diapositivas entre aplicaciones. Copiar objetos de las diapositivas entre presentaciones Si ya tiene uno o varios objetos en una diapositiva de una presentación, y los quiere agregar a otra presentación, sólo necesita marcarlos en la vista de D iapositivas, ejecute el comando Copiar, cambie a la otra presentación, elija la diapositiva donde quiere los objetos y active el comando Pegar. Copiar diapositivas de una presentación a otra En la vista del Clasificador de diapositivas seleccionar la o las diapositivas que quiere copiar, ejecute el comando Copiar, cambie a la otra presentación, en la cual debe cambiar a la vista del Clasificador de diapositivas, coloque el cursor en el punto donde quiere insertar las diapositivas, y active el comando Pegar. Las diapositivas que se insertan en una presentación tendrán automáticamente la plantilla de la esa presentación. 43
- 48. Lourdes Castillo Rosas 5.2.1 Trabajando en el Esquema Cambiar el orden de las diapositivas Con la vista del esquema es posible controlar el orden de las diapositivas, llevando el apuntador del ratón al ícono que indica la diapositiva y arrastrando hacia arriba o hacia abajo según necesite el nuevo orden. También puede cambiar el orden de una diapositiva dando clic en su título, y luego haciendo clic en los botones para moverla hacia abajo o para moverla hacia arriba . En la vista del esquema se puede controlar en forma más eficiente el texto de las diapositivas, así como ocultar el texto de las mismas y observar sólo los títulos, de una diapositiva en forma individual o bien ocultar el texto de todas las diapositivas de la presentación y ver únicamente los títulos basta con dar clic en los botones adecuados. En esta modalidad también puede activar o desactivar los formatos de texto . El botón de Diapositiva resumen crea una nueva diapositiva con una lista de viñetas, a partir de los títulos de las diapositivas que se elijan en la vista Clasificador de diapositivas o en la vista Esquema. PowerPoint inserta la diapositiva resumen inmediatamente antes de la primera diapositiva seleccionada. La forma de eliminar diapositivas en el Esquema es realizando un clic en una diapositiva para seleccionarla (o escoger varias diapositivas al mismo tiempo) y presionar la tecla Suprimir, o bien dar clic en el botón Cortar. Otra manera de suprimir una diapositiva es aumentando la sangría de su título el programa advierte que al aumentar la sangría de un título se eliminará como diapositiva y formará parte del texto de la diapositiva anterior. De tal forma que si la diapositiva contiene otros objetos éstos se perderán igual que la página de notas. 44
- 49. Presentaciones gráficas con PowerPoint Desde la vista del esquema puede cambiarse a una diapositiva en particular dando un doble clic en la que necesite editar, de esta manera se hará el cambio a la vista de Diapositivas. c Para insertar una diapositiva en la vista del Esquema, basta con presionar la tecla Enter al final del texto de la diapositiva (1 en la imagen) luego presionar el botón Ascender (menos sangría), para que el nuevo párrafo tome el nivel de título de diapositiva (2 en la imagen). 45
- 50. Lourdes Castillo Rosas 5.2.2 Clasificador de diapositivas El clasificador de diapositivas le permite tener una visión más amplia del contenido gráfico de varias diapositivas a la vez. Desde esta vista se puede cambiar el orden de las diapositivas, sólo tiene que seleccionar la diapositiva o las diapositivas que quiera mover y arrastrar hacia la nueva posición, al momento de arrastrar observará una línea que indica la ubicación donde quedará lo que está moviendo. Para seleccionar varias diapositivas puede dar clic en cada una mientras mantiene presionada la tecla Shift (Mayúsculas). También es posible elegir varias diapositivas delimitando un recuadro alrededor de ellas, conforme vaya arrastrando el apuntador del ratón observará que el borde de éstas se hace más grueso, lo que indica que están seleccionadas. En la vista del clasificador de diapositivas es factible aplicar a cada diapositiva diferentes efectos de transición, efectos especiales, efectos de animación y definir el tiempo que cada diapositiva permanecerá en la pantalla durante la proyección de la presentación. 46
- 51. Presentaciones gráficas con PowerPoint 5.2.3 Cambiar el color de fondo de la presentación o de una diapositiva Si los objetos puestos en una diapositiva no se pueden ver en forma adecuada por el color de fondo de la plantilla, es posible hacer el cambio sólo para esa diapositiva o para toda la presentación. Seleccione del menú Formato, la opción Combinación de colores para la diapositiva, o Fondo personalizado. Para cambiar el color de fondo de la diapositiva o de la presentación elija del menú Formato, la opción Fondo. 47
- 52. Lourdes Castillo Rosas 5.3 Cambiar diseño y/o plantilla de la presentación Cuando ya se tiene una presentación creada se puede cambiar la plantilla que se seleccionó originalmente dando clic en el botón Aplicar plantilla de diseño o escoger del menú Formato, la opción Aplicar diseño. 5.3.1 Cambiar elementos de una plantilla Además de las plantillas que tiene el programa se pueden crear plantillas personalizadas utilizando elementos de plantillas existentes, leyendas, logotipos o dibujos creados independientemente de los que tiene PowerPoint. Para editar el patrón de diapositivas, dé un clic en el menú Ver, elija la opción Patrón, Patrón de diapositivas, y en la barra de estado aparecerá la leyenda Patrón de diapositivas en lugar del número de la diapositiva. Desde esta vista es posible modificar los elementos que aparecerán en el fondo de todas las diapositivas de la presentación, así como cambiar el estilo y color del texto, tanto del título como de los textos con viñetas, también seleccionar los objetos de la plantilla y modificarlos. 48
- 53. Presentaciones gráficas con PowerPoint Pruebe abrir dos presentaciones nuevas, cada una con una plantilla diferente, en ambas ventanas seleccione del menú Ver, la opción Patrón de diapositivas, y elija algún objeto de una presentación, después escoja la opción copiar del menú Edición, cambie a la otra presentación (con la opción Ventana, o con F6) y seleccione la opción pegar. Puede cambiar el color de los objetos o su tamaño, y el símbolo de la viñeta para cada nivel en los cuadros de texto, una vez que modificó el patrón de la presentación, dé un clic en uno de los botones de vistas, por ejemplo Ver diapositiva, o Ver clasificador de diapositivas, y observará que todas las diapositivas reflejan los cambios hechos en el patrón. 49
- 54. Lourdes Castillo Rosas Puede crear su propio patrón de diapositivas integrando imágenes prediseñadas, dibujos o logotipos, leyendas, o los colores de su empresa. Procure dejar despejada la zona del centro para que los objetos de cada diapositiva se puedan distinguir adecuadamente de los objetos de la plantilla. Después de haber agregado los objetos que compondrán la plantilla debe guardarla. Ejecute el comando Guardar, en este cuadro de diálogo seleccione la opción Guardar como: Plantilla de presentación, el programa guardará este archivo en el directorio de plantillas. Después de crear su propia plantilla podrá aplicarla a las nuevas presentaciones. Seleccione del menú Archivo, la opción Nuevo, escriba el nombre de su plantilla y dé clic en el botón Aceptar. 50
- 55. Presentaciones gráficas con PowerPoint 5.4 Efectos de transición Para hacer más atractiva su presentación aplique diferentes efectos de transición, puede aplicar de forma individual a cada diapositiva o marcar varias y seleccionar las mismas características para la transición. Elija del menú Presentación, Transición de diapositiva, escoja el efecto, la velocidad y el tiempo suficiente para que el espectador pueda leer los textos y captar la información de cada cuadro cuando se proyecte la presentación completa. Seleccione también el sonido asociado a la transición de esa diapositiva. Los tiempos es posible establecerlos en este cuadro u optar por ensayar los tiempos. También puede usar los botones en la barra de herramientas: Una vez establecidos los efectos de transición a cada diapositiva, seleccione del menú Ver, la opción Presentación, Ensayar intervalos, con lo cual el programa inicia la presentación y muestra un cuadro de diálogo en el que se está cronometrando el tiempo de cada diapositiva, observe con detenimiento cada diapositiva y dé clic en el botón para avanzar a la siguiente. 51
- 56. Lourdes Castillo Rosas El programa muestra el tiempo acumulado para la presentación hasta la actual diapositiva, si necesita ensayar nuevamente el tiempo para la actual diapositiva, haga clic en el botón Repetir. Al finalizar la presentación el programa le pide confirme si quiere asignar los tiempos ensayados. 5.5 Efectos de animación En una diapositiva, además de los efectos de transición, puede aplicar efectos especiales para que el texto y los diferentes objetos que componen a la misma se muestren en forma progresiva; dependiendo del objeto seleccionado están activas o no ciertas opciones de este cuadro de diálogo. 52
- 57. Presentaciones gráficas con PowerPoint Considerando los objetos que estén en la diapositiva deberá seleccionar la ficha que corresponda, y después activar las opciones o elegir de las listas desplegables. Por ejemplo, para los objetos de dibujo de la figura primero elija uno de la lista Objetos de diapositiva sin animación, active la opción Animar y establezca si la animación será automática o no. Finalmente seleccione el orden de animación. Puede escoger cada uno de los objetos de una diapositiva y elegir el efecto con que deberá aparecer en la pantalla, así como el orden respecto a los demás objetos en la misma diapositiva. 53
- 58. 6. Ver presentación Para ver la presentación sólo dé un clic en el botón Presentación con diapositivas, si no están activos los tiempos asignados a cada diapositiva, deberá realizar un clic para la siguiente diapositiva. Durante la presentación se puede controlar el orden en que aparecerán las diapositivas, también es posible crear anotaciones, dibujar con una pluma sobre la diapositiva activa, entre otras cosas. Controle el orden en que se muestran las diapositivas, haciendo clic con el botón secundario del ratón, luego en la opción Ir a, Desplazamiento por diapositivas. 55
- 59. Lourdes Castillo Rosas Las anotaciones que se pueden hacer durante la presentación giran en torno a los siguientes aspectos: Actas de reunión. Escriba aquí las ideas de las actas de la reunión que se realizan durante la presentación con diapositivas. Para enviar las actas a un documento de Microsoft Word, haga clic en Exportar. Para programar una reunión en Microsoft Outlook, dé un clic en Plan. Elementos de acción. Escriba aquí los elementos de acción durante una presentación con diapositivas. Este texto aparece automáticamente como la última diapositiva de su presentación. Para enviar los elementos de acción a Microsoft Outlook o a un documento de Microsoft Word, haga clic en Exportar. Notas del orador. Escriba las notas de la diapositiva actual, que posteriormente pueden servir de apoyo al orador. La opción Medidor de diapositivas del menú Contextual, proporciona un cronómetro, indica si la presentación con diapositivas está configurada para avance manual o automático y muestra una barra de progreso que señala el progreso actual comparándolo con los intervalos de ensayo. El cronómetro superior indica el retraso de la diapositiva que se está mostrando. El cronómetro inferior muestra el retraso de todas las diapositivas hasta la actual, incluyendo a ésta. 56
- 60. Presentaciones gráficas con PowerPoint 6.1 Visor de PowerPoint El visor de PowerPoint es una aplicación que permite ejecutar la presentación, sin la opción de hacer modificaciones, pero es útil si va hacer la proyección en un equipo donde no está instalado PowerPoint. La presentación puede estar en el disco duro o se puede proyectar directo desde la unidad de disco flexible. Para ejecutar el Visor de PowerPoint puede hacerlo desde la carpeta de PowerPoint, dando un doble clic (muy probablemente esta carpeta se encuentra dentro de la carpeta Office). También puede crear un acceso directo para el Visor de PowerPoint. Si va a utilizar las presentaciones en otro equipo donde no esté instalado PowerPoint puede hacer uso de la aplicación Asistente de presentaciones portátiles. Asimismo es posible incluir el Visor en el mismo disco de la presentación. El Visor de PowerPoint se puede distribuir libremente, sin ninguna licencia adicional. Sin embargo, no podrá abrir un archivo desde una aplicación que no esté instalada. El Visor tampoco admite características tales como progresiones animadas y bifurcaciones. 57
- 61. Lourdes Castillo Rosas 6.2 Presentaciones portátiles Aunque puede ver la presentación sin ejecutar PowerPoint quizá necesite de otra herramienta con la que cuenta este programa para transportar presentaciones que sean muy grandes o que tengan vínculos con otros archivos. Para realizar este proceso que consiste en crear discos que contengan el Visor de PowerPoint y una o más presentaciones, seleccione del menú Archivo la opción Presentaciones portátiles, y siga las instrucciones del asistente de presentaciones portátiles. 6.2.1 Asistente para presentaciones portátiles Iniciar Seleccionar archivos. Puede elegir sólo la presentación activa o además y elegir varias presentaciones más, haciendo clic en el botón Examinar. Elegir destino. Además de las unidades de disco que se muestran, puede seleccionar una de las carpetas del disco duro, o bien en otro equipo de la red. Vínculos. Incluir los archivos vinculados le permitirá abrir estos archivos en el equipo de destino, e incrustar las fuentes true type para que éstas se muestren en forma adecuada, aun cuando no se encuentren instaladas en el equipo de destino. Visor. Si el equipo donde mostrará la presentación no tiene instalado PowerPoint, debe activar la opción Visor para Windows 95 o NT. 58
- 62. Presentaciones gráficas con PowerPoint 6.2.2 Descomprimir la presentación portátil Cuando necesite descomprimir la presentación portátil en otro equipo, ejecute el archivo que se creó: 59
- 63. Lourdes Castillo Rosas El programa creará un directorio donde se guardará la o las presentaciones, el nombre del directorio debe ser de 8 caracteres máximo, sin espacios. Al descomprimir el archivo, el programa muestra varios mensajes. Finalmente el programa indica si existe algún problema al descomprimir el archivo o si el proceso se realizó en forma adecuada. 60
- 64. 7. Impresión Cuando ya se ha terminado de crear la presentación lo más frecuente es que se necesite imprimir algún tipo de documento, además de poder proyectarla en el monitor de la pantalla. Los diferentes documentos que se pueden imprimir son los que se muestran en la figura: Antes de imprimir es conveniente determinar el tipo de papel donde se va a imprimir, esto se hace desde el menú Archivo, Configuración de diapositiva, y elija las opciones que se ajusten más al tipo de documento que se va a imprimir. Antes de imprimir toda la presentación, ya sea en diapositivas, documentos, notas o esquema, es conveniente imprimir una muestra con una, dos o tres diapositivas, de forma que se puedan ver las características de la impresión. Para imprimir seleccione del menú Archivo, la opción Imprimir. En el cuadro de diálogo elija el tipo de documento y el intervalo que va a imprimir, así como otras características que dependerán del tipo de impresora que está utilizando. 61
- 65. Lourdes Castillo Rosas Si recuerda, durante la presentación con diapositivas se pueden ir haciendo anotaciones de la reunión, puede agregar éstas a las páginas de notas e imprimirlas, o transferir las actas a un nuevo documento de Word y luego imprimir dicho documento. Para ver o modificar la configuración actual de la impresora seleccionada, haga clic en el botón “Propiedades”. Para seleccionar una impresora diferente d un clic en el Nombre de la impresora actual y é luego elija de la lista la nueva impresora. Para imprimir la presentación a un archivo (en el mismo lenguaje empleado por la impresora seleccionada), active la casilla de verificación “Imprimir a un archivo”. Para especificar las diapositivas o páginas de notas que desea imprimir, realice un clic en una opción del cuadro “Intervalo de impresión”. Si sólo quiere imprimir determinadas diapositivas o páginas, escriba los n úmeros en el cuadro proporcionado para ello, separándolos con una coma, como se muestra en el cuadro. Para especificar el número de copias que desea imprimir, escriba un número en el cuadro “Número de copias” o utilice los botones correspondientes. 62
- 66. Presentaciones gráficas con PowerPoint Para organizar las páginas cuando imprime múltiples copias, active la casilla de verificación “Intercalar”. Se imprimirá una copia completa antes de la primera página de la siguiente copia. Para definir qué componente de su presentación desea imprimir, haga clic en una opción del cuadro “Imprimir”. Para imprimir diapositivas que haya diseñado como ocultas, elija la casilla de verificación “Imprimir diapositivas ocultas”. Esta opción sólo está disponible cuando la presentación incluye diapositivas ocultas. Para perfeccionar el aspecto de sus diapositivas al imprimir una presentación en color en una impresora en blanco y negro, seleccione la casilla de verificación “Blanco y negro”. Para hacer que las imágenes de la diapositiva abarquen toda la página cuando son impresas, escoja la casilla de verificación “Ajustar al tamaño del papel”. Esta opción sólo se aplica a las diapositivas más largas o más pequeñas que el papel en el que se van a imprimir. Para agregar un marco fino alrededor del borde de las diapositivas impresas, seleccione la casilla de verificación “Diapositivas con marcos”. Esta opción se aplica a las notas de páginas, documentos y diapositivas impresos. 63
- 67. BIBLIOGRAFÍA • Microsoft power point 97: paso a paso. Kasser, Barbara. Edit. Prentice-Hall. México 1997. Clasificación: T385/K3718. • Microsoft power point 97 ¡Fácil! Gertler, Nat. Edit. Prentice-Hall. México 1997. Clasificación: T385/G46718. • Microsoft power point 97 visual. Fulton, Jennifer. Edit. Prentice-Hall Hispanoamericana. México 1997. Clasificación: T385/F84518. • Microsoft Office 97 profesional soluciones instantáneas. Mullen, Robert. Edit. Prentice-Hall Hispanoamericana. México 1997. Clasificación: HF5548.4/M525/M8518. • Microsoft 97: paso a paso. Bott, Ed. Edit. Prentice-Hall Hispanoamerica. México 1997. Clasificación: HF5548.4/M525/B67518. • Microsoft Office visual. Reisner, Trudi. Edit. Prentice-Hall. México 1997. Clasificación: HF5548.4/M525/R4518. • Aprendiendo Microsoft Office 97 en 24 horas. Perry, Greg. Edit. Prentice-Hall. México 1997. Clasificación: HF5548.4/M525/P4718. • Microsoft Office 97 developer's handbook. Salomon, Christine. Edit. Microsoft. USA 1997. Clasificación: QA76.76/I57/S65 1997 CD. • Microsoft Office 97 resource kit. Edit. Microsoft. USA 1997. Clasificación: QA76.76/I57/M513 1997 CD. • Microsoft Office 97 profesional ¡Fácil! Kraynak, Joe. Edit. Prentice-Hall Hispanoamericana. México 1997. Clasificación: HF5548.4/M525/K7318. • Microsoft Office 97 simplificado. Edit. Trejo Hermanos Sucesores. Costa Rica 1997. Clasificación: HF5548.4/M525/M53. • El gran libro de Office 97. Kraus, Helmut. Edit. Marcombo. España 1997. Clasificación: HF5844.4/M525/K7218. 65
- 68. UNIVERSIDAD NACIONAL AUTÓNOMA DE MÉXICO Dr. Francisco Barnés de Castro Rector Mtro. Xavier Cortés Rocha Secretario General Dr. Leopoldo Henri Paasch Martínez Secretario Administrativo Dr. Salvador Malo Álvarez Secretario de Planeación Dr. Francisco Ramos Gómez Secretario de Asuntos Estudiantiles Mtro. Gonzalo Moctezuma Barragán Abogado General DIRECCIÓN GENERAL DE SERVICIOS DE CÓMPUTO ACADÉMICO Dr. Alejandro Pisanty Baruch Director General Mat. Carmen Bravo Chaveste Directora de Cómputo para la Docencia Lic. Rosario Ortiz Osornio Subdirectora de Planeación Académica Mtra. Isabel Chong de la Cruz Coordinadora del Centro Mascarones Ing. Sergio Alva Arguinzoniz Coordinador Centro de Extensión en Cómputo y Telecomunicaciones Nuevo León Cecilia Medina Navarro Coordinadora del Centro Coapa de Extensión en Cómputo y Telecomunicaciones Semiramis Zaldívar Granada Jefa del Departamento de Desarrollo Curricular y Didáctica Lic. Mariana Celorio Suárez Coronas Coordinadora de Difusión DG Toña Zimerman Sonabend Jefa del Departamento de Diseño Lic. Martha Patricia García Morales Corrección de estilo DG Eprin Varas Gabrelian Diseño de portada Octubre de 1998.