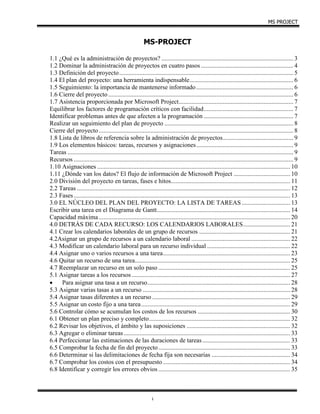
Manual ms proyect
- 1. MS PROJECT 1 MS-PROJECT 1.1 ¿Qué es la administración de proyectos? .................................................................................... 3 1.2 Dominar la administración de proyectos en cuatro pasos........................................................... 4 1.3 Definición del proyecto............................................................................................................... 5 1.4 El plan del proyecto: una herramienta indispensable.................................................................. 6 1.5 Seguimiento: la importancia de mantenerse informado.............................................................. 6 1.6 Cierre del proyecto...................................................................................................................... 6 1.7 Asistencia proporcionada por Microsoft Project......................................................................... 7 Equilibrar los factores de programación críticos con facilidad......................................................... 7 Identificar problemas antes de que afecten a la programación ......................................................... 7 Realizar un seguimiento del plan de proyecto .................................................................................. 8 Cierre del proyecto............................................................................................................................ 8 1.8 Lista de libros de referencia sobre la administración de proyectos............................................. 9 1.9 Los elementos básicos: tareas, recursos y asignaciones.............................................................. 9 Tareas ................................................................................................................................................ 9 Recursos ............................................................................................................................................ 9 1.10 Asignaciones ........................................................................................................................... 10 1.11 ¿Dónde van los datos? El flujo de información de Microsoft Project .................................... 10 2.0 División del proyecto en tareas, fases e hitos............................................................................ 11 2.2 Tareas ........................................................................................................................................ 12 2.3 Fases.......................................................................................................................................... 13 3.0 EL NÚCLEO DEL PLAN DEL PROYECTO: LA LISTA DE TAREAS............................... 13 Escribir una tarea en el Diagrama de Gantt..................................................................................... 14 Capacidad máxima.......................................................................................................................... 20 4.0 DETRÁS DE CADA RECURSO: LOS CALENDARIOS LABORALES.............................. 21 4.1 Crear los calendarios laborales de un grupo de recursos .......................................................... 21 4.2Asignar un grupo de recursos a un calendario laboral ............................................................... 22 4.3 Modificar un calendario laboral para un recurso individual ..................................................... 22 4.4 Asignar uno o varios recursos a una tarea................................................................................. 23 4.6 Quitar un recurso de una tarea................................................................................................... 25 4.7 Reemplazar un recurso en un solo paso .................................................................................... 25 5.1 Asignar tareas a los recursos ..................................................................................................... 27 Para asignar una tasa a un recurso........................................................................................... 28 5.3 Asignar varias tasas a un recurso .............................................................................................. 28 5.4 Asignar tasas diferentes a un recurso ........................................................................................ 29 5.5 Asignar un costo fijo a una tarea............................................................................................... 29 5.6 Controlar cómo se acumulan los costos de los recursos ........................................................... 30 6.1 Obtener un plan preciso y completo.......................................................................................... 32 6.2 Revisar los objetivos, el ámbito y las suposiciones .................................................................. 32 6.3 Agregar o eliminar tareas .......................................................................................................... 33 6.4 Perfeccionar las estimaciones de las duraciones de tareas........................................................ 33 6.5 Comprobar la fecha de fin del proyecto.................................................................................... 33 6.6 Determinar si las delimitaciones de fecha fija son necesarias .................................................. 34 6.7 Comprobar los costos con el presupuesto ................................................................................. 34 6.8 Identificar y corregir los errores obvios .................................................................................... 35
- 2. MS PROJECT 2 6.9 Reducir la programación ........................................................................................................... 35 6.10 Utilizar los recursos de la forma más eficaz posible............................................................... 35 6.11 Reducir los costos del proyecto............................................................................................... 35 7.0 REDUCCIÓN DE LA PROGRAMACIÓN ............................................................................ 36 7.1 Identificar las tareas de la ruta crítica........................................................................................ 37 7.2 Ordenar las tareas críticas por la duración ................................................................................ 37 7.3 Métodos para reducir la duración de una tarea ......................................................................... 37 8.0 MÉTODOS PARA COMENZAR ANTES LAS TAREAS ..................................................... 40 8.1 Cambiar la secuencia de tareas.................................................................................................. 41 8.3 Agregar tiempo de adelanto a las tareas.................................................................................... 43 8.4 Buscar los recursos sobreasignados .......................................................................................... 44 8.5 Retrasar una tarea personalmente.............................................................................................. 45 8.6 Retrasar tareas automáticamente............................................................................................... 45
- 3. MS PROJECT 3 1.0 ADMINISTRACIÓN DE PROYECTOS: ASPECTOS BÁSICOS. Muchas de las personas que ocupan parte de su tiempo de trabajo administrando proyectos se acobardan ante la expresión “administración de proyectos”. La idea en si misma sugiere tareas complicadas y extensas. En realidad, sin embargo, la administración de proyectos es únicamente un sistema para administrar tareas, recursos y costos de manera eficaz. Un buen sistema le ayudara a mejorar la comunicación y la coordinación y a reducir la gran cantidad de tiempo que supone la administración de proyectos. Aporte una herramienta como Microsoft Project a su equipo de proyecto y podrá ser incluso mas eficaz en menos tiempo. En este capitulo se describen los conceptos básicos de la administración de proyectos, así como un proceso en cuatro pasos, comprobado y realista, para administrar proyectos. Puede seguir este proceso tal y como se presenta o puede adaptarlo a una situación concreta. Este capitulo no intenta en absoluto ser una tesis global sobre la administración de proyectos, es únicamente una introducción. Si se desea obtener mas información, consulte la lista de libros de referencia sobre la administración de proyectos, que encontrara al final de este capitulo. 1.1 ¿Qué es la administración de proyectos? Administrar proyectos es cuestión de equilibrar tres conceptos: ámbito, programación y recursos. Generalmente, esto significa planear, organizar y realizar el seguimiento de las tareas del proyecto, así como identificas y programas los recursos para que realicen dichas tareas. El ámbito es el intervalo de tareas necesario para cumplir los objetivos del proyecto. La programación indica el tiempo y la secuencia de cada tarea, así como la duración total del proyecto. Los recursos son las personas o los equipos que realizan o facilitan las tareas del proyecto. Los recursos normalmente conllevan costos, como salarios o gastos operativos, que probablemente desee controlar.
- 4. MS PROJECT 4 Una de las cuestiones mas importantes de la administración de proyectos es garantizar el cumplimiento de los objetivos específicos del proyecto de la forma mas eficaz posible. El plan del proyecto es la herramienta principal de administración de proyectos necesaria para alcanzar este propósito. Sin embargo, si administrar proyectos no es la parte principal de su trabajo (ni la favorita), es posible que se niegue en rotundo a crear y utilizar un plan del proyecto, lo cual constituye una de las opciones. No obstante, hay una parte negativa en este enfoque. Sin un plan formal se reducen las posibilidades de cumplir los objetivos del proyecto, tales como ajustarse al presupuesto o a la programación. Si no le resulta fácil llevar a cabo un seguimiento de quien se encarga de cada tarea o de cuando deben finalizar las mismas, perderá la oportunidad de cumplir los objetivos mencionados. Asimismo, si algo va mal, se incumple una fecha límite o una tarea dura mas tiempo del que había pensado, puede que encuentre dificultades innecesarias para determinar el origen del problema y su efecto en la programación. Una buena administración del proyecto le ayudara a tener éxito. Todos los integrantes del equipo se beneficiaran de las mejoras en la coordinación y en la comunicación, dándole así un mayor énfasis a los resultados. Adquirirá ese sentido de reafirmación de tener todo bajo control. 1.2 Dominar la administración de proyectos en cuatro pasos No existe un único método correcto para administrar proyectos. De hecho, si pide a 10 expertos en la administración de proyectos que le expliquen la mejor manera de administrar proyectos, seguramente obtendrá 10 respuestas diferentes, todas ellas verdaderas. Para ayudarle a administrar proyectos de maneras eficaz, hemos extraído lo mejor de la sabiduría de la administración de proyectos en esos cuatros pasos principales.
- 5. MS PROJECT 5 Podrá utilizar Microsoft Project para los pasos 2 y 3, creación de un proyecto y seguimiento y administración del mismo. Sin embargo, ningún programa de administración de proyectos le servirá de gran ayuda en los pasos 1 y 4. Para el paso 1, definición de un proyecto, tendrá que anotar los objetivos y los limites, por ejemplo el numero de recursos disponibles o el presupuesto del proyecto. No obstante, aunque utilice Microsoft Project como ayuda para evaluar y almacenar un proyecto cuando concluya, la mayoría de las tareas del paso 4, cerrar un proyecto, no requieren el uso de un programa de administración de proyectos. 1.3 Definición del proyecto En esta etapa del proyecto se toman las decisiones mas importantes para el proyecto; las conclusiones se convierten en el alma de este. En este punto deberá: Definir el ámbito del proyecto. ¿Qué objetivos desea cumplir? ¿Cuáles son las tareas mas importantes y cuantas son necesarias para cumplir los objetivos? Determinar los recursos. ¿Qué recursos, concretamente personas y equipos, se encuentran disponibles para ayudarle a alcanzar los objetivos del proyecto? Determinar los límites de la programación. ¿Cuánto tiempo tiene para finalizar el proyecto? ¿Cuáles son los hitos y las fechas límite del proyecto? Una vez decididos los objetivos y el alcance del proyecto, estará preparado para crear un plan del mismo.
- 6. MS PROJECT 6 1.4 El plan del proyecto: una herramienta indispensable El plan del proyecto es el núcleo de la administración de proyectos. Define el ámbito, los recursos y la programación desde un mismo lugar, lo que permite mantener dichos factores equilibrados a lo largo de todo el proyecto. El plan del proyecto define factores tales como exactamente cuantas y cuales son las tareas que deben realizarse, quien las va a realizar, el costo estimado de cada una de las tareas de todo el proyecto, la secuencia de tareas, las dependencias entre ellas, la duración estimada de las mismas y la duración total del proyecto. Para consolidar un plan del proyecto que sea eficaz, deberá: Identificar todas las tareas del proyecto, así como que o quien las va a realizar. Realizar una estimación del trabajo y del equipo que ocuparan las tareas, preferiblemente en función de las personas directamente implicadas en dichas tareas. Determinar las dependencias entre tareas. Por ejemplo, observar si una tarea no puede comenzar hasta que otra finalice, si hay varias tareas que deben empezar al mismo tiempo o si hay dos tareas que deben terminar aproximadamente en la misma fecha. Indicar las delimitaciones de tareas y proyectos. Por ejemplo, si desea que una tarea comience en una fecha determinada. Cuanto más precisa sea la información, mas conciso será el plan. 1.5 Seguimiento: la importancia de mantenerse informado Cuando el proyecto comienza, el plan se convierte en una herramienta valiosa que le ayudara a dirigir y definir el proyecto con precisión. El plan de proyecto permite: Realizar un seguimiento del progreso del proyecto, comparando los datos reales con las estimaciones originales. Revisar los factores relativos a los recursos, el ámbito y la programación para equilibrar las prioridades. Identificar los problemas que pudieran desviar el proyecto de la programación. Analizar las necesidades de los recursos a lo largo del proyecto, asegurándose, por ejemplo, de que ningún integrante del equipo se encuentre sobreasignado. Realizar cambios que le ayuden a alcanzar antes los objetivos del proyecto. Con un plan de proyecto podrá analizar fácilmente lo que va bien y lo que va mal durante el proyecto. 1.6 Cierre del proyecto Cuando se hayan alcanzado los objetivos del proyecto y se hayan cumplido todos los criterios que indiquen el fin del proyecto, habrá llegado la hora de cerrar el proyecto. El cierre del proyecto puede ser tan importante como su principio, si puede aplicar lo que haya aprendido durante esta fase a futuros proyectos. En el cierre del proyecto, podrá:
- 7. MS PROJECT 7 Comparar el plan original con el progreso real de los acontecimientos del proyecto. Analizar los problemas e identificar áreas para futuras mejoras. Almacenar el archivo del proyecto. Ningún programa de administración de proyectos puede cerrar el proyecto por usted. Sin embargo, un plan de proyecto creado con Microsoft Project puede ayudarle a definir la dirección correcta que debe tomar en el siguiente proyecto. 1.7 Asistencia proporcionada por Microsoft Project Microsoft Project es una herramienta eficaz que ayuda a organizar y a controlar las diversas peculiaridades de un proyecto. Calcular la mayoría de los detalles de la programación. Indique solamente algunos datos y Microsoft Project se ocupara del resto de la información. Por ejemplo, si se especifica la duración de una tarea, Microsoft Project calculara las fechas de comienzo y de fin de la misma automáticamente. Asimismo, si define que la jornada laboral de un recurso es de 8 horas, Microsoft Project le avisara si hay días en los que dicho recurso trabajara horas adicionales. Además, cuando cambie un factor, Microsoft Project recalculara la programación para que pueda ver el efecto del cambio de manera casi instantánea. De todas formas, no olvide que la parte de la programación que realiza Microsoft Project será de la misma calidad que la información que el usuario suministre; por tanto, asegúrese de que la información sea completa y precisa. Equilibrar los factores de programación críticos con facilidad A nivel del proyecto, Microsoft Project le ayudara a mantener un equilibrio entre el ámbito, los recursos y el tiempo: ¿Se han agregado mas tareas al proyecto pero no mas tiempo? Si observa la programación de Microsoft Project, vera si los recursos asignados disponen de suficiente tiempo libre para realizar nuevas tareas sin ampliar la fecha limite del proyecto. A nivel de tareas, Microsoft Project le ayudara a mantener un equilibrio entre las horas necesarias para completar una tarea, los recursos asignados y la duración global de la tarea. Por ejemplo, si una persona necesita cuatro días para terminar una tarea que debe finalizarse en dos días, Microsoft Project facilita el proceso de asignar una segunda persona. Identificar problemas antes de que afecten a la programación La habilidad de prever y evitar problemas de programación antes de que ocurran puede ser la línea que separa el éxito
- 8. MS PROJECT 8 del fracaso en un proyecto. Con el plan del proyecto podrá identificar y corregir problemas tales como la sobre asignación de recursos, las tareas que amenazan con destrozar el presupuesto y los conflictos de programación que podrían retrasar la fecha limite del proyecto. De esta y de otras maneras Microsoft Project le ayudara a administrar proyectos de cualquier grado de complejidad eficazmente, con el fin de que dedique menos tiempo a administrar los detalles del proyecto y mas tiempo al trabajo que es realmente importante para usted. Cuando este preparado para desarrollar el plan del proyecto, Microsoft Project se convertirá en su mejor aliado. Y, aunque no pueda definir el proyecto-solo usted puede hacerlo- realiza la mayor parte del trabajo relativo a la creación y al seguimiento del plan del proyecto, así como a preparar el cierre del mismo. Crear un plan de proyecto. Se trata de la fase en la que se definen las tareas, se estima el numero de días y de horas que se necesitan para completar cada tarea, se especifica si una tarea debe comenzar en relación con otra y se asignan los recursos a las tareas. Microsoft Project podrá: Programar cada una de las tareas y calcular la fecha del proyecto. Calcular el tiempo necesario para completar cada una de las tareas. Compensar el ámbito, los recursos y el tiempo, o mostrar cuando se encuentran descompensados. Realizar un seguimiento del plan de proyecto Cuando se realiza un seguimiento del plan de proyecto, se controla el progreso de las tareas y, normalmente, se comparan los resultados con las estimaciones. De esta forma, es posible saber si es necesario ajustar la programación para cumplir la fecha límite original. Microsoft Project podrá: Mostrar las primeras estimaciones, como la duración de la tarea, y los datos reales. Calcular y mostrar la diferencia entre la estimación y los datos reales. Simplificar el proceso de actualización del plan con los datos reales Calcular el efecto de las actualizaciones en la programación. Cierre del proyecto Al cerrar un proyecto, generalmente se resuelven los asuntos pendientes, se identifican los objetivos alcanzados con éxito, se identifican los problemas y las áreas que necesitaran futuras mejoras y se documentan las averiguaciones. Aunque Microsoft Project no proporciona un apoyo directo en estas actividades, si puede: Guardar una copia del plan original para ayudarle a identificar las áreas problemáticas. Almacenar notas de tareas y recursos, a las que podrá hacer referencia en el momento de analizar los problemas y el rendimiento. Proporcionar información acerca del proyecto necesaria para documentar las averiguaciones.
- 9. MS PROJECT 9 Cuando se utiliza Microsoft Proyect para administrar un proyecto, se mantiene un control sobre la programación durante cada una de las fases del proyecto con un mínimo de tiempo y de esfuerzo. 1.8 Lista de libros de referencia sobre la administración de proyectos En este capitulo se ha explicado brevemente un proceso eficaz para administrar proyectos. En el espacio de un capitulo no ha sido posible cubrir la administración de proyectos de manera tan exhaustiva como merece. Para ayudarle a obtener información mas detallada acerca de la administración de proyectos, ponemos a su disposición a los expertos en el tema. La lista siguiente únicamente representa un pequeño ejemplo de los libros disponibles acerca de la administración de proyectos. La inclusión de un libro en la lista no implica de ninguna manera la aprobación especifica de Microsoft. Es posible que descubra otros libros que sean igualmente útiles que los que se citan en esta lista. Baca Urbina. G Evaluación de proyectos. 2ª ed. Mc Hill, 1990 Cleland y King. Manual para la administración de proyectos. 2ª ed. Cecsa, 1990 Haynes, M. E. Administración de proyectos. 1ª ed. Grupo Iberoamericano, 1992. Lewis, J. P. Planificación, programación y control de proyectos. Servicio universidad, 1989. Sapag, N. Criterios de evaluación de proyectos. 1ª ed. Mc Graw Hill, 1993. 1.9 Los elementos básicos: tareas, recursos y asignaciones Prácticamente todas las acciones que lleve a cabo con Microsoft Project influyen en las tareas, en los recursos o en las asignaciones. Estos tres componentes son los elementos básicos de cualquier proyecto. Podrá manipular fácilmente estos componentes esenciales en Microsoft Project hasta descubrir la configuración adecuada a sus necesidades. Tareas El trabajo real se ha de realizar para cumplir los objetivos del proyecto se puede dividir por tareas. Por ejemplo, pintar las paredes de un museo y colgar relojes son tareas que, combinadas con otras, dan como resultado una exposición de relojes es el objetivo de ese conjunto de tares, no es una tarea en si misma. El ámbito de un proyecto es el conjunto de todas las tareas y todos los objetivos. Por ejemplo, recortar el ámbito a veces significa eliminar algunos objetivos y las tareas necesarias para cumplirlos. Recursos Por lo general, un recurso es una persona. Sin embargo, también puede ser un equipo, materiales, servicios o incluso una sala; cualquier elemento necesario para completar una tarea. La cantidad de recursos de que disponga puede afectar al ámbito del proyecto y al tiempo que se tarde en completarlo.
- 10. MS PROJECT 10 Por ejemplo, si la mitad del equipo se pone enfermo, es posible que decida recortar el ámbito para que el resto de los integrantes del equipo puedan realizar el proyecto y se pueda cumplir la fecha limite original. Como alternativa, puede mantener el ámbito original y retrasar la fecha limite del proyecto. 1.10 Asignaciones Cuando se asigna un recurso para trabajar en una tarea, se realiza una asignación. Las asignaciones afectan directamente a la cantidad de tiempo necesario para completar una tarea e indirectamente al tiempo total del proyecto. Cuando las fechas limites cambien y sea necesario completar un proyecto en menos tiempo del planeado, podrá asignar mas recursos a una tarea. En esencia, se realizan nuevas asignaciones con el objeto de emplear menos tiempo en completar las tareas individuales. Si se reduce la duración de las tareas, la duración del proyecto global se reducirá también. 1.11 ¿Dónde van los datos? El flujo de información de Microsoft Project Antes de que la información pueda influir dentro de Microsoft Project, es necesario que se produzca un intercambio de información entre el usuario y la interfaz de Microsoft Project, es decir , lo que aparece en la pantalla del equipo. Microsoft Project se comunica con el usuario por medio de su interfaz: todos los diagramas gráficos y hojas menús y barras de herramientas que aparezcan alrededor de los bordes, así como los cuadros de dialogo que se muestran en pantalla. El usuario, a su vez utiliza la interfaz para comunicarse con Microsoft Project.
- 11. MS PROJECT 11 2.0 División del proyecto en tareas, fases e hitos Los objetos del proyecto no son relevantes si se consideran aisladamente, aunque los especifique que la mayor claridad posible. Cada objeto es simplemente una intención, un deseo que flota en el aire. La forma de materializar y alcanzar los objetivos es construir una estructura sólida que los sostenga. En el proyector, los pilares de esta estructura son las tareas. Las tareas transforman los objetivos del proyecto de meros deseos a resultados concretos. Sin embargo, la simple inclusión de las tareas en el proyector no es suficiente para alcanzar los objetivos de forma eficaz. Las tares individuales que no dependen de otras tareas son como un montón de vigas apiladas desordenadamente. Al igual que las vigas, los ladrillos, las columnas o los arcos deben agruparse lógicamente para formar una estructura, las tareas también. En proyecto, la agrupación lógica de tareas que completa un paso importante de denomina fase. Normalmente, la conclusión de una fase del proyector indica que se ha alcanzado un hito, es decir, un acontecimiento significativo que marca el progreso del proyector. Microsoft Project permite agrupar las tareas por fases y especificar hitos fácilmente. Además, puede mostrar las fases y las subfases del proyecto (y las subsufases, si lo desea), así como la jerarquía de las tareas esquematizándolas. En Microsoft Project, una fase o cualquier otra forma de agrupación lógica de tareas se representa mediante una tarea de resumen, que se compone de las tareas que lo constituyen y las resume.
- 12. MS PROJECT 12 2.1 ¿Qué son las tareas, las fases y los hitos? Si su proyecto consta sólo de algunas tareas que se deben realizar rápidamente, probablemente podrá administrarlo enumerando dichas tareas en orden cronológico. No es excesivamente importante que dos o más tareas constituyan un subpaso dentro del proyector; lo principal es que todas ellas se realicen lo antes posible. Sin embargo, si el proyector se compone de docenas, cientos o incluso miles de tareas, intentar realizar todo lo que éste implica de una vez es como intentar llegar hasta lo más alto de una gran torre de un solo alto. Las tareas, las fases y los hitos son como los escalones que conducen al pináculo de la torre. Con ellos podrá ir desde el comienzo hasta el fin del proyector, paso a paso. 2.2 Tareas Una tarea es un paso concreto necesario para conseguir el objetivo del proyecto. Representa el trabajo real que se deberá realizar en el proyector, su estructura fundamental. Para administrar el proyecto de manera eficaz, deberá definir la tareas de forma que tenga el tamaño adecuado. Si son demasiado largas, es posible que oculten a las más cortas que, de hecho, se deben completar y controlar inmediatamente. Si las tareas son demasiado cortas, pueden ser triviales y confundir el plan del proyecto, dificultando así la administración de aquellas que son realmente importantes. Por ejemplo, levantar los cimientos de una torre es un proceso demacrado largo para ser una tarea. ¿Porqué? Porque “Levantar los cimientos de una torre” no es una tarea simple. No se trata de una acción única que pueda realizarse de una vez. Para cumplir este objeto es
- 13. MS PROJECT 13 necesario llevar a cabo varias tareas como excavar un agujero y verter el hormigón. Estas son las tareas que se incluirán en el plan de este proyecto. Sin embargo, “levantar los cimientos de una torre” se puede considerar una tarea de resumen que incluya otras tareas; consulte el apartado “Una lista de tareas lógica y bien ordenada” más adelante en este capítulo. Por otro lado, una acción como poner en marcha la mezcladora de cemento es demasiado corta para incluirla como tarea. Por sí no se hace que el proyector avance en absoluto, sino que realmente es una parte de la tarea de verter el hormigón. Lo más importante que hay que recordar es que aunque las tareas deben estar bien definidas, ser precisas y detalladas, también deben ser relevantes. Su conclusión ha contribuir considerablemente en el avance del proyector. 2.3 Fases Una fase se compone de un grupo de tareas relacionadas, por ejemplo, comprar el cemento, aquilar la mezcladora de cemento y verter el hormigón. Una fase es un paso importante en la realización del proyecto. Si divide el proyecto en fase, podrá centrarse únicamente en un aspecto del mismo, ver el flujo lógico de las tareas del proyecto, determinar si falta alguna de las tareas de esa fase y realizar un informe del estado del proyecto a nivel de detalle que resulte adecuado para otras personas. 2.4 Hitos La mayoría de las tareas que componen una fase representan acciones que se deben llevar a cabo, como pintar una pared. Sin embargo, también es posible incluir otras “tareas” con el solo objeto de indicar (o celebrar) el principio o el fin de una fase, por ejemplo comenzar o terminar de pintar todas las salas. Los hitos son las tareas que no necesitan trabajo real. Son objetivos provisionales que podrán utilizar para controlar el progreso del proyecto. 3.0 EL NÚCLEO DEL PLAN DEL PROYECTO: LA LISTA DE TAREAS Sin la lista de compra, es posible que no recuerde todos los ingredientes que necesita para preparar la cena de esta noche. Sin una lista de tareas, es posible que se olvide de algunas tareas que se deben realizar para conseguir los objetivos del proyecto. La lista de tareas es el núcleo del plan de proyecto. Se compone de todas las tareas, fases e hitos que requiere el proyecto. Para crear una lista de tareas eficaz, lleve a cabo los pasos siguientes:
- 14. MS PROJECT 14 Incluya solo las tareas que son relevantes para la conclusión del proyecto. Agregue solo las tareas que sean significativas, con un nivel de detalle tal que el período de tiempo necesario para completar cada una de ellas sea breve comparado con la duración global del proyecto. Especifique las fases y los hitos. Recuerde las tareas que sean repetitivas, como las reuniones semanales, los informes de estado y el trabajo de revisión anticipado. Recuerde las tareas que sean repetitivas, como las reuniones semanales, los informes de estado y trabajo de revisión anticipado. En Microsoft Project, las tareas se administran y se definen principalmente en la vista Diagrama de Grantt. Mientras crea la lista de tareas, puede perfeccionarla fácilmente agregando hitos, escribiendo tareas que tengan lugar a intervalos regulares, especificando el tiempo estimado que durará cada una de ellas y eliminando las que sean innecesarias. Escribir una tarea en el Diagrama de Gantt Puede crear rápidamente una lista de tareas de programación escribiendo tareas en el campo Nombre de tarea. Un proyecto normal se compone de una serie de tareas relacionadas, que constituye la programación. Puede que le resulta más fácil escribir las tareas en el orden en que cree que se van a realizar. 1. en la Barra de vistas, haga clic en Diagrama de Gantt 2. En el campo Nombre de tarea , escriba el nombre de una tarea. 3. Presione la tecla ENTRAR. Sugerencia Microsoft Project permite utilizar un esquema para organizar la programación a medida que se van especificando las tareas, aunque también puede esperar hasta haber definido todas las tareas del proyecto. Al crear un esquema de la programación del proyecto se simplifica su organización, de forma que resulta más sencillo crear, administrar y mantener el proyecto. Eliminar una tarea 1 En la Barra de vista, haga clic en Diagrama de Gantt. 2. En el campo Nombre de tarea, seleccione la tarea que desee eliminar. 3. En el menú edición, elija Eliminar tarea
- 15. MS PROJECT 15 Sugerencia: Para recuperar una tarea eliminada inmediatamente después de su eliminación, haga clic en deshacer Nota Si elimina una tarea de resumen, También se eliminarán todas sus subtareas. Después de eliminar una tarea, Microsoft Project vuelve a numerar automáticamente las tareas restantes. Escribir una tarea repetitiva Microsoft Project permite escribir cambiar fácilmente las tareas repetitivas. Puede definir una tarea para que se produzca diaria, semanal, mensual o anualmente. Asimismo, puede especificar la duración de cada tarea, el momento en que se producirá y las veces que se repetirá (un período de tiempo o el número específico de apariciones) 1 En la Barra de vistas, haga clic en Diagrama de Gantt 2 En el campo Nombre de tarea, seleccione la fila sobre la que desea insertar repetitiva 3 En el menú Insertar, haga clic en Tarea repetitiva. 4 En el cuadro Nombre, escriba el nombre de la tarea. 5 En el cuadro Duración, escriba la duración de la tarea. 6 En Esto sucede, seleccione el intervalo en el que se debe repetir la tarea. La opción en la que haga clic determinará se muestran las opciones Diariamente, Semanalmente, Mensualmente o Anualmente. 7 En Diariamente, Semanalmente, Mensualmente o Anualmente, Especifique la frecuencia de la tarea 8 En Plazo, Escriba una fecha en el cuadro Desde y otra en el cuadro Hasta, o bien escriba el número de veces que la tarea se realizará en el cuadro Repetir. Si no escribe una fecha en el cuadro Desde, Microsoft Project utilizará la fecha de comienzo. Nota Las tareas se vuelven a numerar automáticamente después de insertar. 3.1 Crear un hito Un hito es una tarea sin duración (cero días) que se utiliza para identificar sucesos significativos en la programación, como la finalización de una fase importante. Si se escribe una duración de cero días para una tarea, Microsoft Project mostrará el símbolo de hito en el diagrama de Gantt al comienzo de ese día. 1 En la Barra de vistas, haga clic en Diagrama de Gantt 2 En el campo Duración de la tarea que desee cambiar, escriba la duración que desee Se puede especificar la duración utilizando minutos, horas, días o semanas
- 16. MS PROJECT 16 3 Presione la tecla ENTRAR Sugerencia Para programar las tareas de forma más eficaz, especifique una duración para cada tarea y deje que Microsoft Project calcule las fechas de comienzo y fin automáticamente. Nota Las delimitaciones pueden impedir que las tareas se vuelvan a programar al redistribuir automáticamente el proyecto. Puede escribir una fecha de comienzo o de fin y dejar que Microsoft Project calcule la duración de la tarea de forma automática, pero se aplicará la delimitación No comenzar antes del o bien No finalizar antes de a la tarea. Para mover una tarea 1 En la Barra de vistas, haga clic en Diagrama de Gantt 2 Y utilice los métodos conocidos de otras aplicaciones Office. 3.2 Aplicar o anular sangrías en las tareas de resumen y en las subtareas Los esquemas pueden resultar de gran ayuda para organizar las tareas en tareas de resumen o subtareas. De manera predeterminada, las tareas de resumen aparecen en negrita y las subtareas aparecen con sangrías debajo de ellas. 1 En la Barra de vistas, haga clic en Diagrama de Gantt. 2 En el campo Nombre de tarea, seleccione la tarea en la que desee aplicar o anular la sangría 3 Haga clic en Aplicar sangría para aplicar una sangría a la tarea o haga clic en Anular sangría para eliminar la sangría de la tarea. Sugerencias Utilizando el mouse (ratón) puede aplicar o anular una sangría rápidamente en una tarea. Sitúe el puntero sobre la primera letra del nombre de la tarea. Cuando el puntero se convierta en una flecha de dos puntas, Arrastre hacia la derecha para aplicar la sangría a la tarea o arrastre hacia la izquierda para anularla. Para deshacer niveles de esquema, anule las sangrías de todas las subtareas y de las tareas de resumen del siguiente nivel hasta que todas vuelvan al mismo nivel de esquema. Nota La colocación de tareas en orden jerárquico no crea automáticamente dependencias entre tareas. Para crear dependencias entre tareas, es preciso vincular las tareas. 3.3 Mostrar y ocultar las subtareas En un esquema puede mostrar u ocultar las subtareas de una tarea de resumen. Por ejemplo, tal vez desee ocultar las subtareas para mostrar solamente las tareas de nivel superior y, después, imprimir esa vista para crear un informe de resumen del proyecto; o tal vez desee mostrar únicamente las subtareas que le interesen. Al mostrar todas las subtareas, podrá ver rápidamente todas las tareas de todos los niveles de esquema existentes en todo proyecto.
- 17. MS PROJECT 17 1 En la Barra de vistas, haga clic en Diagrama de Gantt. 2 En el campo Nombre de tarea, seleccione la tarea de resumen que contenga las subtareas que desea mostrar u ocultar. 3 Haga clic en Mostrar subtareas para mostrar las subtareas o en Ocultar subtareas – para ocultarlas. Para mostrar todas las subtareas, haga clic en Mostrar todas las subtareas Sugerencias También puede mostrar u ocultar subtareas haciendo clic en el símbolo de esquema de la tarea de resumen. Los símbolos de esquema indican su una tarea de resumen muestra o no muestra las subtareas. Puede reorganizar fácilmente las fases de un proyecto en una programación esquematizada. AL mover o eliminar una tarea de resumen, se mueven o se eliminan automáticamente todas las subtareas asociadas a ella. Las vistas Uso de recursos y Uso de tareas muestran la asignación de recursos y tareas con una sangría similar a la de las subtareas. Puede mostrar u ocultar asignaciones del mismo modo que las subtareas. Para mostrar u ocultar asignaciones independientemente de las subtareas, haga clic en Mostrar asignaciones o e Ocultar asignaciones. 3.4 Dependencias de tareas Naturaleza de las dependencias entre las tareas vinculadas. Las tareas se vinculan definiendo una dependencia entre sus fechas de comienzo y de fin. Por ejemplo, la tarea “Contactar servicios de abastecimiento” debe concluir antes del comienzo de la tarea “Decidir menús”. Existen cuatro tipos de dependencias entre tareas en Microsoft Project: Fin a comienzo (FC) La tarea (B) no puede comenzar hasta que finalice la tarea (A). Comienzo a comienzo (CC) La tarea (B) no puede comenzar hasta que comience la tarea (A). Fin a fin (FF) La tarea (B) no puede finalizar hasta que finalice la tarea (A). Comienzo a fin (CF) La tarea (B) no puede finalizar hasta que comience la tarea (A). 3.5 Vincular En un proyecto, establecer dependencias entre tareas. Cuando se vinculan tareas, se define una dependencia entre sus fechas de comienzo y de fin. Existen cuatro tipos de dependencias entre tareas: fin a comienzo (FC), comienzo a comienzo (CC), fin a fin (FF) y comienzo a fin (CF). En la vinculación e incrustación de objetos (OLE), el establecimiento de una conexión entre programas de tal manera que se pueda actualizar la información (por ejemplo, un gráfico o un texto) de un documento contenedor cuando cambie en el documento original.
- 18. MS PROJECT 18 Cambiar un vínculo de tarea 1 En la Barra de vistas, haga clic en Diagrama de Gantt. 2 Haga doble clic en la línea de vínculo de las tareas que desee cambiar. 3 En el cuadro Tipo, haga clic en el vínculo entre tareas que desee. Sugerencia Una simple vinculación de tipo fin a comienzo de tipo fina a comienzo no funciona en todos los casos. Microsoft Project proporciona otros tipos de vínculos ente tareas para que pueda definir el proyecto de manera realista. Por ejemplo, si dos tareas precisan comenzar al mismo tiempo, puede crear un vínculo de tipo comienzo a comienzo. Si las tareas precisan comenzar al mismo tiempo, utilice un vínculo de fin a fin. 3.6 Efectos de las delimitaciones de tareas en la programación. Las delimitaciones permiten controlar las fechas de comienzo o de fin de las tareas importantes. Cuando se introduce una tarea, Microsoft Project le asigna automáticamente la delimitación lo antes posible. Sólo deberán definirse otras delimitaciones cuando sea necesario, como en el caso de que un cliente o un contrato requieran que determinada tarea comience o finalice en una fecha específica. Las delimitaciones de las tareas son útiles para crear una programación más precisa empleando información detallada. Sin embargo, las delimitaciones también pueden restringir la flexibilidad de la programación. Se produce un conflicto de programación entre una delimitación y una dependencia entre tareas, Microsoft Project programará la tarea de acuerdo con la delimitación. En diversas fases del proyecto, puede resultar útil comprobar las delimitaciones de las tareas de la programación, en especial las tareas de la ruta crítica, con el fin de asegurarse de que efectivamente son necesarias. Toda delimitación que requiera la introducción de una fecha debe utilizarse con sumo cuidado, ya que las fechas fijas impiden que Microsoft Project vuelva a calcular las fechas de comienzo y de fin en caso de cambiar la programación y, además, restringen la posibilidad de redistribuir los recursos sobreasignados. Delimitación Descripción Lo antes posible (LAP) Comienza las tareas lo antes posible en función de otras delimitaciones y dependencias. Utilice esta delimitación para la mayoría de las tareas cuando cree la programación a partir de la fecha de comienzo del proyecto. No introduzca ninguna fecha para usar esta delimitación. Este valor es la delimitación predeterminada para proyectos que se programen a partir de una fecha de comienzo. Lo más tarde posible (LPTM) Comienza las tareas lo más tarde posible en función de otras delimitaciones y dependencias. Utilice esta delimitación para la mayoría de las tareas cundo cree la programación a partir de la fecha del fin del proyecto. No introduzca ninguna fecha para usar esta delimitación. Este valor es la delimitación predeterminada para proyectos que se programen a partir de una fecha de fin.
- 19. MS PROJECT 19 No finalizar antes del (NFAD) Finaliza la tarea en o después de la fecha que escriba. Utilice esta delimitación cuando una tarea no pueda finalizar antes de una fecha determinada. Cuando escribe una fecha de fin de tarea o crea una tarea arrastrando el puntero de derecha a izquierda, Microsoft Project automáticamente asigna esta delimitación si la programación se está realizando a partir de una fecha de comienzo. No comenzar antes del (NCAD) Comienza la tarea en o después de la fecha que escriba. Utilice esta delimitación cuando una tarea no pueda comenzar antes de una fecha determinada. Cuando escribe una fecha de comienzo de tarea o crea una automáticamente asigna esta delimitación si la programación se está realizando a partir de una fecha de comienzo. No finalizar después del (NFDD) Finaliza la tarea en o antes de la fecha que escriba. Utilice esta delimitación cuando una tarea deba finalizar en una fecha determinada. Cuando escribe la fecha de fin de una tarea, Microsoft Project asigna automáticamente esta delimitación si la programación se está realizando a partir de una fecha de fin. No comenzar después del (NCDD) Comienza la tarea en o antes de la fecha que escriba. Utilice esta delimitación cuando una tarea deba comenzar en una fecha determinada. Cuando escribe una fecha de comienzo de tarea usando el puntero, Microsoft Project asigna automáticamente esta delimitación si la programación se está realizando a partir de una fecha de fin. Debe finalizar el (DFE) Finaliza la tarea en una fecha determinada. Utilice esta delimitación cuando una tarea deba finalizar en una fecha concreta. Debe comenzar el (DCE) Comienza la tarea en una fecha determinada. Utilice esta delimitación cuando una tarea deba comenzar en una fecha concreta. 3.7 Delimitación Restricción o limitación que establece el usuario o Microsoft Project en la fecha de comienzo o de fin de una tarea. Por ejemplo, puede especificar que una tarea debe comenzar en una fecha determinada o que no debe finalizar más tarde de una fecha de comienzo, Microsoft Project le asigna automáticamente la delimitación lo antes posible. Por el contrario, cuando se agrega una nueva tarea a un proyecto que está programado desde la fecha de fin, Microsoft Project le asigna automáticamente la delimitación lo mas tarde posible. 3.8 Comenzar o finalizar las tareas en una fecha concreta Puede programar tareas de forma eficaz estableciendo la duración de las tareas y dejando que Microsoft Project calcule las fechas de comienzo y fin en función de las dependencias entre tareas. Sólo cuando las tareas deban comenzar y terminar en fechas concretas, deberá escribir la fecha de comienzo y fin y dejar que Microsoft Project calcule la duración de la tarea.
- 20. MS PROJECT 20 1 En la Barra de vistas, haga clic en Diagrama de Gantt. 2 En el campo Nombre de tarea, seleccione la tarea que desee y haga clic en Información de la tarea. 3 Haga clic en la ficha Avanzado. 4 En el cuadro Tipo, haga clic en un tipo de delimitación. 5 Si seleccionó una delimitación distinta a Lo más tarde posible o Lo antes posible, escriba la fecha de la delimitación en el cuadro Fecha. Nota Si escribe una fecha de comienzo para una tarea o arrastra una barra de Gantt para cambiar la fecha, Microsoft Project establecerá la delimitación No comenzar antes del (NCAD) basándose en la nueva fecha de comienzo. Si escribe la fecha de fin de la tarea, Microsoft Project asignará automáticamente una delimitación del tipo No finalizar antes del (NFAD).. Crear una lista de recursos para un proyecto Antes de asignar recursos a la s tareas puede crear una lista de recursos para el proyecto. Una lista de recursos incluye el nombre del recurso y el número máximo de unidades disponibles para el recurso. Use esta opción cuando tenga se el proyecto mas de diez recursos, ya que agregar todos los recursos al plan del proyecto de una vez creando una lista de recursos lleva menos tiempo que agregar los recursos de uno en uno mientras los asigna a las tareas. 1 En la Barra de vistas, haga clic en Hoja de recursos. 2 En el menú Ver, señale Tabla y, a continuación, haga clic en Entrada. 3 En el campo Nombre del recurso, escriba el nombre del recurso. 4 Si desea designar un grupo de recursos, escriba un nombre en la columna Grupo. 5 Escriba el número en porcentaje de unidades de recursos disponibles en el campo Capacidad máxima 6 Por ejemplo, escriba 300% para indicar tres unidades a tiempo completo de un recurso determinado. 7 Si es necesario, cambie la información predeterminada que aparece en los demás campos 8 Repita los pasos 3 a 6 para cada recurso. Nota Debe escribir nombres de correo electrónico para que los recursos puedan utilizar las funciones de trabajo en grupo de Microsoft Project. Sugerencia Cuando trabaje en la vista Diagrama de Gantt u otras vistas de tareas, puede agregar nombres de recursos adicionales. Para asignar nuevos recursos, haga clic en Asignar recursos y después escriba un nombre de recurso en el campo Nombre. También puede hacer clic en Dirección y seleccionar un recurso de su libreta de direcciones de correo electrónico.
- 21. MS PROJECT 21 4.0 DETRÁS DE CADA RECURSO: LOS CALENDARIOS LABORALES Si asigna un recurso a una tarea que va a durar 10 días, ¿cómo se tiene en cuenta el fin de semana de esa persona? Si a un recurso que trabaja 8 horas al día se le asigna una tarea que requiere 16 horas de trabajo, ¿cómo calcula Microsoft Project el número de días que se necesitarán para completar la tarea? De hecho, ¿cómo sabe Microsoft Project el número de horas que normalmente trabaja un recurso al día? Todas estas situaciones se rigen en función del denominado calendario laboral. El calendario laboral almacena todas las horas y días laborables y no laborables previstos. Los días no laborables suelen incluir los fines de semana, las vacaciones y los días festivos. Microsoft Project utiliza los calendarios laborales para programar las tareas. Existen dos tipos de calendarios laborales: calendarios base y calendarios de recursos. El calendario base almacena los días y las horas laborables y no laborables previstos para un grupo de recursos. Por otro lado, un calendario e recursos suele contener el trabajo programado para un recurso individual aunque también puede contener el trabajo programado para un grupo de recursos, como pintores). El calendario predeterminado para un proyecto suele se el calendario “Estándar”, el calendario de proyecto predeterminado de Microsoft Project 4.1 Crear los calendarios laborales de un grupo de recursos
- 22. MS PROJECT 22 Siempre que varios recursos compartan información de la programación básica, puede crear diferentes calendarios base para ellos. Por ejemplo, puede tener un calendario base para los trabajadores del turno de día y otro para los trabajadores del turno de noche. Para modificar un calendario de proyecto o crear un calendario laboral para un grupo de recursos 1. En el menú Herramientas, haga clic en Cambiar calendario laboral. 2. Haga clic en Nuevo. 3. En el cuadro Nombre, escriba un nombre para el calendario y, después, haga clic en Aceptar. Aparecerá una copia del calendario Estándar, con el nombre especificado. 4. En el calendario, seleccione las fechas que desee modificar. 5. Haga clic en Predeterminado, en Período laborable o en Período no laborable para modificar las fechas seleccionadas. 6. Si en el paso 5 hizo clic en Período laborable, escriba las horas en las que desea que el trabajo comience en los cuadros Desde y las horas en las que desea que el trabajo termine en los cuadros Hasta 4.2Asignar un grupo de recursos a un calendario laboral Una vez creado el calendario base, es necesario asignarlo a cada uno de los recursos que lo vaya a utilizar. Para asignar recursos a un calendario laboral 1. En la Barra de vistas, haga clic en Hoja de recursos 2. En el campo Calendario base de cada recurso que desee asignar a un calendario, seleccione el mismo calendario base. 4.3 Modificar un calendario laboral para un recurso individual Inicialmente, Microsoft Project asigna automáticamente el calendario Estándar a cada uno de los recursos del proyecto. Los días laborables y no laborables definidos en el calendario del proyecto son los días laborables y no laborables de todos los recursos. Si esta programación se aplica a todas las personas del proyecto, no será necesario crear otro calendario laboral. Sin embargo, si la programación de un recurso es diferente a la de otros, puede crear un calendario individual para esa persona. Por ejemplo, puede especificar los días de vacaciones de un recurso. Un calendario de recursos almacena la programación de un recurso y contiene las excepciones al calendario base. Un ejemplo de una excepción son los días de vacaciones de un recurso individual, que normalmente son diferentes a los días de vacaciones que se toman otros integrantes del grupo. Ajuste el calendario de recursos para acomodar las vacaciones individuales o las horas a tiempo parcial. Como los calendarios de recursos derivan de los calendarios base, cualquier cambio que se realice en el calendario base se reflejará en los calendarios de recursos que dependan de él.
- 23. MS PROJECT 23 Cuando se asigna un recurso a una tarea, Microsoft Project utiliza el calendario de recursos para determinar la programación de trabajo del recurso. Por ejemplo, si especifica una semana de vacaciones en el calendario de recursos del responsable de diseño, Microsoft Project no programará trabajos durante esa semana. Para modificar un calendario laboral para un recurso individual 1. En la Barra de vistas, haga clic en Hoja de recursos 2. En el campo Nombre del recurso, seleccione un recurso y, a continuación, haga clic en Información del recurso 3. Haga clic en la ficha Horario de trabajo. 4. En el cuadro Calendario base, haga clic en el calendario que desee modificar para el recurso. 5. En el calendario, seleccione las fechas que desee cambiar. 6. Haga clic en Predeterminado, en Período no laborable o en Período laborable para modificar las fechas seleccionadas. 7. Si en el paso 6 hizo clic en Período laborable, escriba las horas en las que desea que el trabajo comience en los cuadros Desde y las horas en las que desea que el trabajo termine en los cuadros Hasta. Cuando el turno de trabajo de un recurso comienza un día y acaba al día siguiente Si tiene recursos con turnos de trabajo nocturnos que ocupan 2 días, por ejemplo, de 11:00 p.m. a 7:00 a.m., seleccione el primer día de trabajo de la semana y escriba 11:00 pm a 12:00 am y, a continuación, seleccione el día siguiente y escriba 12:00 am a 7:00 am. Repita este proceso para cada día de trabajo. Observe que el primer día de la semana de trabajo sólo tiene las horas de la tarde y el último sólo las de la mañana. 4.4 Asignar uno o varios recursos a una tarea Llevar un seguimiento de los recursos que realizan determinadas tareas, del trabajo de un recurso durante un período de tiempo concreto y de lo que han costado los recursos desde que empezó el proyecto, puede ser una tarea larga y complicada. Sin embargo, para que Microsoft Project asuma estas responsabilidades puede asignar recursos a las tareas. Cuando se asigna un recurso a una tarea, se crea una asignación. Puede asignar cualquier recurso a cualquier tarea y cambiar las asignaciones en cualquier momento. Asimismo, puede asignar más de un recurso a una tarea y especificar si un recurso trabaja a tiempo completo o a tiempo parcial en dicha tarea utilizando unidades de recursos. Las unidades de recursos indican el porcentaje de tiempo que el recurso se encuentra asignado a
- 24. MS PROJECT 24 la tarea. De forma predeterminada, Microsoft Project asigna el 100 por cien de unidades a cada recurso (a menos que se trate de un recurso a tiempo parcial). Si el recurso representa una entidad única, el 100 por cien de unidades significa que el recurso está trabajando en la tarea a tiempo completo. Si asigna un grupo de recursos (por ejemplo, un grupo de tres pintores), al 100 por ciento, significa que sólo uno de los pintores se encuentra asignado a la tarea. Si asigna los tres pintores, sería el 300 por ciento. Si el trabajo asignado a un recurso sobrepasa la asignación de tiempo completo diario que se indica en su calendario laboral, Microsoft Project mostrará en rojo el nombre del recurso sobre asignado en las vistas de recursos. Haga doble clic en un recurso en el cuadro de dialogo Asignar recursos para mostrar el cuadro de dialogo información del recurso. Para asignar un recurso a una tarea 1. En la Barra de vistas, haga clic en Diagrama de Gantt 1. En el campo Nombre de tarea, seleccione la tarea a la que desee asignar 2. Haga clic en Asignar recursos 4. En el campo Nombre, seleccione el recurso que desee asignar a la tarea. Si fuera necesario, escriba el nombre del nuevo recurso en un campo Nombre vacío. 5. Haga clic en Asignar. La marca de verificación que aparecerá a la izquierda del campo Nombre indica que el recurso ha sido asignado a la tarea seleccionada. 4.5 Controlar cuándo un recurso empieza a trabajar en una tarea Cuando se asignan recursos a una tarea, Microsoft Project asume de forma predeterminada que cada recurso empieza a trabajar en ella en la fecha de comienzo de la misma. Sin embargo, es posible que esto no siempre coincida con la realidad. Puede que un recurso comience a trabajar en la fecha de comienzo y que otro recurso no esté disponible hasta muchas horas o días después. Microsoft Project permite indicar exactamente el momento en que un recurso comienza a trabajar en una tarea. Por ejemplo, puede escalonar los momentos en los que varios recursos comienzan a trabajar en la misma tarea retrasando el momento de comienzo de uno o varios recursos. Esto se cumple incluso aunque sólo haya un recurso asignado a la tarea. Cuando se retrasa el comienzo de la asignación de un recurso, Microsoft Project recalcula la fecha de comienzo y el tiempo que el recurso trabajará en la tarea. Para controlar cuándo un recurso trabaja en una tarea 1. En la Barra de vistas, haga clic en Diagrama de Gantt 2. En el menú Ventana, haga clic en Dividir
- 25. MS PROJECT 25 3. En el campo Nombre de tarea, seleccione la tarea para la que desee retrasar el trabajo del recurso. 4. Haga clic en la vista Formulario de tareas en la sección inferior. 5. En el menú Formato, señale Detalles y, a continuación, haga clic en Programación del recurso. 6. Si no hay trabajo para el recurso en el campo Trabajo, escríbalo y, a continuación, presione la tecla ENTRAR. 7. En el campo Retraso del recurso, escriba la duración que desee aplicar para el retraso del comienzo del trabajo del recurso. Por ejemplo, escriba 2h para un retraso de 2 horas o 2d para un retraso de 2 días. 8. Haga clic en Aceptar. 9. En el menú Ventana, haga clic en Quitar división. 4.6 Quitar un recurso de una tarea De la misma forma que una tarea puede cambiar durante un proyecto (por ejemplo, la duración puede ser mayor o menor), también puede cambiar un recurso. Si uno de los recursos se pone enfermo o está demasiado ocupado para trabajar en una tarea, puede que sea necesario quitarlo. Es muy fácil quitar un recurso asignado siempre que sea necesario. Para quitar un recurso de una tarea 1. En la Barra de vistas, haga clic en Diagrama de Gantt 2. En el campo Nombre de tarea, seleccione la tarea de la que desee quitar un recurso. 3. Haga clic en Asignar recursos 3. En el campo Nombre, seleccione el recurso que desee quitar y, a continuación, haga clic en Quitar. 4.7 Reemplazar un recurso en un solo paso Puede reemplazar un recurso por otro en la lista de recursos con un solo paso. Por ejemplo, supongamos que encuentra una persona mejor preparada para llevar a cabo una tarea que ya ha sido asignada a otra o que se estropea una pieza de equipamiento que ya estaba asignada. En lugar de quitar el recurso asignado y asignar otro a continuación en una acción diferente, simplemente reemplace uno por otro. Para reemplazar un recurso por otro 1. En la Barra de vistas, haga clic en Diagrama de Gantt 3. En el campo Nombre de tarea, seleccione la tarea en la que desee reemplazar un recurso. 3. Haga clic en Asignar recursos 4. En el campo Nombre, seleccione el recurso que desee reemplazar y, a continuación, haga clic en Reemplazar. 4. En el campo Nombre, seleccione uno o más recursos para asignar a la tarea y después elija Aceptar.
- 26. MS PROJECT 26 5.0 ASIGNACIÓN Y ADMINISTRACIÓN DE COSTOS Después de escribir y vincular las tareas, agregar las estimaciones de las duraciones y asignar los recursos, Microsoft Project podrá elaborar una programación del proyecto con exactitud. Quizás sea esta toda la ayuda que desea o necesita para administrar un proyecto determinado. Sin embargo, para proyectos en los que sea importante saber cuánto dinero va a gastar y cuándo se gastará, puede agregar información de los costos en el plan del proyecto. Del mismo modo, puede utilizar esta característica como ayuda para estimar el costo de futuros proyectos. Agregar información de costos al plan permite: Asignar los costos de los recursos. Determinar el costo de cada tarea.
- 27. MS PROJECT 27 Estimar el costo total del proyecto, lo que resulta útil para desarrollar un presupuesto. Ver el costo actualizado de una tarea determinada o del proyecto en general. Controlar la acumulación de costos. Determinar si es posible contratar recursos adicionales para agilizar la programación, sin salirse del presupuesto. ¿De dónde vienen los costos? En la mayoría de los proyectos, el trabajo necesario por realizar las tareas se lleva la mayor parte del presupuesto. El costo total de una tarea es igual a sus costos variables (costos que cambian en función del tiempo), más sus costos fijos (costos que permanecen iguales en el transcurso del tiempo). El costo variable más común es el de los salarios de los recursos, por ejemplo, un pintor que cobra 15 dólares por hora. Cuanto más tarde el pintor en pintar una pared, más costará la tarea. Un costo fijo común es el costo de los materiales. La cantidad de pintura (y por tanto el costo) necesaria para pintar una pared es la misma, independientemente de lo que tarde el pintor. Para controlar los costos eficazmente, primero es necesario asignar tasas a los recursos. Asignará tasas por horas a algunos recursos y costos por uso a otros. Un ejemplo de costo por uso es la cantidad estándar que se paga cada vez que se alquilan equipos u oficinas. Si un recurso trabaja en dos o más tipos de tareas diferentes, para las que se requieren diferentes tipos de aptitudes, puede asignar al recurso una tasa diferente para cada tarea. También puede especificar aumentos o reducciones de pago para que tengan efecto en un momento determinado. Cuando haya terminado de asignar los costos de los recursos y de los materiales, y haya asignado los recursos a las tareas, Microsoft Project podrá mostrar el costo total del proyecto. A partir de esta estimación, podrá desarrollar un presupuesto del proyecto. A medida que el proyecto avanza, es posible que desee saber cuánto ha costado una tarea determinada hasta el momento. Microsoft Project le ayudará a determinarlo ofreciéndole una serie de métodos de acumulación de costos. 5.1 Asignar tareas a los recursos El primer paso para realizar un seguimiento de los costos es asignar una tasa a cada recurso. Las tasas de los recursos pueden ser por horas o fijas. Para las tasas por horas, puede asignar una tasa estándar, que es la que se paga a un recurso durante un horario laboral normal. Puede asignar una tasa de horas extra, que es la que se paga a un recurso que trabaja más horas de las comprendidas en el horario laboral normal. También puede asignar costos por uso fijos a algunos recursos; por ejemplo, es muy probable que un contratista cobre siempre una cantidad estándar por realizar un trabajo determinado. Del mismo modo, puede asignar una tasa de costo por uso fija junto con una tasa por horas. Por ejemplo, el alquiler de equipos puede tener un costo de entrega e instalación de 50 dólares por cada vez que se utilice, además de un recargo por hora. Para asignar una tasa a un recurso 1. En la Barra de vistas, haga clic en Hoja de recursos
- 28. MS PROJECT 28 2. En los campos Tasa estándar, Tasa horas extra y Costo por uso del recurso, escriba las tasas que correspondan y, a continuación, haga clic en o presione ENTRAR. 5.2 Especificar tasas estándar y de horas extra predeterminadas Cuando los recursos que vaya a agregar al plan del proyecto cobren la misma tasa por horas, puede ahorrar tiempo si deja que Microsoft Project introduzca las tasas estándar y de horas extra. Para ello, especifique las tasas estándar y de horas extra predeterminadas antes de asignar nuevos recursos. Estas tasas de pago predeterminadas se aplican únicamente a los recursos que agregue después de escribirlas. Por tanto, puede especificar una tasa de pago predeterminada diferente para cada conjunto de recursos nuevo que asigne; Microsoft Project aplicará dicha tasa al siguiente grupo de recursos. A continuación, podrá cambiar la tasa de pago predeterminada para que Microsoft Project la aplique a cualquier recurso que agregue excepto al primer conjunto de recursos. Para asignar una tasa a un recurso 1. En el menú Herramientas, haga clic en Opciones y, a continuación, en la ficha General. 2. En el cuadro Tasa, estándar predeterminada, escriba la nueva tasa. 3. En el cuadro Tasa predeterminada para horas extra, escriba la nueva tasa. 4. Haga clic en Predeterminar . 5. Para cambiar el símbolo de moneda y el número de dígitos decimales predeterminados, haga clic en la ficha Vista y cambie la información de Moneda. 5.3 Asignar varias tasas a un recurso Si asigna un recurso a varias tareas que requieren distintos programas de pago, puede indicar las diferentes tasas en la tabla de tasas del recurso. Microsoft Project aplicará entonces la tasa adecuada a cada una de las tareas en las que trabaje el recurso. Para poder asignar tasas adicionales a un recurso, éste debe estar incluido en la lista de recursos. Para asignar más de una tasa a un recurso 1. En la Barra de vistas, haga clic en Hoja de recursos 2. En el campo Nombre del recurso, seleccione un recurso y, a continuación, haga clic en Información del recurso 4. Haga clic en la ficha Costos. La tabla de costos predeterminada, A, aparece seleccionada. Si no especifica la tabla de tasas de costo de recursos que desea utilizar para una tarea, Microsoft Project utiliza la tabla A de forma predeterminada. 5. En los campos Tasa estándar, Tasa de horas extra y Costo por uso, escriba las tasas del recurso.
- 29. MS PROJECT 29 También puede indicar la fecha en la que dichas tasas entrarán en vigor. 6. Haga clic en otra de las fichas de tasas de costo y repita el paso 4. Para aplicar una tasa de pago determinada a una asignación de tareas 1. En la Barra de vistas, haga clic en Uso de tareas 2. En el campo Nombre de tarea, seleccione el recurso cuya tasa de pago desee cambiar para la tarea asociada. 3. Haga clic en Información de la asignación 4. Elija la ficha General. 7. En el cuadro Tabla de tasas de costo, haga clic en la tabla que desee utilizar para el recurso en esa tarea. 5.4 Asignar tasas diferentes a un recurso Para poder realizar cambios en las tasas de pago de los recursos, como aumentos o reducciones, puede asignar diferentes tipos de tasas para aplicarlas en los momentos que se especifiquen. Para asignar tasas diferentes a un recurso 1. En la Barra de vistas, haga clic en Hoja de recursos 2. En el campo Nombre del recurso, seleccione el recurso para el que desea indicar tasas de pago diferentes. 3. Haga clic en Información del recurso y, a continuación, elija la ficha Costos. La tabla de costos predeterminada, A, aparecerá seleccionada. Si no especifica la tabla de tasas de costo de recursos que desea utilizar para una tarea, Microsoft Project utiliza la tabla A de forma predeterminada. 4. En Tablas de tasas de costos, escriba la fecha efectiva y la nueva tasa de costo estándar, de horas extra o por uso en los campos correspondientes de la primera fila en blanco. 5.5 Asignar un costo fijo a una tarea Si conoce el importe exacto de los materiales de una tarea o no está asignando recursos a la tarea, escriba un costo fijo. El costo fijo puede ser el costo de los suministros para los que ya se ha negociado un precio de compra. También puede consistir en una oferta aceptada de un contratista externo o en la tarifa estándar que se suele pagar por un trabajo. Para asignar un costo fijo a una tarea 1. En la Barra de vistas, haga clic en Diagrama de Gantt 2. En el menú Ver, señale Tabla y, a continuación, haga clic en Costo. 3. En el campo Costo fijo, seleccione la tarea y escriba el costo. 4. Haga clic en o presione ENTRAR.
- 30. MS PROJECT 30 5.6 Controlar cómo se acumulan los costos de los recursos ¿Cómo desea controlar los costos de los recursos? ¿Desea incurrir el costo total de un recurso cuando comienza?, ¿Cuándo acaba?, o bien, ¿preferiría incurrir el costo gradualmente, a lo largo del período de tiempo que el recurso trabaje en el proyecto? Microsoft Project proporciona dos métodos de contabilidad de costos comúnmente utilizados. Puede acumular los costos de los recursos o prorratearlos. Un costo se acumula cuando se incurre el costo total de una vez. Un costo se prorratea cuando se incurre el costo gradualmente, a medida que progresa la tarea. Por ejemplo, puede: Acumular el costo de un recurso cuando comienza la tarea si debe pagar una cantidad global antes de comenzar el trabajo Prorratear el costo de un recurso si necesita realizar un seguimiento del costo según el grado de conclusión de la tarea. Los costos estándar y de horas extra del recurso se pueden prorratear. De manera predeterminada, Microsoft Project prorratea los costos de los recursos Acumular el costo de un recurso cuando acabe la tarea si retiene el pago hasta que el trabajo finalice. Para seleccionar un método para acumular los costos de los recursos 1. En la Barra de vistas, haga clic en Hoja de recursos 2. En el campo Nombre del recurso, seleccione un recurso y, a continuación, haga clic en Información del recurso 3. Elija la ficha Costos. 4. En el cuadro Acumulación de costos, haga clic en un método de acumulación. Para acumular el costo cuando comience la tarea, haga clic en Comienzo. Para acumular el costo según en el porcentaje de conclusión de la tarea, haga clic en Prorrateo. Para acumular el costo cuando la tarea esté completada, haga clic en Fin. 6.0 MÉTODOS PARA EVALUAR Y AJUSTAR LA PROGRAMACIÓN Después de organizar el plan del proyecto y siempre que un cambio en el ámbito, en los recursos o en el tiempo pueda afectar a la fecha de conclusión del proyecto, será el momento de evaluar y ajustar la programación. Cuando lo haga, obtendrá una idea más precisa de los elementos que debe ajustar. Asegúrese de que la programación contiene información completa y exacta, que refleja el proyecto de forma realista y que cumple los objetivos del mismo lo más eficazmente posible. Después, puede ajustar la programación según sea necesario.
- 31. MS PROJECT 31 Es necesario seguir dos pasos principales para evaluar y ajustar la programación. Primero, compruebe que el plan es preciso y completo. Observe detenidamente el plan del proyecto. ¿Cumple los objetivos del proyecto? ¿Incluye todas las tareas necesarias? Las estimaciones del costo, de la duración y del trabajo, ¿son precisas? ¿Ha escrito alguna información errónea, como la asignación de un recurso incorrecto a una tarea? Segundo, perfeccione el plan en lo posible. Observe detenidamente el plan del proyecto. ¿Es lo suficientemente conciso? Un plan conciso incluye únicamente las tareas necesarias para conseguir los objetivos. Además, utiliza los recursos eficazmente, finaliza en la fecha más próxima y cuesta lo menos posible. En este capítulo se describen una serie de métodos para conseguir que el plan sea preciso y completo. Además, se resumen las acciones que se pueden llevar a cabo para que el plan sea más eficaz, como reducir la programación y los costos del proyecto. Para obtener información más detallada sobre cómo perfeccionar un plan, consulte los capítulos de 11 al 13. Si guarda cada versión del proyecto regularmente con un nuevo nombre, le resultará fácil volver a la versión anterior. Por ejemplo, puede incluir la fecha actual en el nombre de cada una de las versiones del plan del proyecto: Plan 7-9, Plan 8-9 y así sucesivamente.
- 32. MS PROJECT 32 6.1 Obtener un plan preciso y completo El proceso de ajustar los detalles de la programación puede llevarle menos tiempo si observa detenidamente los componentes principales del plan, es decir, las tareas y los recursos. Vuelva a evaluar las suposiciones y los objetivos que le llevaron a incluirlos. Por ejemplo, antes de cambiar el número de recursos asignados a una tarea, es posible que descubra que el plan no necesita esta tarea. Del mismo modo, también es un buen momento para buscar cualquier error que se haya podido filtrar inadvertidamente en el plan, por ejemplo, una tasa de horas de un recurso incorrecta. 6.2 Revisar los objetivos, el ámbito y las suposiciones Puesto que los objetivos del proyecto son los que ayudan a determinar los pasos necesarios del plan del proyecto y, consecuentemente, el ámbito, puede comenzar la evaluación averiguando si los objetivos han cambiado desde que comenzó a diseñar el plan. O bien, puede perfeccionar los objetivos originales haciendo que sean lo más específicos y mensurables posible. Por ejemplo, un objetivo tan importante como “Producir el mejor producto de su categoría” puede sonar bien, pero es tan general que identificar todos los pasos necesarios para conseguirlo puede resultar imposible. Un objetivo específico como “Hacer que este producto sea un 10 por ciento más pequeño que su predecesor” es mensurable, alcanzable e incluso ya está dividido en pasos concretos.
- 33. MS PROJECT 33 A medida que revisa los objetivos y el ámbito, puede examinar las suposiciones. Si todavía no ha documentado las suposiciones más importantes, quizá sea el momento de hacerlo. Por ejemplo, hágase las siguientes preguntas: ¿Cómo afectarán al proyecto las relaciones entre proveedores y clientes? ¿ Cuál es el nivel de especialización de los integrantes del equipo y cómo afectan estos niveles a la duración ya la calidad de la tarea? El costo de los materiales, ¿aumentará, se reducirá o permanecerá igual durante el transcurso del proyecto? ¿Cómo afectarán al proyecto otros factores externos? Tenga en cuenta las consecuencias que puede tener en el proyecto las inclemencias climáticas o un índice alto de desempleo. Durante el curso del proyecto, vuelva a evaluar las suposiciones y cambie el plan del proyecto para valorar las nuevas circunstancias. Por ejemplo, si un pintor menos especializado reemplaza a otro más especializado, es posible que tenga que agregar tiempo a las estimaciones relacionadas con el tiempo que se necesitará para pintar una sala. 6.3 Agregar o eliminar tareas Después de reconsiderar los objetivos y las suposiciones, probablemente observe que el ámbito del proyecto ha cambiado. Por ejemplo, si ha reducido o perfeccionado un objetivo, es posible que algunas o todas las tareas necesarias para lograrlo ya no sean esenciales. Por otro lado, si ha agregado un objetivo, es posible que también necesite agregar tareas. Sin embargo, no es necesario que los objetivos cambien para poder agregar o quitar tareas del plan del proyecto. Si examina la lista de tareas, probablemente encontrará que algunas son redundantes, triviales o tan grandes que deberían dividirse en otras más pequeñas. 6.4 Perfeccionar las estimaciones de las duraciones de tareas Cuanto más precisa sea la información que contiene el plan del proyecto, con más exactitud podrá programar las tareas Microsoft Project. Por este motivo, es tan importante examinar detenidamente las estimaciones de las duraciones de las tareas. ¿Se pueden realizar algunas tareas en menos tiempo? Desde una perspectiva realista, ¿la experiencia y la intuición le dicen que algunas tareas durarán más de lo previsto? Utilizando la mejor información disponible, indique cualquier nueva estimación de la duración de una tarea en el plan del proyecto. 6.5 Comprobar la fecha de fin del proyecto La fecha de fin del proyecto que calcula Microsoft Project ofrece una buena previsión sobre si los objetivos del proyecto se van a lograr a tiempo. Si crea una programación que finalice en o antes de la fecha de fin requerida, lo más probable es que alcance los objetivos a tiempo. Sin embargo, si la programación finaliza después de la fecha de fin requerida, es posible que sea necesario reducir o quitar algunas tareas, o recortar los objetivos.
- 34. MS PROJECT 34 Por supuesto, la fecha de fin del proyecto de la programación, al igual que la temperatura corporal de una persona, es sólo un indicador de la “salud” global del proyecto. Aunque puede alertarle ante los problemas, no puede identificar causas específicas. Tendrá que determinar las razones personalmente. Busque donde haya demasiadas tareas, vinculaciones inadecuadas entre ellas, pocos o muchos recursos asignados a una tarea o delimitaciones innecesarias. Pero, así como una temperatura corporal normal puede esconder problemas subyacentes, una fecha de fin de proyecto a tiempo también puede ocultar otros problemas. Comprobar la fecha de fin del proyecto puede ser una de las acciones comprendidas en la estrategia de evaluar y perfeccionar el plan del proyecto. 6.6 Determinar si las delimitaciones de fecha fija son necesarias Cuando una tarea deba comenzar o finalizar realmente en una fecha determinada, puede aplicar una delimitación de fecha fija en la tarea, por ejemplo la delimitación Debe comenzar el o Debe finalizar el. Sin embargo, aplicar delimitaciones de fecha fija innecesarias puede impedir que Microsoft Project calcule la programación correctamente. Por ejemplo, si especifica que una tarea debe comenzar en una fecha determinada cuando no es necesario, es posible que impida que Microsoft Project programe dicha tarea para que comience en la fecha más próxima posible. En general, cuanto antes comience (y finalice) una tarea, antes finalizará el proyecto. Algunas veces, los administradores del proyecto aplican una delimitación de fecha fija cuando no procede (p. Ej., cuando indican una fecha de comienzo y de fin determinadas para una tarea después de escribirla). Si vincula las tareas, no es necesario escribir fechas en los campos Comienzo o Fin; Microsoft Project lo hace automáticamente. También es posible que inadvertidamente aplique delimitaciones de fecha fija arrastrando el puntero en el Diagrama de Gantt para crear una barra de tareas (y, por tanto, una tarea). Si crea una tarea con este método, Microsoft Project delimita la tarea según haya arrastrado el puntero. Si arrastra el puntero de izquierda a derecha, Microsoft Project delimitará la tarea para que no comience antes de una fecha. Si arrastra el puntero de derecha a izquierda, Microsoft Project delimitará la tarea para que no finalice antes de una fecha. Compruebe todas las tareas con delimitaciones de fecha fija para asegurarse de que cada delimitación es necesaria y no se ha aplicado por equivocación. 6.7 Comprobar los costos con el presupuesto Si ha indicado los costos de las tareas y los recursos en el plan del proyecto, puede comprobar el costo total del proyecto. Si se ha sobrepasado el presupuesto o resulta inaceptablemente alto, será necesario examinar los costos de las tareas y los recursos uno por uno para ver si se pueden reducir. Por ejemplo, puede reducir el ámbito de una tarea o reemplazar un recurso caro por otro menos costoso.
- 35. MS PROJECT 35 6.8 Identificar y corregir los errores obvios Todos cometemos errores, por tanto, no es ninguna tragedia descubrir que ha cometido errores al agregar información en el plan del proyecto. Sin embargo, si no los corrige, el plan del proyecto será una herramienta menos precisa y confiable a la hora de predecir y controlar el progreso del proyecto. Lo más indicado es buscar y corregir dichos errores antes de que el proyecto esté en marcha. A continuación se citan algunos de los errores más comunes: Información incorrecta de tareas y recursos. Por ejemplo, ¿es exacto un costo fijo, como el costo de los materiales asociados con una tarea? ¿Ha indicado, por descuido, una duración de 12 días para una tarea que dura sólo 2 días? Asignar un recurso a la tarea incorrecta. Quizás ha asignado un fontanero a una tarea de arreglo de tejados. La información es incoherente. ¿Deseaba pagar a uno de los lO pintores 20 dólares por hora y al resto 15 dólares? Las tareas están desordenadas. Por ejemplo, una pared no se puede pintar antes de construirla. Faltan tareas o recursos. Entre las tareas “Levantar la estructura” y “Construir las paredes” posiblemente tenga que insertar “Agregar el aislante”. 6.9 Reducir la programación Para reducir la programación, examine primero las tareas críticas. Si lo desea, puede mostrar las tareas críticas por orden de duración para ver cuáles son las que afectan en mayor medida a la fecha de fin del proyecto. Si puede reducir la duración de las tareas más grandes, probablemente reducirá la duración total del proyecto. La duración se puede reducir asignando más recursos, reduciendo el ámbito de la tarea o dividiendo las más grandes en más pequeñas y comenzando algunas antes. También puede conseguir que las tareas finalicen antes cambiando sus vinculaciones. 6.10 Utilizar los recursos de la forma más eficaz posible Compruebe que todos los recursos están trabajando productivamente durante todas las horas laborables. Los recursos no deben tener mucho ni poco trabajo. Si un recurso está programado para trabajar más horas de su horario normal durante uno o varios días, es posible que desee asignar a un recurso menos ocupado para que realice parte del trabajo. Si un recurso con mucho trabajo está realizando dos tareas simultáneamente, puede retrasar el comienzo de una de ellas para que el recurso las realice por separado. 6.11 Reducir los costos del proyecto Normalmente, el costo de los recursos supone una gran parte del costo global del proyecto. Por tanto, reducir los costos a menudo significa reducir los costos de los recursos. Puede hacerlo de varias formas. Por ejemplo, puede reemplazar los recursos caros por otros menos costosos. O bien, puede utilizar el menor número de recursos posible. Otra forma de reducir los costos del proyecto es buscar las tareas que excedan el presupuesto. Intente reducir los costos de los recursos y materiales o incluso elimínelos si no son necesarios.
- 36. MS PROJECT 36 Por último, no dude en experimentar. Realice los cambios adecuados para perfeccionar la programación. Con Microsoft Project, podrá ver los efectos de un cambio inmediatamente, decidir si es positivo y, a continuación, realizar cualquier otro cambio que considere necesario para conseguir una programación eficaz del proyecto. 7.0 REDUCCIÓN DE LA PROGRAMACIÓN En numerosos proyectos, el tiempo es el principal factor restrictivo: la fecha límite del proyecto se debe cumplir. Esto significa que el proyecto se debe acabar antes de la fecha de fin de la programación del mismo. Si se encuentra ahogado por las limitaciones de tiempo, la mejor solución es reducir la programación. A continuación se citan tres de los métodos principales para reducir la programación: Reduzca la duración de las tareas individuales. Reduzca el ámbito del proyecto, lo que significa quitar tareas. Vuelva a programar las tareas para que comiencen antes de lo programado originalmente.
- 37. MS PROJECT 37 7.1 Identificar las tareas de la ruta crítica Debido a que las tareas críticas desempeñan una función fundamental para la determinación de la duración del proyecto y de su fecha de fin, Microsoft Project ofrece dos vistas que distinguen visualmente las tareas críticas de las no críticas. Con el fin de que pueda centrar su atención en las tareas críticas, las vistas Gantt detallado y Gantt de seguimiento las muestran en color rojo. Para identificar todas las tareas de la ruta crítica. 1. En la Barra de vistas, haga clic en Más vistas 2. En la lista Vistas, haga clic en Gantt detallado o en Gantt de seguimiento y elija Aplicar Al mostrar las tareas críticas y las no críticas, podrá observar cómo al modificar las tareas críticas, la fecha de fin del proyecto y las fechas de las tareas no críticas se ven afectadas. Si una tarea no crítica se convierte en crítica, es posible que tenga que alterarla para modificar el efecto que produce en la fecha de fin del proyecto. 7.2 Ordenar las tareas críticas por la duración Debido a que las tareas críticas son las que afectan a la duración del proyecto, las tareas más grandes serán las que produzcan un mayor impacto en el mismo. Cuando sea importante mantener o reducir la duración del proyecto, lo más indicado es centrarse en reducir las tareas críticas que tengan una duración mayor. La forma más fácil de hacerlo es ordenarlas por su duración. Para ordenar las tareas críticas por la duración 1. En la Barra de vistas, haga clic en Diagrama de Gantt 2. En el menú Proyecto, señale Filtro para y haga clic en Tareas críticas. 3. En el menú Proyecto, señale Ordenar y, a continuación, elija Ordenar por. 4. En el cuadro Primer criterio, haga clic en Duración y después en Descendente. 5. Haga clic en Ordenar. 7.3 Métodos para reducir la duración de una tarea A veces, por mucho que analice el plan del proyecto en busca de formas de reducir su ámbito y eliminar tareas, es posible que no encuentre ninguna. Puede llegar a la conclusión de que todos los objetivos del proyecto son fundamentales y que todas las tareas del plan son necesarias para cumplirlos. Sin embargo, esa conclusión no le ayudará a hacer lo que debe: reducir la programación. Cuando haya conseguido el ámbito adecuado y no pueda eliminar más tareas, puede reducir la programación reduciendo las duraciones de las tareas críticas. Utilice los siguientes métodos para reducir las duraciones de las tareas críticas: Asigne más recursos a las tareas. Emplee este método cuando disponga de recursos adicionales o de recursos infrautilizados. Aumente las horas de trabajo de uno o varios recursos. Utilice este método cuando pueda aumentar las horas de trabajo de los recursos.
- 38. MS PROJECT 38 Asigne trabajo de horas extra. Emplee este método si los recursos con las aptitudes requeridas ya se encuentran totalmente ocupados durante su horario laboral normal y el presupuesto permite un aumento en el costo. 7.4 Asignar más recursos Si los recursos adicionales o infrautilizados se encuentran disponibles, puede mantener al mínimo el aumento del costo reduciendo la duración de las tareas. Al asignar otros recursos adicionales que dispongan de horas libres durante su horario de trabajo normal, podrá pagarles su tasa estándar, lo que le resultará menos costoso que pagar horas extra a los recursos que ya estén asignados. Es posible que ya disponga de recursos a tiempo parcial en el equipo o que sea posible pasar algunos recursos de las tareas no críticas a las críticas. También existe la posibilidad de contratar nuevos recursos. Si puede disponer de unidades adicionales del mismo recurso, puede incrementar el número de unidades asignadas a una tarea. Por ejemplo, si los tres pintores asignados para pintar una pared no pueden terminar el trabajo a tiempo y hay un cuarto pintor disponible, puede asignarlo a la tarea. Para obtener información acerca de las unidades de recursos, consulte el capítulo 8 “Asignación de recursos a las tareas” Para asignar más recursos a una tarea
- 39. MS PROJECT 39 1. En la Barra de vistas, haga clic en Diagrama de Gantt 2. En el campo Nombre de tarea, seleccione la tarea a la que desee asignar más recursos. 3. Haga clic en Asignar recursos 4. En el campo Nombre, seleccione el recurso que desee asignar a la tarea Para asignar un solo recurso, escriba un número el campo Unidades para indicar el porcentaje de tiempo de trabajo que desea que el recurso dedique a esa tarea. Para asignar el recurso a tiempo completo, escriba 100%; para asignarlo a tiempo parcial, escriba un porcentaje menor. Para asignar varios recursos diferentes, mantenga presionada la tecla CTRL. y, a continuación, seleccione los recursos Para asignar más de un recurso del mismo conjunto de recursos, escriba el número de unidades en el campo Unidades. Por ejemplo, si asigna dos pintores del conjunto Pintores, escriba 200%. Si fuera necesario, escriba el nombre del nuevo recurso en el campo Nombre. 4. Haga clic en Asignar La marca de verificación que aparece a la izquierda del campo Nombre indica que el recurso ha sido asignado a la tarea seleccionada. Para aumentar las unidades de recursos asignadas a una tarea 1. En la Barra de vistas, haga clic en Diagrama de Gantt 2. En el campo Nombre de tarea, seleccione la tarea cuyas unidades de recurso desee aumentar. 3. Haga clic en Asignar recursos 4. En el campo Unidades del recurso, escriba el número de unidades de recurso que desee y, a continuación, haga clic en Asignar. 7.5 Ampliar el horario laboral En ocasiones, resulta imposible conseguir recursos adicionales para las tareas que desea reducir. Una forma de resolver esta situación es reducir las duraciones de dichas tareas aumentando el número de horas de trabajo de los recursos que ya estén asignados. Aumente el número de horas disponibles de un recurso aumentando sus horas laborables en el calendario de recursos. Microsoft Project calcula la duración de las tareas en parte en función de las horas laborables de los recursos asignados. Por ejemplo, supongamos que un pintor con un horario laboral de 6 horas al día se encuentra asignado a tiempo completo a pintar las paredes de la galería, una tarea que requiere 12 horas. La duración real de la tarea es de 2 días. Si aumenta el día laboral del pintor hasta 8 horas y lo sigue manteniendo asignado a la tarea a tiempo completo, la tarea se reducirá a 1,5 días.
- 40. MS PROJECT 40 Aumente el horario laboral de un recurso sólo cuando desee que el recurso trabaje más horas en todas las tareas asignadas dentro de un período determinado. Para aumentar el horario de trabajo de un recurso 1. En el menú Herramientas, haga clic en Cambiar calendario laboral. 2. En el cuadro Para, seleccione el recurso cuyo calendario desee cambiar. 3. En el calendario, seleccione los días que desea cambiar. Para cambiar un día de la semana en todo el calendario, seleccione el día que aparece en la parte superior del calendario. 4. Haga clic en Predeterminado o en Período laborable. 6. Para cambiar los horarios de trabajo, escriba los nuevos horarios en los cuadros Desde y Hasta. Asignar trabajo de horas extra Es posible que a veces tenga que enfrentarse a una situación límite. Por ejemplo, supongamos que no consigue recursos adicionales y que todos los recursos disponibles se encuentran totalmente ocupados con asignaciones de tareas todas las horas de su horario laboral normal. Para utilizar a los recursos para reducir las duraciones de las tareas, lo único que se puede hacer es asignar trabajo de horas extra. Microsoft Project calcula los costos de las horas extra en función de la tasa de horas extra que se haya especificado para el recurso ( a menos que se indique lo contrario). Asignar trabajo de horas extra puede resultar costoso aunque a veces sea la opción más eficaz. Para asignar trabajo de horas extra a una tarea 1. En la Barra de vistas, haga clic en Diagrama de Gantt 2. En el menú Ventana, haga clic en Dividir. 3. Haga clic en cualquier punto de la sección inferior. 4. En el menú Formato, señale Detalles y, a continuación, haga clic en Trabajo del recurso. 5. En la sección superior, seleccione la tarea a la que desee asignar trabajo de horas extra en el campo Nombre de tarea. 7. En la sección inferior, escriba el número de horas extra para cada recurso en el campo Trab h extra de cada recurso. 8.0 MÉTODOS PARA COMENZAR ANTES LAS TAREAS Aunque reducir el ámbito del proyecto y las duraciones de las tareas le ayudarán a reducir la programación considerablemente, puede ajustarla aun más haciendo que las tareas críticas comiencen antes de sus fechas de comienzo originales. Cuando no pueda reducir el ámbito y reducir las duraciones de las tareas sea imposible o no reduzca la programación lo suficiente, puede que resulte conveniente adelantar la fecha de comienzo de las tareas.
- 41. MS PROJECT 41 Dependiendo de la situación en que se encuentre, puede utilizar algunos o todos los métodos que se citan a continuación para que las tareas comiencen antes: Reorganizar las tareas en un orden más eficaz. Dividir una tarea grande en tareas más pequeñas- Agregar tiempo de adelanto a las tareas- Cambiar el tipo de vinculación. Cambiar el tipo de delimitación. Cambiar el tipo de tarea. 8.1 Cambiar la secuencia de tareas La secuencia en que suceden las tareas puede afectar a la duración del proyecto. Por ejemplo, supongamos que en la preparación de la exposición de relojes, las tareas “Pintar las paredes”, “Colgar los relojes” y “Organizar el mobiliario” están programadas para el lunes, el martes y el miércoles respectivamente. Sin embargo, como las paredes tardan 24 horas en secarse, la tarea de colgar relojes no podrá comenzar hasta el miércoles y la de organizar el
- 42. MS PROJECT 42 mobiliario se pospondrá hasta el jueves, causando un retraso en la programación. No obstante, si pasa la tarea de organizar el mobiliario (que no depende de que se sequen o no las paredes) al martes y la de colgar los relojes al miércoles, el proyecto cumplirá la programación, sin perder días ni aumentar la duración del proyecto. Es una buena idea analizar la programación en busca de casos en los que sea más eficaz colocar las tareas en un orden diferente. Cuando encuentre uno de esos casos, podrá cambiar la secuencia de tareas moviéndolas. Para mover una tarea 1. En la Barra de vistas, haga clic en Diagrama de Gantt 2. Haga clic en el número de identificación (situado normalmente en el extremo izquierdo de una fila de tareas) de la tarea que desee mover. Toda la fila aparecerá resaltada. 3. Haga clic en Cortar tarea 4. Haga clic en el número de identificación de la fila en la que desee insertar la tarea. 5. Haga clic en Pegar 6. Examine los vínculos entre las tareas que haya movido y sus tareas predecesoras y sucesoras, y cambie los que considere necesario. 8.2 Dividir una tarea grande en tareas más pequeñas No todas las tareas críticas se crean necesariamente de la misma forma. La mayoría de ellas probablemente correspondan a un conjunto de acciones concreto y perfectamente definido. Sin embargo, algunas pueden corresponder a varias tareas pequeñas pero no por ello menos importantes, y todas ellas se deben incluir en el plan del proyecto como tareas independientes para poder programarlas con mayor facilidad que una tarea grande. Si este es el caso, puede dividir estas tareas demasiado grandes en subtareas más pequeñas.
- 43. MS PROJECT 43 Para que el trabajo avance, quizá no sea necesario que algunas de las subtareas se completen de manera secuencial, por lo que podrá reducir la ruta crítica convirtiendo algunas de las subtareas en no críticas. Incluso aunque algunas de las subtareas sean críticas, es posible que pueda superponerlas o cambiar el tipo de vinculación. Las tareas más pequeñas y superpuestas pueden tener una duración total menor que la tarea grande original. Normalmente, cuando se utiliza Microsoft Project para dividir una tarea grande en otras más pequeñas, la tarea grande se convierte en una tarea de resumen si le agrega subtareas. Para dividir una tarea grande en una tarea de resumen y subtareas 1. En la Barra de vistas, haga clic en Más vistas 2. En la lista Vistas, haga clic en Gantt detallado o en Gantt de seguimiento y, a continuación, elija Aplicar. 3. En el campo Nombre de tarea, seleccione una tarea de la ruta crítica que pueda completarse en varios pasos. 4. Haga clic en Desvincular tareas 5. Quite los recursos asignados a esta tarea. Para obtener información acerca de quitar recursos en una tarea, consulte el capítulo 8 "Asignación de recursos a las tareas". 6. Seleccione la tarea situada debajo de la que desee cambiar y haga clic en Nueva tarea en el menú Insertar. 7. Repita el paso 6 para cada subtarea que desee agregar. 8. Por cada nueva tarea, escriba un nombre en el campo Nombre de tarea y una duración en el campo Duración. 9. En el campo Nombre de tarea, seleccione las nuevas tareas y haga clic en aplicar sangría para convertirlas en subtareas de la tarea origina!. La tarea origina! se convierte en una tarea de resumen. 10. Vincule las nuevas tareas según corresponda. 8.3 Agregar tiempo de adelanto a las tareas Lo más probable es que haya vinculado muchas de las tareas con vínculos de Fin a comienzo (FC), para que la tarea sucesora no comience hasta que finalice su predecesora. En algunos casos, esta dependencia es absolutamente necesaria y realista. Un reloj no se puede colgar antes de fabricarse. Sin embargo, en otras ocasiones, el trabajo en una tarea sucesora puede comenzar antes de que su predecesora haya finalizado totalmente, es decir, se puede solapar. Si el persona! del museo prepara las paredes de la galería una por una, quizás puedan empezar a colgar los relojes antes de que estén todas terminadas. Para conseguir que se superpongan las tareas con una vinculación FC es agregar tiempo de adelanto a la vinculación. Al agregar tiempo de adelanto, puede conseguir que la tarea sucesora comience en una fecha anticipada. Si la tarea sucesora es una tarea crítica, al agregar el tiempo de adelanto, el proyecto acabará antes. Observará que es posible superponer las tareas hasta el punto de que comiencen a la vez. Si éste es el caso, considere
- 44. MS PROJECT 44 la opción de cambiar la vinculación FC por una vinculación de Comienzo a comienzo (CC), en vez de agregar tiempo de adelanto Para agregar tiempo de adelanto 1. En la Barra de vistas, haga clic en Diagrama de Gantt 2. En el campo Nombre de tarea, seleccione la tarea sucesora que desee y, a continuación, haga clic en Información de la tarea 3. Haga clic en la ficha Predecesoras 4. En el cuadro Pos, escriba el tiempo de adelanto que desee, como una duración (escriba un número negativo) o como un porcentaje de la duración de la tarea predecesora (escriba el porcentaje de conclusión negativo). Por ejemplo, si la tarea predecesora tiene una duración de 2 días y desea que la tarea sucesora comience 1 día antes de que se complete la predecesora, escriba -50% en el campo Pos. Las unidades del tiempo de adelanto son minutos, horas, días y semanas. Para especificar la duración transcurrida, escriba el período de tiempo seguido de la letra “t” (por ejemplo, díast para días transcurridos). Los días transcurridos incluyen fines de semana y otros períodos no laborables. 8.4 Buscar los recursos sobreasignados Para poder resolver las sobreasignaciones, debe identificar primero cuáles son los recursos sobreasignados, en qué períodos están sobreasignados y qué tareas tienen asignadas en dichos períodos. Mientras busca los recursos que se encuentren sobreasignados, también puede buscar los que estén infraasignados. Es posible que desee asignarles parte del trabajo que estén realizando los recursos sobreasignados. Los recursos infraasignados son los que trabajan menos horas de las que tienen disponibles. Para buscar los recursos sobreasignados y sus asignaciones de tareas 1. En la Barra de vistas, haga clic en Más vistas 2. En la lista Vistas haga clic en Asignación de recursos y, a continuación, elija Aplicar. 3. En el menú Ver, señale Barras de herramientas y elija Administración de recursos. 4. En la sección superior, haga clic en e titulo del campo nombre del recurso 5. Haga clic en Ir a la sobreasignación siguiente La siguiente tarea bajo el siguiente recurso sobreasignado quedará resaltada en el campo Nombre del recurso. 6. En la sección superior, observe la escala temporal para ver cuándo un recurso está sobreasignado. Microsoft Project mostrará en rojo el total de horas de trabajo asignadas a un recurso sobreasignado. 8. En la sección inferior, observe la escala temporal para ver las tareas que tienen lugar en las fechas sobreasignadas.
