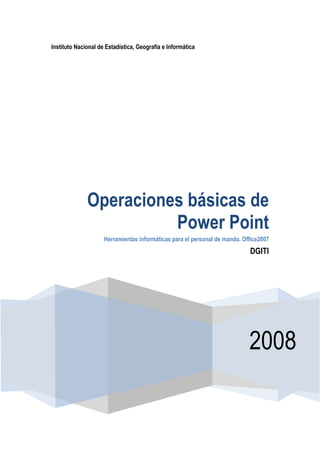
Power point
- 1. Instituto Nacional de Estadística, Geografía e Informática 2008 Operaciones básicas de Power Point Herramientas informáticas para el personal de mando. Office2007 DGITI
- 2. Contenido Familiarizarse con PowerPoint 2007 ............................................................................................................................................... 4 Introducción.................................................................................................................................................................................... 4 Objetivos ........................................................................................................................................................................................ 4 Acerca de este curso ..................................................................................................................................................................... 4 Oriéntese: qué ha cambiado y por qué.......................................................................................................................................... 4 La cinta de opciones................................................................................................................................................................. 5 Fichas: dedicadas a las tareas principales............................................................................................................................... 5 Mostrar las galerías (Animaciones) .......................................................................................................................................... 5 Usar opciones avanzadas ........................................................................................................................................................ 6 La barra de herramientas de acceso rápido............................................................................................................................. 6 Cambiar de vista....................................................................................................................................................................... 6 Métodos abreviados de teclado................................................................................................................................................ 7 Ponga a prueba sus conocimientos ......................................................................................................................................... 7 Un nuevo formato de archivo......................................................................................................................................................... 8 Ventajas del nuevo formato...................................................................................................................................................... 8 Cuál es el aspecto del nuevo formato de archivo..................................................................................................................... 9 Abrir una presentación de PowerPoint 2007 en una versión anterior de PowerPoint ............................................................. 9 Abrir y guardar presentaciones existentes ............................................................................................................................. 10 Guardar en el formato antiguo................................................................................................................................................ 10 Actualizaciones automáticas en antiguas presentaciones..................................................................................................... 11 Comando Convertir para una conversión rápida.................................................................................................................... 11 Ponga a prueba sus conocimientos ....................................................................................................................................... 12 Crear su primera presentación ...................................................................................................................................................... 13 Introducción.................................................................................................................................................................................. 13 Objetivos ...................................................................................................................................................................................... 13 Acerca de este curso ................................................................................................................................................................... 13 Crear sus diapositivas.................................................................................................................................................................. 13 Conocer el espacio de trabajo................................................................................................................................................ 14 Agregar nuevas diapositivas................................................................................................................................................... 14 Elegir diseños para las diapositivas ....................................................................................................................................... 14 Escribir el texto ....................................................................................................................................................................... 15 Insertar diapositivas de otra presentación.............................................................................................................................. 15 Crear notas del orador............................................................................................................................................................ 16 Ponga a prueba sus conocimientos ....................................................................................................................................... 16 Trabajar en PowerPoint ............................................................................................................................................................... 17 Iniciar una nueva presentación............................................................................................................................................... 17 Adaptar el tema ...................................................................................................................................................................... 17 Elegir un tema......................................................................................................................................................................... 18 Agregar diapositivas y elegir diseños..................................................................................................................................... 18 Insertar una imagen................................................................................................................................................................ 19 Insertar un título de cuadro de texto....................................................................................................................................... 19 Insertar un organigrama ......................................................................................................................................................... 20 Aplicar una animación sencilla ............................................................................................................................................... 20 Configurar la presentación, corregir la ortografía y revisar .................................................................................................... 21
- 3. Imprimir, distribuir y configurar opciones del programa.......................................................................................................... 21 Ponga a prueba sus conocimientos ....................................................................................................................................... 21 Comprobación, impresión y preparativos de la presentación...................................................................................................... 22 Vista previa de la presentación en su equipo......................................................................................................................... 22 Revisar la ortografía y enviar para obtener comentarios........................................................................................................ 23 Imprimir documentos .............................................................................................................................................................. 23 Imprimir las notas del orador .................................................................................................................................................. 24 Agregar texto en el pie de página de los documentos y las notas......................................................................................... 24 Opciones de color para impresión.......................................................................................................................................... 24 Empaquetar la presentación................................................................................................................................................... 25 Ponga a prueba sus conocimientos ....................................................................................................................................... 25 Respuestas a Ponte a prueba ........................................................................................................................................................ 27 Oriéntese qué ha cambiado y por qué......................................................................................................................................... 27 Nuevo formato de archivo............................................................................................................................................................ 28 Crear sus diapositivas.................................................................................................................................................................. 28 Trabajar en PowerPoint ............................................................................................................................................................... 29 Comprobación, impresión y preparativos de la presentación...................................................................................................... 30 Tarjetas de referencia rápida.......................................................................................................................................................... 31 Familiarizarse con PowerPoint 2007 ........................................................................................................................................... 31 Crear su primera presentación..................................................................................................................................................... 35 Bibliografía....................................................................................................................................................................................... 38
- 4. Familiarizarse con PowerPoint 2007 Introducción Introducción práctica al programa Microsoft Office PowerPoint 2007, que acaba de diseñarse. Tómesela como si fuese una prueba y cree una presentación corta. Luego, averigüe lo que debe saber sobre el nuevo formato de archivo de PowerPoint 2007. La primera vez que abra PowerPoint 2007 verá que la interfaz de usuario ha cambiado. En la parte superior de la ventana, hay una nueva estructura para los comandos de PowerPoint. Este diseño le ayudará a buscar y utilizar las funciones que necesita, así como a crear presentaciones atractivas. Saque ventaja utilizando el nuevo PowerPoint. Vea lo que ha cambiado y por qué. A continuación, trabaje en una presentación realizando las acciones que siempre ha ejecutado. Ya no querrá volver atrás. Objetivos Una vez finalizado este curso, sabrá realizar las siguientes tareas: Enfréntese a la nueva interfaz de usuario con confianza y comprendiendo su funcionamiento. Haga lo que suele hacer para crear y preparar una presentación. Utilice el nuevo formato de archivo en PowerPoint de la forma que más le convenga. Acerca de este curso Este curso incluye: Dos lecciones a ritmo personalizado y dos sesiones de prácticas para obtener una experiencia práctica. Los ejercicios prácticos requieren tener PowerPoint 2007. Una pequeña prueba (sin puntuación) al final de cada lección. Una tarjeta de referencia rápida que podrá llevarse del curso. Oriéntese: qué ha cambiado y por qué El área de cambio más notable se encuentra en la parte superior de la ventana de PowerPoint. En lugar de los menús y las barras de herramientas, hay una gran banda que cruza la pantalla con numerosos comandos muy útiles y organizados en grupos. Esta banda se llama cinta de opciones y ahora es su centro de control para la creación de una presentación. Obtendrá información sobre su diseño y verá su estructura en detalle para que se sienta cómodo cuando la utilice.
- 5. Descubra otros aspectos de PowerPoint 2007, como métodos abreviados de teclado, la barra de herramientas de acceso rápido, etc. La cinta de opciones Entonces, ¿por qué hemos reformado el antiguo sistema de comandos? Por lo que hemos aprendido sobre su forma de trabajar. Los usuarios que utilizan PowerPoint muestran una preferencia por determinados comandos, y los utilizan una y otra vez. Para reflejar y apoyar esto, hemos hecho que estos comandos sean los más destacados. El objetivo es que sean visibles de modo que no tenga que buscarlos en menús o barras de herramientas que no están en pantalla. Este conjunto de comandos más utilizados se extiende por el primer nivel, o ficha, de la cinta de opciones, llamada ficha Página principal. Mostrados en forma de botones, estos comandos sirven para tareas frecuentes, incluidos copiar y pegar, agregar diapositivas, cambiar el diseño de diapositivas, dar formato y colocar texto, y buscar y reemplazar texto. Hay otras fichas en la cinta de opciones. Cada ficha está dedicada a un tipo de trabajo que realiza al crear una presentación. Los botones de cada ficha están organizados en grupos lógicos. Los botones más populares de cada grupo son los más grandes. Incluso los comandos nuevos que han solicitado los clientes pero que no se habían descubierto en versiones anteriores están ahora mucho más visibles. Fichas: dedicadas a las tareas principales La cinta de opciones está constituida por varias fichas. Además de la ficha Página principal, existen las siguientes fichas: Ficha Insertar Aquí están todos los elementos que puede colocar en una diapositiva, desde tablas, imágenes, diagramas, gráficos y cuadros de texto hasta sonidos, hipervínculos, encabezados y pies de página. Ficha Diseño Elija una vista completa para las diapositivas que incluya diseño de fondo, fuentes y combinaciones de colores. Ficha Animaciones Aquí están todos los efectos de animación. Las animaciones básicas para listas o gráficos son las más fáciles de agregar. Ficha Presentación con diapositivas Seleccione un color de pluma o determinada diapositiva para comenzar. Grabe la narración, desplácese por la presentación y efectúe otras acciones preparatorias. Ficha Revisar Busque aquí el corrector ortográfico y el servicio Referencia. Solicite a su equipo que use anotaciones para revisar la presentación y revise luego estos comentarios. Ficha Vista Cambie rápidamente a la vista Página de notas, active las líneas de cuadrícula u organice todas las presentaciones abiertas en la ventana. Las fichas cuando las necesite Observará fichas con colores exclusivos que aparecen y desaparecen de la cinta de opciones mientras está trabajando. Son fichas contextuales que contienen herramientas de formato especiales como imágenes y gráficos. Posteriormente, obtendrá más información sobre esto. Mostrar las galerías (Animaciones) 1. Algunos tipos de efectos de transición aparecen en la cinta de opciones. 2. Para ver más efectos, haga clic en el botón Más. 3. Aparece la galería completa de efectos de transición. Elija cualquier efecto para verlo en la vista previa y haga clic para aplicarlo. Cuando PowerPoint presenta varias opciones
- 6. para hacer algo, como estilos para una forma, o tipos de WordArt o efectos de animación, algunas opciones aparecen en la cinta de opciones. Para ver la galería completa de opciones, haga clic en la flecha Más, tal como se muestra en la imagen. Elegir una vista previa Al dejar el puntero del mouse (ratón) en una miniatura de galería (desplazarse por ella), verá qué aspecto tendrá la forma o el efecto de animación cuando se aplique. Si no le gusta, no habrá nada que deshacer. Sólo deberá desplazarse por otras miniaturas y hacer clic en la que desee aplicar. Usar opciones avanzadas 1. Cuando no vea la opción que desea en un grupo, como el grupo Fuente que se muestra aquí, haga clic en la flecha de la esquina. 2. Se abre un cuadro de diálogo con más opciones para elegir. Evidentemente, hay más comandos y opciones que los que caben en un grupo. Sólo se muestran los comandos más utilizados. Si desea uno que se utiliza con menor frecuencia, haga clic en la flecha diagonal que se encuentra en la esquina inferior de un grupo. Aparecen más opciones. Por ejemplo, en el grupo Fuente de la ficha Página principal, encontrará los botones de formato habituales para el tipo y el tamaño de fuente, negrita, cursiva, color, etc. Si desea otro tipo de formato, como superíndice, haga clic en la flecha de este grupo para ver el cuadro de diálogo Fuente. La flecha aparece en el grupo cuando realiza un trabajo en la diapositiva que pueda requerir comandos en dicho grupo. Por ejemplo, al hacer clic en un marcador de posición de texto en la diapositiva, la flecha aparece en cada grupo de la ficha Página principal que tiene comandos relativos al trabajo con texto. Sugerencia: reducir el tamaño de la cinta de opciones Si desea más espacio en la ventana, puede obtenerlo ocultando temporalmente los comandos de la cinta de opciones. Esto lo hará en la sesión de prácticas. La barra de herramientas de acceso rápido Cuando trabaja en una presentación, realiza algunas acciones que son generales o repetitivas, y que no tienen que ver con una fase en particular del proceso, como guardar el archivo o deshacer algo que no deseaba hacer. Para esto, use la Barra de herramientas de acceso rápido. Es el pequeño grupo de botones de la izquierda, encima de la cinta de opciones. Contiene los comandos Guardar, Deshacer y Repetir o Rehacer. Cambiar de vista 1. Los botones de vista siguen siendo los mismos que antes. Únicamente han cambiado de posición en la ventana. 2. Arrastre el control deslizante del zoom para ampliar o reducir la vista de la diapositiva. Haciendo clic en los botones menos (-) y más (+) se obtiene el mismo resultado.
- 7. 3. Haga clic en este botón para reajustar la diapositiva a la ventana después de aplicar un zoom. Para cambiar de vista en PowerPoint, podrá hacerlo mediante el uso de botones. Los botones para las vistas Normal, Clasificador de diapositivas y Presentación con diapositivas no han cambiado, siguen aquí, sólo que se han desplazado de la parte inferior izquierda de la ventana a la parte inferior derecha. Forman parte de una nueva barra de herramientas que incluye un control deslizante del zoom y un botón que reajusta la diapositiva a la ventana después de efectuar un zoom para ampliar o reducir. Recuerde También hay una ficha Vista y tiene toda la colección de vistas: vista Página de notas, vista Patrón, una lista de otras presentaciones abiertas, etc. Métodos abreviados de teclado Si utiliza más el teclado que el mouse (ratón) cuando trabaja en PowerPoint, es posible que desee obtener detalles sobre los métodos abreviados de teclado. La cinta de opciones viene equipada con nuevos métodos abreviados. Dos de las grandes ventajas de esto son que ahora hay métodos abreviados para cada botón (éste no era el caso para los comandos de menú en las versiones anteriores) y que se debe presionar un número menor de teclas para los métodos abreviados. Así es como se utilizan los métodos abreviados. 1. En primer lugar, presione ALT. 2. Las letras y los números, denominados Sugerencias de teclas, que son las teclas de acceso directo designadas, aparecen en varias partes de la cinta de opciones como pequeños cuadrados blanco. Se muestran como letras en todas las fichas de la cinta de opciones y en el botón de Microsoft Office, y como números en la barra de herramientas de acceso rápido. Los pequeños cuadrados blancos que contienen las sugerencias de teclas se denominan identificadores. Presione una de las teclas designadas para obtener acceso a más comandos y botones. Por ejemplo, presione la tecla O para mostrar todas las sugerencias de teclas de los grupos incluidos en la ficha Inicio. 3. A continuación, presione una de las sugerencias de teclas de un grupo para completar la secuencia. Por ejemplo, presionar ALT, O, D sería equivalente a hacer clic en el botón Diseño. ¿Dónde están los antiguos métodos abreviados? Los antiguos métodos abreviados de teclado que comienzan por CTRL+ siguen siendo los mismos y puede utilizarlos de la forma en que lo ha hecho siempre. Por ejemplo, el método abreviado CTRL+C sigue copiando algo en el Portapapeles y el método abreviado CTRL+V sigue pegándolo desde el Portapapeles. Los antiguos métodos abreviados ALT+ que permitían el acceso a menús y comandos también permanecen intactos. Sin embargo, deberá sabérselos de memoria. Ponga a prueba sus conocimientos Realice la siguiente prueba para asegurarse de que ha entendido todo el material. Sus respuestas serán privadas y los resultados de la prueba no se puntuarán. Desea utilizar los botones Copiar y Pegar para trabajar con texto. ¿En qué parte de la cinta de opciones se encuentran? a) En la ficha Insertar. b) En la ficha Inicio. c) En la barra de herramientas de acceso rápido. ¿En qué grupo de la ficha Inicio se encuentra el botón Interlineado ? a) En el grupo Fuente. b) En el grupo Párrafo.
- 8. c) En el grupo Diapositivas. Ya lo hizo en los ejercicios prácticos: ¿cómo se oculta una parte de la cinta de opciones? a) Haciendo clic en el botón Cerrar en la esquina superior derecha de la cinta de opciones. b) Haciendo clic en cualquier ficha. c) Haciendo doble clic en cualquier ficha. Verá una ficha en la cinta de opciones que no vio antes llamada Herramientas de dibujo. ¿Para qué sirve? a) Para ayudarle a trabajar con formas. b) Para ayudarle a trabajar con imágenes. c) Para ayudarle a trabajar con gráficos SmartArt como organigramas. Ha agregado varios comandos a la barra de herramientas de acceso rápido y está llena de elementos en la parte superior de la ventana. De acuerdo a lo visto en este curso ¿Qué es lo más conveniente para resolver esta situación? a) Comenzar por quitar algunos comandos de la barra de herramientas. b) Con el puntero, arrastrar la barra de herramientas a otro lugar. c) Hacer clic en la flecha situada a la derecha de la barra de herramientas de acceso rápido. Un nuevo formato de archivo PowerPoint tiene un nuevo formato de archivo. Descubra cómo este nuevo formato afecta al uso compartido de presentaciones. Uno de los grandes cambios en PowerPoint 2007 es su nuevo formato de archivo. ¿Qué supone esto para usted? En primer lugar, el nuevo formato presenta varias ventajas, incluido un tamaño de archivo reducido y mayor seguridad de información para las presentaciones. No tendrá problemas al abrir y editar una antigua presentación en PowerPoint 2007. No obstante, el cambio del formato de archivo afecta al uso compartido de presentaciones entre PowerPoint 2007 y las versiones anteriores. Sepa cómo pueden abrir una presentación de PowerPoint 2007 las personas que no disponen de PowerPoint 2007 y trabajar de la forma habitual. ¿Qué sucede con la conversión de antiguas presentaciones al nuevo formato? A continuación, aparecen los detalles fundamentales. Ventajas del nuevo formato El formato constituye uno de los nuevos formatos XML abiertos de Office. Se basa en el lenguaje de programación XML (Lenguaje de marcado extensible). No es necesario que entienda el lenguaje XML, que se desarrolla en segundo plano. Sepa sólo que el nuevo formato proporciona mejoras a PowerPoint. Éstas son sus principales ventajas: Presentaciones más seguras Las presentaciones que contienen código no deseado, macros o controles son más fáciles de identificar y bloquear.
- 9. Menor tamaño de archivo Las presentaciones se comprimen automáticamente. Seguridad de información mejorada Es más fácil eliminar información empresarial confidencial. Recuperación mejorada de archivos dañados Se puede abrir un archivo incluso aunque parte de él esté dañado. Integración más fácil Se puede compartir el contenido de la presentación y abrirlo en otros programas. Cuál es el aspecto del nuevo formato de archivo PowerPoint guardará automáticamente una nueva presentación en el nuevo formato. Puede ver en qué formato se va a guardar un archivo examinando el cuadro de diálogo Guardar como. (Haga clic en el botón de Microsoft Office y, en el menú, haga clic en Guardar como). En el cuadro de diálogo Guardar como, examine el cuadro Guardar como tipo: el nuevo formato de archivo aparece ahí de forma predeterminada. Se denomina Presentación de PowerPoint. (En versiones anteriores, se llamaba Presentación). Nota Si tiene configurado Microsoft Windows para que muestre las extensiones de nombres de archivo (las letras del nombre de archivo detrás del punto), verá igualmente la extensión del nombre de archivo para el tipo de archivo, de esta forma: Presentación de PowerPoint (*.pptx). La "x" final indica que es un archivo de PowerPoint 2007. El nombre de la presentación guardada en el nuevo formato, incluida la extensión de archivo, sería algo similar a Informe anual.pptx. Abrir una presentación de PowerPoint 2007 en una versión anterior de PowerPoint En este mensaje se solicita que descargue un convertidor que le permita abrir un archivo de PowerPoint 2007 en versiones anteriores de PowerPoint. Acaba de guardar una presentación en el nuevo formato. No obstante, su compañera, que necesita trabajar con él, utiliza una versión anterior de PowerPoint. ¿Podrá abrir ella el archivo de PowerPoint 2007? Sí. Supongamos que su compañera trabaja con PowerPoint 2000. Cuando hace clic en la presentación para abrirla, si su instalación de Office 2000 incluye los últimos Service Packs y actualizaciones, se le preguntará si desea descargar un convertidor que le permita abrir la presentación. La presentación que ella ve puede no aparecer exactamente como la que usted ha creado si contiene características de PowerPoint 2007 que su compañera no tiene. Pero podrá abrirla, editarla y guardarla en el formato de PowerPoint 2007. Notas El nombre oficial del convertidor es Paquete de compatibilidad para formatos de archivo de 2007 Office Word, Excel y PowerPoint de Microsoft Office, que Microsoft ofrece gratuitamente. El Paquete de compatibilidad de 2007 Office system funciona sólo con el SP1 de Office 2003, el SP3 de Office XP y el SP3 de Office 2000. Funciona sólo para los siguientes sistemas operativos: Windows Server 2003, SP1 de Windows XP y SP4 de Windows 2000. Para obtener más detalles, vea la Tarjeta de referencia rápida al final de este curso.
- 10. Abrir y guardar presentaciones existentes En el cuadro de diálogo Comprobador de compatibilidad se indican las características que resultarán afectadas si guarda en un formato antiguo. Haga clic en los vínculos de Ayuda para obtener definiciones de los mensajes Resumen. ¿Qué pasa con todas las presentaciones creadas en versiones anteriores de PowerPoint que tiene? No habrá problemas al abrir y editar una antigua presentación en PowerPoint 2007. Lo que necesita decidir es saber si va a mantener la presentación en el formato original o la va a guardar en el nuevo formato. PowerPoint 2007 le ayuda a tomar una decisión de la manera siguiente. Comprobar la compatibilidad PowerPoint 2007 reconoce el antiguo formato de la presentación al abrirla. En segundo plano, toma nota de todo lo que agrega al archivo, como un nuevo y brillante diagrama, que es posible que no funcione exactamente igual que en el antiguo formato. A continuación, al hacer clic en Guardar, PowerPoint muestra el cuadro de diálogo Comprobador de compatibilidad. El comprobador detalla lo que sucede con los elementos de PowerPoint 2007 si guarda el archivo en su formato original, Presentación de PowerPoint 97-2003 (.ppt). (La imagen muestra esto.) Puede cancelar el comprobador y seleccionar el nuevo formato en el cuadro de diálogo Guardar como. También puede elegir continuar y guardar en el antiguo formato. Veremos más detalles sobre esta elección en la sección siguiente. Guardar en el formato antiguo 1. Gráfico SmartArt en PowerPoint 2007: una capacidad de edición completa significa que puede seleccionar formas individuales para modificarlas y utilizar todas las herramientas de SmartArt. 2. Gráfico SmartArt guardado en una versión anterior: sólo puede seleccionarlo en su totalidad y realizar acciones como agregar un color de relleno o reajustarlo. También se pueden perder algunos de los efectos, como el resplandor o el biselado. Ha guardado en el antiguo formato por si alguien necesitaba trabajar en el archivo y no disponía de PowerPoint 2007 ni del Paquete de compatibilidad para abrir los archivos de PowerPoint 2007. El Comprobador de compatibilidad, en el ejemplo anterior, indica que un nuevo gráfico se convierte en un objeto, como una imagen, y no es por lo tanto modificable, si la presentación se guarda en el antiguo formato. La persona que abra este archivo en PowerPoint 2003 verá el gráfico de PowerPoint 2007 con la mayor fidelidad visual posible. No podrá editar formas individuales en el gráfico. Podrá agregar un color de relleno detrás del gráfico o aplicar otros comandos de tipo imagen y ajustarlo. No obstante, no podrá trabajar en ninguna de sus partes para cambiar el diseño, el texto, el estilo de la forma, etc.
- 11. "Ida y vuelta" Si la persona que trabaja en una versión anterior de PowerPoint no modifica fundamentalmente el gráfico, éste conservará sus propiedades de PowerPoint 2007. De forma que cuando se abra de nuevo en PowerPoint 2007, será totalmente modificable. Si se han realizado algunos cambios en el gráfico en la versión anterior, como una decoloración de imagen, entonces se convierte en un objeto y no será modificable cuando se vuelva a abrir en PowerPoint 2007. Actualizaciones automáticas en antiguas presentaciones 1. Logotipo de WordArt creado en PowerPoint 2003. 2. El mismo logotipo abierto en PowerPoint 2007: aparece realzado. Es posible que experimente lo siguiente: abre una antigua presentación en PowerPoint 2007, no agrega funciones de PowerPoint 2007 y, cuando intenta guardarla, aparece el Comprobador de compatibilidad. Le indica que no se podrá modificar una función de PowerPoint 2007 si guarda en el antiguo formato. ¿Cómo? Esto sucede porque algunos tipos de formato y elementos se actualizan automáticamente mediante PowerPoint 2007 de forma que parecen tan buenos como los pueda hacer PowerPoint. Un ejemplo es WordArt. Si la antigua presentación tiene WordArt, éste se actualiza de modo que utiliza los últimos efectos, nuevos en PowerPoint 2007. Lo mismo se aplica a los efectos 3D y las sombras. Si guarda un archivo que se haya actualizado de esta forma en el antiguo formato, ya no será modificable como objeto WordArt sino que se convertirá en una imagen. Al igual que el gráfico del ejemplo anterior, no obstante, si no se modifica WordArt en la versión anterior de PowerPoint, se podrá editar totalmente cuando se vuelva a abrir el archivo en PowerPoint 2007. Comando Convertir para una conversión rápida 1. Con la presentación abierta, haga clic en Convertir para guardarla en el nuevo formato de archivo. 2. Aparece un mensaje en el que se indica lo que va a hacer el comando Convertir. Haga clic en Aceptar para ejecutar el comando. Un modo de guardar una antigua presentación en el nuevo formato es aplicar el comando Convertir en PowerPoint 2007. El efecto es que PowerPoint hace una sustitución "in situ" del antiguo archivo de presentación, convirtiéndolo al nuevo formato. El archivo ya no existirá en el antiguo formato. Para usar el comando, abra la presentación, haga clic en el botón de Microsoft Office y luego en Convertir. Más tipos de archivos Con PowerPoint 2007, hay tipos de archivos adicionales que puede elegir para guardar una presentación. Por ejemplo, hay un nuevo tipo disponible para una presentación que contenga macros. Vea la Tarjeta de referencia rápida para obtener más detalles.
- 12. Ponga a prueba sus conocimientos Realice la siguiente prueba para asegurarse de que ha entendido todo el material. Sus respuestas serán privadas y los resultados de la prueba no se puntuarán. ¿Cuáles de estas ventajas proporciona el nuevo formato de archivo? a) Mayor seguridad de información. b) Tamaño de archivo reducido y recuperación mejorada de archivos dañados. c) Integración más fácil. d) Todo lo anterior. Ha guardado una presentación de PowerPoint 2007 en el nuevo formato y desea que un compañero que va a trabajar con ella en PowerPoint 2003 pueda modificarla. ¿Qué es lo fundamental que necesita su compañero para poder abrir y trabajar en la presentación en su nuevo formato? a) El Comprobador de compatibilidad. b) El Paquete de compatibilidad. c) El comando Convertir. ¿Qué hace el Comprobador de compatibilidad? a) Le indica en qué medida se ven afectados los elementos de PowerPoint 2007 si guarda la presentación en el antiguo formato. b) Le indica si puede abrir una presentación creada anteriormente en PowerPoint 2007. c) Comprueba si la persona con la que desea compartir archivos tiene instalado el Paquete de compatibilidad. Va a abrir un archivo de PowerPoint y ve estos dos nombres de archivos: Informe anual.ppt e Informe anual.pptx. ¿Cuál utiliza el nuevo formato de PowerPoint 2007? a) Informe anual.pptx. b) Informe anual.ppt.
- 13. Crear su primera presentación Introducción ¿Le han pedido que prepare una presentación en PowerPoint pero no sabe por dónde empezar? Realice este curso para aprender lo básico: crear diapositivas, insertar contenido en ellas y darles una buena apariencia. Después, preparará notas del orador y documentos para distribuir entre el público, y realizará los preparativos para la proyección. Objetivos Una vez finalizado este curso, sabrá realizar las siguientes tareas: Crear diapositivas y agregar texto. Insertar imágenes y otro contenido. Aplicar un tema para el estilo general de la presentación. Imprimir documentos y notas. Preparar la presentación. Acerca de este curso Este curso incluye: Tres lecciones autoguiadas y tres sesiones prácticas para adquirir experiencia. Para las prácticas se requiere Office PowerPoint 2007. Una pequeña prueba (sin puntuación) al final de cada lección. Una tarjeta de referencia rápida que podrá llevarse del curso. Crear sus diapositivas Esta es una breve descripción del espacio de trabajo de PowerPoint. Le servirá de iniciación para sentirse cómodo trabajando en él. Después, verá cómo agregar nuevas diapositivas, elegir un diseño para una diapositiva y agregar texto. También podrá reutilizar las diapositivas de otra presentación. Por último, aprenderá a preparar notas mientras crea la presentación para poder consultarlas cuando la muestre.
- 14. Conocer el espacio de trabajo Ésta es la primera vista que se abre en PowerPoint: es la vista Normal. En ella se trabaja para crear las diapositivas. La vista Normal tiene tres áreas principales: 1. El panel de diapositivas es el área grande del centro. En este espacio, se trabaja directamente sobre la diapositiva. 2. En la diapositiva, los cuadros con bordes punteados se denominan marcadores de posición. Ahí es donde se escribe el texto. Los marcadores de posición también pueden contener imágenes, gráficos y otros elementos que no son de texto. 3. A la izquierda se encuentran pequeñas versiones (o miniaturas) de las diapositivas de la presentación; aquélla en la que trabaja aparece resaltada. Si la presentación contiene más de una miniatura de diapositiva, puede desplazarse entre ellas haciendo clic. 4. En el área inferior se encuentra el panel de notas, donde se escriben las notas que consultará durante la presentación. Hay más espacio para las notas del que se muestra aquí. Agregar nuevas diapositivas Cuando se abre PowerPoint, la presentación sólo tiene una diapositiva. Deberá agregar las restantes. La manera más evidente de agregar una nueva diapositiva es hacer clic en Nueva diapositiva, en la ficha Inicio, como se muestra en la ilustración. Hay dos formas de usar este botón. 1. Si hace clic en la parte superior del botón, donde está el icono de la diapositiva, se agrega inmediatamente una nueva diapositiva debajo de la diapositiva seleccionada en la ficha Diapositivas. 2. Si hace clic en la parte inferior del botón, obtiene una galería de diseños para la diapositiva. Elija un diseño y la diapositiva se insertará con él. Si agrega una diapositiva sin elegir un diseño, PowerPoint aplicará uno automáticamente, aunque se puede cambiar con facilidad, como podrá comprobar en la sesión de práctica. Elegir diseños para las diapositivas Un diseño organiza el contenido de la diapositiva. Por ejemplo, puede que desee incluir en la diapositiva una lista y una imagen o una imagen y un título. Los diseños contienen distintos tipos de marcadores de posición y diferentes disposiciones de marcadores para admitir cualquier contenido. En la ilustración se muestran los diseños con los que PowerPoint comienza automáticamente. 1. El diseño Diapositiva de título, que se muestra aquí tal como aparece en la galería de diseños, se aplica a la primera diapositiva de la presentación, la que ya está allí al empezar. 2. En la diapositiva, el diseño Diapositiva de título contiene marcadores de posición para un título y un subtítulo. 3. Seguramente, el diseño que más utilizará para las otras diapositivas será Título y objetos, que aquí se muestra tal como aparece en la galería de diseños.
- 15. 4. En la diapositiva, este diseño tiene un marcador de posición para el título de la diapositiva y un segundo marcador de posición para múltiples finalidades: admite texto o elementos gráficos como diagramas, imágenes y archivos de película. Algunos de los otros diseños tienen dos de estos marcadores de posición multiuso, por lo que se puede colocar una lista en el primero y una imagen u otro gráfico en el segundo. En la práctica trabajará con los diseños. Escribir el texto En el marcador de posición multiuso antes mencionado puede agregar elementos gráficos o texto. En la siguiente lección aprenderá a agregar gráficos tales como fotografías. Ahora mismo hablemos del texto. El formato predeterminado para el texto es una lista con viñetas. 1. Puede utilizar distintos niveles de texto dentro de las listas con viñetas para incluir puntos secundarios bajo los principales. 2. En la cinta de opciones, utilice los comandos del grupo Fuente para cambiar el formato de carácter, como el color y el tamaño de la fuente. 3. Utilice los comandos del grupo Párrafo para cambiar el formato de párrafo, como el formato de lista, el grado de sangría del texto y el interlineado. Ajuste automático del texto Si escribe más texto del que cabe en el marcador de posición, PowerPoint reduce el tamaño de la fuente y el interlineado para ajustarlo. Si lo desea, puede desactivar esta funcionalidad. En la sesión de práctica, verá cómo hacerlo. Insertar diapositivas de otra presentación Puede que necesite utilizar en su presentación diapositivas incluidas en otra presentación existente. Ésta es la forma de hacerlo: 1. En la ficha Inicio, haga clic en la flecha situada al lado de Nueva diapositiva, como si fuese a insertar una nueva diapositiva eligiendo un diseño primero. 2. Debajo de la galería de diseños, haga clic en Volver a utilizar diapositivas. 3. En el panel de tareas Volver a utilizar diapositivas, bajo Insertar diapositiva de, haga clic en Examinar para encontrar la presentación o la biblioteca de diapositivas que contenga las diapositivas que desea. A continuación, haga clic en la flecha para abrir esas diapositivas en el panel de tareas. 4. Cuando encuentre la diapositiva que desee, deténgase en la casilla de verificación Mantener formato de origen, situado al fondo del panel. Si desea conservar la apariencia exacta de las diapositivas que va a insertar, asegúrese de que esta casilla de verificación está activada antes de insertar la diapositiva. 5. Haga clic en cada una de las diapositivas que desee insertar. Cada una se copiará en la presentación abierta debajo de la actualmente seleccionada o debajo del cursor, si lo ha colocado bajo una miniatura de diapositiva. Si no activa la casilla Mantener formato de origen, las diapositivas insertadas heredarán la apariencia, o el tema, de las diapositivas actuales. (El tema es el que dicta el diseño y los colores generales de la presentación; averiguará más en la siguiente lección.) Para obtener más información acerca del proceso, vea la Tarjeta de referencia rápida, al final de este curso.
- 16. Crear notas del orador Utilice las notas del orador para desarrollar los puntos tratados en la diapositiva. Las notas pueden ayudarle a mantener la atención del público y evitar sobrecargar la diapositiva con texto. 1. A medida que vaya desarrollando el contenido de las diapositivas, escriba notas en el panel de notas, debajo de la diapositiva. Normalmente, el presentador imprime las notas y las consulta mientras ofrece la presentación. 2. Puede arrastrar la barra de división para ampliar el panel de notas y trabajar en él más cómodamente. 3. Las notas se guardan en una página de notas, que contiene una copia de la diapositiva y las notas, y es la que se imprime para consultar durante la presentación. En la sesión de práctica aprenderá a ver y modificar la página de notas. El espacio es limitado Si sus notas superan el espacio de la página de notas, al imprimirlas quedarán cortadas. Aprenderá a evitarlo en la lección "Comprobación, impresión y preparativos de la presentación". Ponga a prueba sus conocimientos Realice la siguiente prueba para asegurarse de que ha entendido todo el material. Sus respuestas serán privadas y los resultados de la prueba no se puntuarán. En la ventana de PowerPoint, ¿cuál es el área principal donde se agrega contenido a la diapositiva? a) La ficha Diapositivas, donde se encuentran las imágenes en miniatura, en la parte izquierda de la ventana. b) El panel de notas. c) El panel de diapositivas, en la parte central de la ventana. Cuando se agrega una nueva diapositiva, ¿cómo se elige antes su diseño? a) En la ficha Inicio, se hace clic en la mitad superior del botón Nueva diapositiva. b) En la ficha Inicio, se hace clic en la mitad inferior del botón Nueva diapositiva, donde está la flecha. c) Se hace clic con el botón secundario en una miniatura de diapositiva de la ficha Diapositivas y se hace clic en Nueva diapositiva. Para reducir la sangría del texto de una lista, ¿qué tecla o teclas se presionan? a) TAB. b) ENTRAR. c) MAYÚS+TAB. Está escribiendo texto en un marcador de posición de texto principal y, de pronto, aparece este pequeño botón: . ¿Qué es? a) El botón Opciones de pegado. b) El botón Opciones de autoajuste. Significa que se va a reducir el texto para que quepa en el marcador de posición. c) El botón Opciones de autocorrección. Se usa para deshacer una corrección automática. ¿De qué manera se puede sustituir rápidamente el diseño actual de una diapositiva por otro? a) Hacer clic en la mitad inferior del botón Nueva diapositiva en la ficha Inicio. b) Hacer clic con el botón secundario en la diapositiva que tiene el diseño que se desea sustituir y seleccionar Diseño.
- 17. En el panel de notas se pueden escribir notas del orador y aplicarles formato mientras trabaja. Por tanto, ¿para qué es necesaria la vista Página de notas? a) Para imprimir las notas. b) Para asegurarse de que las notas tienen la apariencia esperada. Trabajar en PowerPoint ¿Preparado para empezar a trabajar? Ésta es una introducción básica para hacer lo que solía hacer al crear una presentación. Descubra cómo empezar una nueva presentación en PowerPoint 2007, y cómo proporcionar a sus diapositivas un fondo y un conjunto de colores. Utilice las fichas y las herramientas de la cinta de opciones para insertar elementos en las diapositivas y diséñelas como desee. A continuación, configure la presentación y prepárese para imprimir. Le esperan más descubrimientos, así que no tarde en prepararse. Iniciar una nueva presentación Para iniciar una nueva presentación: 1. Haga clic en el botón de Microsoft Office . 2. Haga clic en Nuevo en el menú que se abre. 3. Elija una opción en la ventana Nueva presentación (aquí sólo se muestra un fragmento de ella). Nuevo formato de archivo PowerPoint 2007 guarda los archivos nuevos en un nuevo formato. Puede abrir sin problemas antiguas presentaciones y guardarlas en el nuevo formato. No obstante, el cambio del formato de archivo afecta al uso compartido de la presentación entre PowerPoint 2007 y versiones anteriores de PowerPoint. En la última lección se explica detalladamente. Adaptar el tema Cómo refinar un tema. 1. Use las galerías Colores, Fuentes y Efectos, que se encuentran en la ficha Diseño. 2. Vea otros Estilos de fondo. Las opciones utilizan colores del tema. 3. Elija una miniatura para obtener una vista previa de otro fondo. 4. Para aplicar su propio fondo, como una fotografía, haga clic en Formato del fondo. El tema que elige es un diseño completo, pero ¿dónde está la gracia si no lo puede refinar un poco? La ficha Diseño tiene otras galerías en caso de que desee modificar el tema.
- 18. Cada una proporciona una vista previa en la diapositiva al dejar el puntero del mouse (ratón) sobre las opciones de la galería. Colores Hay un conjunto de colores para cada tema disponible; puede seleccionar los colores de su tema y modificar cualquiera de ellos. Fuentes Haga clic en cualquier ejemplo de la galería Fuentes para aplicarlo a las diapositivas. Cada una incluye una fuente para el texto del título y otra para el texto del cuerpo. Efectos Existe una serie de efectos visuales para formas, como resplandores, bordes suaves o una apariencia tridimensional (3D). Estilos de fondo Cambie ligeramente el fondo del tema a la vez que conserva el mismo conjunto de colores del tema. En la imagen se muestran unos ejemplos. Elegir un tema Para ver cómo funciona un tema: 1. Coloque el puntero sobre una miniatura de tema (la que se muestra aquí se denomina Flujo)... 2. ... y aparecerá la vista previa en la diapositiva. 3. Haga clic en la flecha Más para ver una galería completa de temas y vínculos con temas en línea. Para que pueda ver cómo va a aparecer todo el contenido, elija un tema para la presentación desde el principio. De este modo verá qué apariencia tendrán los colores del tema en algunos elementos que agregue, como gráficos o tablas. Un tema proporciona la apariencia y el funcionamiento, en términos de diseño de diapositivas, de la presentación. Aplica el diseño de fondo, el diseño de marcadores de posición, los colores y estilos de fuentes a diapositivas y elementos de diapositivas. La ficha Diseño es el lugar indicado para los temas. Una galería como la de las plantillas de diseño que puede haber utilizado en versiones anteriores de PowerPoint aparece aquí en Temas. Cada tema tiene un nombre, que se muestra en la información en pantalla. Cuando deja el puntero en la miniatura de un tema, el tema aparece en una vista previa temporal en la diapositiva actual. Puede ver el efecto del tema antes de aplicarlo, lo que le ahorra el paso de deshacerlo si no le gusta. Al desplazar el puntero fuera de la miniatura, termina la vista previa. Haga clic en la flecha de la derecha del grupo Temas para obtener más opciones e información, como los temas (ya que puede utilizar más de uno) que se usan en la presentación, y vínculos a otros temas en Office Online, por ejemplo. Se admiten los mismos temas en Microsoft Office Word 2007 y Microsoft Office Excel 2007. Agregar diapositivas y elegir diseños Elija un diseño cuando agrega una nueva diapositiva. 1. En la ficha Inicio, haga clic en Nueva diapositiva, debajo del icono de diapositiva. 2. Haga clic en un diseño para insertar una diapositiva con ese diseño. Si hizo el ejercicio práctico de la primera lección, insertó una nueva diapositiva que aplicó un diseño automáticamente. También puede elegir un diseño antes de insertar una diapositiva. Para ello, haga clic en Nueva diapositiva, debajo del icono de diapositiva en la ficha Inicio. Se muestran las opciones de diseño.
- 19. Los diseños de PowerPoint 2007 son más robustos que antes. Varios de ellos incluyen marcadores de posición de "contenido", que puede utilizar para el texto o para los gráficos. Un ejemplo es el diseño Título y objetos. En el medio de su único marcador de posición, incluye este conjunto de iconos: Haga clic en cualquiera de los iconos para insertar el tipo de contenido: una tabla, un gráfico, un gráfico SmartArt, una imagen de un archivo, una imagen prediseñada o un archivo de vídeo. También puede omitir los iconos y escribir texto, ya que este diseño también lo admite. Insertar una imagen Es posible que desea incluir fotografías de retratos de ejecutivos de la empresa o que desee una imagen prediseñada para resaltar el contenido de la diapositiva. Como se explicó en la sección anterior, puede insertar la imagen directamente desde la diapositiva, desde un marcador de posición de contenido. La ilustración de la izquierda le muestra el modo de hacerlo. 1. Para insertar una de sus propias imágenes, haga clic en el icono Insertar imagen del archivo. 2. Para insertar una imagen prediseñada, haga clic en el icono Imagen prediseñada. 3. La imagen se colocará dentro del borde del marcador de posición. 4. Una vez insertada la imagen, ¿cómo cambiarla de tamaño o aplicarle un efecto especial? En primer lugar, seleccione la imagen en la diapositiva. 5. Las Herramientas de imagen aparecen en la cinta de opciones. Haga clic en la ficha Formato y utilice los botones y opciones disponibles para trabajar con la imagen. Puede asignar bordes cuadrados o redondos, aplicar una sombra o un resplandor, agregar un borde de color, cortar la imagen, cambiarla de tamaño, etc. Es práctico insertar una imagen desde la propia dispositiva. Es un método especialmente adecuado si tiene más de un marcador de posición en la diapositiva porque, al insertarla mediante los iconos de diapositivas, la imagen se incluye en el mismo marcador de posición. (Si desea insertar una imagen con los iconos de diapositivas pero no dispone del tipo correcto de marcador de posición, es fácil cambiar el diseño. Verá cómo se hace en la sesión de prácticas). No se olvide de la ficha Insertar Puede utilizar también la ficha Insertar para insertar una imagen, así como muchos otros elementos de las diapositivas. La única diferencia en el uso de este método es que a veces PowerPoint debe adivinar en qué marcador de posición desea incluir la imagen. Insertar un título de cuadro de texto Estilos para el cuadro de texto. 1. La ficha Formato en Herramientas de dibujo contiene estilos para cuadros de texto y otras formas. 2. Muestre la galería de formas y elija un estilo. 3. Obtendrá una vista previa del estilo en la diapositiva, aplicado al cuadro de texto. Para el pie de imagen, inserte un cuadro de
- 20. texto. Lo encontrará en la ficha Insertar. Cuando inserta el cuadro de texto, aparece Herramientas de dibujo. Haga clic en la ficha Formato y use sus comandos para: Elegir un estilo de forma para el cuadro de texto u otras formas y un relleno de forma, como un color de degradado, un color de contorno; y un efecto, como un biselado, o una sombra o resplandor. Insertar, cambiar y editar formas. Colocar y organizar formas. Insertar un organigrama Trabajar con un nuevo organigrama. 1. El organigrama adopta los colores del tema aplicado. 2. Aparece un panel de texto junto al gráfico, donde puede escribir el texto. 3. El texto que escriba en el panel de texto se asigna a las formas de gráficos y aparece en el gráfico al escribirlo. Tal como se ha explicado anteriormente, puede insertar una imagen y otros gráficos mediante iconos en el diseño Título y objetos. Entre éstos se incluye un icono para gráficos SmartArt, que ofrecen diseños de organigramas así como otros diseños para diagramas en PowerPoint 2007. Al hacer clic en el icono Gráfico SmartArt: verá una galería completa de diseños gráficos disponibles. Los organigramas y otros gráficos tienen ahora un panel de texto en el que puede escribir el texto del gráfico y trabajar con él fuera de las formas del gráfico. Este panel le resultará muy práctico si prefiere no escribir directamente en el gráfico. Asimismo, ya puede trabajar en sentido inverso: convertir una lista con viñetas existente de una diapositiva en un gráfico mediante el botón Convertir a SmartArt de la ficha Inicio. Busque SmartArt en la ficha Insertar, en caso de que prefiera insertar un diagrama de esta manera. También puede insertar tablas y gráficos desde esta ficha. Aplicar una animación sencilla Para aplicar una animación simple al organigrama, vaya a la ficha Animaciones. 1. Con el gráfico seleccionado, haga clic en la flecha situada junto al cuadro Animar para obtener la lista de efectos, que incluye Desvanecer, Barrido y Desplazar hacia arriba.
- 21. 2. Seleccione una opción para la presentación de los elementos del organigrama en la diapositiva. Pueden desvanecerse uno por uno, rama por rama, nivel por nivel o forma por forma. 3. Cuando elija una opción, PowerPoint muestra una vista previa del efecto de animación en la diapositiva. La imagen incluida a continuación contiene una forma que se está desvaneciendo. Si desea definir animaciones más complejas o cambiar la velocidad de la animación que acaba de aplicar, haga clic en Animación personalizada en esta ficha. Aquí encontrará también los efectos de transición para las diapositivas. Algunos ejemplos de estos efectos son un modelo de cuadros bicolores o un barrido que se produce al pasar de una diapositiva a la siguiente. Configurar la presentación, corregir la ortografía y revisar ¿Cómo se corrige la ortografía? 1. En la ficha Revisar, haga clic en Ortografía. 2. Seleccione entre sus opciones habituales. Las tareas de acabado para crear la presentación de diapositivas se encuentran en las fichas Presentación con diapositivas y Revisar. Narración, configuración, etc. Use la ficha Presentación con diapositivas para crear narración, desplazarse por la presentación, crear una presentación personalizada, configurarla en varios monitores, etc. Ortografía, referencia y comentarios En la ficha Revisar, ejecute los correctores ortográficos tal como lo ha hecho siempre, utilice el servicio Referencia y diccionario de sinónimos, y use los comentarios para revisar la presentación. Imprimir, distribuir y configurar opciones del programa 1. Elija Imprimir para abrir Vista preliminar. 2. Para cambiar la configuración en todo el programa, haga clic en Opciones de PowerPoint. Para ver las opciones de impresión y de vista preliminar, haga clic en el botón de Microsoft Office . Puede seleccionar los colores de impresión y configurar las opciones de encabezado y pie de página en Vista preliminar, tal como lo hacía antes. Hay muchas más cosas que puede hacer también desde este menú. Por ejemplo, aquí encontrará el comando Empaquetar para CD-ROM que copia la presentación y otros archivos que desee en un CD o una carpeta compartida. Personalizar PowerPoint Para seleccionar opciones para todo el programa, como la vista predeterminada de PowerPoint y tener habilitado o deshabilitado el corrector ortográfico, haga clic en Opciones de PowerPoint en la parte inferior de este menú. Aquí es donde encontrará también los comandos que desea agregar a la Barra de herramientas de acceso rápido. Ponga a prueba sus conocimientos Realice la siguiente prueba para asegurarse de que ha entendido todo el material. Sus respuestas serán privadas y los resultados de la prueba no se puntuarán.
- 22. Ha aplicado un tema a las diapositivas pero le gustaría tener un estilo de fuentes distinto. ¿Qué debe hacer? a) Ir al patrón de diapositivas y cambiar las fuentes. b) Seleccionar todas las diapositivas. En la ficha Diseño, hacer clic en Fuentes y elegir un conjunto de estilos de fuentes distinto para el título y el texto de cuerpo. c) En la ficha Diseño, hacer clic en Fuentes y elegir un conjunto de estilos de fuentes distinto para el título y el texto de cuerpo. Va a agregar una nueva diapositiva pero no está seguro de si va a incluir texto, gráficos o ambas cosas. ¿Qué tipo de diseño de diapositiva debe elegir? a) Sólo el título. b) Título y objetos. c) Título y texto. Desea agregar un efecto de resplandor a una imagen que ha insertado. ¿Dónde debe buscarlo? a) En la ficha Formato en Herramientas de dibujo. b) En la ficha Formato en Herramientas de imagen. c) En la ficha Formato en Herramientas de SmartArt. Ha terminado con la presentación y desea ejecutar el corrector ortográfico. ¿Dónde está en la cinta de opciones? a) En la ficha Revisar. b) En la ficha Inicio. c) En la ficha Presentación con diapositivas. Si desea cambiar una opción que se aplica a PowerPoint en su totalidad, como activar o desactivar el corrector ortográfico, ¿qué es lo primero que debe hacer? a) Hacer clic en el botón de Microsoft Office y elegir Preparar. b) Hacer clic en el botón de Microsoft Office y en Opciones de PowerPoint. Comprobación, impresión y preparativos de la presentación Ha aprendido los pasos básicos para crear una presentación con diapositivas. Ahora, imagine que su presentación está lista y necesita hacer los preparativos para mostrarla al público. Primero, obtenga la vista previa de la presentación en su equipo. Después, compruebe la ortografía, solicite comentarios a otras personas y lea sus notas. Utilice la Vista preliminar para ver la apariencia de sus notas y documentos cuando los imprima, y seleccione las opciones de impresión adecuadas. Cuando todo esté listo, guarde la presentación en un CD o en un equipo al que tenga acceso cuando la muestre al público. A ello le ayudará la característica de empaquetado de PowerPoint. Vista previa de la presentación en su equipo Mientras crea una presentación, puede obtener una vista previa de la misma en la vista Presentación. Así, tendrá una idea de la apariencia y del comportamiento de las diapositivas cuando se proyecten. 1. Para abrir la vista Presentación, haga clic en la ficha Presentación con diapositivas y, después, haga clic en un comando del grupo Iniciar presentación con diapositivas para empezar por la primera diapositiva o por la actual.
- 23. 2. La vista Presentación llena la pantalla del equipo. 3. Una forma de desplazarse de una diapositiva a otra es utilizar la barra de herramientas Presentación con diapositivas, en la parte inferior de la pantalla, a la izquierda. Las flechas de exploración aparecen al situar el cursor en esa área. (Verá esta barra de herramientas mejor en la sesión de práctica.) Otra manera de ir de una diapositiva a otra es simplemente hacer clic con el botón del mouse. 4. Si en algún momento desea salir de la vista Presentación, presione ESC. Regresará a la vista anterior, que suele ser la vista Normal. Allí podrá realizar los cambios necesarios en las diapositivas y, después, volver a obtener otra vista previa. Otras formas de abrir la vista Presentación son: Presionar F5 para empezar con la primera diapositiva. Presionar MAYÚS+F5 para empezar con la diapositiva actual. Hacer clic en el botón Presentación, que se encuentra en la parte inferior derecha de la ventana de PowerPoint, al lado del control deslizante Zoom. La presentación empieza por la diapositiva actualmente seleccionada en la ficha Diapositivas. Hacer clic en el botón Presentación de la ficha Ver. La presentación empezará en la primera diapositiva, independientemente de cuál sea la que esté seleccionada en ese momento. Revisar la ortografía y enviar para obtener comentarios Antes de proyectar la presentación, deseará eliminar los errores, incluidos los ortográficos. Vaya a la ficha Revisar de la cinta de opciones para comprobar la ortografía. Desde este mismo lugar otras personas pueden agregar comentarios mientras revisan las diapositivas. 1. En la ficha Revisar, en el grupo Revisión, haga clic en Ortografía y seleccione las opciones necesarias mientras el corrector ortográfico recorre las diapositivas. 2. También puede pedir a otras personas que revisen la presentación y expongan sus comentarios antes de proyectarla. El comando Nuevo comentario se encuentra en el grupo Comentarios, también en la ficha Revisar. Para agregar comentarios, se hace clic en este comando y después se escriben, de diapositiva en diapositiva. En el momento de revisar los comentarios, para explorarlos se utilizan las opciones Anterior y Siguiente del grupo Comentarios. Si va a pedir a otras personas que revisen su presentación, PowerPoint simplificará el proceso adjuntando la presentación a un mensaje de correo electrónico. En la sesión de práctica, conocerá el procedimiento. Imprimir documentos El tipo más común de copia impresa que facilita PowerPoint para distribuir al público se denomina documento. Estos documentos pueden contener de una a nueve diapositivas en cada página. Se recomienda utilizar la Vista preliminar para seleccionar el tipo de documento que se desea, como se muestra aquí, para poder comprobar su apariencia antes de imprimirlo. (Para empezar, haga clic en Vista preliminar en el menú del botón de Microsoft Office.) 1. En Vista preliminar, muestre la lista del cuadro Imprimir haciendo clic en la flecha. 2. Elija uno de los tipos de documento en la lista.
- 24. 3. Al hacer clic en el tipo de documento, aparece una vista previa de las diapositivas impresas en este formato. Puede desplazarse por todas las páginas del documento. El tipo de documento que contiene tres diapositivas por página incluye también líneas para las notas de los asistentes. Cuando esté listo para imprimir, haga clic en Imprimir. Utilizará la Vista preliminar en la sesión de práctica. Nota: No tiene que seleccionar documentos en Vista preliminar; simplemente abra el cuadro de diálogo Imprimir desde el menú del botón de Microsoft Office y seleccione allí el tipo de documento. Imprimir las notas del orador Ha imprimido documentos para distribuir entre el público; ahora, imprimirá las notas del orador, que podrá consultar mientras proyecta la presentación. Se recomienda comprobar las notas del orador antes de imprimirlas para ver si su apariencia es la esperada. Para empezar, haga clic en Vista preliminar en el menú del botón de Microsoft Office. 1. Para imprimir las notas del orador, seleccione Páginas de notas en la lista Imprimir. 2. Las páginas de notas se mostrarán en la ventana de vista previa, empezando desde la primera diapositiva si no especifica lo contrario. Si descubre que algo no tiene el formato que esperaba o ve que el texto de las notas aparece cortado (lo que es probable si excede el espacio del marcador de posición de texto), necesitará arreglar las notas en la vista Página de notas o en la vista Normal. Realizará el procedimiento en la sesión de práctica. Una vez que haya comprobado las notas y esté listo para imprimirlas, haga clic en Imprimir. Agregar texto en el pie de página de los documentos y las notas Vista preliminar también le ofrece la oportunidad de agregar o modificar pies de página en documentos y notas. De manera predeterminada, los documentos y las notas impresos incluyen números de página. Si desea incluir otro contenido, como texto, siga estos pasos: 1. Haga clic en Opciones y, después, en Encabezado y pie de página. 2. Para incluir texto en el pie de página, como "Borrador" o "Confidencial", seleccione la opción Pie de página y, después, escriba el texto que desee en el cuadro. Si desea incluir una fecha, seleccione la opción Fecha y hora y, a continuación, defina las opciones de esa área del cuadro de diálogo. Las opciones que seleccione en la ficha Notas y documentos para distribuir del cuadro de diálogo Encabezado y pie de página se aplicarán a los documentos y a las páginas de notas. Sugerencia Puede configurar encabezados y pies de página cuando lo desee durante el proceso de creación de la presentación. Use la ficha Insertar de la cinta de opciones para abrir el cuadro de diálogo Encabezado y pie de página. Opciones de color para impresión En función de la clase de impresora que tenga conectada al equipo, podrá imprimir su
- 25. presentación en Color, en Escala de grises (varios tonos de gris combinados con blanco y negro) o en Blanco y negro puros (elimina la mayor parte de los grises y utiliza la mínima cantidad de tinta). Así se selecciona una opción de impresión: 1. En Vista preliminar, haga clic en Opciones y elija Color o escala de grises. Después, seleccione una opción en el menú. Las diapositivas se mostrarán en la vista previa y se imprimirán con esa opción aplicada. Tenga en cuenta que, si va a utilizar una impresora de blanco y negro, la opción Color pasa a Color (en impresora en blanco y negro) y todos los colores de la diapositiva se representan utilizando blanco, negro y tonalidades de gris. 2. En el primer ejemplo de vista previa se muestra una diapositiva que se imprimirá en color. 3. En el segundo ejemplo de vista previa se muestra una diapositiva que se imprimirá en escala de grises. Aunque el fondo es blanco, algunas áreas reflejan color, como las pancartas horizontales que aparecen debajo del título y a lo largo de la parte inferior de la diapositiva. 4. En el último ejemplo de vista previa se muestra una diapositiva que se imprimirá en blanco y negro puros. Empaquetar la presentación La función Empaquetar para CD-ROM de PowerPoint empaqueta el archivo de la presentación y otros archivos necesarios y los copia en una carpeta o directamente en un CD. Si se copian en una carpeta, se podrá grabar en un CD más adelante. También se puede copiar en un servidor de red al que se tenga acceso desde el equipo de la presentación. Para empaquetar la presentación y los archivos relacionados: 1. Haga clic en el Botón de Office . 2. Elija Publicar y haga clic en Empaquetar para CD-ROM. 3. En el cuadro de diálogo que se abre, seleccione lo que desea incluir en el paquete y copie el archivo o los archivos en una carpeta o en un CD. Importante Guarde siempre la presentación antes de empaquetarla en una carpeta o en un CD. Para obtener más información sobre el proceso de empaquetado, lea estas notas y consulte las secciones Vea también y Empaquetar los archivos en un CD o en una carpeta en la Tarjeta de referencia rápida que figura al final del curso. Requisitos para el empaquetado en CD Para el empaquetado y la copia en CD desde PowerPoint, debe utilizar Microsoft Windows XP o posterior en su equipo y debe tener una grabadora de CD. Si utiliza Microsoft Windows 2000, puede utilizar esta característica para empaquetar los archivos de la presentación en una carpeta y usar después un programa de otro fabricante para grabar la carpeta en un CD. Ponga a prueba sus conocimientos Realice la siguiente prueba para asegurarse de que ha entendido todo el material. Sus respuestas serán privadas y los resultados de la prueba no se puntuarán. ¿Qué tecla se debe presionar para entrar en la vista Presentación y comenzar por la primera diapositiva? a) ESC. b) F5. c) F7. En la vista Presentación, ¿cómo se puede regresar a la diapositiva anterior? a) Presionando la tecla RETROCESO. b) Presionando la tecla RE PÁG. c) Presionando la tecla FLECHA ARRIBA.
- 26. d) Todas las respuestas anteriores. ¿Qué opción de documentos debe elegir si desea que el documento incluya líneas para las notas del público? a) 3 diapositivas por página. b) 1 diapositiva por página. c) Páginas de notas. Se encuentra en Vista preliminar observando sus páginas de notas y descubre que una parte del formato del texto de las notas no es el que deseaba. Puede continuar y corregirlo en Vista preliminar. a) Verdadero. b) Falso.
- 27. Respuestas a Ponte a prueba Oriéntese qué ha cambiado y por qué Desea utilizar los botones Copiar y Pegar para trabajar con texto. ¿En qué parte de la cinta de opciones se encuentran? a) No. Los botones de la ficha Insertar suelen servir para agregar algo a una diapositiva pero sin pegarlo desde otro lugar. Elija otra respuesta. b) Excelente elección. Puede utilizar igualmente los antiguos métodos abreviados, CTRL+X para cortar, CTRL+C para copiar y CTRL+V para pegar. c) No exactamente. No aparecen en la barra de herramientas de forma predeterminada pero puede agregarlos. ¿Qué otra cosa podría ser? ¿En qué grupo de la ficha Inicio se encuentra el botón Interlineado ? a) No es correcto. Este grupo tiene botones para el formato de caracteres, como Negrita y Color de fuente. Vuelva a intentarlo. b) Es correcto. Este botón está agrupado con otros que sirven para dar formato a los párrafos, como Viñetas, Numeración y Columnas. c) No es ese grupo. Este grupo sirve para insertar nuevas diapositivas y diseños, y no para dar formato a párrafos o texto. Ya lo hizo en los ejercicios prácticos: ¿cómo se oculta una parte de la cinta de opciones? a) No es así. Este botón no existe. Vuelva a intentarlo. b) Esto no funciona. Hay una ficha en la que debe hacer doble clic. Vuelva a intentarlo. c) Correcto. De esta forma se ocultan los grupos de la cinta de opciones. Para volver a mostrar la cinta de opciones completa, haga clic en cualquier ficha. Verá una ficha en la cinta de opciones que no vio antes llamada Herramientas de dibujo. ¿Para qué sirve? a) Excelente. Las herramientas de dibujo contienen la ficha Formato, que siempre está disponible al hacer clic en una forma, como un cuadro de texto o un marcador de posición de lista. Use la ficha Formato para insertar o cambiar formas, editar la forma actual, aplicar un estilo de forma, agregar WordArt y colocar todas las formas en la diapositiva. b) No, pero la ficha Formato en Herramientas de imagen, disponible al insertar y seleccionar una imagen, le ayudaría en esto. Inténtelo con otra respuesta. c) Casi, pero no. Las Herramientas de SmartArt, que incluyen las fichas Diseño y Formato, reúnen las condiciones. Están disponibles siempre que selecciona un gráfico SmartArt como un organigrama. Ha agregado varios comandos a la barra de herramientas de acceso rápido y está llena de elementos en la parte superior de la ventana. ¿Qué es lo primero que tiene que hacer para resolver esta situación? a) No, no tiene por qué hacerlo. Existe una opción mejor. b) Incorrecto. No puede arrastrar la barra de herramientas, aunque hay otra forma. Adivínelo. c) Correcto. En el menú que se muestra, debe hacer clic en Mostrar debajo de la cinta de opciones y la barra de herramientas se colocará en su propia fila debajo de la cinta de opciones.
- 28. Nuevo formato de archivo ¿Cuáles de estas ventajas proporciona el nuevo formato de archivo? a) Sí, tiene razón, pero hay una respuesta mejor. Inténtelo con otra. b) Tiene razón, pero hay otra respuesta mejor. Vuelva a intentarlo. c) Otra elección correcta, pero hay otra respuesta preferible. Pruebe otra vez. d) Es correcto. Todas las anteriores son las principales ventajas del nuevo formato de archivo de PowerPoint. Ha guardado una presentación de PowerPoint 2007 en el nuevo formato y desea que un compañero que va a trabajar con ella en PowerPoint 2003 pueda modificarla. ¿Qué es lo fundamental que necesita su compañero para poder abrir y trabajar en la presentación en su nuevo formato? a) No, no es así. El Comprobador de compatibilidad es una función de PowerPoint 2007 que le permite saber cuáles son las funciones de PowerPoint 2007 que pueden verse afectadas si guarda un archivo en el antiguo formato. Vuelva a intentarlo. b) Correcto. Una de las cosas que su compañero debe instalar es el Paquete de compatibilidad para los formatos de archivo de 2007 Office Word, Excel y PowerPoint de Microsoft Office. PowerPoint pedirá a su compañero que instale el convertidor cuando intente abrir el archivo. Otros requisitos son las versiones adecuadas de Microsoft Office system y Microsoft Windows, con los últimos Service Packs y actualizaciones. Vea la Tarjeta de referencia rápida para obtener más detalles. c) No exactamente. Este comando, disponible en PowerPoint 2007, convierte los antiguos archivos de presentación al nuevo formato de archivo, sustituyendo las versiones en el antiguo formato. Seleccione otra respuesta. ¿Qué hace el Comprobador de compatibilidad? a) Exacto. El Comprobador de compatibilidad es una función de PowerPoint 2007 que le permite saber los efectos que tendrá al guardar en el formato de Presentación de PowerPoint 97-2003 (.ppt). b) No. PowerPoint 2007 no tiene problemas con la apertura de archivos creados en versiones anteriores. c) Buena idea, pero no. Inténtelo con otra. Va a abrir un archivo de PowerPoint y ve estos dos nombres de archivos: Informe anual.ppt e Informe anual.pptx. ¿Cuál utiliza el nuevo formato de PowerPoint 2007? a) Exacto. La x del final le indica que se trata de una presentación guardada con el nuevo formato basado en XML. b) No, no es así. Esta extensión significa que el archivo se guardó en un formato de presentación anterior a PowerPoint 2007, que tiene una extensión .ppt. Crear sus diapositivas En la ventana de PowerPoint, ¿cuál es el área principal donde se agrega contenido a la diapositiva? a) No; no se puede agregar contenido en la ficha Diapositivas. Inténtelo de nuevo. b) No; aquí se escriben las notas, pero no se incluye ningún contenido de la diapositiva. Pruebe con otra respuesta. c) Correcto. Trabaje en el panel de diapositivas para agregar texto, imágenes, formas, archivos multimedia u otro tipo de contenido a sus diapositivas. Cuando se agrega una nueva diapositiva, ¿cómo se elige antes su diseño? a) Casi, pero no es correcto. Pruebe con otra respuesta. b) Correcto. Al hacer clic en la flecha, se muestran los diseños de diapositivas. Si se hace clic en uno de ellos, se inserta una diapositiva con ese diseño. c) No es lo que estábamos buscando. Este es un buen método para agregar una diapositiva nueva, pero así el diseño se agrega automáticamente, no lo elige usted. Para reducir la sangría del texto de una lista, ¿qué tecla o teclas se presionan? a) No. Tiene el efecto contrario. Vuelva a intentarlo. b) Incorrecto. Se presiona ENTRAR para empezar una nueva línea de texto. c) Correcto. La sangría se colocará a la izquierda, en el siguiente nivel superior (a menos que el texto ya esté arriba).
- 29. Está escribiendo texto en un marcador de posición de texto principal y, de pronto, aparece este pequeño botón: . ¿Qué es? a) No es correcto. El botón Opciones de pegado le ofrece opciones para aplicar formato al contenido que ha copiado y pegado. Intente otra respuesta. b) Excelente respuesta. Puede utilizar el menú del botón para detener el autoajuste para el marcador de posición, dividir el texto en dos diapositivas, continuar en una diapositiva nueva o cambiar a un diseño de dos columnas. Puede desactivar la característica si lo desea. c) No, no es correcto. El botón Opciones de autocorrección aparece después de que PowerPoint corrige algo, como un error ortográfico. Vuelva a intentarlo. ¿De qué manera se puede sustituir rápidamente el diseño actual de una diapositiva por otro? a) No lo creo. Así se muestra la galería de diseños pero se inserta una nueva diapositiva en lugar de sustituir el diseño de una existente. b) Sí. Así se abre la galería de diseños y, después, se puede hacer clic en uno para aplicarlo a la diapositiva. Otra forma es seleccionar la miniatura de la diapositiva que tiene el diseño que se desea cambiar y hacer clic en Diseño en la ficha Inicio. Así se muestra la galería. En el panel de notas se pueden escribir notas del orador y aplicarles formato mientras trabaja. Por tanto, ¿para qué es necesaria la vista Página de notas? a) No. Eso se hace en Vista preliminar. Vea la otra respuesta. b) Correcto. La vista Página de notas muestra el formato del texto, como el color de fuente, y si el texto de la nota cabe en el marcador de posición. Si las notas son demasiado largas, se cortan. Puede editar las notas según sea necesario en la vista Página de notas, que muestra de cuánto espacio dispone. Trabajar en PowerPoint Ha aplicado un tema a las diapositivas pero le gustaría tener un estilo de fuentes distinto. ¿Qué debe hacer? a) No, existe un modo más sencillo. Vuelva a intentarlo. b) Casi ha acertado, pero es más fácil que todo esto. Vuelva a intentarlo. c) Correcto. Este cambio se aplicará a todas las diapositivas; no es necesario que las seleccione primero. Va a agregar una nueva diapositiva pero no está seguro de si va a incluir texto, gráficos o ambas cosas. ¿Qué tipo de diseño de diapositiva debe elegir? a) No, hay otro diseño que puede ayudarle aún más. ¿Qué otro diseño podría ser? b) Correcto. Este diseño admite texto, así como tablas, gráficos, gráficos SmartArt, imágenes y archivos de vídeo. c) No es correcto. Hay un diseño que le ayudará aún más. Pruebe otra vez. Desea agregar un efecto de resplandor a una imagen que ha insertado. ¿Dónde debe buscarlo? a) Casi, pero no. Las herramientas de dibujo incluyen efectos de resplandor para marcadores de posición, formas y texto, pero no para imágenes. Vuelva a intentarlo. b) Correcto. Cuando selecciona la imagen, aparecen las herramientas de imagen. En la ficha Formato, haga clic en Efectos de la imagen para buscar las opciones de resplandor. c) Casi, pero no. Las herramientas de SmartArt incluyen efectos de resplandor para las formas y el texto dentro de un gráfico SmartArt, pero no para las imágenes. Pruebe otra vez. Ha terminado con la presentación y desea ejecutar el corrector ortográfico. ¿Dónde está en la cinta de opciones? a) ¡Bingo! b) Una elección razonable pero incorrecta. ¿Qué otra posibilidad hay? c) Una elección razonable pero incorrecta. Vuelva a intentarlo. Si desea cambiar una opción que se aplica a PowerPoint en su totalidad, como activar o desactivar el corrector ortográfico, ¿qué es lo primero que debe hacer? a) No. Con eso obtendrá opciones como cambiar las propiedades y restringir la capacidad de modificación de la presentación actual. b) Excelente respuesta. Con este procedimiento tendrá acceso a varios tipos de opciones del sistema de PowerPoint.
- 30. Comprobación, impresión y preparativos de la presentación ¿Qué tecla se debe presionar para entrar en la vista Presentación y comenzar por la primera diapositiva? a) No, pero siempre puede presionarla para salir de la vista Presentación. b) Sí, ésa es. Para empezar por la diapositiva seleccionada, se presionaría MAYÚS+F5. c) No, pero puede usar esta tecla para realizar rápidamente una revisión ortográfica. En la vista Presentación, ¿cómo se puede regresar a la diapositiva anterior? a) Sí, pero hay una respuesta más completa. b) Sí, pero hay una respuesta más completa. c) Sí, pero hay una respuesta más completa. d) Efectivamente. Si desea ir a una diapositiva que no se encuentra justo antes de la actual, señale a la barra de herramientas Presentación con diapositivas, que se encuentra en la esquina inferior izquierda de la pantalla, y haga clic en el icono de la diapositiva. En su menú, elija Ir a diapositiva y, después, seleccione la diapositiva que desee. ¿Qué opción de documentos debe elegir si desea que el documento incluya líneas para las notas del público? a) Está en lo cierto, buena respuesta. b) No. Esta opción encuadra y configura perfectamente la diapositiva en un documento, pero no incluye líneas para las notas del público. Sin embargo, en ocasiones se usa este tipo de documento cuando se desea imprimir copias para que otras personas lo revisen y escriban sus comentarios sobre el papel. c) No. Esta opción imprime las notas del orador. Pruebe con otra respuesta. Se encuentra en Vista preliminar observando sus páginas de notas y descubre que una parte del formato del texto de las notas no es el que deseaba. Puede continuar y corregirlo en Vista preliminar. a) No es correcto. Vea la siguiente respuesta. b) Correcto. Debe cerrar Vista preliminar y abrir la vista Página de notas para corregir el formato.
- 31. Tarjetas de referencia rápida Familiarizarse con PowerPoint 2007 Uso de la cinta de opciones Fichas principales Estas fichas están siempre visibles en la cinta de opciones: Ficha Inicio: copiar, pegar; agregar diapositivas; dar formato a texto y párrafos; trabajar con formas; buscar y reemplazar texto. Ficha Insertar: insertar diapositivas, tablas, imágenes, diagramas de SmartArt™ de Microsoft®, gráficos, formas, hipervínculos, películas, sonidos, archivos de otros programas, etc. Ficha Diseño: aplicar diseño de fondo, colores, fuentes y efectos especiales a toda la presentación. Ficha Animaciones: aplicar animaciones sencillas y personalizadas, y transiciones de diapositivas. Ficha Presentación con diapositivas: hacer una preparación previa a la presentación. Desplazarse por las diapositivas, configurar una presentación personalizada y grabar una narración. Ficha Revisar: corregir la ortografía, usar el servicio Referencia o el diccionario de sinónimos y agregar comentarios de revisión. Ficha Vista: cambiar a todas las vistas, incluidas las vistas Página de notas y Patrón, mostrar cuadrícula y organizar ventanas. Fichas contextuales Estas fichas de colores aparecen cuando realiza determinado tipo de tareas. El puntero debe estar dentro del elemento que admite la ficha, como una imagen. Ejemplos: Herramientas de dibujo (Ficha Formato): para formas, marcadores de posición y cuadros de texto, cambiar el estilo, la forma seleccionada y la posición. Aplicar WordArt y otro formato al texto. Herramientas de imagen (ficha Formato): para imágenes, agregar efectos como sombras o resplandores; recortar; comprimir y cambiar el tamaño. Herramientas de SmartArt (Ficha Diseño y Formato): cambiar la presentación para gráficos SmartArt como organigramas y dar formato a formas individuales en el gráfico. Existen herramientas similares para gráficos, tablas, películas y sonidos. Ver más opciones Haga clic en la pequeña flecha diagonal en la parte inferior derecha de un grupo. Aparece cuando se selecciona en la diapositiva algo para lo que se desean más opciones, como texto o un marcador de posición. Ver galerías Haga clic en las flechas de desplazamiento o en el botón Más a la derecha del grupo para ver todas las galerías de temas, estilos de formas, colores, fuentes, efectos de animación, etc. Ocultar temporalmente Haga doble clic en la ficha mostrada actualmente. Para mostrar la cinta de opciones completa de nuevo, haga clic en cualquier ficha.
- 32. comandos de la cinta de opciones Personalizar la barra de herramientas de acceso rápido Agregar o eliminar un comando o botón Para agregar un comando o botón, siga uno de estos procedimientos: Haga clic en la flecha situada en el extremo derecho de la barra de herramientas y haga clic en cualquier botón del menú para agregarlo a la barra de herramientas. Haga clic en Más comandos en el mismo menú para obtener opciones de botones y comandos adicionales. En la cinta de opciones, haga clic con el botón secundario del mouse (ratón) en el botón o comando que desee y haga clic en Agregar a la barra de herramientas de acceso rápido. Para quitar un comando o botón de la barra de herramientas: Haga clic con el botón secundario del mouse en la barra de herramientas y haga clic en Eliminar de la barra de herramientas de acceso rápido. Colocar la barra de herramientas en su propia fila Haga clic en la flecha del extremo derecho de la barra de herramientas y en Mostrar debajo de la cinta de opciones, o haga clic con el botón secundario del mouse en cualquier botón o comando de la barra de herramientas y haga clic en Mostrar la barra de herramientas de acceso rápido por debajo de la cinta de opciones. Para volver a colocarla encima de la cinta de opciones, haga clic en la flecha del extremo derecho de la barra de herramientas, o haga clic con el botón secundario del mouse en cualquier botón o comando de la barra de herramientas y haga clic en la opción para mover la barra de herramientas encima de la cinta de opciones. Usar métodos abreviados de teclado Usar nuevos métodos abreviados de teclado Para tener acceso a las fichas de la cinta de opciones, la barra de herramientas de acceso rápido y el botón de Microsoft Office mediante métodos abreviados de teclado: 1. Presione ALT. Los identificadores de sugerencias de teclas aparecen en las fichas de la cinta de opciones, la barra de herramientas de acceso rápido y el botón de Microsoft Office. 2. Presione la letra o el número que desee, del modo siguiente: o Presione la tecla para la ficha que tiene el comando que desea y aparecerán los identificadores de sugerencias de teclas para todos los botones de esa ficha. A continuación, presione la tecla del botón que prefiera. o Presione la tecla para el botón de la barra de herramientas de acceso rápido que desee. Esto es equivalente a hacer clic en el botón. o Presione la tecla para que el botón de Microsoft Office muestre identificadores de sugerencias de teclas para las opciones en su menú de Office. Presione la tecla correspondiente para ejecutar comandos o abrir archivos. Para ver la historia completa sobre los métodos abreviados de teclado, vea el curso: Métodos abreviados de teclado de 2007 Office system. Usar métodos abreviados de teclado antiguos Los métodos abreviados de teclado que comienzan por la tecla CTRL (CTRL+C, CTRL+V, etc.) siguen siendo los mismos. Úselos en la forma habitual. Los antiguos métodos abreviados de teclado que comienzan por la tecla ALT y que proporcionaban acceso a menús y comandos siguen siendo los mismos igualmente. No obstante, debe conocer la secuencia completa para poder utilizarlos; no dispondrá de pistas que le sirvan de ayuda. Comandos de archivos y configuraciones del programa
- 33. Guardar archivo En la Barra de herramientas de acceso rápido, haga clic en Guardar . Deshacer una acción En la Barra de herramientas de acceso rápido, haga clic en Deshacer . Crear una presentación nueva o abrir una existente Haga clic en el botón de Microsoft Office y luego: Haga clic en Nuevo y elija una opción en la ventana Nueva presentación. Haga clic en Abrir y vaya al archivo que desea abrir. Sugerencia Estos comandos se agregan también fácilmente a la barra de herramientas de acceso rápido. Sólo tiene que hacer clic en la flecha situada a la derecha de la barra de herramientas y, en el menú que se muestra, hacer clic en Nuevo o Abrir. Guardar un archivo con un nuevo nombre, en una nueva ubicación o con un formato de archivo específico Haga clic en el botón de Microsoft Office, haga clic en Guardar como y asigne un nombre al archivo, vaya a una ubicación diferente o elija un formato de archivo distinto. Usar la vista preliminar e imprimir Haga clic en el botón de Microsoft Office, elija Imprimir y haga clic en Vista preliminar. Seleccione qué tipo de copia impresa desea en el cuadro Imprimir. Haga clic en Opciones y, en el menú desplegable, seleccione si desea imprimir en color o en blanco y negro, y modifique los encabezados y pies de página. Cambiar la configuración del programa Para habilitar o deshabilitar la revisión ortográfica y gramatical, seleccionar una vista predeterminada u opciones de impresión predeterminadas, cambiar configuraciones de formato automáticas y establecer otras opciones para todo el programa: haga clic en el botón de Microsoft Office y, en el menú, haga clic en Opciones de PowerPoint. Haga clic en una de las categorías que se muestran para cambiar la configuración de PowerPoint. Nuevo formato de archivo Ventajas del nuevo formato Presentaciones más seguras El código incrustado (por ejemplo, objetos OLE o código de Microsoft Visual Basic® para Aplicaciones) se guarda en una sección por separado dentro del archivo, de forma que se pueda identificar fácilmente para un procesamiento especial. Los administradores de tecnología de la información pueden bloquear presentaciones que contienen macros o controles no deseados y, de esta forma, proteger las presentaciones cuando los usuarios las abran. Menor tamaño de archivo Las presentaciones se comprimen automáticamente, hasta un 75 por ciento más pequeñas en algunos casos. Transparencia y seguridad de la información mejorada Las presentaciones se pueden compartir confidencialmente porque la información personal identificable y la información empresarial confidencial (nombres de usuario, comentarios, marcas de revisión, rutas de acceso a archivos) se puede identificar y quitar con facilidad. Recuperación mejorada de archivos dañados El almacenamiento modular de los datos realizado en el nuevo formato permite abrir archivos incluso si hay un componente dentro del archivo que esté dañado, como un gráfico o una tabla. Integración más fácil El contenido específico de la presentación, como gráficos, comentarios y metadatos de presentación, se comparte más fácilmente con otros tipos de archivos. Requisitos para abrir un archivo de PowerPoint 2007 en versiones anteriores A continuación se incluyen un resumen del software necesario para abrir, editar y guardar archivos de PowerPoint 2007 en versiones anteriores de PowerPoint: Sistema operativo: Microsoft Windows® Server™ 2003, Windows XP o Windows 2000, con los últimos Service Packs y actualizaciones. Versión de PowerPoint: Microsoft Office PowerPoint® 2003, PowerPoint 2002 o PowerPoint 2000. Últimos Service Packs y actualizaciones de Office. Paquete de compatibilidad para los formatos de archivo de 2007 Office Word, Excel y PowerPoint de Microsoft Office, proporcionado gratuitamente por Microsoft.
- 34. Guardar en el nuevo o el antiguo formato Para nuevas presentaciones, PowerPoint 2007 utiliza el nuevo formato, Presentación de PowerPoint (*.pptx) (como aparece en el cuadro de diálogo Guardar como). Si abre una presentación creada en el antiguo formato pero desea guardarla en el nuevo formato, debe seleccionar el nuevo formato. Para guardar una presentación en el antiguo formato para alguien que no dispone de PowerPoint 2007 o del software necesario para abrir archivos de PowerPoint 2007: Haga clic en el botón d Microsoft Office , haga clic en Guardar como y en el cuadro Guardar como tipo (en el cuadro de diálogo Guardar como), seleccione Presentación de PowerPoint 97-2003 (*.ppt). Sólo tiene que seleccionar Guardar como en el botón de Microsoft Office y hacer clic en Presentación de PowerPoint, para guardar en el nuevo formato de archivo, o en Presentación de PowerPoint 97-2003, para guardar en el formato antiguo. Nota Para alguien que utilice PowerPoint 95 o una versión anterior y que necesite trabajar en la presentación, guárdela en el formato Presentación de PowerPoint 97-2003 (*.ppt). Trabajar con el Comprobador de compatibilidad Algunos elementos de diapositivas agregados a presentaciones antiguas al abrirlas en PowerPoint 2007 se ven afectados cuando se guardan en el antiguo formato. El Comprobador de compatibilidad le indica cuáles son. El Comprobador de compatibilidad también aparecerá si la antigua presentación tiene WordArt, 3D o efectos de sombras, ya que PowerPoint 2007 actualiza automáticamente estas funciones. Para continuar y guardar en el antiguo formato, haga clic en Continuar. Para guardarlo en un formato distinto, haga clic en Cancelar y seleccione el tipo que desee en el cuadro de diálogo Guardar como, que se abre automáticamente. Elementos de PowerPoint 2007 guardados en el antiguo formato Algunos elementos de PowerPoint 2007 se convierten en su mayor parte en no modificables al guardarlos en el formato Presentación de PowerPoint 97-2003 (*.ppt). Algunos ejemplos son los gráficos SmartArt o las formas con WordArt. Cuando se guardan en el antiguo formato y se abren en una versión anterior de PowerPoint, estos elementos se comportan como un objeto único, como una imagen. Puede aplicarles efectos de imagen, pero no formas ni formato de WordArt. Si no se realizan cambios en el gráfico, tendrá todas las capacidades de edición de PowerPoint 2007 cuando se vuelva a abrir la presentación en PowerPoint 2007. Convertir antiguas presentaciones con el comando Convertir Con la presentación abierta en PowerPoint 2007, haga clic en el botón de Microsoft Office y luego en Convertir. Importante Este comando convierte una antigua presentación al nuevo formato, de modo que la versión en el antiguo formato ya no existe. Para ver extensiones de archivo Si, en el cuadro de diálogo Guardar como, desea ver las extensiones de archivo junto al tipo de archivo: Abra el Explorador de Windows. En el menú Herramientas, haga clic en Opciones de carpeta. En la ficha Vista, desactive la casilla de verificación junto a Ocultar las extensiones de archivo para tipos de archivo conocidos. Más información acerca de los tipos de archivo Con PowerPoint 2007, hay tipos de archivos adicionales que puede elegir para guardar una presentación. Plantillas Si desea que una presentación sirva como plantilla en la que se basen otras presentaciones, debe guardarla como plantilla en lugar de como presentación. El antiguo formato para esto tenía la extensión .pot; el nuevo formato tiene la extensión .potx. Ambos están disponibles en PowerPoint 2007. Archivos con código o macros Entre los nuevos tipos de archivo están las presentaciones que contienen código o macros. Ahora debe guardarlos como Presentación habilitada para macros de PowerPoint (.pptm). Temas Hay otro nuevo tipo de archivo denominado Temas de Office (*.thmx). Estos temas sólo constan de elementos de diseño de una presentación. Existen versiones de "antiguo formato" (es decir, 97-2003) para todos los tipos de archivo principales en PowerPoint 2007. Para obtener información más detallada, vea Introducción a las nuevas extensiones de nombres de archivo y formatos XML de Office y consulte los elementos de la sección Vea también.
- 35. Crear su primera presentación Agregar diapositivas Para agregar una diapositiva sin seleccionarla antes, realice uno de estos procedimientos: En la ficha Inicio, en el grupo Diapositivas, haga clic en Nueva diapositiva. Haga clic con el botón secundario en una miniatura de diapositiva y haga clic en Nueva diapositiva. La primera diapositiva que va detrás de la diapositiva de título adopta el diseño Título y objetos de manera predeterminada. Después, cada nueva diapositiva posterior adopta el mismo diseño de la diapositiva que la precede. Elegir y cambiar diseños Para insertar una diapositiva con un diseño específico: 1. En la ficha Inicio, en el grupo Diapositivas, haga clic en la flecha situada al lado de Nueva diapositiva. 2. Haga clic en un diseño. Sugerencia Cualquier diseño que incluya "contenido" en el título tiene iconos que se pueden usar para insertar elementos que no sean de texto, como imágenes, gráficos y tablas. Para cambiar el diseño de una diapositiva insertada, siga uno de estos pasos: Haga clic con el botón secundario en la diapositiva que tenga el diseño que desee cambiar, elija Diseño en el menú contextual y haga clic en un diseño. Seleccione la diapositiva que tiene el diseño que desea cambiar. En la ficha Inicio, en el grupo Diapositivas, haga clic en Diseño y, a continuación, haga clic en un diseño. Insertar diapositivas de otras presentaciones 1. Abra la presentación a la que desea agregar diapositivas. Asegúrese de que se encuentra en la vista Normal. 2. En la ficha Inicio, en el grupo Diapositivas, haga clic en la flecha situada al lado de Nueva diapositiva. 3. Haga clic en Volver a utilizar diapositivas. 4. En el panel de tareas, desplácese a una biblioteca de diapositivas o a un archivo de presentación que contenga las diapositivas que desee utilizar. 5. Si desea conservar la apariencia original de una diapositiva, seleccione Mantener formato de origen en la parte inferior del panel de tareas. 6. Haga clic en cada una de las diapositivas que desee insertar en la presentación. Aplicar un tema Para aplicar un tema a todas las diapositivas: En la ficha Diseño, en el grupo Temas, haga clic en un tema. Para aplicar un tema sólo a algunas diapositivas: 1. Seleccione las diapositivas a las que desee aplicar el tema (presione CTRL mientras hace clic en cada una para seleccionar varias). 2. En la ficha Diseño, en el grupo Temas, haga clic con el botón secundario en una miniatura de un tema y haga clic en Aplicar a las diapositivas seleccionadas. Insertar elementos de diapositiva Insertar desde dentro de un marcador de posición de diapositiva Aplique un diseño que tenga un marcador de posición de contenido, como este: