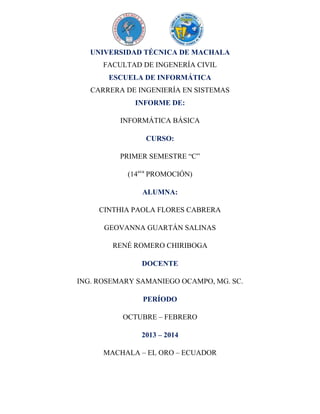
Expoinformatica
- 1. UNIVERSIDAD TÉCNICA DE MACHALA FACULTAD DE INGENERÍA CIVIL ESCUELA DE INFORMÁTICA CARRERA DE INGENIERÍA EN SISTEMAS INFORME DE: INFORMÁTICA BÁSICA CURSO: PRIMER SEMESTRE “C” (14ava PROMOCIÓN) ALUMNA: CINTHIA PAOLA FLORES CABRERA GEOVANNA GUARTÁN SALINAS RENÉ ROMERO CHIRIBOGA DOCENTE ING. ROSEMARY SAMANIEGO OCAMPO, MG. SC. PERÍODO OCTUBRE – FEBRERO 2013 – 2014 MACHALA – EL ORO – ECUADOR
- 2. TAREAS EXTRACLASE UNIVERSIDAD TÉCNICA DE MACHALA FACULTAD DE INGENIERÍA CIVIL ESCUELA DE INFORMÁTICA CARRERA DE INGENIERÍA EN SISTEMAS INFORMÁTICA BÁSICA ACTIVIDAD EXTRACLASE ACTIVIDAD N° FECHA 1.2 TEMA: UNIDAD N° 4: ENVÍO: FECHA 09/01/2014 ENTREGA: 06/02/2014 EMSAMBLAJE DEL COMPUTADOR SISTEMAS OPERATIVOS OBJETIVO DE LA Realizar el ensamble de un computador, en base a la consulta realizada y con elloobtener una calificación satisfactoria. TAREA: PROBLEMA: Desconocimiento de las partes que componen un computador. ROLES Y RESPONSABILIDADES DEL ESTUDIANTE ESTUDIANTE RENÉ ROMERO ROL Investigador y expositor GEOVANNA Investigador y GUARTÁN expositor DESCRIPCIÓN Realiza la CALIFICACIÓN investigación, procede a analizar y obtiene resultados. Realiza la investigación, procede a analizar y obtiene resultados. 2
- 3. CINTHIA FLORES ALCANCE Realiza Investigador y la investigación, procede a analizar y obtiene expositor resultados. FORMA Individual Taller Síntesis, esquemas Práctica de clase Caso de estudio Resolución Investigativa X Grupal Práctica de laboratorio problemas, ejercicios. Vinculación con la colectividad de Ensayo Informe de exposición CRITERIOS DE EVALUACIÓN Siempre(1) A veces(0.5) Nunca(0.1) CONOCIMIENTO SOBRE EL TEMA Profundiza la tarea, responde claramente a las preguntas que se le realizan Demuestra seguridad en el tratamiento de los temas. MATERIAL Entrega de documentación impresa y digital (Siguiendo las normas y convenciones para la escritura y sin falta de ortografía). La redacción del documento debe ser clara. Debe incluir las fuentes de donde tomo la información. Lo realiza a tiempo. EJEMPLOS Incluye ejemplos claros que permiten un mejor entendimiento del tema. 3
- 4. ESTRUCTURA El desarrollo de la Actividad. Está concebida Introducción, Marco Teórico, Desarrollo y Conclusión. RÚBRICA PARA EXPOSICIONES ITEMS Estructura 1 0,5 0,1 Se distingue Contiene la introducción, Marco Uno de los componentes correctamente la teórico, desarrollo y conclusión, no se encuentra introducción, Marco pero en forma desordenada. (introducción, marco Teórico, desarrollo y conclusión. Contenido teórico, desarrollo y Conclusión). El contenido se plantea a El contenido se plantea a manera El contenido se plantea a manera de propuesta o de propuesta o problemática manera de marco teórico. problemática y su posible pero su posible solución es solución. parcialmente adecuada. Conocimien Responde claramente las Responde a ciertas preguntas No Responde las to del Tema preguntas que se le que se le realizan. preguntas que se le realizan. Demuestra realizan. seguridad en el No demuestra seguridad tratamiento de los temas. en el tratamiento de los temas. Expresión Utiliza un vocabulario Utiliza un vocabulario adecuado No utiliza un vocabulario 4
- 5. adecuado y comprensible y comprensible adecuado y comprensible Habla con claridad y en Habla con claridad durante la Habla con claridad y en forma coherente durante Exposición. forma coherente durante la exposición. Toma en cuenta los elementos la exposición. Toma en cuenta los verbales, (explica en forma No toma en cuenta los elementos verbales, clara).Hace énfasis tanto verbal elementos verbales, (explica en forma clara como gestual, y resalta aspectos (explica en forma clara manteniendo coherencia importantes del tema manteniendo coherencia en las ideas que Toman en cuenta los elementos en las ideas que expone).Hace énfasis visuales, (postura, viste de expone).Hace énfasis tanto verbal como gestual, Acuerdo a la ocasión). tanto verbal como y resalta aspectos gestual, y resalta aspectos importantes del tema importantes del tema Toman en cuenta los No toma en cuenta los elementos visuales, elementos visuales, (postura, viste de acuerdo (postura, viste de acuerdo a la ocasión). a la ocasión). 5
- 6. ÍNDICE TAREAS EXTRACLASE ................................................................................. 2 INTRODUCCIÓN ............................................................................................. 7 OBJETIVO: ........................................................................................................ 7 MARCO TEÓRICO ........................................................................................... 8 ENSAMBLAJE DEL COMPUTADOR ............................................................ 8 DESARROLLO ............................................................................................... 27 CONCLUSIONES Y RECOMENDACIONES............................................... 31 FUENTES BIBLIOGRAFICAS Y WEBGRAFICAS .................................... 34 6
- 7. INTRODUCCIÓN El trabajo de ensamblaje de computadoras constituye una gran parte de la tarea de un técnico. En el momento de trabajar con componentes de computadoras, el técnico deberá hacerlo de forma lógica y metódica. Como ocurre con cualquier actividad que se aprende, las habilidades para el ensamblaje de computadoras mejorarán considerablemente con la práctica. El presente trabajo de investigación consiste en lo siguiente: 1. Consultar acerca del Ensamblaje del computador. 2. Analizar el contenido 3. Realizar la debida práctica. 4. Crear un blog en base a lo realizado. 5. Elaborar el respectivo informe. OBJETIVO: - Realizar el ensamble de un computador, en base a la consulta realizada y con ello obtener una calificación satisfactoria. 7
- 8. MARCO TEÓRICO ENSAMBLAJE DEL COMPUTADOR Ensamblaje de computadores es colocar correctamente los componentes de un equipo computacional, contando con un nivel de conocimiento amplio sobre el tema, pues el ensamblaje tiene que ser eficiente para que el ordenador pueda ser utilizado y empleado en un sinnúmero de tareas. ELEMENTOS PARA EL ENSAMBLE DE UNA COMPUTADORA 1. Gabinete y fuente de poder, incluyendo cables de conexión a la tarjeta principal y a los dispositivos de memoria auxiliar. 2. Tarjeta principal (tarjeta madre) 3. Procesador 4. Memoria RAM (DIMM's) 5. Tarjeta de Video 6. Tarjeta de Audio 7. Tarjeta de fax-modem (moduladora/demoduladora). 8. Unidad de lectura y escritura de discos flexibles. 9. Unidad de disco duro 8
- 9. 10. Unidad lectora de disco compacto. 11. Cables de comunicación (para el disco duro, el disco flexible y el CD) 12. Teclado 13. Dispositivo apuntador (Mouse). 14. Monitor SVGA. 15. Bocinas. PASOS PARA ENSAMBLAR UNA COMPUTADORA 1. ÁREA DE TRABAJO Un mantenimiento preventivo adecuado no consiste solo en las herramientas que se están utilizando sino también en el entorno en el que se realiza. El lugar debe estar lejos de aparatos o instalaciones con amplios campos magnéticos para no dañar los archivos de la computadora; asimismo, realizarse en una mesa de trabajo de un material no conductor. Es decir que la base de la mesa sobre la que esté realizando el mantenimiento no puede ser de metal u otro conductor, pues algunos circuitos podrían dañarse incluso con el equipo apagado y desconectado. El lugar de ensamble puede ser una mesa amplia, no metálica (para evitar descargas eléctricas hacia los delicados componentes y circuitos), limpia y con buena iluminación. 9
- 10. 2. INSTALAR UN MICROPROCESADOR 1. Levantar la palanca de seguridad del socket para abrir los agujeros del socket. 2. Levantar la palanca unos 90 grados. 3. Dejar caer el procesador sobre los agujeros. Instalación del cooler. 1. Empujar el conjunto del cooler hacia abajo para asegurar los clips individuales en su sitio. 2. Escuchar que los clips hagan un pequeño sonido (un «clic») cuando son presionados sobre el módulo de retención. El cooler quedará todavía un poco flojo. 3. Para asegurar el cooler sobre el procesador, debe mover las dos palancas situadas encima del ventilador en direcciones opuestas. 4. Levantar ambas palancas y llevarlas hasta al tope y se aseguren en posiciones opuestas. Esto necesita un mayor esfuerzo que la palanca de seguro usada para colocar el CPU sobre el socket 1. 5. En cuanto el cooler sea colocado en su lugar, conectar el ventilador del cooler en el conector que normalmente está etiquetado como «FAN 1». Esto permite que el BIOS de la 10
- 11. placa madre controle velocidad de giro del ventilador y lo pueda manejar en los modos de ahorro de energía (powersaver) y de descanso (sleep). 3. INSTALACIÓN DE UNA MEMORIA RAM 1ER PASO Lo primero que debemos hacer es apagar la computadora y desconectar la misma de la corriente eléctrica, para evitar posibles descargas. 2DO PASO Debemos abrir el gabinete y trabajar teniendo cuidado de no desconectar el resto de los componentes del equipo. 3ER PASO 11
- 12. El siguiente paso será hallar los zócalos que posee la motherboard para la colocación de las memorias RAM, los cuales pueden estar vacíos o contener los módulos que deseamos reemplazar, lo cuales deberán ser retirados cuidadosamente. Cuando tomemos en nuestras manos el nuevo módulo, es importante que no toquemos las superficies planas ni los contactos del mismo, ya que la forma correcta de tomar un módulo es por sus bordes, para evitar posibles daños en sus circuitos. 4to paso Con sumo cuidado Colocaremos el módulo sobre el zócalo de la tarjeta madre, haciendo coincidir los contactos, y verificando que la memoria RAM encaje perfectamente en el slot. Importante Si nos encontramos instalando una memoria del tipo DIMM, que son las más utilizadas en la actualidad, notaremos que al presionarlas hacia abajo en el zócalo durante su colocación, los elementos emitirán un chasquido, que nos indicará que el módulo ha sido correctamente colocado. 5TO PASO Una vez que los nuevos módulos hayan sido colocados en su lugar correspondiente, podremos cerrar el gabinete y conectar nuevamente la computadora a la red eléctrica, para luego encender la PC, y comprobar si la memoria RAM es detectada de forma adecuada por el sistema operativo. Para ello, cuando el sistema se inicia, nos indicará una serie de números en la primera pantalla de arranque, donde encontraremos la cantidad de memoria RAM que posee nuestra computadora en el mensaje que cita 12
- 13. También podemos volver a comprobar la capacidad de memoria que dispone nuestra PC, haciendo doble click en "Mi PC", mientras mantenemos presionada la tecla ALT, lo que nos permitirá acceder a las propiedades del sistema. Si la instalación se realizó de manera correcta, no se reportan inconvenientes en la detección de las memorias RAM. No obstante, si por el contrario notamos algún tipo de falla, reportada con mensajes de error, falta de estabilidad en el equipo, o simplemente porque el sistema no detecta el total de memoria instalada, es recomendable realizar una serie de evaluaciones para verificar el funcionamiento de los módulos de memoria RAM. Las fallas pueden estar provocadas por errores en el hardware o en software, por lo cual es recomendable llevar a cabo un completo testeo de la memoria. 4. FIJAR LA TARJETA PRINCIPAL DE GABINETE La tarjeta principal tiene unas perforaciones que coinciden con unos pequeños postes que están sujetos al gabinete, se empalma la tarjeta haciendo coincidir las perforaciones y se fija con tornillos. Es importante colocar unas pequeñas rondanas de material aislante, entre la cabeza del tornillo y la superficie de la tarjeta. 5. INSTALACIÓN DE LA TARJETA DE VIDEO La mayoría de las nuevas tarjetas de video usan la interfase AGP (AcceleratedGraphics Port) ya que funcionan mejor que las de interfase PCI (PeripheralComponentInterconnect). 1.- Desconecta la computadora, quita la cubierta y localiza la ranura para instalar la tarjeta de video. 2.- Quita la tapa de la parte posterior del CPU que se halle directamente frente a la ranura de inserción de la tarjeta de video. 13
- 14. 3.- Toma la tarjeta de video por las orillas, alinéala sobre la ranura e insértala completamente con firmeza. 4.- Asegúrala al gabinete con el tornillo provisto. 5.- Coloca la cubierta y conecta la computadora, al iniciar, el sistema reconocerá la tarjeta de video automáticamente. 6.- Es posible que se te pida insertar el CD que contiene los controladores de la tarjeta de video, sólo sigue las instrucciones en pantalla. 6. INSTALACIÓN DE UNA TARJETA DE SONIDO Antes de instalar una tarjeta de sonido, consulte la documentación que se suministra con ella. Las instrucciones de este documento son genéricas, mientras que la documentación de la tarjeta de sonido puede contener información importante específica para la instalación de dicha tarjeta. Asegúrese también de consultar la documentación suministrada con el equipo para averiguar si la cobertura de la garantía puede verse afectada al abrir el equipo. Antes de instalar una tarjeta de sonido, necesitará lo siguiente: La tarjeta de sonido que desee instalar Un destornillador de estrella para abrir el equipo, si es preciso Una ranura PCI vacía dentro del equipo, a menos que planee reemplazar una tarjeta de sonido existente (en cuyo caso puede poner la nueva tarjeta en esa ranura) Si su tarjeta de sonido tenía un CD, DVD u otro tipo de medio extraíble, este podría contener un controlador para su tarjeta de sonido. Espere hasta que Windows haya terminado de buscar e instalar un controlador. Windows hace esto automáticamente después de haber instalado la tarjeta de sonido en el equipo y volverlo a encender. Si Windows no encuentra un controlador válido para la tarjeta de sonido, intente instalar el controlador incluido con la tarjeta de sonido. El software del fabricante puede incluir también otros programas para la tarjeta de sonido. 7. INSTALACIÓN DE UNA TARJETA DE RED 14
- 15. Lo primero que debe hacer es abrir el equipo e instalar la tarjera de red, ya sea ISA o PCI. Para esto necesitará un destornillador Phillips. Primero, debe desenchufar el cable de alimentación; luego, toque la carcasa con una mano y el piso con la otra; por último, debe buscar una ranura vacía e insertar la tarjeta. Asegúrese de CONSULTAR LA DOCUMENTACIÓN QUE SE INCLUYE CON LA TARJETA, aunque en ocasiones no resulte de mucha ayuda. Si hay jumpers (puentes de conexión) en la tarjeta, asegúrese de que funcionen correctamente. Software de instalación para la tarjeta Por lo general, las IRQ 10 ó 12 y la dirección 0240h están libres... A continuación, haga doble clic en el icono del panel de control y haga clic en Agregar/Tarjeta. Por lo general, los drivers predeterminados para Windows 95 y Windows 98 funcionan perfectamente (mejor en Windows 98). Se pueden encontrar con el nombre de Tarjeta Novell/Compatible NE2000. Sin embargo, si los drivers específicos para Windows 95 ó 98 están en el disquete que se incluye con la tarjeta de red, deberá utilizarlos. En caso de que el sistema lo solicite, especifique las IRQ y los puertos E/S (entrada/salida) que ha elegido anteriormente. Deberá reiniciar Windows, y luego cambiar nuevamente los parámetros ya que es probable que el sistema no los haya admitido... por último, reinicie el equipo. Una vez que haya reiniciado Windows, deberá verificar el panel de control. Si la tarjeta aparece con un signo de exclamación amarillo, significa que alguna falla se ha producido. Deberá entonces cambiar la IRQ. CONEXIONES INTERNAS DE UNA COMPUTADORA Para desarmar una computadora debemos que extraer las primeras piezas que contiene. CONEXIONES DE CORRIENTE PARA TARJETA MADRE En las tarjetas ATX la energía se produce por medio de un solo conector, en el caso de que las tarjetas madre sean de tipo AT se utilizan dos conectores que generalmente se 15
- 16. encuentran marcados por P8 y P9. la conexión de estos conectores siempre se hace ubicando el centro de los cables de color negro. Los conectores de corriente para la tarjeta madre salen de la fuente de voltaje. Conector ATX: Mejora la funcionalidad del sistema, fue creado por Intel. El tipo de conector a la fuente de alimentación es de 24 contactos que permite una única forma de conexión y evita errores como las AT. Y posee otro conector adicional llamado P4 de 4 contactos. Tiene un tamaño de 12 x 9,6 pulgadas Conector de corriente para disco duro y unidades de CD-ROM: En el periferal (e.g., CD-ROM) y controlador (e.g., interfaz IDE ubicado en latarjeta del sistema), posee un conector macho de 40 clavijas (IDC). El cable cintaque transfiere la información tiene un conector hembra de 40 clavijas (IDC). 16
- 17. UNIDAD DE DISCO DURO El disco duro es el dispositivo en el que se almacena la información del sistema operativo de la computadora, los programas, los datos y los trabajos elaborados. Unidad CD-WRITER Estas unidades funcionan igual que las unidades comunes de XD-ROOM, solo que permiten grabar información de discos compactos (CD) vírgenes o vacíos. Las unidades de CD-WRITER se distinguen porque tienen tres símbolos que significan: velocidad de escritura/reescritura/lectura; por ejemplo: 32x/12x/40x, lo que indica que la unidad escribe a una velocidad de 32x, reescribe a 12x y lee a 40x. La (x) equivale a 150 kb/s. INSTALACION DE UN DISCO DURO 1.- Abre la carcasa de la computadora. Retira todos los anillos de metal, relojes pulseras que puedas traer. Desconecta la computadora de la red eléctrica, a carcasa metálica para eliminar la electricidad estática. continuación, toca la También puedes utilizar una muñequera antiestática, si lo prefieres. Consulta el manual de propietario, si es necesario, 17
- 18. para determinar cómo abrir la carcasa para tu caso en particular de la computadora de escritorio. 2.- Instala el nuevo disco duro. Consulta las instrucciones que vienen con el disco duro para ajustar los puentes si es necesario. Conecta el IDE existente y los cables de alimentación a la unidad de disco duro. Si la unidad se encuentra en un soporte de metal, colócala en la carcasa, vuelve a colocar los tornillos y vuelve a colocarla en la carcasa. Si la unidad está conectada directamente a la carcasa de la computadora, deslízala y luego vuelve a colocar los tornillos a cada lado de la unidad de disco duro. Vuelve a colocar la cubierta, y luego vuelve a conectar la computadora a la toma de corriente. 3.- Formatea el disco duro nuevo. Reinicia tu computadora y sigue las instrucciones del manual de propietario para entrar en el BIOS de tu sistema. Si el disco duro se ha instalado correctamente, será reconocido por el BIOS. Coloca el CD del sistema operativo en el CDROM, reinicia la computadora y sigue las instrucciones en pantalla para formatear e instalar el sistema operativo. Una vez que el sistema operativo esté instalado, transfiere tus datos personales a la nueva unidad interna de disco duro. INSTALACIÓN DE UNA UNIDAD DE DVD Este tutorial es válido para unidades ópticas, tanto lectoras como regrabadoras, ya que el proceso de montaje es el mismo. 18
- 19. Las unidades lectores y regrabadoras de CD y DVD son unidades ópticas, normalmente ATAPI (las hay también SATA). En un principio las había también SCSI, pero a medida que el rendimiento de los ATA/ATAPI fue creciendo se dejaron de comercializar, al no salir rentables en cuanto a precio y no suponer ninguna mejora apreciable sobre las ATAPI. Lo primero que debemos recordar es que CUALQUIER operación que efectuemos sobre el hardware de nuestro ordenador lo debemos hacer con este apagado y desenchufado de la toma eléctrica. Así mismo es conveniente desconectar también la clavija del monitor. Preliminares 1. Despeja el área que utilizaras para trabajar en con tu computadora. 2. Cubre el área de trabajo con una sábana blanca. Esto evitará rayar la superficie de trabajo y te facilitará encontrar los componentes que se caigan. 3. Determina si el gabinete de la computadora utiliza un sistema de rieles para sostener las unidades de disco o si éstas se atornillan directamente a él. Es decir, un gabinete con sistema de rieles tendrá metal o plástico adheridos a las paredes para facilitar la instalación y desmontaje de una unidad. En cambio, uno que utilice tornillos sólo tendrá la bahía donde podrás adaptar la unidad; así como las ranuras necesarias para alinearla y los agujeros para los tornillos. 4. Retira el panel de plástico que cubre la bahía de 5 ¼ pulgadas donde vas a instalar la unidad de DVD, luego quita el panel metálico que se ubica detrás de la ranura, en caso de que lo tenga. Ahora, si debes atornillar de manera directa, pasa a la Sección 2. Y si el panel de 5 ¼ pulgadas tiene un sistema de rieles. Para la instalación con tornillos 1. Retira los dos paneles laterales del gabinete de tu computadora. 2. Desliza la unidad DVD en la bahía abierta, alinéala de frente y procura que quede al ras de la otra unidad o nivélala con la caja en caso de que no tengas otra referencia. 3. Asegura la unidad de DVD en su lugar apretando los tornillos con la mano. Utiliza cuatro tornillos, dos adelante y dos detrás. Continúa en la Sección 4. 19
- 20. Para la instalación sobre el sistema de rieles 1. Retira el panel principal del costado del gabinete de tu computadora. 2. Ajusta los rieles sin utilizar demasiada fuerza. 3. Empuja la unidad hasta el fondo de la bahía hasta que encaje en su lugar. Ajústala hasta que se nivele con el gabinete o con la otra unidad. 4. Con cuidado, desliza la unidad por los rieles hasta que puedas ver los tornillos. Apriétalos fuerte con la mano. 5. Desliza toda la unidad y aprieta con la mano los dos tornillos posteriores. Colócala en su lugar, empujándola hasta que escuches el ensamble de los rieles. Para terminar la instalación 1. Conecta el cable SATA al conector del cable de datos del disco y al puerto SATA en la tarjeta madre. Conecta el conector de alimentación adecuado a la parte posterior de la unidad de disco SATA. 2. Determina si el gabinete de la computadora utiliza un sistema de rieles para sostener las unidades de disco o si éstas se atornillan directamente a él. Es decir, un gabinete con sistema de rieles tendrá metal o plástico adheridos a las paredes para facilitar la instalación y desmontaje de una unidad. En cambio, uno que utilice tornillos sólo tendrá la bahía donde podrás adaptar la unidad; así como las ranuras necesarias para alinearla y los agujeros para los tornillos. 3. Retira el panel de plástico que cubre la bahía de 5 ¼ pulgadas donde vas a instalar la unidad de DVD, luego quita el panel metálico que se ubica detrás de la ranura, en caso de que lo tenga. Ahora, si debes atornillar de manera directa, pasa a la Sección 2. Y si el panel de 5 ¼ pulgadas tiene un sistema de rieles, consulta la Sección 3. CONEXIÓN DE LOS CABLES EXTERNOS A LA COMPUTADORA Después de volver a colocar los paneles de la carcasa del chasis, conecte los cables en la parte trasera de la computadora. Éstas son algunas de las conexiones de cables externos más frecuentes: 20
- 21. Monitor Ethernet Energía Cable de la impresora 21
- 22. Cable de bocinas Cable de audífonos Cable de web cam 22
- 23. Al conectar los cables, asegúrese de que estén conectados en el lugar correcto de la computadora. Por ejemplo, los cables del mouse o del teclado requieren el mismo tipo de conector PS/2. 1.- Cerrado del Gabinete: Una vez que todos los componentes internos de la computadora están en su posición correctas y bien conectados, se hace una ultima inspección y se acomodan los cables para evitar que queden doblados o presionados con la tapa del gabinete. 2.- Conexión del Monitor: El monitor se conecta al sistema mediante dos cables: el de corriente eléctrica, que se conecta al regulador, y el de comunicaciones que tiene una terminal de 15 pines para conectarse al puerto de video. 3.- Conexión del teclado: El teclado tiene un cable de comunicaciones con un conector redondo de 6 pines denominado minidin, con un pequeño borde hacia el interior que indica la posición en que debe entrar el puerto correspondiente. , también se puede realizar la conexión por medio de puertos usb. 4.- Conexión del apuntador grafico (ratón): El ratón también utiliza un cable de comunicaciones con un conector minidin; su conexión es similar ala del teclado. también se puede realizar la conexión por medio de puertos usb. 5.- Conexión de las bocinas. Las bocinas cuentan con un conector machi de 3.5 mms, estereo, que se acopla al conector de salida de la tarjeta de audio en la parte posterior del gabinete. generalmente es de color verde. 6.- Conexión del micrófono: El micrófono se conecta a la computadora por un conector macho 3.5 mms. Se introduce en la tarjeta de audio de entrada correspondiente que viene 23
- 24. señaladas en la parte posterior de la tarjeta. , generalmente es de color azul El Hardware ha quedado listo; ahora solo falta instalar y configurar el software para que el computador comience a trabajar. ¿LA COMPUTADORA NO ENCIENDE DESPUÉS DE ENSAMBLARLA? El problema que vamos a corregir es que computadora no enciende o no aparece ninguna letra o mensaje en el monitor, para resolver este problema vamos a suponer que acaba de ensamblar un sistema y al encenderlo la computadora no funciona. Revisión Preliminar, vamos a revisar de lo más sencillo a lo más complejo: 1. Revise que el cable de voltaje este colocado correctamente en el tomacorriente y a la fuente de la PC. 2. Vea que el interruptor de la fuente este encendido. 3. Revise que el interruptor de 110/220V este en la posición correcta. 4. Revise que el monitor está conectado correctamente a la tarjeta madre o chasis. 5. Si las luces de la computadora se encienden puede ser que el monitor no esté funcionando correctamente o el control de brillo y contraste no estén bien ajustados. 6. Revise en el manual para ver que la tarjeta madre soporta la velocidad del procesador que instaló. 24
- 25. 7. Si tiene destapado el sistema revise que la tarjeta madre no está tocando el chasis de metal o busque algún objeto metálico que provoque un corto circuito que puede estar evitando que la PC encienda. 8. Si las luces del gabinete no se encienden entonces revise. 9. Revisión del sistema. 10. Revise que el ventilador del procesador está funcionando correctamente que no hay ningún objeto bloqueando el giro del ventilador y que está bien instalado. 11. Revise que los cables provenientes del interruptor de encendido estén conectadas correctamente compare lo con la información del manual. 12. Inserte con firmeza la tarjeta de vídeo y revise que este bien asegurada, si la tarjeta de video está mal instalada o torcida puede provocar un corto circuito que dañe la tarjeta de vídeo o la tarjeta madre. 13. Revise la memoria. 14. Re inserte los SIMM, DIMM o RIMM de memoria, si alguno de estos no está bien insertado la PC no enciende. 15. Revise la configuración de la memoria, por ejemplo si está instalando un sistema RDRAM se debe instalar en pares y los RIMMs deben ser de la misma velocidad y capacidad. 16. Si está instalando un sistema SDRAM debe colocarlo en el primer socket. 17. Cambie la memoria por otra que sepa que funciona correctamente. 18. Revise el Disco duro y/o CD-ROM. 19. Revise que los cables del disco duro están bien conectados. 20. Revise que los cables del disco duro y CD-ROM estén conectados de manera correcta, es decir la línea roja del cable debe quedar junto al conector de voltaje. 21. Revise el manual de la tarjeta madre y compruebe que los Jumpersestán en la posición normal ya que algunas tarjetas están en otra opción para que no se descargue la batería. 22. Revise las conexiones de la fuente. 23. Si está ensamblando un sistema con un procesador Intel Pentium 4 revise que el cable de voltaje ATX 2x2 está conectado. 25
- 26. 24. Revise el manual de la tarjeta madre que le indica la potencia de la fuente de alimentación 25. Cambie la tarjeta de video por otra que este seguro funcione bien. 26. Si el problema persiste cambie la tarjeta madre por una que este seguro que funciona correctamente. 26
- 27. DESARROLLO PRESENTACIÓN DEL BLOG BLOG PRINCIPAL 27
- 28. BLOG SECUNDARIOS - Cinthia Paola Flores Cabrera 28
- 29. - René Romero Chiriboga 29
- 30. - Andrea GeovannaGuartán Salinas 30
- 31. CONCLUSIONES Y RECOMENDACIONES CONCLUSIONES - Mediante la realización del presente trabajo, hemos reforzado los conocimientos adquiridos en la asignatura de Informática Básica y Utilitarios. - El ensamblaje del computador, sin lugar a dudas, exige ser realizado con mucho cuidado para no dañar los circuitos de ciertos elementos y así no haya problema con el computador. - El desarrollo de este tipo de tareas ayuda a que estudiante se autoeduque, y así, adquiera conocimientos mediante su propia experiencia. RECOMENDACIONES - Presentar correctamente y puntual la tarea. - La consulta debe realizarse en páginas fidedignas. - Además se debe enviar frecuentemente este tipo de tareas a casa para así desarrollar en el estudiante el espíritu investigativo. 31
- 32. ANEXOS 32
- 33. 33
- 34. FUENTES BIBLIOGRAFICAS Y WEBGRAFICAS - http://es.scribd.com/doc/15739039/Ensamblaje-de-un-PC-Paso-Por-Paso - http://mireya-dm.blogspot.com/2011/02/componentes-internos-de-unacomputadora.html - http://yadiraesparza.es.tl/Componentes-Internos-y-Tarjeta-Madre.htm - http://dagodago.galeon.com/ - http://www.slideshare.net/soulriver3/ensamblaje-de-una-computadora-paso-porpaso - http://arquitectutadecomputadoras.blogspot.com/2008/01/ensamblaje-de-unacomputadora.html 34
