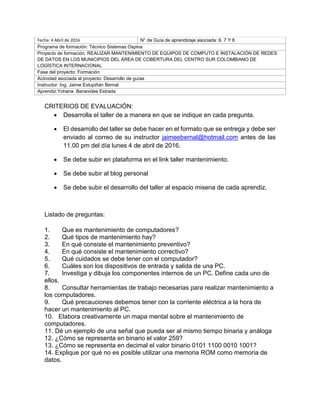
Taller mantenimiento
- 1. Fecha: 4 Abril de 2016 N° de Guía de aprendizaje asociada: 6. 7 Y 8 Programa de formación: Técnico Sistemas Ospina Proyecto de formación: REALIZAR MANTENIMIENTO DE EQUIPOS DE COMPUTO E INSTALACIÓN DE REDES DE DATOS EN LOS MUNICIPIOS DEL ÁREA DE COBERTURA DEL CENTRO SUR COLOMBIANO DE LOGÍSTICA INTERNACIONAL Fase del proyecto: Formación Actividad asociada al proyecto: Desarrollo de guías Instructor: Ing. Jaime Estupiñán Bernal Aprendiz:Yohana Benavides Estrada CRITERIOS DE EVALUACIÓN: Desarrolla el taller de a manera en que se indique en cada pregunta. El desarrollo del taller se debe hacer en el formato que se entrega y debe ser enviado al correo de su instructor jaimeebernal@hotmail.com antes de las 11.00 pm del día lunes 4 de abril de 2016. Se debe subir en plataforma en el link taller mantenimiento. Se debe subir al blog personal Se debe subir el desarrollo del taller al espacio misena de cada aprendiz. Listado de preguntas: 1. Que es mantenimiento de computadores? 2. Qué tipos de mantenimiento hay? 3. En qué consiste el mantenimiento preventivo? 4. En qué consiste el mantenimiento correctivo? 5. Qué cuidados se debe tener con el computador? 6. Cuáles son los dispositivos de entrada y salida de una PC. 7. Investiga y dibuja los componentes internos de un PC. Define cada uno de ellos. 8. Consultar herramientas de trabajo necesarias para realizar mantenimiento a los computadores. 9. Qué precauciones debemos tener con la corriente eléctrica a la hora de hacer un mantenimiento al PC. 10. Elabora creativamente un mapa mental sobre el mantenimiento de computadores. 11. Dé un ejemplo de una señal que pueda ser al mismo tiempo binaria y análoga 12. ¿Cómo se representa en binario el valor 259? 13. ¿Cómo se representa en decimal el valor binario 0101 1100 0010 1001? 14. Explique por qué no es posible utilizar una memoria ROM como memoria de datos.
- 2. 55. ¿Un mismo carácter puede ser representado por dos secuencias de dígitos binarios diferentes? 16. Qué computador me recomienda comprar para mi hijo? 17. Qué significa actualizar el computador? 18. Cuánto costará una actualización de mi computador? 19. para qué sirve el alcohol isopropilico en el mantenimiento del computador de trabajo 20. Qué papel desempeña el disco duro. 21. La función de la caja de un computador es 22. El tamaño de la caja viene dado por el factor de la forma de 23. Son tipos de cajas 24. Es el componente electrónico encargado de transformar la corriente de la red eléctrica con una tensión de 200V o 125V, a una corriente con una tensión de 5 a 12 voltios: 25. La estructura lógica de un disco duro está formado por: 26. El disco duro puede adecuarse de dos maneras: 27. Es una tarjeta de expansión para una computadora, encargada de procesar los datos provenientes de la CPU y transformarlos en información comprensible y representable en un dispositivo de salida, como un monitor o televisor: 28. en un gráfico Identifique los componentes del disco duro: 29. en un gráfico Identifique las partes de la siguiente baseboard ATX 30. con imágenes explicativas paso a paso explique la instalación de Windows 10. DESARROLLO DEL TALLER 1.MANTENIMIENTO DE COMPUTADORES ES: Es el cuidado que se le da al computador para prevenir posibles fallas, se debe tener en cuenta la ubicación física del equipo ya sea en la oficina o en el hogar, así como los cuidados especiales cuando no se está usando el equipo. Son series de rutinas periódicas que debemos realizar a la PC, necesarias para que la computadora ofrezca un rendimiento óptimo y eficaz a la hora del funcionamiento 2. Existen dos tipos de mantenimiento: Mantenimiento preventivo Mantenimiento correctivo 3. Mantenimiento preventivo es: El mantenimiento preventivo es aquel que se realiza de manera anticipado con el fin de prevenir el surgimiento de averías en los equipos y para alargar la vida de nuestro computador. 4. Mantenimiento correctivo es: mantenimiento correctivo, aquel que corrige los defectos observados en los equipamientos o instalaciones, es la forma más básica de mantenimiento y consiste en localizar averías o defectos y corregirlos o repararlos dada la simplicidad de las máquinas, equipamientos e instalaciones de la época. El mantenimiento era sinónimo de reparar aquello que estaba averiado.
- 3. Este mantenimiento que se realiza luego que ocurra una falla o avería en el equipo que por su naturaleza no pueden planificarse en el tiempo, presenta costos por reparación y repuestos no presupuestadas, pues implica el cambio de algunas piezas del equipo. 5 Los cuidados básicos que debemos tener con nuestra computadora. Normalmente, sin saber, cometemos horrores al utilizar nuestra PC. Muchas veces las cosas más sencillas pueden ocasionar los peores daños para con los componentes de nuestra PC. Hay que tener en cuenta de que no es gratis, cuesta y debe cuidarse, como todo artefacto que cotidianamente utilizamos. Debido a que me gusta cuidar las cosas, aunque no lo parezca, les voy a comentar un poco sobre algunos de los cuidados básicos hacia nuestro equipo. Vamos a dividir esto según la pieza, observaremos; Monitor, Teclado, Mouse, Parlantes y Torre o CPU. MONITOR: No limpiarlo con paños húmedos, ya que, sin ir más lejos, cualquier monitor puede dañarse leve o gravemente. Para ello hay productos especiales de limpieza, kits para limpiar monitores que utilizan productos volátiles para aflojar y franelas suaves para remover y no rayar. No desconectar el monitor mientras la CPU esté encendida, ni desconectarlo de la salida VGA de la tarjeta de vídeo. Esto podría dañar tanto el monitor como la torre. Es muy importante tener el monitor conectado a tierra, para evitar que las descargas eléctricas generen inconvenientes. La patita del medio del enchufe, tiene que llegar a una varilla enterrada en la tierra, esta varilla se conoce como jabalina. Jamás deberá entrar en contacto algún líquido con el monitor, mientras este esté encendido. No se deberá tener cerca del mismo ningún dispositivo magnético, a excepción de los parlantes, que están hechos para no corromper los campos magnéticos de ciertos componentes. Bajo ningún concepto se le debe cruzar por la cabeza abrir un monitor, en el caso de los CRT, el voltaje que llega a manejar es hasta de 10000 Voltios, por lo que podría llevarse un buen susto si recibe alguna descarga. Un monitor CRT puede llegar a estar días para descargarse completamente. TECLADO: Prohibido comer y/o beber encima del teclado, ya que debe de estar limpio para poder funcionar correctamente. Prohibido limpiarlo con cualquier cosa húmeda, los teclados se limpian tanto con pequeñas aspiradoras para absorber el polvo, cosa que es moderado, no 100% efectiva, pero ayuda. Si quieres cuidarlos, no los golpees, son frágiles. Esto teniendo en cuenta que el teclado está hecho de muchas piezas pequeñas y la fuerza a utilizar con él mismo deberá ser moderado. Tampoco te permitas desconectar el teclado mientras está conectado a la CPU encendida, ya que cualquier voltaje inesperado podría hacer que funcione mal, o peor, dejarlo inoperativo. EL RATÓN: Prohibido mojarlo.
- 4. Prohibido golpearlo, ya que contiene piezas muy pequeñas y propensas a dejar de operar, ya que están prácticamente al descubierto. Es recomendable utilizar un Pad, que es una especie de alfombra para el mouse, permite un mejor manejo del mismo y evita irregularidades. PARLANTES: No tirar de los parlantes, ya que muchas veces, están apenas soldados y pueden desoldarse y comenzar a funcionar de una pésima forma. No tenerlos todo el tiempo con el volumen al máximo, ya que a la larga se deteriorar con mayor rapidez. LA TORRE O CPU: Evitar abrirla, moverla y tenerla en espacios reducidos, con bajo caudal o movimiento de aire, el cual es necesario para la correcta refrigeración del equipo. Lo mejor es tenerla en un lugar semi-elevado. Apagarla correctamente, ya que si queremos que el disco duro, por ejemplo, dure lo suficiente, debemos evitar que este sea bruscamente desalimentado o correremos el riesgo de comenzar a deteriorarlo. Evitar colocar objetos magnéticos tales como teléfonos, parlantes grandes o imanes muy cerca de la torre, porque no queremos dañar ninguno de sus pequeños componentes. Los parlantes normales están hechos para no repercutir en éste ámbito. Apaga el equipo cuando no lo vayas a usar por períodos prolongados de tiempo y si es posible, cúbrelo con alguna manta o cobertor de nylon. Si quieres limpiar el equipo por fuera, usa un paño seco, franela u algodón para remover el polvo. Lógicamente la PC tiene que estar apagada durante esta maniobra. Evitar fumar sobre el equipo es muy importante, el alquitrán de los cigarrillos, a la larga puede provocar tanto suciedad como daños a las partes más íntimas del CPU. Evitar apoyarle cosas encima, ya que no es una mesa de luz y tampoco queremos generar más "llamadores de polvo", por decirlo de alguna manera. Debemos tener una conexión a tierra si queremos que no haya problemas con las descargas eléctricas. Es recomendable no abrir el equipo si no se sabe lo que es una pulsera antiestática. Ya que nosotros mismos podríamos dañar cualquiera de los pequeños componentes transfiriendo cualquier carga eléctrica que nosotros tengamos corriendo a través de nuestro cuerpo. 06. Cuáles son los dispositivos de entrada y salida de una PC Periféricos de Entrada Teclado, Mouse, Micrófono, Escáner, Cámara de Video, Cámara Digital, Webcam Periféricos de Salida
- 5. Pantalla o Monitor, Plotters (Trazador de Gráficos), Auriculares, Altavoces, Impresora, Fax, COMPONENTES INTERNOS DEL PC 7. EL GABINETE El gabinete de la computadora es la caja de metal y plástico que aloja a los componentes principales. Los gabinetes de las computadoras vienen en distintos tamaños y formas. Un gabinete de escritorio se coloca plano sobre el escritorio del usuario y, en la mayoría de los casos, el monitor se apoya sobre él. El gabinete en forma de torre que figura a continuación, es alto y se instala junto al monitor o en el piso. En la parte frontal del gabinete generalmente se encuentra el interruptor de encendido/apagado y dos o más unidades de disco. En la parte posterior del gabinete de una computadora, hay puertos de conexión que se utilizan para enchufar tipos específicos de dispositivos. Estos puertos incluyen: un puerto para el cable del monitor, varios puertos para el ratón y el teclado, un puerto para conectar el cable de la red, puertos de entrada para
- 6. micrófonos/altavoces/auxiliares y un puerto para impresora (ya sea una interfaz SCSI o paralela). También hay un lugar para enchufar el cable de alimentación. LA TARJETA MADRE El motherboard es el corazón de la computadora. El motherboard (tarjeta madre) contiene los conectores para conectar tarjetas adicionales (también llamadas tarjetas de expansión por ejemplo tarjetas de video, de red, MODEM, etc.). Típicamente el motherboard contiene el CPU, BIOS, Memoria, interfaces para dispositivos de almacenamiento, puertos serial y paralelo aunque estos puertos ya son menos comunes por ser tecnología vieja ahora se utilizan mas los puertos USB, ranuras de expansión, y todos los controladores requeridos para manejar los dispositivos periféricos estándar, como el teclado, la pantalla de video y el dispositivo de disco flexible. Otro aspecto a considerar en el motherboard es que existen distintas tipos de formas de la tarjeta madre (form-factor), que definen como se conecta el motherboard al gabinete, los conectores para la fuente de poder y las características eléctricas. Hay bastantes formas de motherboard disponibles Baby AT, ATX, microATX y NLX. Hoy en día se consideran el Baby AT y el ATX como motherboards genéricos. EL CHIPSET Chipset (juego de chips) es un conjunto de circuitos que usualmente vienen integrados en un solo chip grande Se designa con un número de modelo que da a nivel a la tarjeta madre que lo hospeda según sus funciones. Su función central es como controlador programable de líneas de interrupción al servicio del microprocesador. TARJETA DE RED Es una placa de circuito impreso que proporciona las capacidades de comunicación de red hacia y desde un computador personal. También se denomina adaptador LAN; se enchufa en la tarjeta madre y proporciona un puerto de conexión a la red. Esta tarjeta se puede diseñar como una tarjeta Ethernet, una tarjeta token ring o una tarjeta de interfaz de datos distribuida por fibra (FDDI). Una tarjeta de red se comunica con la red a través de una conexión serial y con el computador a través de una conexión paralela. Cada tarjeta requiere una IRQ, una dirección de E/S y una dirección de memoria superior para funcionar con DOS o Windows. CANALES DMA La tarjeta madre tiene 8 líneas de transmisión interna llamados canales de
- 7. acceso directo a memoria (DMA) controlados por un chip exclusivo. Sirven para que algunos dispositivos, como el disco duro y la unidad de diskette, tengan acceso directo a la memoria sin usar tiempo del microprocesador. Los canales están numerados del 0 al 7 y algunos tienen funciones fijas preasignadas mientras que otros son asignados según resulta necesario. INTERFAZ IDE La interfaz IDE es otro conector y sirve para el disco duro. Recibe el nombre oficial de interfaz ATA del grupo X3T10 del instituto ANSI. Por regla general vienen dos conectores IDE en la tarjeta madre. Los conectores IDE se identifican por tener 40 patas macho en 2 hileras de 20 cada una con una pata faltante a la mitad de la hilera. Los conectores pueden tener un conector intermedio adicional para poder conectar dos unidades de disco. INTERFAZ ATAPI Es el conector de 34 líneas que usan las unidades de diskette (floppy drivers). Se identifican en la tarjeta madre por sus dos hileras de 17 patas macho cada una. Es un conector de tipo listón igual que los IDE, con uno o dos conectores de salida. SOCKETS DE MEMORIA La tarjeta madre dispone de conectores para memoria que pueden empezar alojando una cantidad de megabytes y que posteriormente el usuario puede agregar más módulos para aumentar la capacidad de memoria.
- 8. SOCKETS PARA TARJETA DE VIDEO Anteriormente solo había una ranura AGP en la tarjeta madre, sin embargo los nuevos modelos traen doble ranura AGP para alojar dos tarjetas de video para usar la función de doble monitor que se ofrece desde Windows 98. BUS DEL SISTEMA Es el conjunto de conectores tipo ranura de contactos múltiples en los que queda la puerta abierta para expandir la PC. Actualmente las computadoras tienen 2 o 3 ranuras de Bus libres para posibles adiciones de tarjetas en el futuro. BUS MCA PS/2 Los bus PS/2 o MCA sirve en las PC actuales para conectar externamente accesorios de ingreso de datos como el mouse, teclado y joysticks. Las PC tienen conectores PS/2 redondos tipo mini DIN de 6 patas.
- 9. BUS USB El puerto USB es para conectar accesorios que por fuerza son externos, como un escáner o una cámara de video. Ofrece líneas de datos y alimentación eléctrica en un solo cable. Otra ventaja es que no se necesita reiniciar o apagar la computadora al conectarle los accesorios. PUERTOS IEEE Los puertos IEEE 1394 sirven para la transmisión de datos a alta velocidad, también se llaman puertos DV (Digital Video) o Fire Wire. Las cámaras de video digital tienen este puerto para conectarse a la computadora. PUERTOS SERIE
- 10. Es un puerto externo que sirve para la comunicación. La nomenclatura interna de la PC identifica al puerto de serie como COM (puerto de comunicaciones). Por ejemplo: un módem suele conectarse a un puerto serie (denominado también puerto COM). PUERTOS PARALELO Conector de entrada y salida para un dispositivo de interfaz paralelo en forma rectangular de 25 contactos hembra. Las impresoras se conectan generalmente a un puerto paralelo. BUS Es el sistema de contactos estándar que permite alta flexibilidad de expansión porque acepta tarjetas adicionales de cualquier proveedor. También la función de la tarjeta puede ser cualquiera. Un conector de Bus, llamado también ranura de Bus, es un módulo de contactos hembra alineados donde se inserta una tarjeta adicionable que tiene contactos a lo largo de su borde. EL MICROPROCESADOR El microprocesador es un circuito integrado que contiene todos los elementos necesarios para conformar una "unidad central de procesamiento", también es conocido como CPU (por sus siglas en inglés: Central Process Unit). En la
- 11. actualidad este componente electrónico está compuesto por millones de transistores, integrados en una misma placa de silicio. Suelen tener forma de prisma chato, y se instalan sobre un elemento llamado zócalo (en inglés, socket). Actualmente se dispone de un zócalo especial para alojar el microprocesador y el sistema de enfriamiento, que comúnmente es un disipador de aluminio con un ventilador adosado (conocido como microcooler). Desde el punto de vista lógico y funcional, el microprocesador está compuesto básicamente por: varios registros; una Unidad de control, una Unidad aritmético-lógica; y dependiendo del procesador, puede contener una unidad en coma flotante. MEMORIA RAM La memoria es una gigantesca matriz llena de unos y ceros. Cada posición, como es usual en una matriz, es posible de ubicar por un número de columna y otro de fila. Se le llama de “acceso aleatorio” ya que podemos acceder a cualquier ubicación de esta matriz, si conocemos la fila y la columna correspondiente. Permiten almacenar y recuperar la información. Esta memoria es basada en semiconductores que puede ser leída y escrita por el microprocesador u otros dispositivos de hardware. El acceso a las posiciones de almacenamiento se puede realizar en cualquier orden. Los chips de memoria son pequeños rectángulos negros que suelen ir soldados en grupos a unas plaquitas con "pines" o contactos. La RAM es muchísimo más rápida, y que se borra al apagar el ordenador, no como otro tipo de memoria. Hay dos tipos básicos de RAM: RAM dinámica (DRAM) RAM estatica (SRAM) Los 2 tipos diferentes en la tecnología que utilizan para retener datos, el tipo más común es la RAM dinámica. La RAM Dinámica necesita refrescarse miles de veces por segundo. La RAM estática no necesita ser refrescada, lo cual la hace más rápida, pero también más cara que la RAM dinámica. Ambos tipos de RAM son volátiles, ya que pierden su contenido cuando la energía es apagada MEMORIA ROM ROM es la sigla de ("Read Only Memory") ó memoria de solo lectura. Se trata de un circuito integradoque se encuentra instalado en la tarjeta principal - Motherboard, dónde se almacena información básica referente al equipo, lo que se denomina BIOS que integra un programa llamado POST encargado de reconocer inicialmente los dispositivos instalados como el teclado, el monitor CRT, la pantalla LCD, disqueteras, la memoria RAM, etc., y otro programa llamado Setup para que el usuario modifique ciertas configuraciones de la máquina.
- 12. Actualmente se está buscando eliminar por completo el uso de chips ROM y utilizar sólo chips de memoria flash NAND, para evitar el uso de baterías, ya que este último tipo de memoria es capaz de almacenar datos hasta por 10 años sin necesidad de una pila eléctrica MEMORIA CACHÉ Una memoria caché es una memoria en la que se almacena una serie de datos para su rápido acceso. Básicamente, la memoria caché de un procesador es un tipo de memoria volátil (del tipo RAM), pero de una gran velocidad. En la actualidad esta memoria está integrada en el procesador, y su cometido es almacenar una serie de instrucciones y datos a los que el procesador accede continuamente, con la finalidad de que estos accesos sean instantáneos. CPU Unidad Central de Procesamiento. El CPU es el cerebro de la computadora. Algunas veces se le dice simplemente el procesador o procesador central. El CPU es donde se realizan la mayoría de los cálculos. En términos de poder de computación, el CPU es el elemento más importante de un sistema de cómputo. En computadoras personales y pequeños servidores, el CPU está contenido en una pastilla llamada microprocesador. Dos componentes típicos del CPU son: La unidad lógica aritmética (ALU), la cual realiza las operaciones lógicas y matemáticas. La unidad de control, la cual extrae instrucciones de la memoria la decodifica y ejecuta, llamando al ALU cuando es necesario. TARJETA DE VIDEO La tarjeta de video, es el componente encargado de generar la señal de video que se manda a la pantalla de video por medio de un cable. La tarjeta de video se encuentra normalmente en integrado al motherboard de la computadora o en una placa de expansión. La tarjeta gráfica reúne toda la información que debe visualizarse en pantalla y actúa como interfaz entre el procesador y el monitor; la información es enviada a éste por la placa luego de haberla recibido a través del sistema de buses. Una tarjeta gráfica se compone, básicamente, de un controlador de video, de la memoria de pantalla o RAM video, y el generador de caracteres, y en la actualidad también poseen un acelerador de gráficos. BIOS
- 13. BIOS es un sistema básico de entrada / salida). El BIOS es el software que determina que puede hacer una computadora sin acceder programas de un disco. En las PCS, el BIOS contiene todo el código requerido para controlar el teclado, el monitor, las unidades de discos, las comunicaciones seriales, y otras tantas funciones. El BIOS típicamente se pone en una pastilla ROM que viene con la computadora (también se le llama ROM BIOS. Esto asegura que el BIOS siempre estará disponible y no se dañara por falla en el disco. También hace posible que la computadora inicie por sí sola. A causa de que la RAM es más rápida que el ROM, muchos fabricantes de computadoras diseñan sistemas en los cuales el BIOS es copiado de la ROM a la RAM cada vez que la computadora es iniciada. Esto se conoce como shadowing. Muchas computadoras modernas tienen Flash BIOS, que significa que el BIOS se grabó en una pastilla de memoria flash, que puede ser actualizado si es necesario. FUENTE DE PODER Cuando se habla de fuente de poder, (o, en ocasiones, de fuente de alimentación y fuente de energía), se hace referencia al sistema que otorga la electricidad imprescindible para alimentar a equipos como ordenadores o computadoras. Generalmente, en las PC de escritorio, la ya citada fuente de poder se localiza en la parte posterior del gabinete y es complementada por un ventilador que impide que el dispositivo se recaliente. Resulta fundamental mantener limpia a la fuente de poder; caso contrario, el polvo acumulado impedirá la salida de aire. Al elevarse la temperatura, la fuente puede sufrir un recalentamiento y quemarse, un inconveniente que la hará dejar de funcionar. Cabe resaltar que los fallos en la fuente de poder pueden perjudicar a otros elementos de la computadora, como el caso de la placa madre o la placa de video. En concreto podemos determinar que existen dos tipos básicos de fuentes de poder. Una de ellas es la llamada AT que tiene una mayor antigüedad pues data de la década de los años 80, y luego está la ATX. La primera de las citadas se instala en lo que es el gabinete del ordenador y su misión es transformar lo que es la corriente alterna que llega desde lo que es la línea eléctrica en corriente directa. No obstante, también tiene entre sus objetivos el proteger al sistema de las posibles subidas de voltaje o el suministrar a los dispositivos de aquel toda la cantidad de energía que necesiten para funcionar.
- 14. Además de fuente AT también es conocida como fuente analógica, fuente de alimentación AT o fuente de encendido mecánico. Su encendido mecánico y su seguridad son sus dos principales señas de identidad. La ATX, por su parte, podemos decir que es la segunda generación de fuentes para ordenador y en concreto se diseñó para aquellos que estén dotados con microprocesador Intel Pentium MMX. TARJETA DE VIDEO Una tarjeta gráfica es una tarjeta de expansión o un circuito integrado (chip), de la placa base del ordenador, que se encarga de procesar los datos provenientes de la unidad central de procesamiento (CPU) y transformarlos en información comprensible y representable en el dispositivo de salida (por ejemplo: monitor, televisor o proyector). También se le conoce como: Adaptador de pantalla Adaptador de vídeo Placa de vídeo Tarjeta aceleradora de gráficos Tarjeta de vídeo TARJETA DE SONIDO Entre los distintos Dispositivos de Hardware que encontramos dentro de un equipo, destacamos la presencia de la Tarjeta de Sonido, también llamada como Placa de Sonido, siendo no esencial para la misma, sino considerándose como parte de las Ranuras de Expansión de un equipo destinadas, como su nombre lo está indicando, a la Salida o Entrada de sonidos, o cualquier otra información en forma sonora que esté presente en el equipo. Su utilización está más que nada a disfrutar de toda clase de Contenidos Multimedia, considerándose entonces su conexión a distintos Dispositivos de Salida que permiten disfrutar del audio presente en Películas de Video, Animaciones en Pantalla o bien en Videojuegos, utilizándose generalmente una conexión estándar de salida de audio que permite conectar desde un juego de Altavoces hasta la utilización de Auriculares, en forma genérica. Su funcionamiento general está basado en la utilización de un Chip que convierte las señales Analógicas en una transmisión Digital de datos que funciona a través de una conexión estándar Mini-Plug que permite conectar un Micrófono, una Salida de Audio y una conexión auxiliar conocida como Salida de Línea que se conecta generalmente a un Equipo de Audio de mayor potencia, o bien se utiliza en forma combinada en caso de tener Sonido de Varios Canales (por ejemplo, una Tarjeta de Sonido 5.1) DISCO DURO
- 15. Un disco duro, también denominado como disco rígido, es un dispositivo de almacenamiento de datos no volátil (porque los contenidos almacenados no se pierden aunque no se encuentre energizado) y que emplea un sistema de grabación magnético para guardar los datos digitales. El disco duro consiste de uno o varios platos o discos rígidos unidos por un mismo eje que gira a gran velocidad dentro de una caja metálica sellada, en tanto, sobre cada plato y en cada una de sus caras, se encuentra situado un cabezal de lectura/escritura que flota sobre una delgada lámina de aire generada por la rotación de los discos. Las características que presenta un disco duro son: tiempo medio de acceso (el tiempo medio que tarda la aguja en situarse en la pista y el sector deseado), tiempo medio de búsqueda (tiempo que tarda el disco en situarse en la pista deseada), tiempo de lectura/escritura (el tiempo medio que tarda el disco en leer o escribir una nueva información), latencia media (tiempo medio que tarda la aguja en situarse en el sector deseado), velocidad de rotación (revoluciones por minuto de los platos) y tasa de transferencia (velocidad con la cual traslada la información a la computadora). UNIDADES OPTICAS Se trata de aquellos dispositivos que son capaces de leer, escribir y reescribir datos por medio de un rayo láser, en las superficie plástica de un disco. Estas unidades pueden estar acopladas dentro del gabinete de la computadora, estar adaptadas en un case 5.25" para funcionar de manera externa ó bien, ser una unidad externa de fábrica. Estas unidades se conectan a la computadora y permiten el uso de diversos tipos de discos, como DVD-ROM, CD-ROM 8. Herramientas necesarias para realizar mantenimiento a los computadores DESARMADORES. Se utilizan para desarmar y armar nuestra PC al momento de hacer mantenimiento interno, así como para desmontar tarjetas madres y volver a montar.
- 16. SOPLADORA O ASPIRADORA. Una aspiradora es un dispositivo que utiliza una bomba de aire para aspirar el polvo y otras partículas pequeñas de suciedad. BROCHAS. Son utilizadas para la limpieza por lo regular internas de la PC estas brochas son echas de pelo de camello para que no suelten pelusa, también pueden utilizarse para el teclado, el mouse, etc.… DESTORNILLADORES. Es la marca de un tipo de cabeza de tornillo caracterizado por una forma estrellada de 6 puntas.
- 17. PRODUCTOS QUÍMICOS PARA HACER MANTENIMIENTO PREVENTIVO Y CORRECTIVO. AIRE COMPRIMIDO. Esta herramienta es utilizada para dar limpieza interna a la PC, para despojarla del polvo, también es utilizada en la limpieza de la fuente de poder, el monitor, teclado, mouse y en otras partes de nuestra PC. ALCOHOL ISOPROPILICO. Dentro de la computación es el líquido más importante para realizar limpiezas de tarjetas de los equipos (computadoras, impresoras, monitores, etc.), es un compuesto que tiene un secado demasiado rápido por lo cual ayuda a realizar un trabajo muy eficiente.
- 18. Es un alcohol que remueve la grasa con gran facilidad por lo cual ofrece una gran seguridad al Introducción. BOTE DE SOLUCIÓN LIMPIADORA EN ESPUMA. LIMPIADOR DE PANTALLAS. Se utiliza para dar limpieza a nuestro monitor después o antes de hacer el mantenimiento de nuestra PC. LIMPIADOR DE CIRCUITOS. Es utilizado para limpieza de cables internos de la PC para que estos no sean dañados.
- 19. 9. AL MOMENTO DE TRABAJAR CON CORRIENTE ELECTRICA HAY QUE TOMAR LAS SIGUIENTES PRECACUIONES: Nunca toques cables con tu cuerpo o con objetos, dado que pueden no estar aislados o la aislación puede estar dañada, recuerda que el cuerpo humano es un conductor de electricidad. Mantener secos los objetos que uses en la cercanía de fuentes de electricidad o para manejar aparatos que utilizan electricidad, recuerda que el agua es un buen conductor. Los equipos eléctricos deben estar lejos del agua, sea esta proveniente de la lluvia, el equipo de riego, suelo húmedo, piletas de natación, bañaderas, etc. Cuando desenchufes un equipo, no lo hagas tirando del cable, hacerlo utilizando el enchufe. 10. .
- 20. 11. Gran parte de los equipos electrónicos que utilizamos habitualmente y que son la manifestación más extendida de la revolución tecnológica, trabajan con señales digitales: el ordenador el cdrom y los equipos de música el teléfono y otros equipos de comunicaciones La voz es una señal analógica y por tanto el que habla produce una señal analógica y el que escucha solo es capaz de interpretar señales también analógicas. Sin embargo el canal de comunicación transmite señales digitales. Se hace preciso transformar en algún punto la señal analógica en digital y posteriormente la digital en analógica. Si conectamos un instrumento de medida (osciloscopio, analizador digital,..) a cualquiera de estos equipos nos mostraría señales eléctricas que exclusivamente tienen dos niveles de tensión: 0 voltios y 5 voltios así, el teclado intercambia con la CPU información digital exclusivamente. Al pulsar una tecla se genera una serie de pulsos de tensión que son interpretados por la CPU. Cuando hablamos por un teléfono conectado a la red digital, el proceso es más complejo porque en este sistema coexisten las señales analógicas y digitales. 12. Representación de un valor 259 a binario 0010 0101 1001
- 21. 13. Representación de un de un binario en decimal según la tabla Decimal: 0 1 2 3 4 5 6 7 8 9 10 11 12 13 14 15 Binario: 0000 0001 0010 0011 0100 0101 0110 0111 1000 1001 1010 1011 1100 1101 1110 1111 Numero binario 0101 1100 0010 1001 Respuesta numero decimal 51229 14- no es posible utilizar una memoria ROM como memoria de datos por que la memoria ROM es solo de lectura y es la memoria que se usa para la BIOS y para el arranque del sistema 15. ¿Un mismo carácter puede ser representado por dos secuencias de dígitos binarios diferentes? En el sistema binario solo se necesitan dos cifras. En informática, un número binario puede ser representado por cualquier secuencia de bits (dígitos binarios), que suelen representar cualquier mecanismo capaz de usar dos estados mutuamente excluyentes. Las siguientes secuencias de símbolos podrían ser interpretadas como el mismo valor numérico binario: 1 0 1 0 0 1 1 0 1 1 ¦ − ¦ − − ¦ ¦ − ¦ ¦ x o x o o x x o x x y n y n n y y n y y El valor numérico representado en cada caso depende del valor asignado a cada símbolo. En una computadora, los valores numéricos pueden representar dos voltajes diferentes; también pueden indicar polaridades magnéticas sobre un disco magnético. Un "positivo", "sí", o "sobre el estado" no es necesariamente el equivalente al Valor numérico de uno; esto depende de la nomenclatura usada.
- 22. De acuerdo con la representación más habitual, que es usando números arábigos, los números binarios comúnmente son escritos usando los símbolos 0 y 1. Los números binarios se escriben a menudo con subíndices, prefijos o sufijos para indicar su base. Las notaciones siguientes son equivalentes: * 100101 binario (declaración explícita de formato) * 100101b (un sufijo que indica formato binario) * 100101B (un sufijo que indica formato binario) * Bin 100101 (un prefijo que indica formato binario) * 1001012 (un subíndice que indica base 2 (binaria) notación) * %100101 (un prefijo que indica formato binario) * 0b100101 (un prefijo que indica formato binario, común en lenguajes de programación 16. Recomiendo uno de gama media que tenga los programas esenciales de office Y que pueda ingresar o navegar por internet con un espacio de disco duro de 500gb, puede ser un Pentium Dual Core, este es muy bueno y eficiente para los programas que se le instale al niño. Como tiene buena memoria se le puede instalar hasta juegos 17. En hardware, cambiar para mejor los componentes físicos de una computador a como ser discos duros, memorias, microprocesador, placa madre, etc. Actualizar una computadora no es un paso sencillo como parece. Va a requerir la EVALUACION del PC como máquina en su conjunto para tomar una decisión al respecto. Básicamente se trata de decidir si los componentes básicos permiten la EJECUCION de los programas que necesitamos para trabajar con el PC. Cuando decimos programas, nos referimos al Software actual: Windows XP, Office 2000 o XP, Corel Draw 12, Autocad 12, juegos de estrategia grandes (como Warcraft, Starcraft) oprogramas didácticos como Enciclopedia Encarta 2006, etc. Puesto que se necesita cierto conocimiento de hardware y experiencia de trabajo con el software actual, te mostramos algunas observaciones útiles para ayudarte a evaluar los PC que podrían actualizarse. Puede tratarse de una pequeña actualización para corregir algunos defectos, mejorar un programa o ponerlo al día, o puede ser una gran actualización que implica un cambio de versión el mismo. Un ejemplo de pequeñas actualizaciones: los antivirus necesitan constantes actualizaciones para estar al día y ser más efectivos. Un ejemplo de una gran actualización: los service pack de Windows. Se utiliza este término también para referirse a un cambio para mejor del hardware de una computadora como ser: expandir la memoria RAM, agregar otro disco duro, etc.
- 23. 18 .Empezaremos con el que para muchos es el componente clave en un ordenador: la CPU. En los últimos años hemos visto un enorme crecimiento en el rendimiento de las CPU, y éste parece que no va a parar. Por esta razón podemos aclarar lo siguiente: 286 AMD CPU Si tu CPU tiene una antigüedad mayor a tres años no la actualices, porque no compensa. Mejor ahorra y actualiza el ordenador al completo, si adquieres un equipo muy básico ofrecerá un rendimiento por encima del que tienes actualmente. Si tu CPU tiene una antigüedad menor a tres años y además es un equipo básico – por ejemplo AMD Athlon II de entrada o Intel Core i3 – puede ser interesante aprovechar la placa para añadirle un nuevo microprocesador de segunda mano. Si tu CPU tiene una antigüedad menor a tres años y además es un equipo de gama media o alta – AMD Phenom II o Intel Core i5 o i7 – lo más probable es que no necesites una actualización de la CPU, ya que todos estos modelos se comportan excelentemente bien. A la hora de renovar la CPU lo más importante es tener en cuenta el modelo de placa base, y más concretamente el socket que estemos utilizando y el del procesador en el que estemos interesado. Precisamente si es un procesador antiguo lo más probable es que sea una plataforma obsoleta, de forma que tengamos que renovar la placa base entera y es por esto por lo que no merece la pena la actualización. Memoria RAM La memoria RAM es uno de los componentes más cómodos y sencillos de actualizar: simplemente compras unos nuevos módulos, los “pinchas” y listo. Al igual que en el punto anterior vamos a separar las posibilidades dependiendo de la antigüedad del ordenador: Si tenemos DDR1 o anterior, mejor olvidarnos de actualizar nada a no ser que encontremos alguna ganga en el mercado de segunda mano. Si tenemos DDR2 hablamos de un equipo con unos cuantos años a sus espaldas, y por tanto tenemos que ponernos en la mente de lo que podíamos montar por entonces: actualizaría hasta los 2 GB, 4 o lo sumo, pero no más allá porque el precio del módulo resulta muy caro. Si tenemos DDR3 actualizaría a 4 GB, una cifra suficiente para las tareas convencionales. No sería descabellado subir a 8 GB o incluso 12, si bien en líneas generales tales cantidades no serían necesarias para un uso convencional. RAM Macbook Pro En todos los casos deberíamos aprovechar las máximas frecuencias soportadas por la placa base así como los canales disponibles en nuestra plataforma: Dual, Triple
- 24. o Quad Channel, y por supuesto tener en cuenta que los sistemas operativos de 32 bits están limitados a 4 GB de memoria RAM. Por último, añadir que la memoria RAM es uno de los componentes que más afectan al rendimiento general del equipo, sobre todo si tenemos una cifra por debajo de lo normal. Tarjeta gráfica Un tema complejo y nada trivial: actualizar la tarjeta gráfica: Heatsink GPU Si nuestro modelo actual es muy antiguo (por debajo de NVidia 200 Series o AMD 4000 Series) y actualizamos la tarjeta gráfica seguramente estemos creando un precioso cuello de botella, es decir, desaprovechando los recursos de la GPU, con lo que no es recomendable hacer el cambio. Únicamente tendría sentido si buscamos un menor consumo energético o generar menos ruido y calor, en cuyo caso sería interesante optar por un modelo básico de la actual generación. Si nuestra GPU actual es moderna respecto de lo citado anteriormente, puede ser una interesante opción reemplazar la tarjeta gráfica por una básica o media de la actual generación. Por ejemplo, para que os hagáis una idea: una gama media actual rinde como la GPU más puntera de hace tres años por un precio de la cuarta parte, un consumo sensiblemente menor y mucho menos ruido generado. Aquí existe una máxima muy importante: si estás contento con cómo se mueven los juegos con tu gráfica actual no necesitas cambiarla. La GPU afecta principalmente a los videojuegos, con lo que si notas que tu ordenador va lento en otros aspectos será mejor atender precisamente a otros componentes. Tampoco pienses que comprar una nueva tarjeta gráfica potente implicará mover Battlefield 3 al máximo, porque te llevarás un disgusto. Almacenamiento Con la irrupción de los SSD en la escena del almacenamiento doméstico seguramente muchos estaréis deseando que comente este punto. Evidentemente los Solid State Drive se han convertido en un componente muy importante para el rendimiento del ordenador. Intel SSD SATA Primero hagamos algunos números: un SSD potente actual suele ofrecer cifras de rendimiento reales en torno a los 300 o 400 MB/s, bastante más que los aproximadamente 100 MB/s de un disco duro tradicional. La diferencia es notabilísima, ¿verdad? Veamos en qué circunstancias merece la pena optar por un SSD: Si tu ordenador es SATA1 o anterior, no compensa en absoluto.
- 25. Si tu ordenador es SATA2 puede ser una interesante opción añadir un SSD como almacenamiento para el sistema operativo y lo más básico. Ahora bien, ten en cuenta que tendrá que ser una unidad SATA2 y no SATA3, puesto que estarías limitando su rendimiento. Otra opción es construirte un RAID0 de discos duros que ofrecen un rendimiento algo por debajo, pero en contrapartida su capacidad es mucho – ¡mucho! – más alta. Si tu ordenador es SATA3 significa que su compra ha sido más o menos reciente y en este caso te recomiendo, si tienes pensado invertir algo en tu ordenador, que sea en un SSD: al menos un modelo de 60 o 120 GB para cubrir el sistema operativo y algo más. Ir a capacidades más altas no compensa por el alto precio por GB que tienen estos dispositivos. El SSD es uno de los componentes que más afecta al rendimiento general del ordenador: sistema operativo, ventanas, aplicaciones, etc. todo en general cargará con mucha más rapidez. Dejamos el último apartado como más genérico: otros componentes. En líneas generales deberemos cambiar, actualizar o añadir aquello con lo que no nos sentamos cómodos. El ruido, por ejemplo, depende de los componentes que tengamos instalados. Si llega a molestarnos puede ser una interesante idea determinar de dónde viene y cambiar ese componente. Lo mismo ocurre si queremos añadirle una nueva funcionalidad (un lector de tarjetas flash, puertos USB traseros, etc.), si queremos otra estética (una caja nueva) o incluso si pensamos que un día la fuente de alimentación terminará reventando (sí, ocurre si es de mala calidad y lleva muchos años a sus espaldas) Para finalizar he de realizar una pequeña advertencia: cambiar ciertos componentes no es nada fácil, mientras que la actualización de otros puede considerarse un juego de niños. Por ejemplo, renovar la CPU es un proceso bastante complejo que no recomiendo a principiantes salvo que tengan la supervisión de alguien que sí conozca el proceso. Por contra, renovar la memoria RAM es lo más fácil que podremos realizar (e incluso en algunos casos es lo más recomendable). El precio varía si es windouws7 costaría 20.000 pesos si es un sistema operativo actual 45.000 pesos y si es con todos los programas 60.000 y con mantenimiento de hardware 150.000 19: Alcohol isopropilico. Es el líquido más importante para realizar limpieza de tarjetas de los equipos es un compuesto que tiene secado demasiado rápido por lo cual ayuda a realizar un trabajo muy eficiente remueve la pasta térmica del microprocesador, sirve para poder limpiar con seguridad las partes electrónicas de una computadora o cualquier tipo de tarjeta electrónica, no se puede usar cualquier tipo de alcohol ya que otro tipo de alcohol produce al secarse una capa llamada diamante que al mirar con un microscopio se mira esa pequeña capa de formas recortadas y esto produce un mal funcionamiento o hasta la descompostura de la tarjeta electrónica por eso se
- 26. recomienda usar alcohol isopropilico, ya que se vaporiza rápidamente y no deja ninguna clase de residuo, se usa con el equipo apagado y desconectado. Alcohol isopropilico en espuma Se utiliza principalmente para eliminar la grasa en tarjetas de circuitos y para limpiar cabezas de equipos reproductores de cinta o video. Se evapora rápidamente sin dejar residuos y su presentación es en aerosol de 400 ml. PRECAUCIONES: No debe aplicar directamente sobre el periférico. Aplicar sobre un trapo para evitar cualquier daño. 20. La función del disco duro es almacenar de forma permanente toda la información que utilizamos en la computadora además recuperar grandes cantidades de información. A diferencia de la memoria RAM, el disco duro no pierde de la información cuando apagamos o reseteamos la máquina, y permite volver a ver los archivos cuando iniciamos una nueva sesión en nuestros sistema operativo. El disco duro almacena los datos en la superficie de uno o más "platos" que poseen una capa de material ferromagnético y, mediante la orientación correcta de estos campos magnéticos, se almacenan los ceros y los unos que la PC asocia para definir los datos. 21. La función de la caja de un computador es La función de la caja de un computador es: , la caja, carcasa, chasis, gabinete o torre de computadora, es la estructura metálica o plástica, cuya función consiste en albergar y proteger los componentes internos como la unidad central de procesamiento (CPU), la memoria de acceso aleatorio (RAM), la placa madre, la fuente de alimentación, la/s placas de expansión y los dispositivos o unidades de almacenamiento: disquetera, unidad de disco rígido, unidad de disco óptico (lectora o grabadora de: CD, DVD, BD).1 Normalmente están construidas de acero galvanizado, plástico o aluminio. 22 las carcasas, torre o caja de ordenador, son el armazón del equipo que contienen los componentes de este. El tamaño de las carcasas o caja viene dado por el factor deforma de la placa base o placa madre el factor de forma son unos estándares que definen algunas características físicas (Dimensión, forma, posición de los anclajes, conexiones eléctricas) de las placas para ordenadores personales. 23 TIPOS DE CAJAS
- 27. Barebone: torres de pequeño tamaño cuya función principal es la de ocupar menor espacio y crea un diseño más agradable. Los barebones tienen el problema de que la expansión se dificulta, debido a que admite pocos dispositivos adicionales o ninguno. Otro punto en contra es el calentamiento, debido a su reducido tamaño, aunque la necesidad de refrigeración también depende mucho del tipo de componentes y de sus exigencias energéticas. Este tipo de cajas tienen muchos puertos USB para compensar la falta de dispositivos, como una disquetera, para poder conectar dispositivos externos como un disco USB o una memoria. Minitorre: dispone de una o dos bahías de 5¼" y dos o tres bahías de 3½". Dependiendo de la placa base se pueden colocar varias tarjetas de expansión. No suelen tener problema con los puertos USB, y se venden bastantes modelos de este tipo de torre porque es pequeña y a su vez puede expandirse. Su calentamiento es normal y no tiene el problema de los barebones. Sobremesa: se diferencian poco de las minitorres, en lugar de estar en posición vertical se colocan en horizontal sobre la mesa o escritorio. Se usaban mucho, pero están cada vez más en desuso. Sobre ella se solía colocar el monitor. Mediatorre o semitorre: aumenta su tamaño para poder colocar más dispositivos. Normalmente son de cuatro bahías de 5¼" y cuatro de 3½" y un gran número de huecos para poder colocar tarjetas y demás, aunque esto depende siempre de la placa base.
- 28. Torre: Es el formato más grande. Puede albergar una gran cantidad de dispositivos y es usado cuando el tamaño de las tarjetas y su cantidad así lo exigen. Servidor: suelen ser torres más anchas y de una estética inexistente debido a que están destinadas a lugares con poco tránsito de usuarios, como es un centro de procesamiento de datos. Su diseño está basado en la eficiencia, donde los periféricos no son la mayor prioridad sino el rendimiento y la ventilación. Suelen tener más de una fuente de alimentación de extracción en caliente para que siga funcionando el servidor en el caso de que se estropee una de las dos. Rack: son otro tipo de servidores. Normalmente están dedicados y tienen una potencia superior que cualquier otra computadora. Este tipo de servidores suele colocarse en salas climatizadas debido a las altas temperatura que puede alcanzar. Portátil: son equipos definidos. Poco se puede hacer para expandirlos y suelen calentarse mucho si son muy exigidos. El tamaño suele depender del monitor que trae incorporado y son cada vez más finos. Su utilidad se basa en que todo el equipo está integrado en la torre: Teclado, monitor y panel táctil, que lo hacen portátil.
- 29. Integrado a la pantalla: el nombre más comercial es todo-en-uno. Se trata de una extensión de espacio en la estructura de una pantalla LCD, en la cual se alojan los diversos dispositivos funcionales del equipo de cómputo: placa base, disco duro, unidad de disco óptica, fuente de alimentación, ventiladores internos, etc… Es un diseño que ahorra mucho espacio, que hace uso de tecnología similar a la de computadoras portátiles, por lo que el precio es más elevado y su expansión se limita considerablemente. 24. Es el componente electrónico encargado de transformar la corriente de la red Eléctrica con una tensión de 200V ó 125V, a una corriente con una tensión de 5 a 12 voltios. R/ La fuente de poder. La estructura lógica de un disco duro está formado por: Sector de arranque. Espacio particionado. Espacio sin particionar. Sector de arranque: Es el primer sector de un disco duro en él se almacena la tabla de particiones y un programa pequeño llamado Master Boot. Este programa se encarga de leer la tabla de particiones y ceder el control al sector de arranque de la partición activa, en caso de que no existiese partición activa mostraría un mensaje de error. Espacio particionado: Es el espacio del disco que ha sido asignado a alguna partición. Espacio sin particionar: Es el espacio del disco que no ha sido asignado a ninguna partición. 26 el disco duro se puede adecuar de dos maneras Maestro y esclavo Esta tarjeta de expansión es la tarjeta de video, se la conoce también con otros nombres tales como Adaptador de pantalla, Placa de vídeo, Tarjeta aceleradora de gráficos. Es también un circuito integrado que está incorporado a la placa base
- 30. 28) En un gráfico identifique los componentes de un disco duro.
- 31. 29. Partes de una board ATX 30. WINDOWS 10
- 32. .Reiniciamos la PC y entramos al BIOS, seleccionamos la opción de booteo sea USB o DVD, en mi caso al presionar la tecla F8 me da la opción que con cual unidad bootear, seleccione USB. Ok ya cuando inicie el booteo saldrá lo siguiente solamente si escogiste la opción de "Descargar Ambos SO" eliges si quieres instalar 32 o 64bits, si solo descargaste 1 versión aparecerá la ventana de instalación
- 33. .Saldrá esta ventana la cual escogen idioma y formato de hora ACEPTAR
- 34. Te pedirá número de serie, como tengo Windows pirata no lo tengo por lo que se debe dar click en omitir se encuentra en la parte inferior derecha ya lo activaremos al final.
- 35. El siguiente paso es el tipo de instalación que queremos, yo elegí Instalación Limpia o si quieren solo actualizar en la opción de arriba Seleccionan la Partición donde se instalara Windows 10
- 36. Después de eso comenzara a instalarse Cuando termine de instalarse saldrá lo siguiente pidiendo reiniciar, esto es muy importante antes de reiniciar Retiren la USB o Disco ya que a pasado que les vuelve a bootear y se vuelve a iniciar la instalación
- 37. Se reiniciara como 2 veces, el proceso es normal deben dejar que continúe hasta que vean la siguiente pantalla, como ven pide de nuevo el número de serie, aquí solo tienen que dar en la opción de hazlo más adelante, ubicada en la parte inferior izquierda
- 38. Dan siguiente y salen estas ventanas dan en usar la configuración rápida Inician sesión con su Hotmail o Outlook A quien pertenece este equipo? Es mío Después de aceptar y aceptar, te pediría un pin escribes un numero de 4 cifras
- 39. Comenzará a cargar, cuando termine aparecerá el escritorio de Windows 10 _____________________________ _____________________________ Firma Aprendiz Firma Instructor