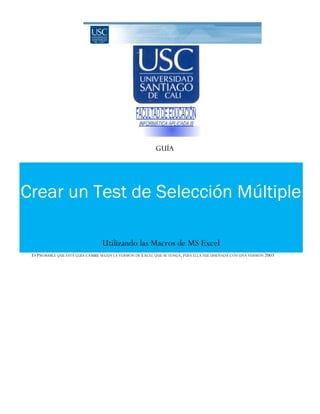
Guía interactiva de Excel para crear tests de selección múltiple
- 1. GUÍA ES PROBABLE QUE ESTA GUÍA CAMBIE SEGÚN LA VERSIÓN DE EXCEL QUE SE TENGA, PUES ELLA FUE DISEÑADA CON UNA VERSIÓN 2003 Crear un Test de Selección Múltiple Utilizando las Macros de MS Excel
- 2. 1 CrearunTestdeSelecciónMúltiple|20/09/2007CarlosHaroldMuñozLópez– Tabla de contenido I. OBJETIVO:.................................................................................................................2 II. LA PLANTILLA:........................................................................................................2 III. CREANDO LA MACRO ..................................................................................................2 IV. EJECUTANDO LA MACRO........................................................................................3 V. CONSTRUYENDO LAS OPCIONES.................................................................................3 VI. EVALUANDO LAS RESPUESTAS .................................................................................4 VII. ¿CORRECTA O INCORRECTA LA RESPUESTA? ............................................................5 VIII. OTRA FORMA DE EJECUTAR LA MACRO ...................................................................5 IX. PRIMERA VARIANTE DE NUESTRA MACRO................................................................6 X. SEGUNDA VARIANTE: EL AYUDANTE DE OFFICE PREGUNTA ..................................................7 XI. TERCERA VARIANTE: MÁS OPCIONES. .........................................................................9 Última revisión mayo de 2009
- 3. 2 CrearunTestdeSelecciónMúltiple|20/09/2007CarlosHaroldMuñozLópez– Crear un Test de Selección Múltiple Utilizando las Macros de Ms Excel I. OBJETIVO: Vamos a diseñar una PLANTILLA de Excel con fórmulas, funciones y macros adecuadas, que sirva para diseñar un Test que permita repasar a los estudiantes utilizando preguntas de selección múltiple. Por ejemplo repasar sobre capitales de Departamentos de Colombia. La hoja preguntara por la capital de un departamento y dará tres opciones. El estudiante deberá seleccionar la respuesta correcta. Al terminar cada una de las preguntas, le dirá cuántos aciertos ha tenido. II. LA PLANTILLA: Para comenzar, prepararemos una tabla con cinco (5) columnas: en la primera, escribe los nombres de los Departamentos cuyas capitales se desean repasar. En cada una de las tres columnas siguientes escribe el nombre de una ciudad, incluyendo aquella que es la capital del Departamento correspondiente a esa fila. Para que la plantilla presente cierta aleatoriedad en las respuestas, no se debe escribir siempre la respuesta correcta en la misma columna. III. Creando la Macro Vamos a escribir la Macro poco a poco. Pulsa1 en el Menú Herramientas, Macro, Editor de Visual Basic. De esta manera se abrirá el Editor que se utiliza para escribir Macros. Este programa viene incluido en cada aplicación de Office. Una vez dentro del Editor pulsa en Insertar, Módulo. Se abrirá una ventana donde escribirás el siguiente texto. Este texto es el Código de la Macro. Son las instrucciones de un programa en Visual Basic, que representan las distintas acciones que la plantilla debe realizar cuando se ejecute la macro llamada Prueba, cuando empiece a ser utilizada. 1 En Ms Excel 2007 haz clic en la ficha Programador. En la quinta, escribe un número del 1 al 3 que indica cual es la respuesta correcta. Puede escribir tantos departamentos como quiera. En el ejemplo se ha trabajado con seis departamentos, pero se puede ampliar según la necesidad. Guarda la hoja de cálculo con el nombre: crea_un_test
- 4. 3 CrearunTestdeSelecciónMúltiple|20/09/2007CarlosHaroldMuñozLópez– ¿Pero que dice este Código? En primer lugar, las macros empiezan con la palabra reservada Sub, seguida del nombre elegido para la macro y termina con las palabras reservadas End Sub. Entre estas dos palabras reservadas se escriben las instrucciones propiamente dichas. En la plantilla tenemos seis departamentos que van desde la fila 2 a la fila 7.- El conjunto de instrucciones que comienzan con For y terminan con Next es lo que se denomina un ciclo. Todo lo que hay dentro de él se ejecutará tantas veces como se indique. En este caso el ciclo maneja una variable que hemos llamado i, dándole los valores 2, 3, 4, 5, 6,7. En cada vuelta del ciclo, para cada valor de i, el nombre del departamento se guarda en la variable Departamento. Para localizar el nombre del departamento se usa la instrucción Cells, entre cuyos paréntesis se indica en su orden la fila y la columna de la celda cuyo valor deseamos usar. Así Cells( 2,”A”) corresponde a la celda A2 ; Cells (3,”A”) corresponde a la celda A3 y así sucesivamente. Para formular la pregunta se usa la función InputBox que sirve para mostrar un cuadro con un mensaje en el que escribir la respuesta. IV. EJECUTANDO LA MACRO. Vamos a probar la macro a ver si esta funciona en Excel. No es necesario cerrar el Editor deVisual. Estando en Excel haz clic en Herramientas, Macros, Macro . Aparecerá un cuadro como el de abajo a la izquierda. Aparecerán las demas preguntas. ¡Prueba a ver como vamos! V. CONSTRUYENDO LAS OPCIONES. El mensaje que muestra el cuadro es el texto que aparece entre los paréntesis del InputBox . En este caso el texto es el resultado de juntar con el signo & (Concatenar) dos textos: las palabras “Cuál es la capital de” y el nombre del departamento tomado de la lista. Deja un espacio antes de cerrar las comillas para que el nombre del departamento no quede pegado a la pregunta. El signo & es el operador de Concatenación. Lo que se escriba como respuesta a esta preguntaes el valor que tomará la función y que, en la macro anterior, es guardado en una variable llamada Respuesta. En ese cuadro aparece la lista disponible de Macros. En este momento la única disponible es Prueba. Haga clic en Opciones aparecerá un cuadro donde podemos indicar una combinación de teclas para ejecutar la macro. Haz clic sobre Tecla de método abreviado y manteniendo presionada la tecla Mayúsculas digita la A. Estas dos teclas, junto con la tecla Control serán las que utilizaremos a partir de ahora para que ejecutemos la Macro. Haz clic sucesivamente en Aceptar y Cancelar. Ahora ejecuta la macro digitando Control+Mayúsculas+ A. Aparecerá un cuadro con la primera pregunta del Test. Presiona Aceptar cada vez (sin responder). Aparecerán las demas preguntas. ¡Prueba a ver como vamos!
- 5. 4 CrearunTestdeSelecciónMúltiple|20/09/2007CarlosHaroldMuñozLópez– Vamos ahora a que aparezcan las opciones. Recordemos que ellas están en las columnas B, C, D de la plantilla. Guardaremos en la macro las opciones en variables adecuadas y luego incluirlas en la pregunta. Volvamos al Editor de Visual Basic y en el Código de la macro, antes de la instrucción InputBox escribe lo siguiente: opción1 = “ 1-“ & Cells (i,”B”) opción2 = “ 2-“ & Cells (i,”C”) opción3 = “ 3-“ & Cells (i,”D”) opciones = opción1 & opción2 & opción3 La Instrucción InputBox que formula pregunta, deberá cambiarse por la siguiente: Respuesta = InputBox (“Cual es la capital de “ & Departamento & chr (10) & opciones) ¿Qué significa todo esto? En primer lugar estamos guardando las opciones en tres variables, junto con un número de orden. Con el signo & se concatena un número de orden antes de cada nombre de ciudad. Debemos tener especial cuidado con los espacios que hay antes de cada número. Recuerda que esos espacios evitan que, cuando juntes todas opciones, cada una no quede pegada a la anterior. En la variable opciones se concatenan todas ellas. A su vez, en la función InputBox se concatena la pregunta anterior con las opciones. Pero además se incluye una instrucción especial: Chr(10) , la cual hará que las opciones aparezcan un renglón más abajo que la pregunta. Este carácter tiene la particularidad de crear una nueva línea .Hagamos una prueba ejecuta la macro y observa como aparecen las preguntas sucesivamente con sus respectivas opciones. Para evitar que las respuestas aparezcan a la vista, oculta las cinco columnas de la plantilla. Para ello, selecciona el rango que abarque las seis preguntas y haz clic en Formato, Columna, Ocultar. VI. EVALUANDO LAS RESPUESTAS La función InputBox muestra la pregunta y permite responderla. La respuesta (un número del 1 al 3) quedara almacenada en la variable Respuesta. La macro deberá comparar el valor de esta variable con el de la columna E correspondiente de la plantilla, la cual contiene las preguntas correctas. Esto lo obtendremos con unas nuevas instrucciones. Volvamos al Editor de Visual Basic y escribamos lo siguiente después de Respuesta: If Val(Respuesta) = Cells(i, “E” ) Then Puntos = Puntos + 1 End if El valor devuelto por InputBox siempre tiene formato de texto, de modo que para poder compararlo con un valor numérico, el de la columna E se debe convertir a numérico, esto se logra aplicándole la función Val. Una vez formuladas todas las preguntas, antes de Next , el programa nos dirá cuantas respuestas correctas se obtienen, de un total de preguntas realizadas, para ello agregaremos otra instrucción antes de Next MsgBox(Puntos & “ Respuestas Correctas de “ & i-1 & “ Preguntas ) La expresión If ..Then.. ( En ingles Si ..Entonces...) establece una condición. Si el valor de la variable Respuesta coincide con el respectivo valor de la columna E entonces se debe sumar una unidad a la variable Puntos. Esta nueva variable funciona como un contador de respuestas correctas.
- 6. 5 CrearunTestdeSelecciónMúltiple|20/09/2007CarlosHaroldMuñozLópez– VII. ¿CORRECTA O INCORRECTA LA RESPUESTA? Podemos mejorar la macro haciendo que tras cada respuesta, un cuadro informe si se ha contestado correcta o incorrectamente. Para ello escribiremos dos instrucciones MsgBox, una para cada caso: If Val(Respuesta)=Cells(i,”E”) Then Puntos=Puntos + 1 MsgBox(“!Correcto!”) Else MsgBox(“ ¡Incorrecta!”) End If VIII. OTRA FORMA DE EJECUTAR LA MACRO Además del método abreviado una macro se puede ejecutar de la siguiente manera: Haz clic en Herramientas, Macro, Macros aparecerá un cuadro con todas las macros de la plantilla. Para ejecutar alguna de ellas, simplemente se hace clic sobre ella en la lista y luego se hace clic en Ejecutar. Observa la figura en la página 3. Otra forma de ejecutar una macro es a través de un botón insertado en la hoja de cálculo, para ello necesitaremos la barra de herramientas: Formularios2 . Hagamos clic en Ver, Barra de Herramientas, 2 En Ms Excel 2007 haz clic en la ficha Programador y a continuación en Insertar. Tal como InputBox la instrucción MsgBox muestra un texto en la pantalla, el que hayas escrito entre paréntesis. Pero a esta instrucción no se le puede dar ninguna respuesta. Solamente haz clic en Aceptar para cerrar el cuadro y continuar ejecutando la macro. Así la macro está completa: Formula las preguntas, ofrece las opciones y da el resultado de la prueba, a medida que se responde. Si la comparación que sigue a If es verdadera se ejecuta lo que hayamos dicho entre If y Else. Si la comparación es falsa, se ejecutará lo que esté entre el Else y el End If .Ejecuta la Macro con estas nuevas Instrucciones. Y observa como aparece una ventanita con el anuncio Correcto o Incorrecto, según corresponda.
- 7. 6 CrearunTestdeSelecciónMúltiple|20/09/2007CarlosHaroldMuñozLópez– Formularios. El cuarto botón de esta barra (Botón precisamente es su nombre) permite dibujar un botón para ejecutar una macro. Es probable que este instructivo cambie ligeramente según la versión de Excel que se tenga. IX. PRIMERA VARIANTE DE NUESTRA MACRO. Podemos hacer que Excel detecte el fin de una lista, esto es lo que nos proponemos en este apartado. Primero hacemos clic en ese cuarto botón de la barra. El puntero del ratón se convertirá en una pequeña cruz. Arrastramos el ratón dibujamos un rectángulo del tamaño deseado. Cuando soltamos el ratón aparecerá un cuadro parecido al anterior, donde se te pide elegir una macro que se ejecutará con el Botón. Hacemos clic sobre la macro Prueba, (en este caso), donde dice Macros en: selecciona el nombre de nuestra hoja de cálculo (crea_un_test) y hacemos clic en Aceptar. Para quitar el nombre del Botón que inicialmente aparece como Botón 1 hacemos clic sobre él y modificamos el texto, colocando por ejemplo Prueba Capitales de Departamentos de Colombia Una cuarta manera de ejecutar la macro es asignársela a una imagen elegida por ti. Inserta la Imagen en la hoja de cálculo y luego haz clic derecho sobre la imagen, a continuación clic en Asignar macro, aparecerá el cuadro de ahora. Elegimos la macro Prueba, en la casilla Macros en: crea_un_test y luego Aceptar. De Ahora en adelante cada vez que hagas clic sobre la imagen, se ejecutará la macro.
- 8. 7 CrearunTestdeSelecciónMúltiple|20/09/2007CarlosHaroldMuñozLópez– En nuestra Macro tenemos un ciclo For Next que recorre la lista de departamentos, formulando las preguntas. El ciclo controla una variable i que toma los valores de 2 a 7 porque la lista ocupa desde la segunda a la séptima fila de la hoja de cálculo. Si hacemos una lista más larga o más corta, tendremos que cambiar el límite del ciclo For Next. Sin embargo podemos hacer que la macro detecte automáticamente el fin de la lista. Cuando trabajamos con una plantilla de Excel podemos ubicar la última fila de una lista de la siguiente manera: Ubicamos el cursor en la celda A1; luego manteniendo presionada la tecla Control presiona la flecha para bajar. El cursor bajará hasta la última celda ocupada de esa columna. En una macro podemos simular la combinación de las teclas Control+ Flecha hacia abajo mediante la instrucción End(xlDown) Como nuestro deseo es que se haga desde la celda A1 la instrucción deberá ser: Range(“A1”).End(xlDown). Pero, si además es de nuestro interés, conocer el número de fila (en inglés Row), detectaremos la última fila de la lista con la instrucción: uf=Range(“A1”).End(xlDown).Row . Incluyamos esta última instrucción en el código de la macro antes del comienzo del ciclo For Next y luego cambiamos la instrucción For i=1 To 7 por la instrucción For i=2 To uf . Esto hace que se cambie el límite del ciclo por la fila detectada automáticamente por la macro. Agrega los departamentos faltantes en nuestra lista inicial. Observa como la macro hace exactamente el número de preguntas según el número de departamentos que vayas agregando a medida que la pruebas. X. SEGUNDA VARIANTE: El ayudante de Office pregunta Nuestro propósito en esta segunda variante es hacer que las preguntas de nuestra macro las formule el ayudante de Office. Para activar este haz clic en Ayuda y luego en Mostrar el Ayudante de Office. 3 LOS GLOBOS DEL AYUDANTE: Para hacer que el ayudante aparezca en la pantalla, con un texto determinado, requiere de distintos tipos de instrucciones: Crear un Objeto ayudante, definir sus características y mostrarlo. Por ejemplo en la macro que aparece a continuación: Sub Prueba2 () Pregunta.Labels(3).Text=Cells(i”D”) Set pregunta = Assistant.NewBallon pregunta.Button= 0 For i= 2 to 7 Respuesta=pregunta. Show pregunta.Heading=”Cuál es la capital de “ & Cells(i, ”A”) Next pregunta.Labels(1).Text=Cells(i, ”B”) End Sub pregunta.Labels(2).Text=Cells(i, ”C”) Entendamos estas instrucciones: En la primera creamos un “Ayudante personalizado” al que hemos llamado pregunta. Este ayudante tiene tres grupos de opciones: El título o encabezado (Heading) donde colocaremos la pregunta. Las opciones (Labels), en nuestra macro una para cada opción de las preguntas. 3 No disponible en Office 2007.
- 9. 8 CrearunTestdeSelecciónMúltiple|20/09/2007CarlosHaroldMuñozLópez– Los botones (Button), en nuestro caso, no necesitamos botones. Por eso a este parámetro se le asigna el valor 0. Con la instrucción Respuesta=pregunta. Show aparece el globo con la pregunta, y se guarda en la variable Respuesta. Si hacemos clic en la primera opción, Respuesta toma el valor 1; si hacemos clic en la segunda, Respuesta toma el valor 2, y así sucesivamente. Para hacer funcionar el programa podemos asignarle a la macro una combinación de letras, como ya hicimos en el primer ejemplo. Entonces aparecerá el ayudante junto con las opciones para que se marque la que se crea es la correcta. Para nuestra nueva macro este será el conjunto de instrucciones que debes digitar. Set correcto = Assistant.NewBalloon Set incorrecto = Assistant.NewBalloon correcto. Heading=”! Correcto!” correcto. Button=1 incorrecto. Heading=”! Incorrecto!” incorrecto. Button=1 ¡Prueba tu macro! Podemos mejorar aún más nuestra macro. Los cuadros que indican si la respuesta fue correcta o incorrecta podemos reemplazarlos por globos como el de la pregunta. Para ello debemos crear dos nuevos globos. Para ello al inicio de la macro escribamos: Las características de estos globos es que tienen por encabezamiento (Heading) el mensaje Correcto o Incorrecto, el cual depende de si se ha acertado la respuesta o no, y el botón Aceptar. Esto último es lo que indica el valor 1 para el objeto Button
- 10. 9 CrearunTestdeSelecciónMúltiple|20/09/2007CarlosHaroldMuñozLópez– Si queremos mejorar aun más la macro Prueba2 , podemos crear un cuarto globo para reemplazar el cuadro que da el resultado de la prueba. Se debe crear al principio de la macro. Al final, antes de la instrucción Next , cuando cada pregunta es formulada, definimos su contenido ( el Heading) como el valor de la variable puntos junto con las palabras Respuestas Correctas de i-1 Preguntas Set resultado =Assistant.NewBalloon resultado. Heading=puntos & " Respuestas Correctas de " & i - 1 & " Preguntas" resultado. Show Ya esta lista nuestra macro para ejecutar una prueba repaso de capitales de Departamentos de Colombia. Si todo va bien el Ayudante de Office formulará las preguntas, ofrecerá las opciones y nos dirá cuantas respuestas correctas se han obtenido. Es fácil utilizar esta macro para hacer repasos de otros temas, solo debemos cambiar la plantilla del comienzo. La macro hará el resto. XI. TERCERA VARIANTE: Más Opciones. Las opciones de la Prueba no tiene por qué tres: pueden ser más o menos, por ejemplo cuatro opciones. En este caso debemos modificar la plantilla. Por ejemplo: Si las opciones son cuatro la plantilla tendrá seis columnas: el Departamento, las cuatro opciones y el número de la opción correcta. Tendremos también que variar la macro para que ofrezca las cuatro opciones. Para el caso de la prueba utilizando el Ayudante de Office, el código deberá tener en cuenta que las opciones ocupan ahora las columnas B a E y que el número de la opción correcta está ahora en la columna F. Por supuesto incorporando mas instrucciones de la forma pregunta.Labels y cambiando la columna de comparación en If respuesta=Cells(i,”F”) esta macro se puede ampliar aún mas. Sin embargo, los globos solamente admiten cinco opciones. Debemos tener en cuenta esta limitación a la hora de diseñar un nuevo cuestionario. El Código utilizando el Asistente de Office será el siguiente: Las siguientes dos instrucciones reemplazan el MsgBox de la última versión: correcto.Show incorrecto.Show
- 11. 10 CrearunTestdeSelecciónMúltiple|20/09/2007CarlosHaroldMuñozLópez– Sub Prueba3() Set pregunta=Assistant.NewBalloon Set correcto= Assistant.NewBalloon Set incorrecto=Assistant.NewBalloon Set resultado=Assistant.NewBallon correcto.Heading = “!Correcto!” correcto.Button= 1 incorrecto.Heading= “!Incorrecto!” incorrecto.Button = 1 uf =Range(“A1”).End(x1down).Row For i =2 To uf pregunta.Heading = “Cuál es la Capital de “ & Cells( i, “A”) pregunta.Labels(1).Text = Cells(i,”B”) pregunta.Labels(2).Text = Cells(i,”C”) pregunta.Labels(3).Text = Cells(i,”D”) pregunta.Labels(4).Text = Cells(i,”E”) pregunta.Button = 0 respuesta = pregunta.Show If respuesta = Cells(i,”F”) Then puntos = puntos + 1 correcto.Show Else incorrecto.Show End if Next resultado.Heading = puntos & “ respuestas correctas “ resultado.Show End Sub
