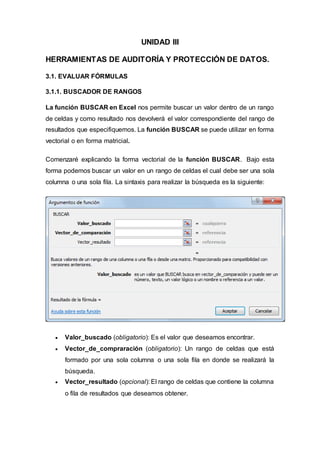
Herramientas de Auditoría y protección de daatos
- 1. UNIDAD III HERRAMIENTAS DE AUDITORÍA Y PROTECCIÓN DE DATOS. 3.1. EVALUAR FÓRMULAS 3.1.1. BUSCADOR DE RANGOS La función BUSCAR en Excel nos permite buscar un valor dentro de un rango de celdas y como resultado nos devolverá el valor correspondiente del rango de resultados que especifiquemos. La función BUSCAR se puede utilizar en forma vectorial o en forma matricial. Comenzaré explicando la forma vectorial de la función BUSCAR. Bajo esta forma podemos buscar un valor en un rango de celdas el cual debe ser una sola columna o una sola fila. La sintaxis para realizar la búsqueda es la siguiente: Valor_buscado (obligatorio): Es el valor que deseamos encontrar. Vector_de_compraración (obligatorio): Un rango de celdas que está formado por una sola columna o una sola fila en donde se realizará la búsqueda. Vector_resultado (opcional): El rango de celdas que contiene la columna o fila de resultados que deseamos obtener.
- 2. El Vector_de_comparación debe estar siempre en orden ascendente, de lo contrario la función devolverá resultados incorrectos. En caso de especificar el Vector_resultado deberá ser del mismo tamaño queVector_de_comparación. Ejemplo de la función BUSCAR en forma vectorial Para este ejemplo tengo una lista de alumnos con sus nombres, apellidos y calificaciones y de los cuales deseo encontrar la calificación de alguno de ellos con tan solo especificar su nombre. En la celda F1 colocaré el nombre del alumno y en la celda F2 la función BUSCAR la cual me ayudará a obtener su calificación. Desarrollemos la fórmula paso a paso: 1. Introducir la función BUSCAR y especificar el primer argumento que es el valor buscado. =BUSCAR(F1, 2. Como segundo argumento debo especificar el rango donde se realizará la búsqueda: =BUSCAR(F1, A2:A6, 3. El último argumento será el rango que tiene los resultados que deseo obtener y que en este ejemplo son las calificaciones en C2:C6:
- 3. =BUSCAR(F1, A2:A6, C2:C6) Observa cómo la función BUSCAR regresa la calificación que corresponde al nombre buscado. Si en lugar de la calificación quisiera obtener el apellido del alumno basta con cambiar el tercer argumento de la función para indicar el rango que contiene los apellidos que es B2:B6. Forma matricial de la función BUSCAR La función BUSCAR también puede ser utilizada con un arreglo, el cual debe estar formado por los valores de búsqueda y los valores de regreso. La sintaxis para realizar la búsqueda de manera matricial es la siguiente:
- 4. Valor_buscado (obligatorio): Es el valor que deseamos encontrar. Matriz (obligatorio): Arreglo de valores que contiene tanto los valores de búsqueda y de resultados. Ejemplo de la función BUSCAR en forma matricial Hagamos un ejemplo sencillo para ilustrar el uso de la función BUSCAR en forma matricial. Supongamos que tengo un arreglo con las vocales del abecedario: {“A”,”E”,”I”,”O”,”U”} y por otro lado un arreglo indicando el número de vocales: {1, 2, 3, 4, 5}. Dada una vocal en la celda A1 deseo saber qué número de vocal le corresponde. Para ello puedo utilizar la siguiente fórmula: =BUSCAR (A1, {"A","E","I","O","U"; 1, 2,3, 4,5}) La función BUSCAR regresará el número de vocal que haya encontrado en la celda A1. Observa el resultado:
- 5. 3.1.2. EVALUAR FÓRMULAS Existe una herramienta en Excel que nos permite calcular el total de una fórmula obteniendo el resultado de cada una de sus partes paso a paso. Esto nos ayudará a detectar fácilmente cualquier problema en nuestras fórmulas. Evaluar fórmulas en Excel paso a paso Lo primero que debes hacer es seleccionar la celda que contiene la fórmula que deseas evaluar y posteriormente hacer clic sobre el botón Evaluar fórmula que se encuentra en la ficha Fórmulas dentro del grupo Auditoría de fórmulas. Se mostrará el cuadro de diálogo Evaluar fórmula y en el cuadro Evaluación se mostrará la fórmula que será evaluada. Observa que la primera operación dentro de la fórmula aparece subrayada. Esto indica que al pulsar el botón Evaluar se calculará el resultado de dicha operación. Al hacer clic en Evaluar se reemplaza el texto de la fórmula por su resultado:
- 6. De esta manera puedes hacer clic en Evaluar tantas veces como sea necesario hasta obtener el resultado final de la fórmula. Otra característica especial de esta funcionalidad es que al encontrarse con una referencia a una celda se habilita el botón Paso a paso para entrar. En este ejemplo, al encontrarse con la celda A7 se habilita dicho botón. Al hacer clic sobre el botón Paso a paso para entrar, Excel “investigará” cómo es calculado el valor de la celda y lo mostrará en un recuadro por debajo.
- 7. En este ejemplo Excel ha descubierto que la celda A7 contiene el valor 418. Para continuar con la evaluación de la fórmula superior solamente debes hacer clic en el botón Paso a paso para salir. Ahora observa lo que muestra Excel al evaluar la celda A8 de la fórmula: En este caso la ceda A8 es una celda que contiene una fórmula y Excel nos da la oportunidad de evaluar también dicha fórmula con el botón Paso a paso para entrar. De esta manera puedes llegar a todos los niveles de cálculo involucrados en cualquier fórmula.
- 8. No solamente podremos encontrar fácilmente los errores en nuestras fórmulas al utilizar esta funcionalidad de evaluación sino que también entenderemos mejor la manera en que Excel está realizando el cálculo de la fórmula. 3.2. COMENTARIOS. 3.2.1. INSERTAR COMENTARIOS Excel permite agregar comentarios a cualquier celda de una hoja. Estos comentarios son útiles para hacer una revisión, dar alguna instrucción o simplemente una explicación detallada del contenido de una celda. Agregar un comentario a una celda El primer paso es seleccionar la celda a la que se agregará un comentario y posteriormente ir a la ficha Revisary dentro del grupo Comentarios pulsar el botón Nuevo Comentario. Al hacer clic sobre ese botón se mostrará el recuadro necesario para introducir el comentario. Introduce tu comentario en el recuadro y al terminar haz clic fuera del recuadro. Si necesitas agrandar el recuadro solamente posiciona el puntero del ratón sobre alguna de las esquinas y arrastra el borde hasta tener el tamaño deseado.
- 9. Excel identificará una celda con comentario a través de un pequeño triángulo en la esquina superior derecha de la celda. Para poder ver el comentario de una celda solamente deberás posicionar el puntero del ratón sobre dicha celda y Excel mostrará el comentario. 3.2.2. REVISAR COMENTARIOS Revisar comentarios en Excel es muy fácil y útil, estos nos permiten ampliar la información referente a un dato específico de una celda. En el ejemplo vemos que en la columna A se listan dos cursos, y específicamente en la celda A2 el curso de Office, podemos ver que se despliega un comentario donde se nos da mayor claridad sobre lo que se aprenderá en dicho curso. 3.2.3. EDITAR COMENTARIOS 1. Seleccione la celda que contiene el comentario que desea editar. 2. En la ficha Revisar, en el grupo Comentarios, haga clic en Modificar comentario. Método abreviado de teclado También puede presionar MAYÚS+F2. NOTA Si la celda que selecciona no tiene ningún comentario, el comando Modificar comentario no estará disponible en el grupo Comentarios. En cambio, si estará disponible el comando Nuevo comentario.
- 10. 3. Haga doble clic en el texto del comentario y, a continuación, en el cuadro de texto de comentario, modifique el texto del comentario. 3.3. PROTECCIÓN DE DATOS 3.3.1. PROTECCIÓN DE LIBROS Se puede proteger de dos formas. Para impedir que un usuario no autorizado pueda abrir el libro, y para permitir que los usuarios puedan abrir el libro pero que no puedan realizarle cambios. El procedimiento es dar clic en el botón de office en la parte superior izquierda de la pantalla, elegir “Guardar como”, y en la parte inferior izquierda de la ventana que se abre, dar clic en “Herramientas”. Allí elegir “Opciones generales” que es donde se le asignan las contraseñas, ya sea para apertura, para escritura o para las dos. Otro tipo de protección que podemos aplicar es el de proteger un libro lo cual significa proteger su estructura, es decir, al proteger un libro nadie podrá insertar nuevas hoja o modificar las hojas ya existentes. Es importante notar que proteger un libro no impide modificar las celdas de una hoja. Para proteger las celdas tendríamos que aplicar adicionalmente el método anterior de protección de hojas. Para proteger un libro debemos seleccionar el comando Proteger libro ubicado en la ficha Revisar. Excel mostrará el cuadro de diálogo Proteger estructura y ventanas.
- 11. Si marcamos la caja de selección Ventanas, entonces las ventanas de las hojas quedarán también fijas y no se podrán maximizar para ocupar toda el área de la ventana de Excel. Generalmente con dejar seleccionada la opción Estructura será suficiente para proteger el libro. Recuerda que al proteger la estructura de un libro impedimos eliminar o insertar nuevas hojas. Una vez establecida la contraseña y pulsar el botón Aceptar se solicitará confirmar la contraseña y entonces la protección del libro quedará establecida. Para remover la protección debemos ir de nuevo a la ficha Revisar y pulsar el botón Proteger libro y proporcionar la contraseña. 3.3.2 PROTECCIÓN DE HOJAS ¿Por Qué Necesitarías Proteger Una Hoja En Excel? Imagina que terminas ese formato en Excel, que tanto trabajo te ha costado hacer. Luego, viene tu primer usuario y le mueve una fórmula o le borra una columna: Todo comenzó a fallar y el responsable eres tú. ¿Te Suena Conocida La Historia? Probablemente sí. Entonces sigue leyendo y entérate de cómo proteger una hoja de Excel de los cambios accidentales. Pasos Para Proteger Una Hoja En Excel.
- 12. Imagina que tienes un listado de alumnos para el curso, como el mío, el cual necesito enviarlo a la imprenta para que imprima los respectivos certificados de asistencia. Por supuesto, me interesa que nadie vaya a cambiar accidentalmente el nombre de algún alumno, porque ocasionaría un error en las impresiones. Entonces, para asegurarte de que no pase nada de esto, proteges tu hoja siguiendo estos pasos: 1. Pincha en el botón ‘Proteger Hoja.
- 13. Busca la pestaña ‘Revisar’ en la cinta de opciones. Debería de ser la sexta pestaña de izquierda a derecha (1) y ubica la sección ‘Cambios’ que se encuentra a la derecha. En esta parte, debes localizar el botón ‘Proteger Hoja y pinchas sobre él (2): 2. Elige los cambios permitidos. Aparecerá un cuadro de diálogo. En este debes seleccionar los cambios que sí serán permitidos en tu hoja de Excel. Todo lo que no esté marcado, no se podrá cambiar a menos que le quites la protección a la hoja: 3. Asigna una clave.
- 14. En el cuadro de texto que aparece en la parte superior, puedes especificar una clave para que nadie más que tú, pueda desproteger la hoja. Esta clave es opcional y si no quieres usarla, simplemente déjala en blanco. Atención: Si escribes una clave aquí, Excel te pedirá que la escribas nuevamente para confirmar. 4. Pincha en el botón Aceptar. Si ya terminaste de editar los permisos, pincha en el botón ‘Aceptar’ y tu hoja quedará protegida contra los cambios accidentales. Ahora, si alguien trata de cambiar algo en tu hoja, le aparecerá un mensaje como este: Indicándole así, que no es posible realizar modificaciones a la hoja. ¿Cómo Puedo Quitarle La Protección? Si necesitas editar algo en tu hoja, vas a necesitar quitarle la protección primero. Esto es muy sencillo: solo vuelve a pinchar en el mismo botón, que ahora habrá cambiado su nombre a ‘Desproteger Hoja’. Si no has puesto ninguna clave, al momento de proteger la hoja, esta se desbloqueará sin hacer nada más. Si le hubieras asignado una clave, antes de hacerlo Excel te pedirá la clave indicada. Si no ingresas correctamente la clave, no te permitirá hacer ningún cambio. Así que asegúrate de la clave que elijas la tienes apuntada en algún lugar seguro o de que te la sabes de memoria. ¿Y Si Quiero Que Sí Puedan Editar Algunas Áreas?
- 15. Si quieres que algunas áreas de tu hoja no estén protegidas, ya sea porque hay valores que cambian con el tiempo o que deberían actualizarse a diario, lo único que tienes que hacer es desbloquear el celdas deseado, antes de proceder a proteger la hoja. Para desbloquear un rango de celdas en tu hoja, solo debes seleccionar el rango deseado y hacer un clic derecho, entonces selecciona ‘Formato de Celdas’ o, más rápido, presionar el atajo CTRL + 1. Imagina que a te interesa desbloquear el rango donde están las fechas. Entonces realizas los pasos y aparecerá el cuadro ‘Formato de Celdas’. Te diriges directamente a la pestaña ‘Proteger’ y le quitas la marca a la casilla de verificación ‘Bloqueada’, entonces pinchas en el botón ‘Aceptar’.
- 16. Listo. Si realizas los 4 pasos para proteger tu hoja, verás que ahora es posible realizar cambios solo en el rango donde están las fechas de nuestro listado. ¿Cómo Proteger Una Columna En Excel? Si solo quieres proteger una columna de tu hoja, primero debes des- proteger todas las celdas de la hoja. Para realizar esto, lo más rápido es que pinches con el puntero del ratón en la esquina izquierda, justo en el punto que te señalo en la siguiente imagen: Después de hacer esto, se habrá seleccionado toda la hoja. Ahora debes hacer un clic derecho, entonces selecciona ‘Formato de Celdas’ o, más rápido, presionar el atajo CTRL + 1.
- 17. Te diriges directamente a la pestaña ‘Proteger’ y le quitas la marca a la casilla de verificación ‘Bloqueada’, entonces pinchas en el botón ‘Aceptar’. Supongamos que solo quieres proteger la columna ‘Días de registro’, en la que hay una fórmula. Lo que debes hacer es seleccionar toda la columna D:
- 18. Ahora debes hacer un clic derecho, entonces selecciona ‘Formato de Celdas’ o, más rápido, presionar el atajo CTRL + 1. Te diriges directamente a la pestaña ‘Proteger’ y le pones la marca a la casilla de verificación ‘Bloqueada’, entonces pinchas en el botón ‘Aceptar’.
- 19. Si ahora realizas los 4 pasos para proteger tu hoja, notarás que puedes realizar cambios en todas las celdas, menos en la columna que dejamos bloqueada. ¿Interesante o no? ¿Tú que dices? Protege Tus Hojas Como Medida De Seguridad. Como te comentaba al principio, proteger tus hojas de trabajo es una medida de seguridad que puede ahorrarte más de un dolor de cabeza. Adóptalo como práctica común en tus desarrollos y cúrate en salud.