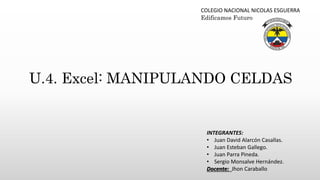
Excel: manipulación de celdas
- 1. COLEGIO NACIONAL NICOLAS ESGUERRA Edificamos Futuro U.4. Excel: MANIPULANDO CELDAS INTEGRANTES: • Juan David Alarcón Casallas. • Juan Esteban Gallego. • Juan Parra Pineda. • Sergio Monsalve Hernández. Docente: Jhon Caraballo
- 2. INDICE: 4.1 Selección de celdas 4.2 Añadir a una sección 4.3 Ampliar o añadir una sección 4.4 Copiar celdas utilizando el Portapapeles 4.5 Copiar celdas utilizando el ratón 4.6 Copiar en celdas adyacentes 4.7 Pegado Especial 4.8 Mover celdas utilizando el Portapapeles 4.9 Mover celdas utilizando el ratón 4.10 Borrar celdas
- 3. 4.1 SELECCIÓN DE CELDAS Antes de realizar cualquier modificación a una celda o a un rango de celdas con Excel 2010, tendremos que seleccionar aquellas celdas sobre las que queremos que se realice la operación. A la hora de seleccionar celdas es muy importante fijarse en la forma del puntero del ratón para saber si realmente vamos a seleccionar celdas o realizar otra operación. La forma del puntero del ratón a la hora de seleccionar celdas consiste en una cruz gruesa blanca. Selección de una celda: Sólo tienes que hacer clic sobre ella. Selección de un rango de celdas: Para seleccionar un conjunto de celdas adyacentes, pulsar el botón izquierdo del ratón en la primera celda a seleccionar y mantener pulsado el botón del ratón mientras se arrastra hasta la última celda a seleccionar, después soltarlo y verás como las celdas seleccionadas aparecen con un marco alrededor y cambian de color. También pulsar sobre una celda, luego oprimir la tecla MAYUS SHITF y luego pulsar otra. Selección de una columna: Hacer clic en el identificativo superior de la columna a seleccionar. Selección de una fila: Hacer clic en el identificativo izquierdo de la fila. Selección de una hoja entera: Hacer clic sobre el botón superior izquierdo de la hoja situado entre el indicativo de la columna A y el de la fila 1 o pulsar la combinación de teclas CTRL + E.
- 4. 4.2 AÑADIR A UNA SECCIÓN Este tipo de selección se puede aplicar con celdas, columnas o filas. Por ejemplo podemos seleccionar una fila y añadir una nueva fila a la selección haciendo clic sobre el indicador de fila manteniendo pulsada la tecla CTRL
- 5. 4.3 AMPLIAR O REDUCIR UNA SECCIÓN Si queremos ampliar o reducir una selección ya realizada siempre que la selección sea de celdas contiguas, realizar los siguientes pasos, manteniendo pulsada la tecla MAYUS, hacer clic donde queremos que termine la selección.
- 6. 4.4 COPIAR CELDAS UTILIZANDO EL PORTAPAPELES La operación de copiar duplica una celda o rango de celdas a otra posición. Cuando utilizamos el portapapeles entran en juego 2 operaciones Copiar y Pegar. La operación de Copiar duplicará las celdas seleccionadas al portapapeles de Windows y Pegar copia la información del portapapeles a donde nos encontramos situados. Para copiar unas celdas a otra posición, tenemos que hacerlo en dos tiempos: • En un primer tiempo copiamos al portapapeles las celdas a copiar: Selecciona las celdas a copiar y pulsa CTRL + C. O bien selecciónalas y haz clic en el botón Copiar de la barra Inicio. Además, en la versión Excel 2010 se ha incluido una pequeña flecha que permite seleccionar la forma en que queremos copiar los datos. • En un segundo y ultimo tiempo las trasladamos del portapapeles a la hoja: Sitúate sobre la celda donde quieras insertar los datos copiados en el portapapeles. Y haz clic en la opción Pegar de la barra Inicio, o bien pulsa la combinación de teclas CTRL + V
- 7. 4.5 COPIAR CELDAS UTILIZANDO EL RATÓN Para duplicar un rango de celdas a otra posición dentro de la misma hoja, sin utilizar el portapapeles, seguir los siguientes pasos: 1. Seleccionar las celdas a copiar. 2. Situarse sobre un borde de la selección y pulsar la tecla CTRL 3. El puntero del ratón se transforma en 4. Manteniendo pulsada CTRL pulsar el botón del ratón y manteniéndolo pulsado, arrastrarlo hasta donde se quiere copiar el rango y soltar el botón del ratón y la tecla CTRL
- 8. 4.6 COPIAR EN CELDAS ADYACENTES Es un método el cual utiliza el Autorrelleno. Para copiar un rango de celdas a otra posición siempre que ésta última sea adyacente a la selección a copiar, seguir los siguientes pasos: 1. Seleccionar las celdas a copiar. 2. Situarse sobre la esquina inferior derecha de la selección que contiene un cuadrado negro, es el controlador de relleno, allí el puntero del ratón se convertirá en una cruz negra. 3. Pulsar entonces el botón del ratón y manteniéndolo pulsado, arrastrarlo hasta donde quieres copiar el rango y después soltarlo. 4. Después de soltar el botón del ratón aparecerá en la esquina inferior derecha de las celdas copiadas el icono de opciones de autorrelleno. Desplegando el botón podemos ver el cuadro y elegir el tipo de copiado Cuando copiamos celdas con fórmulas que contienen referencias a otras celdas, como por ejemplo =A2+3, la fórmula variará, dependiendo de donde vayamos a copiar la fórmula, esto es porque las referencias contenidas en la fórmula son lo que denominamos REFERENCIAS RELATIVAS son relativas a la celda que las contiene. A veces puede resultar incómodo la actualización, por ello existen otras referencias como ABSOLUTA la cual permite utilizar el signo $ para que no actualice, por ejemplo =$A$2, o MIXTAS solo que en este caso es utilizarlo de este modo =$A2 o =A$2.
- 9. 4.7 PEGADO ESPECIAL En algunas ocasiones solo nos interesa pegar algo en concreto. Para ello debemos utilizar el pegado especial. Para utilizar esta posibilidad debemos: Copia las celdas, y luego, en vez de pulsar el botón Pegar de la pestaña Inicio, haz clic en la pequeña flecha que hay bajo él. Se desplegará un menú con más opciones para pegar. Deberás elegir Pegado especial.... Aparecerá el cuadro de diálogo Pegado especial en el que tendrás que activar las opciones que se adapten al pegado que quieras realizar.
- 10. 4.8 MOVER CELDAS UTILIZANDO EL PORTAPAPELES La operación de mover desplaza una celda o rango de celdas a otra posición. Cuando utilizamos el portapapeles entran en juego dos operaciones Cortar y Pegar. La operación de Cortar desplazará las celdas seleccionadas al portapapeles de Windows y Pegar copia la información del portapapeles a donde nos encontramos situados. Para mover unas celdas a otra posición, sigue los siguientes pasos: 1. Seleccionar las celdas a mover. 2. Seleccionar la pestaña Inicio y hacer clic en el botón Cortar. O bien, utiliza la combinación de teclado CTRL + X A continuación seleccionar las celdas donde quieres que se sitúen las celdas cortadas: 1. Seleccionar la pestaña Inicio y haz clic en el botón Pegar. O bien, utilizando la combinación del teclado CTRL + V Cuidado, ya que al pegar unas celdas sobre otras no vacías, se borrará el contenido de éstas últimas, no podemos utilizar el pegado especial visto en el tema anterior. Tampoco se modifican las referencias relativas que se encuentran en la fórmula asociada a la celda que movemos.
- 11. 4.9 MOVER CELDAS UTILIZANDO EL RATÓN Para desplazar un rango de celdas a otra posición dentro de la misma hoja, sin utilizar el portapapeles, seguir los siguientes pasos: 1. Seleccionar las celdas a mover. 2. Seleccionar las celdas a mover. 3. El puntero del ratón se convertirá en una flecha blanda con cuatro puntas, así: 4. Mantener pulsado el ratón y manteniéndolo pulsado arrastrarlo hasta donde deseemos y por ultimo soltamos. Si queremos mover algún rango de celdas a otra hoja seguiremos los siguientes pasos: 1. Seleccionar las celdas a mover. 2. Situarse sobre un borde de la selección. 3. Allí el puntero se convertirá en una cruz blanca con cuatro puntas, así: 4. Mantener pulsado el botón del ratón y sin soltarlo oprimir la tecla ALT, después poner el ratón sobre la pestaña de la hoja y en la hoja soltar ALT y con el ratón situarnos en el punto en la celda que deseemos y soltar el botón del ratón.
- 12. 4.10 BORRAR TODO En caso de introducir algún dato erróneo en una celda y deseemos cambiarlo, podemos dirigirnos a la sección inicio y allí a la opción borrar, aparecerá otro submenú y podremos escoger la opción mas conveniente para nuestro caso, podremos seleccionar entre: Borrar Todo: Elimina el contenido de las celdas seleccionadas, los comentarios ligados a esas celdas y cualquier formato excepto la anchura de la columna y la altura de la fila. Borrar Formatos: Borra el formato de las celdas seleccionadas que pasan a asumir el formato Estándar, pero no borra su contenido y sus comentarios. Borrar Contenido: Elimina el contenido de las celdas seleccionadas, tengan o no fórmulas, pero mantiene sus comentarios y su formato. Borrar Comentarios: Suprime cualquier comentario ligado al rango de las celdas seleccionadas, pero conserva sus contenidos y formatos. Borrar Hipervínculos: Si seleccionas ésta opción se borrará el enlace pero el formato que Excel aplica (color azul y subrayado) se mantendrá.
- 13. Paso a Paso 4.1. Selección de celdas Para seleccionar una celda solo tiene que darse clic sobre ella Para seleccionar un número de celdas se tiene que pulsar el botón izquierdo del ratón en la primera celda a seleccionar y mantener pulsado el botón del ratón mientras se arrastra hasta la última celda a seleccionar, después soltarlo y se vera como las celdas tienen un marco de color negro y su interior de azul También puedes indicar un rango a seleccionar, es decir, seleccionar de la celda X a la celda Y. Haz clic sobre una celda, mantén pulsada la tecla Mayus (Shift) y luego pulsa la otra. Selección de una columna: Hacer clic en el identificativo superior de la columna a seleccionar. Selección de una columna: Hacer clic en el identificativo superior de la columna a seleccionar.
- 14. 4.2. Añadir a una selección Para poder hacer una nueva selección hay que hacer clic y mantener ctrl para hacer una selección múltiple para las columnas y filas. Por ejemplo podemos seleccionar una fila y añadir una nueva fila a la selección haciendo clic sobre el indicador de fila manteniendo pulsada la tecla CTRL. 4.3. Ampliar o reducir una selección Para poder ampliar o reducir la selección ya realizada debemos mantener pulsado la tecla MAYÚS, hacer clic donde queremos que termine la selección. 4.4. Copiar celdas utilizando el Portapapeles Para copiar algo una información en celdas tenemos que seleccionar las celdas luego tenemos que oprimir el botón ctrl o también seleccionarlo y darle al icono de Copiar de la barra Inicio. Al darle clic en la flecha aparecerán unas opciones, Si elegimos Copiar como imagen, aparecerá un pequeño cuadro que nos permite convertir los datos seleccionados en una única imagen.
- 15. Para insertar los datos ya copiados a otra celda tenemos que hacer clic en una celda y tenemos que hacer clic en el botón de pegar en la barra de inicio. Para quitar la línea de marca alrededor del área copiada, pulsar la tecla ESC del teclado. Mientras tengas la línea de marca puedes volver a pegar el rango en otras celdas sin necesidad de volver a copiar. Puedes acceder al Portapapeles haciendo clic en la pequeña flecha que aparece en la parte superior derecha de la sección Portapapeles de la pestaña de Inicio. En nuestro caso puedes observar que hay 4 elementos, aunque indica que hay 18 de 24 objetos en el portapapeles. Para pegar uno de ellos, hacer clic sobre el objeto a pegar. Para pegar todos los elementos a la vez, hacer clic sobre el botón . Y si lo que queremos es vaciar el Portapapeles, hacer clic sobre el botón .
- 16. Si no nos interesa ver la Barra del Portapapeles, hacer clic sobre su botón cerrar del panel o volver a pulsar el botón con el que lo mostramos. Hacer clic sobre el botón Seleccionar la opción Mostrar automáticamente el Portapapeles de Office, para activar en caso de querer visualizarla automáticamente, o para desactivarla en caso contrario. Al desplegar el botón de opciones también podemos activar algunas de las siguientes opciones descritas a continuación: -Si activamos la opción Recopilar sin mostrar el Portapapeles de Office copiará el contenido del portapapeles sin mostrarlo. -Si activamos la opción Mostrar el icono del Portapapeles de Office en la barra de tareas aparecerá en la barra de tareas del sistema (junto al reloj del sistema) el icono del portapapeles - Si activamos la opción Mostrar estado cerca de la barra de tareas al copiar mostrará en la parte inferior derecha de la ventana un mensaje informándote del número de elementos copiado
- 17. 4.5. Copiar celdas utilizando el ratón Para duplicar un rango de celdas a otra posición dentro de la misma hoja, sin utilizar el portapapeles, seguir los siguientes pasos: Seleccionar las celdas a copiar. Situarse sobre un borde de la selección y pulsar la tecla CTRL. Observa como el puntero del ratón se transforma en . Manteniendo pulsada CTRL, pulsar el botón del ratón y manteniéndolo pulsado, arrastrarlo hasta donde se quiere copiar el rango. Observa como aparece un recuadro que nos indica dónde se situará el rango en caso de soltar el botón del ratón. Soltar el botón del ratón cuando estés donde quieres copiar el rango. Soltar la tecla CTRL.
- 18. 4.6. Copiar en celdas adyacentes Para copiar un rango de celdas a otra posición siempre que ésta última sea adyacente a la selección a copiar, seguir los siguientes pasos: 1. Seleccionar las celdas a copiar. 2. Situarse sobre la esquina inferior derecha de la selección que contiene un cuadrado negro, es el controlador de relleno. 3. Al situarse sobre el controlador de relleno, el puntero del ratón se convertirá en una cruz negra. 4. Pulsar entonces el botón del ratón y manteniéndolo pulsado, arrastrarlo hasta donde quieres copiar el rango. Observa como aparece un recuadro que nos indica dónde se situará el rango. 5. Soltar el botón del ratón cuando estés donde quieres copiar el rango. 6. Después de soltar el botón del ratón aparecerá en la esquina inferior derecha de las celdas copiadas el icono de Opciones de autor rellenó . Desplegando el botón podemos ver el Cuadro y elegir el tipo de copiado:
- 19. 4.7. Pegado Especial Para utilizar esta posibilidad: Copia las celdas, y luego, en vez de pulsar el botón Pegar de la pestaña Inicio, haz clic en la pequeña flecha que hay bajo él. Se desplegará un menú con más opciones para pegar. Deberás elegir Pegado especial.... Aparecerá el cuadro de diálogo Pegado especial en el que tendrás que activar las opciones que se adapten al pegado que quieras realizar: -Todo: Para copiar tanto la fórmula como el formato de la celda. -Fórmulas: Para copiar únicamente la fórmula de la celda pero no el formato de ésta. -Valores: Para copiar el resultado de una celda pero no la fórmula, como tampoco el formato. -Formatos: Para copiar únicamente el formato de la celda pero no el contenido. -Comentarios: Para copiar comentarios asignados a las celdas (no estudiado en este curso). -Validación: Para pegar las reglas de validación de las celdas copiadas (no estudiado en este curso). -Todo excepto bordes: Para copiar las fórmulas así como todos los formatos excepto bordes.
- 20. 4.8. Mover celdas utilizando el Portapapeles -Para mover unas celdas a otra posición, sigue los siguientes pasos: Seleccionar las celdas a mover. Seleccionar la pestaña Inicio y hacer clic en el botón Cortar. - O bien, utiliza la combinación de teclado CTRL + X. Observa como aparece una línea de marca alrededor de las celdas cortadas indicándonos la información situada en el portapapeles. A continuación seleccionar las celdas donde quieres que se sitúen las celdas cortadas (no hace falta seleccionar el rango completo sobre el que se va a pegar, ya que si se selecciona una única celda, Excel extiende el área de pegado para ajustarlo al tamaño y la forma del área cortada. La celda seleccionada será la esquina superior izquierda del área pegada). -Seleccionar la pestaña Inicio y haz clic en el botón Pegar. - O bien, utiliza la combinación de teclado CTRL + V.
- 21. 4.9. Mover celdas utilizando el ratón Para desplazar un rango de celdas a otra posición dentro de la misma hoja, sin utilizar el portapapeles, seguir los siguientes pasos: -Seleccionar las celdas a mover. -Situarse sobre un borde de la selección. -El puntero del ratón se convertirá en una flecha blanca apuntando hacia la izquierda y una cruz de 4 puntas, tal como esto: . -Pulsar el botón del ratón y manteniéndolo pulsado, arrastrarlo hasta donde quieres mover el rango. -Observa como aparece un recuadro que nos indica dónde se situará el rango en caso de soltar el botón del ratón. -Suelta el botón del ratón cuando hayas llegado a donde quieres dejar las celdas. Si queremos mover algún rango de celdas a otra hoja seguiremos los siguientes pasos: -Seleccionar las celdas a mover. -Situarse sobre un borde de la selección. -El puntero del ratón se convertirá en una flecha blanca apuntando hacia la izquierda y una cruz de 4 puntas, tal como esto: .
- 22. 4.10. Borrar celdas Escoger la opción Borrar, entonces aparecerá otro submenú. Seleccionar una de las opciones disponibles entre: - Borrar Todo: Elimina el contenido de las celdas seleccionadas, los comentarios ligados a esas celdas y cualquier formato excepto la anchura de la columna y la altura de la fila. Ejemplo: En una celda tenemos introducido el siguiente valor: 12.000 €, borramos la celda con la opción Todo. Si ahora introducimos el valor 23000aparecerá tal como lo acabamos de escribir sin formato. - Borrar Formatos: Borra el formato de las celdas seleccionadas que pasan a asumir el formato Estándar, pero no borra su contenido y sus comentarios. Cuando hablamos de formato nos referimos a todas las opciones disponibles en el cuadro de diálogo Formato Celdas estudiadas en el tema correspondiente. Ejemplo: En una celda tenemos introducido el siguiente valor: 12.000 €, borramos la celda con la opción Formato. Ahora en la celda aparecerá 12000 ya que únicamente hemos borrado el formato o aspecto de ésta, no el contenido.
- 23. Solo se puede seleccionar celdas si están continuas Verdadero Falso De pende Otros
- 24. ¿Existe un botón para seleccionar la hoja de entrada? Falso Verdadero De pende Otros
- 25. Podemos copiar al portapapeles un rango de celdas dentro de la misma hoja con la tecla Ctrl Alt Mayus Ctrl+c
- 26. ¿Cuál es el máximo de objetos que se pueden copiar en el porta papeles? 5 25 50 1000