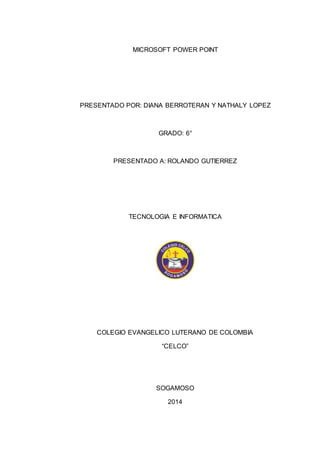
MICROSOFT POWER POINT
- 1. MICROSOFT POWER POINT PRESENTADO POR: DIANA BERROTERAN Y NATHALY LOPEZ GRADO: 6° PRESENTADO A: ROLANDO GUTIERREZ TECNOLOGIA E INFORMATICA COLEGIO EVANGELICO LUTERANO DE COLOMBIA “CELCO” SOGAMOSO 2014
- 2. ACTIVIDAD MICROSOFT POWER POINT 1) ¿Qué es Microsoft power point, definir características, barras de herramientas e icono que lo representa? 2) Definir cada una de la lista de herramientas que representan 3) ¿Qué son las transiciones en Microsoft power point, realizar una lista con las transiciones que encontramos? 4) ¿Qué son las animaciones en Microsoft power point, realice una lista con las animaciones que encontramos? 5) ¿Qué son hipervínculos en Microsoft power point DESARROLLO 1) Es un programa diseñado para hacer presentaciones con texto esquematizado, así como presentaciones en diapositivas, animaciones de texto e imágenes prediseñadas o importadas desde imágenes de la computadora. Se le pueden aplicar distintos diseños de fuente, plantilla y animación. Este tipo de presentaciones suelen ser más prácticas que las de Microsoft Word. PowerPoint es uno de los programas de presentación más extendidos. Viene integrado en el paquete Microsoft Office como un elemento más, que puede aprovechar las ventajas que le ofrecen los demás componentes del equipo para obtener un resultado óptimo. 2) Barra de desplazamiento: A la derecha de la ventana de PowerPoint 97 hay una barra de desplazamiento vertical. Esta barra y las flechas dobles le permiten pasar de una transparencia a otra, avanzando y/o retrocediendo de una en una, o yendo directamente a la transparencia deseada. La barra de menús La barra de menús contiene la lista de menús propios de PowerPoint. Cada menú contiene una lista de diversos comandos, que se aplicarán según la necesidad en cada caso.
- 3. Barra de herramientas Las barras de herramientas proporcionan un acceso instantáneo a las herramientas y comandos de uso más frecuente. Cuando se inicia PowerPoint por primera vez, aparecerán horizontalmente la barra de herramientas Estándar (Standard Toolbar) y la barra de herramientas de Formato (Formato Toolbar), justo debajo de la barra de menús, y la barra de herramientas Dibujo (Graw Toolbar) verticalmente, a la izquierda de la ventana. Cada una de las opciones de visualización de PowerPoint presenta automáticamente barras de herramientas diferentes. Barra de herramientas Formato La barra de herramientas Formato se pueden utilizar en los modos de ver Diapositiva, Esquema y Notas. Las herramientas de esta barra le brindan un acceso rápido a alguno de los atributos que más comúnmente se aplican al texto. Barras de Dibujo PowerPoint proporciona tres barras de herramientas de dibujo con botones que le permitirán un acceso veloz a los comandos de uso más frecuente para dibujar. Barra de herramientas Dibujo Esta barra contiene todas las herramientas que se usarán para dibujar toda clase de objetos, tales como líneas, texto, círculos y cuadrados o rectángulos. También dispone de herramientas para modificar los objetos una vez dibujados . Herramienta selección, se utiliza para seleccionar, arrastrar y mover objetos. Para seleccionar haga clic sobre el objeto elegido y para seleccionar varios objetos a la vez simplemente mantenga presionada la tecla SHIFT mientras hace clic en los distintos objetos que desea seleccionar. Para anular la selección de un objeto, mantenga presionada la tecla SHIFT mientras hace clic en el objeto que ya no desea tener seleccionado. Herramienta texto, se utiliza para crear una leyenda, fuera de un marcador de posición. Haga clic en donde quiera agregar texto y comience a escribir. Herramienta línea. Arrastre para dibujar líneas, arrastre + SHIFT para dibujar una línea horizontal o vertical o a un ángulo de 45 grados.
- 4. Herramienta arco. Arrastre para dibujar un arco, arrastre + SHIFT para dibujar un arco circular. Herramienta forma libre. Arrastre para dibujar a mano alzada. Haga clic en los vértices para crear un dibujo de múltiples líneas. Haga clic + SHIFT para dibujar líneas horizontales, verticales y diagonales. Herramienta rectángulo. Arrastre para dibujar un rectángulo. Arrastre + SHIFT para dibujar un cuadrado. Herramienta elipse/círculo. Arrastre para dibujar una elipse. Arrastre + SHIFT para dibujar un círculo. Herramienta girar libremente. Seleccione el objeto luego seleccione la herramienta de girar y arrastre de cualquier esquina del objeto para hacerlo girar. Herramienta autoformas. Haga clic para activar la barra de formas, elija una forma y arrastre para dibujarla. Arrastre + SHIFT para dibujar una forma regular. Para agregar texto a la autoforma selecciónela y comience a escribir. Para hacer los ajustes del texto en la forma, escoja la opción Fijación de texto del menú FORMATO. Herramienta de color de relleno. Seleccione el objeto, luego seleccione la herramienta de color de relleno, elija el color del relleno o la opción desee (sombreado, entramado, sin relleno, otro color textura o fondo) para rellenar. Si desea aplicar el color predeterminado elija la opción automática. Herramienta de color de línea. Seleccione el objeto, luego seleccione la herramienta de color de línea y elija el color para la línea, o las opciones sin línea u otro color. Si desea aplicar el color predeterminado elija la opción automática. Herramienta de sombra. Seleccione el objeto y luego seleccione la herramienta de sombra para aplicar la misma. El color y el tamaño de la sombra es el predeterminado en el cuadro de diálogo de Sombra del menú FORMATO. Herramienta de estilo de línea. Para hacer líneas o bordes de diferentes estilos, seleccione el objeto, luego seleccione la herramienta de estilo de línea y elija el estilo que desee aplicar. Herramienta de puntas de líneas. Seleccione una línea, luego seleccione la herramienta de puntas de línea y elija la punta que desee aplicar para crear una flecha. Herramienta de líneas de guiones. Para hacer bordes o líneas con guiones, seleccione el objeto, luego seleccione la herramienta de líneas de guiones y elija el estilo de guion que desee aplicar.
- 5. Barra de herramientas Dibujo En la barra de herramientas Dibujo+ hallará herramientas especiales para modificar los elementos visuales y así facilitar el manejo de los mismos. Herramienta traer adelante. Seleccione el objeto u objetos y luego elija la herramienta de traer adelante para colocar al frente el (los) objeto (s) elegido (s) con respecto a otro u otros objetos. Herramienta enviar atrás. Seleccione el objeto u objetos y luego seleccione la herramienta enviar atrás para colocar detrás el (los) objeto(s) elegido(s) con respecto a otro u otros objetos. Herramienta agrupar objetos. Seleccione los objetos que desee agrupar y luego seleccione la herramienta agrupar objetos para manejar varios objetos como uno solo. Herramienta desagrupar objetos. Seleccione el objeto que desee desagrupar y luego seleccione la herramienta desagrupar objetos para manejar cada objeto individualmente. Herramienta girar a la izquierda. Seleccione el objeto u objetos y luego seleccione la herramienta girar a la izquierda para girar el (los) objeto (s). Herramienta girar a la derecha. Seleccione el objeto u objetos y luego seleccione la herramienta girar a la derecha para girar el (los) objeto (s). Herramienta voltear horizontalmente. Seleccione el objeto u objetos y luego seleccione la herramienta voltear horizontalmente para girar el (los) objeto (s). Herramienta voltear verticalmente. Seleccione el objeto u objetos y luego seleccione la herramienta voltear verticalmente para girar el (los) objeto (s). Barra de herramientas Formas automáticas Las herramientas de esta barra se usan para dibujar formas de uso común: estrellas, triángulos y rombos, por ejemplo. Haga aparecer dicha barra haciendo clic en el botón Formas automáticas de la barra de herramientas Dibujo o usando el comando Barras de herramientas del menú 3) Las transiciones son animaciones que aplicas a elementos de una diapositiva durante su aparición o desaparición en la pantalla durante una presentación. Como en toda animación, si dinamizan una presentación, se tienen que emplear con cierta reserva para no correr el riesgo de perturbar la transmisión del mensaje. Puedes controlar la velocidad, combinar sonido y hasta personalizar las propiedades de los efectos de transición.
- 6. 4) Una animación es un ideal medio de enfocar la atención en puntos importantes, de controlar el flujo de informaciones y de suscitar más el interés del público hacia la presentación. Puedes aplicar efectos de animación en el texto, imágenes, formas, cuadros, gráficos SmartArt y otros espacios reservados en cada diapositiva de una presentación. 5) En PowerPoint, tienes la habilidad de crear un vínculo a una página, a una dirección de correo electrónico, a un archivo, a otra diapositiva en la misma presentación o a una diapositiva en una presentación diferente. Puedes hacer todo esto, usando dos herramientas: hipervínculo y acción. En esta lección, aprenderás a insertar un hipervínculo usando texto y objetos. Además, aprenderás a insertar una acción. Un hipervínculo es la conexión de una diapositiva a una página web, a una dirección de correo electrónico, a otra diapositiva o a un archivo. Textos u objetos, como imágenes y formas, pueden ser formateadas como un hipervínculo