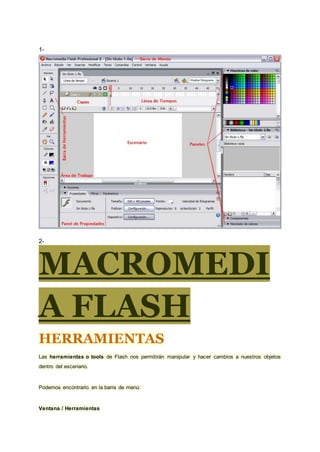
Herramientas Flash y texto
- 1. 1- 2- MACROMEDI A FLASH HERRAMIENTAS Las herramientas o tools de Flash nos permitirán manipular y hacer cambios a nuestros objetos dentro del escenario. Podemos encontrarlo en la barra de menú: Ventana / Herramientas
- 2. Window / Tools Con las teclas rápidas [Ctrl+F2] podemos visualizar u ocultar las herramientas. Las Herramientas o Tools se dividen en cuatro partes: 1. Herramientas (Tools) Con las herramientas podremos seleccionar objetos, dibujarlos, cambiar sus colores, borrarlos e insertar textos. 2. Vista (View) Movemos el escenario con el cursor, o incrementamos la vista al escenario. 3. Colores (Colors) Cambiamos los colores del relleno o borde de los gráficos. 4. Opciones (Options) Cada Herramienta tiene opciones de modificaciones.
- 3. Descripción de las Herramientas o Tools con sus Teclas rápidas Para acceder a cualquiera de las herramientas se puede presionar las teclas rápidas. Por ejemplo, para comenzar a dibujar una línea presionamos la tecla N. Para seleccionar la línea presionamos la tecla V y seleccionamos haciendo clic sobre él. Herramienta Selección Ubicamos en la caja de Herramientas (Tools) la herramienta Selección con el mouse o presionamos la letra (V).
- 4. Podemos seleccionar un objeto de varias formas, la siguiente es una de ellas: Nos ubicamos sobre uno de los extremos del objeto, tecleamos (V) y presionando el clic izquierdo del mouse (1) comenzamos a arrastrar (2) basta el extremo diametralmente opuesto (3) y soltamos el clic del mouse (4). Para agrupar el gráfico: • Seleccionamos el gráfico, luego presionamos las teclas Ctrl + G, entonces se agrupará la línea de borde del objeto y el relleno del mismo. Para desagrupar el objeto: • Seleccionamos el gráfico, luego presionamos las teclas Ctrl + Shift + G, de esta forma se desagruparán la línea de borde y el relleno del objeto.
- 5. Al dibujar cualquier gráfico como un rectángulo, éste tiene línea de borde y relleno. Y si queremos moverlo tenemos que agruparlo antes. De lo contrario, resultaría de esta forma: Se separan la línea de borde con el relleno, haciendo tal vez lo que no deseábamos. Y si movemos una vez mas después de seleccionar resulta otro gráfico que tal vez no queríamos que se produzca. Seleccionando un gráfico con líneas conectadas o el borde de un objeto. Presionamos la tecla (V) y luego doble clic sobre el borde del gráfico. Seleccionando un gráfico, relleno y borde. Presionamos la tecla (V) y luego doble clic sobre el relleno.
- 6. Nota: Si estamos trabajando con otra herramienta, y deseamos utilizar de forma temporal la herramienta de selección, entonces presionamos la tecla Ctrl. Herramienta Lazo Seleccionamos en la caja de Herramientas (Tools) la herramienta Lazo o Lasso Tool con el mouse o presionamos la letra (L). Podemos seleccionar un sector del objeto en forma de mano alzada y realizamos por ejemplo el cambio de color, podemos borrar ese sector, girarlo, desplazarlo, etc.
- 7. Trazar Líneas Seleccionamos en la caja de Herramientas (Tools) la herramienta Línea con el mouse o tecleamos la letra (N). Aparecerán en el panel de propiedades (Properties) opciones para modificar la forma, el grosor y el color. Automáticamente al seleccionar la Herramienta Línea, aparece el Inspector Propiedades:
- 8. Al dibujar la línea el Inspector de propiedades cambia a esta forma: Nota: Presionando la tecla [Shift] y arrastrando el cursor del mouse podemos hacer líneas rectas o 45º: Nota: Al presionar la tecla [Alt] y arrastrando el cursor del mouse, se alargará la línea simétricamente:
- 9. Podemos hacer gráficos de acuerdo a nuestros requerimientos. Por ejemplo si queremos hacer un triángulo de forma rápida: 1. Presionamos la tecla (N). Escogemos de la barra de herramientas . 2. Manteniendo presionada la tecla [Shift] dibujamos la primera y segunda línea. 3. Dejamos de presionar la tecla [Shift], y cerramos el triángulo. Para cambiar de forma a una línea tenemos dos formas: Sin seleccionar la línea, pasamos el cursor junto a la línea, hasta que nos muestre lo siguiente: Y podemos darle curva:
- 10. Sin seleccionar la línea alsamos el cursor por ésta y aparece: Movemos el extremo de la línea. Soltamos el botón del mouse. Dibujar con la pluma Seleccionamos en la caja de Herramientas (Tools) la Herramienta Pluma o Pen Tool con el mouse o tecleamos la letra (P). Nos permitirá dibujar punto por punto, haciendo click en el escenario, también podemos darle curva a nuestro dibujo. En la barra de propiedades podemos modificar las esquinas, el color de la línea que dibujemos con esta herramienta. La línea puede tener un grosor máximo de 200 puntos. El color de la línea puede ser fijo o degradado. Al estar dibujando podemos cambiar las propiedades según nuestro parecer.
- 11. Podemos dibujar libremente. La diferencia de la Herramienta Pluma con la Herramienta Línea es que tendremos puntos de conducción, que nos permitirá hacer curvas más pronunciadas, además de añadir más puntos de anclaje o nodos. Dibujando objetos gráficos o símbolo gráfico. Al seleccionar el ícono que ven a la derecha, lo que se dibuje en el escenario se convierte automáticamente en objeto gráfico. (Ver abajo)
- 12. Dibujar círculos y óvalos Seleccionamos en la caja de Herramientas (Tools) la herramienta Círculo o Circle con el mouse o tecleamos la letra (O). Dibujamos la figura. Al pasar el cursor cerca de la circunferencia se puede modificar la forma del círculo.
- 13. Aparecerá el Inspector de Propiedades (Properties) en el cual podemos modificar el grosor del círculo, la forma de la línea y el color. Nota: Manteniendo presionada la tecla Shift podemos hacer círculos, además presionando la tecla Alt, podremos hacer óvalos alargando por un extremo. Manteniendo pulsadas las teclas Shift+Alt podremos hacerlos con el centro en donde esté situado el puntero en ese instante. Creamos una circunferencia, pero utilizamos la opción Objeto Gráfico. Y con esto ya no tendremos problemas de afectar a las demás figuras al desplazarlos.
- 14. Herramienta texto, filtros y efectos de texto Seleccionamos en la caja de Herramientas (Tools) la Herramienta Texto con el mouse o presionamos la letra (T).
- 15. Aparecerá la Caja de Propiedades (Properties), en el cual podemos agregar características del texto que necesitamos. Existen tres tipos de texto: • Static Text (Texto estático): Este tipo de dato es tradicional, se le asigna cualquier tipo de formato. Al ser seleccionado el texto estático se ve rodeado por un contorno azul. • Dynamic Text (texto dinámico): Este tipo de dato cambia conforme se le asignen nuevos valores a su variable. Al no ser seleccionado el texto dinámico se nota un contorno punteado. • Input Text (Introducción de texto): Se les conoce como cajas de texto, se introducen datos en él para que sean procesados después. A los textos dinámicos e introducción de texto se les permite agregar nombres de instancia. El panel Inspector de Propiedades de la Herramienta Texto. Texto Estático o Static Text
- 16. Tipografía: Cambiamos el Tipo de Fuente. Por jemplo: Times New Roman. Tamaño de Fuente: Por ejemplo: 8 puntos Color de Fuente: Formato de Fuente: B (Bold) Negrita e I (italic) Cursiva.
- 17. Cuando están desactivados es Formato Normal o Plain. Teclas rápidas: • [Ctrl + Shift + P] Plain, plano o normal. • [Ctrl + Shift + B] Bold o negrita. • [Ctrl + Shift + I] Italic o cursiva. Alineación: Hay cuatro opciones: Alineación a la izquierda por defecto, centro, derecha y justificado. Opciones de formato: – Indent (sangría) – Line spacing (Espacio entre líneas). Ejemplo:
- 18. Separación de caracteres: Posición del carácter: Posición del carácter: – Normal. – Superscript o superíndice. – Subscript o subíndice. Método de Renderización de Fuente: Sobre FlashType:
- 19. FlashType es un nuevo texto renderizado que proporciona texto claro, de calidad superior queda en la composición de Flash y en los archivos de SWF publicados. FlashType mejora la legibilidad de texto grandemente, particularmente cuando se da a los tamaños de la fuente más pequeños. El anti-aliasing personalizado le permite especificar el espesor y agudeza de fuentes usadas en los campos del texto individuales. Usando FlashType pueden causar un retraso ligero cuando Flash carga los archivos de SWF. Usted notará este retraso sobre todo si está usando varios carácteres diferentes por ejemplo si pone (cuatro o cinco) dentro del primer fotograma de un documento de Flash. Hay que estar seguros del número de fuentes que usamos con este método. Las fuentes FlashType también pueden causar un aumento en el uso de memoria del Player de Flash. Por ejemplo, usando cuatro o cinco fuentes pueden aumentar el uso de memoria por aproximadamente 4 MB. Use Device Fonts: Usando las fuentes de dispositivo. Bit Map (No Anti-alias): El Texto de Bitmap o mapa de bits apaga el Anti-Alias y no proporciona ningún alisamiento al texto. El texto que usa los bordes afilados se despliega, y los SWF resultantes aumenta de tamaño porque los contornos de la fuente son incluidos en el SWF. Anti-Alias: Anti-aliasing es permitido para el Texto Estático, Texto Dinámico y Texto de Entrada, si el usuario tiene Flash Player 7 ó superior. Sólo se permite para el Texto estático si el usuario tiene una versión más actual de Flash Player.
- 20. Anti-alias para la Animación o Anti-Alias for Animation crea una animación de texto más lisa. Esto es en parte posible porque Flash ignora alineación e información del ajuste de espacio. Especificando Anti-alias para la Animación crea un archivo SWF más grande, porque los contornos de la fuente son incluidos. Fuentes dadas usando Anti-alias para la Animación están menos legibles en los tamaños de la fuente más pequeños. por esta razón, se recomienda que usted use 10 punto o el tipo más grande al especificar Anti-alias para la Animación. Anti-alias para la Legibilidad o Anti-Alias for Readability usa un nuevo artefacto del antialiasing que mejora la legibilidad de fuentes, particularmente a los tamaños pequeños. Especificando Anti-alias para la Legibilidad crea un archivo SWF más grande, porque los contornos de la fuente son incluidos. Para usar el Anti-alias para la Legibilidad se debe publicar para Flash Player 8. Anti-alias para la Legibilidad crea fuentes muy legibles para los tamaños pequeños. Sin embargo, anima pobremente, y puede causar problemas de actuación. Si usted piensa animar el texto, use Anti- alias para la Animación. Personalizado Anti-alias o Custom Anti-Aliasing (Sólo desde Flash Professional 8) nos permite modificar las propiedades de la fuente. Las propiedades del anti-alias personalizadas son como sigue: • La Agudeza o Sharpness determina la suavidad de la transición entre las esquinas del texto y el fondo. • El espesor o Thickness determina cuan grueso es la fuente anti-aliasing que aparece. Los valores más grandes de los caracteres hará parecer más gruesos. Especificando Personalizado Anti-alias o Custum Anti-Alias crea un archivo SWF más grande, porque los contornos de la fuente son incluidos.
- 21. Tamaño del objeto y coordenadas del texto en el escenario. • W: Ancho • H: Altura • X: Posición con respecto a x en el escenario. • Y: Posición con respecto a y en el escenario. Hipervínculo: En esta casilla escribimos un hipervínculo o URL. Es decir vincula el texto hacia una URL. Además nos muestra opciones Destino o Target: • _blank: Se muestra en una nueva página HTML. • _parent: Se muestra la página principal HTML.
- 22. • _self: Se muestra en la misma página HTML. • _root: Se muestra en la raíz de todo el HTML. Seleccionable o Selectable: Se puede seleccionar el texto estático en la película SWF o en Internet Explorer. Filtros y efectos de texto Estando en la Herramienta Texto, seleccionamos Texto Estático. Y vemos que existen los Paneles: Inspector Propiedades, Filtros y Parámetros. Estando seleccionado el texto “Macromedia”. En el Panel Filtros o Filters hacemos clic sobre el icono , y nos aparece un menú contextual con varias opciones. Drop Shadow
- 23. Automáticamente nos muestra propiedades del filtro que podemos cambiar. • Blur X, Y: Desvanecimiento de la sombra. • Strength: Porcentaje de la sombra. • Quality: Baja, Media y Alta. • Color: Color de la sombra. • Angle: Ángulo de la proyección de la sombra. • Distance: Distancia de la sombra. • Knockout: Nos muestra el texto en blanco con la sombra.
- 24. • Inner shadow: Sombra interior. • Hide Object: Escondemos el objeto texto, sólo muestra la sombra. Para dejar de ver el filtro por un momento podemos hacer clic sobre el símbolo de visto bueno. Aparecerá al lado del filtro el signo de X. Para agregar un filtro: Para eliminar un filtro: Blur Al hacer clic sobre la casilla de Knockout, aparece el texto en blanco.
- 25. Al hacer clic sobre la casilla de Inner glow, aparece el borde en el interior del texto. Al hacer clic sobre la casilla de Knockout e inner glow, aparece el texto en blanco pero la sombra es interior. Bevel Este efecto es muy bueno. Con las anteriores versiones de Flash teníamos que hacer este efecto con otros programas como (PhotoShop, Corel, etc.).
- 26. • Type: El efecto se verá en Inner o interior, Outer o exterior y Full o completo. • Shadow: Color de sombra • Highlight: Color de brillo. Gradient Glow Gradient Bevel
- 27. Adjust Color O Ajuste de Color: • Brightness: Brillo • Contrast: Contraste • Saturation: Saturación • Hue: Color • Reset: Reinicia Texto Dinámico o Dynamic Text
- 28. Un texto dinámico cambia conforme se le asignen nuevos valores a su variable. Al ser seleccionado el texto dinámico se nota un cotorno punteado. Marco: Al seleccionar el ícono Marco se forma un marco alrededor del texto. Var: Ingresamos una variable a un texto dinámico cuando realizamos un Script o programa para identificarlo y cambiar su valor. Nombre de Instancia:
- 29. Al crear un campo de texto, puede asignarle un nombre de instancia en el inspector de propiedades. Puede utilizar el nombre de instancia en sentencias de ActionScript para establecer, modificar y dar formato al campo de texto y a su contenido mediante los objetos TextField y TextFormat. Line Type o tipo de línea: Puede ser Línea simple, Multilínea y Multilínea sin ajuste. Seleccione Multilínea para ver el texto en varias líneas, Línea única para verlo en una sola línea, o Multilínea sin ajuste para que el texto se distribuya en varias líneas sólo si el último carácter es un carácter de cambio de reglón como Enter (Windows). Haga clic en el botón Generar texto como HTML para conservar el formato de texto enriquecido, como fuentes e hipervínculos, con las etiquetas HTML adecuadas. Botón Embed, opciones de carácter:
- 30. Podemos seleccionar un grupo de caracteres que deseamos restringir en nuestra película. También podemos incluir un grupo de caracteres que sólo utilizará nuestro texto dinámico en la película, es decir, podemos ver en el escenario otros caracteres pero no en el SWF, excepto los caracteres que hemos restringido. Ejemplo: Escribimos en Include these characters, el siguiente texto “Números reales”; y en el escenario la frase “Texto dinámico con la opción Restringir”. El resultado al presionar las teclas rápidas [Ctrl + Enter] que nos lleva a la película SWF sería: Nota: Los filtros de Texto estático son iguales al del Texto dinámico. Revisar las páginas anteriores para ver la similitud.
- 31. Texto de entrada o Input Text (Introducción de texto) Son cajas de textos, donde se introducen datos en él para que sean procesados después. A los Textos Dinámicos e Introducción de Texto se les permite agregar nombres de instancia. En el Inspector de Propiedades aumenta una casilla Maximum characters o Máximo de caracteres a ingresar. Y no se encuentra la casilla Vínculo URL. Veremos más adelante como se utiliza cada unp de estos tipos de textos. Nota: Los filtros de Texto estático, Texto Dinámico son iguales al de la Introducción de Texto. Revisar las páginas anteriores para ver la similitud. Dibujar cuadros rectángulos y polígonos. Crear símbolos. Seleccionamos en la caja de Herramientas (Tools) la herramienta Rectángulo o polígono con el mouse o tecleamos la letra (R).
- 32. Aparecerá el Inspector de Propiedades (Properties) en el cual podemos modificar el grosor del cuadrado, rectángulo o polígono, la forma de la línea y los colores. Cap: Usamos para definir las esquinas del gráfico.
- 33. Join: La unión de los extremos del gráfico. Al seleccionarlo podremos darle un radio (en puntos) a las esquinas del rectángulo Ejemplo:
- 34. Con el botón Opciones (Options) se puede agregar el número de lados que necesitamos para nuestro polígono. Ejemplo:
- 35. Convertir vectores a símbolos Al convertir un gráfico a Botón o Clip de Película, podemos realizar maravillas. 1. Dibujamos una estrella. 2. Presionamos [F8] para convertir el gráfico a Botón. 3. Nos dirigimos hacia el panel Filters o Filtros. 4. Añadimos el efecto Bevel o ángulo oblículo. 5. Añadimos una luz degradada o Gradient Glow
- 36. El resultado: En las versiones anteriores era todo un trámite burocrático hacer estos efectos. Antes se realizaba con otros programas, estos efectos para añadirlo después en el escenario Flash. 3-