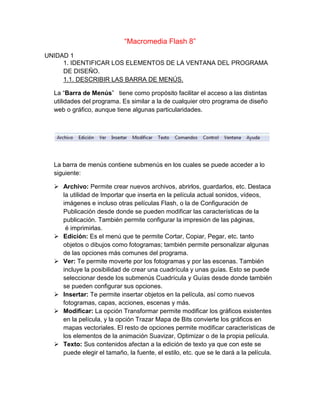
Macromedia Flash 8: Barra de menús y herramientas
- 1. “Macromedia Flash 8” UNIDAD 1 1. IDENTIFICAR LOS ELEMENTOS DE LA VENTANA DEL PROGRAMA DE DISEÑO. 1.1. DESCRIBIR LAS BARRA DE MENÚS. La “Barra de Menús” tiene como propósito facilitar el acceso a las distintas utilidades del programa. Es similar a la de cualquier otro programa de diseño web o gráfico, aunque tiene algunas particularidades. La barra de menús contiene submenús en los cuales se puede acceder a lo siguiente: Archivo: Permite crear nuevos archivos, abrirlos, guardarlos, etc. Destaca la utilidad de Importar que inserta en la película actual sonidos, vídeos, imágenes e incluso otras películas Flash, o la de Configuración de Publicación desde donde se pueden modificar las características de la publicación. También permite configurar la impresión de las páginas, é imprimirlas. Edición: Es el menú que te permite Cortar, Copiar, Pegar, etc. tanto objetos o dibujos como fotogramas; también permite personalizar algunas de las opciones más comunes del programa. Ver: Te permite moverte por los fotogramas y por las escenas. También incluye la posibilidad de crear una cuadrícula y unas guías. Esto se puede seleccionar desde los submenús Cuadrícula y Guías desde donde también se pueden configurar sus opciones. Insertar: Te permite insertar objetos en la película, así como nuevos fotogramas, capas, acciones, escenas y más. Modificar: La opción Transformar permite modificar los gráficos existentes en la película, y la opción Trazar Mapa de Bits convierte los gráficos en mapas vectoriales. El resto de opciones permite modificar características de los elementos de la animación Suavizar, Optimizar o de la propia película. Texto: Sus contenidos afectan a la edición de texto ya que con este se puede elegir el tamaño, la fuente, el estilo, etc. que se le dará a la película.
- 2. Comandos: Permite administrar los Comandos que hayamos almacenado en nuestra animación, obtener otros nuevos de la página de Macromedia o ejecutar los que ya tengamos. Control: Desde aquí se modifican las propiedades de reproducción de la película como los de Reproducir, Rebobinar, Probar Película. Ventana: Este menú, incluye accesos directos a TODOS los Paneles que tiene como opción la película. Ayuda: Desde aquí podemos acceder a toda la ayuda que nos ofrece Macromedia, como el manual existente, lecciones guiadas, etc. 1.2. IDENTIFICAR LAS BARRAS DE HERRAMIENTAS. La “Barra de Herramientas” contiene todas las Herramientas necesarias para el dibujo. Dentro de la barra de herramientas básica se encuentran las siguientes: Herramienta Selección (flecha): Es la herramienta más usada de todas. Su uso principal es para seleccionar objetos. Permite seleccionar los bordes de los objetos, los rellenos (con un sólo clic), los bordes (con doble clic), zonas a nuestra elección... Además, su uso adecuado puede ahorrarnos tiempo en el trabajo. Herramienta Línea: Permite crear líneas rectas de un modo rápido. Las líneas se crean como en cualquier programa de dibujo, se hace clic y se arrastra hasta donde queramos que llegue la línea recta. Una vez creada la podemos modificar sin más que seleccionar situar el cursor encima de los extremos para estirarlos y en cualquier otra parte cercana a la recta para curvarla. Herramienta Texto: Crea un texto en el lugar en el que hagamos clic. Sus propiedades se verán en el tema siguiente. Herramienta Óvalo: La herramienta óvalo permite trazar círculos o elipses de manera rápida y sencilla. Herramienta Rectángulo: Su manejo es idéntico al de la Herramienta óvalo, tan solo se diferencian en el tipo de objetos que crean.
- 3. Herramienta Lápiz: Es la primera Herramienta de dibujo propiamente dicho. Permite dibujar líneas con la forma que decidamos, modificando la forma de estas a nuestro gusto. El color que aplicará esta Herramienta se puede modificar, bien desde el Panel Mezclador de Colores o bien desde el subpanel Colores que hay en la Barra de Herramientas. Herramienta Brocha: Su funcionalidad equivale a la del lápiz, pero su trazo es mucho más grueso. Se suele emplear para aplicar rellenos. Se puede modificar su grosor y forma de trazo. Herramienta Cubo de Pintura: Permite aplicar rellenos a los objetos que hayamos creado. Al contrario que muchos otros programas de dibujo, no permite aplicar rellenos si la zona no está delimitada por un borde. El color que aplicará esta Herramienta se puede modificar, bien desde el Panel Mezclador de Colores o bien desde el subpanel Colores que hay en la Barra de Herramientas. Herramienta Borrador: Su funcionamiento es análogo a la Herramienta Brocha. Pero su función es la de eliminar todo aquello que "dibuje". Existen de igual manera también algunas herramientas avanzadas que ofrecen otro tipo de opciones para dibujar en esta se encuentran los siguientes elementos: Herramienta Lazo: Su función es complementaria a la de la Herramienta Flecha, pues puede seleccionar cualquier cosa, sin importar la forma, (la Herramienta Flecha sólo puede seleccionar objetos o zonas rectangulares o cuadradas). Pero la Herramienta Lazo no puede seleccionar rellenos u objetos. Al seleccionar esta Herramienta, en el Panel Opciones aparecen estas imágenes: Esto, es la Herramienta Varita Mágica, tan popular en otros programas de dibujo. Permite hacer selecciones según los colores de los objetos. El tercer dibujo que aparece es este: permite hacer selecciones poligonales. Herramienta Pluma: Crea polígonos de un modo sencillo. Su empleo consiste en hacer clic en los lugares que queramos definir como vértices de los polígonos, lo que nos asegura una gran precisión. Para crear curvas, hay que señalar los puntos que la delimitan y posteriormente trazar las tangentes a ellas. Con un poco de práctica se acaba dominando.
- 4. Herramienta Subseleccionador: Esta Herramienta complementa a la Herramienta Pluma, ya que permite mover o ajustar los vértices que componen los objetos creados con dicha herramienta. Herramienta Bote de Tinta: Se emplea para cambiar rápidamente el color de un trazo. Se aplica sobre objetos, si tienen borde, cambia al color mostrado de dicho borde, por el mostrado en el Panel Mezclador de Colores Herramienta Cuentagotas: Su misión es "Capturar" colores para que posteriormente podamos utilizarlos en nuestros dibujos. Existe también la Barra de opciones, que se conforma por dar opciones cuando se da clic en alguna herramienta. Son opciones especiales que facilitan y potencian su uso. Para acceder a estas utilidades, a veces no basta con hacer clic en la Herramienta correspondiente. La forma de acceder a este Submenú consiste en hacer clic en la línea o en el objeto que has dibujado. Entre las barras de herramientas se encuentra también la famosa “Línea de tiempo” Es utilizada más que nada para ver los fotogramas de modo simplificado. Estos constan de 2 partes. 1) Los Fotogramas (frames) que vienen delimitados por líneas verticales (formando rectángulos) 2) Los Números de Fotograma que permiten saber qué número tiene asignado cada fotograma, cuánto dura o cuándo aparecerá en la película.
- 5. Además, en la parte inferior hay herramientas para trabajar con Papel cebolla e información sobre el Número de Fotograma actual (1 en la imagen), la Velocidad de los Fotogramas (12.0 en la imagen) y el Tiempo de película transcurrido (0.0s en la imagen). Área de trabajo. Entre otros elementos importantes de flash tenemos que reconocer el área de trabajo que es el lugar en donde queda ubicada la parte más importante, es el escenario sobre el cual dibujaremos y colocaremos los diferentes elementos de la película que estemos realizando. El escenario tiene unas propiedades muy importantes, ya que coinciden con las Propiedades del documento.
- 6. 1.3. DESCRIBIR LAS VENTANAS ACOPLABLES. Las ventanas acoplables son aquellas que tienen ciertos elementos para mejorar la película. Las ventanas acoplables también se encuentran en la barra de menú en el submenú llamado Ventana. La pestaña Color es una ventana que permite elegir ya sea por una muestra de colores o por un mezclador, los colores que se desean. Mezclador Muestra de colores de colores El Panel Mezclador de Colores, como su nombre indica se usa para fabricar nuestros propios colores y para seleccionar los que más nos gusten. El Panel Muestras de Color sirve para poder ver de un modo rápido y claro los colores de que disponemos, tanto sólidos (un solo color) como degradados (lineales o radiales). Además, cuando creemos un color mediante el Panel Mezclador de Colores, podremos agregarlo a nuestro conjunto de muestras mediante Agregar Muestra.
- 7. Otra pestaña importante que se encuentra en flash, es la de Acciones, que esta pestaña se podrán elegir ya que con esta se podrá elegir las acciones que se le realizaran al fotograma. La siguiente pestaña es una de las más importantes ya que con esta se podrá configurar el documento. Es la pestaña de Propiedades l Filtros l Parámetros, en esta pestaña se podrá hacer uso de algunos elementos muy importantes de el documento tales como el tamaño y la configuración para publicar diversos tipos de imagen, sonidos,etc. La pestaña de Biblioteca tiene el simple y único funcionamiento de tener un contenedor con en el cual se podrán crear carpetas para poner allí trabajos del pasado y poder utilizar formatos específicos. En conclusión todas las funciones que se muestran en el submenú Ventanas son funciones en ventanas que nos permiten obtener un mejor diseño de nuestra película.
