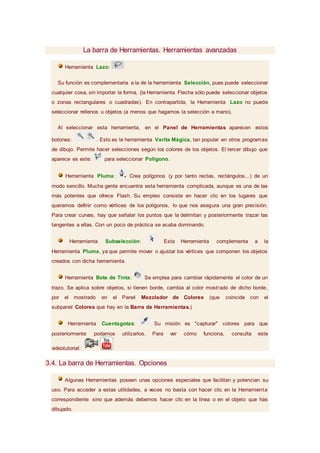
Herramientas de flash
- 1. La barra de Herramientas. Herramientas avanzadas Herramienta Lazo: Su función es complementaria a la de la herramienta Selección, pues puede seleccionar cualquier cosa, sin importar la forma, (la Herramienta Flecha sólo puede seleccionar objetos o zonas rectangulares o cuadradas). En contrapartida, la Herramienta Lazo no puede seleccionar rellenos u objetos (a menos que hagamos la selección a mano). Al seleccionar esta herramienta, en el Panel de Herramientas aparecen estos botones: . Esto es la herramienta Varita Mágica, tan popular en otros programas de dibujo. Permite hacer selecciones según los colores de los objetos. El tercer dibujo que aparece es este: para seleccionar Poligono. Herramienta Pluma: Crea polígonos (y por tanto rectas, rectángulos...) de un modo sencillo. Mucha gente encuentra esta herramienta complicada, aunque es una de las más potentes que ofrece Flash. Su empleo consiste en hacer clic en los lugares que queramos definir como vértices de los polígonos, lo que nos asegura una gran precisión. Para crear curvas, hay que señalar los puntos que la delimitan y posteriormente trazar las tangentes a ellas. Con un poco de práctica se acaba dominando. Herramienta Subselección: Esta Herramienta complementa a la Herramienta Pluma, ya que permite mover o ajustar los vértices que componen los objetos creados con dicha herramienta. Herramienta Bote de Tinta: Se emplea para cambiar rápidamente el color de un trazo. Se aplica sobre objetos, si tienen borde, cambia al color mostrado de dicho borde, por el mostrado en el Panel Mezclador de Colores (que coincide con el subpanel Colores que hay en la Barra de Herramientas.) Herramienta Cuentagotas: Su misión es "capturar" colores para que posteriormente podamos utilizarlos. Para ver cómo funciona, consulta este videotutorial: 3.4. La barra de Herramientas. Opciones Algunas Herramientas poseen unas opciones especiales que facilitan y potencian su uso. Para acceder a estas utilidades, a veces no basta con hacer clic en la Herramienta correspondiente sino que además debemos hacer clic en la línea o en el objeto que has dibujado.
- 2. Entonces aparecerá (o se iluminará si ya estaba presente) un submenú como este: Ajustar a Objetos : Se usa para obligar a los objetos a "encajar" unos con otros, es decir, para que en caso de ser posible, sus bordes se superpongan, dando la sensación de estar "unidos". Suavizar: Convierte los trazos rectos en líneas menos rígidas. Enderezar: Realiza la labor inversa. Convierte los trazos redondeados en más rectilíneos. El panel Color El Panel Color, como su nombre indica se usa para fabricar nuestros propios colores y para seleccionar los que más nos gusten. Para seleccionar un color determinado, bastará con hacer clic en las pestañas que se encuentran junto a los iconos de las herramientas de Lápiz y de Bote de Pintura. (Si queremos modificar el color de un borde, pulsaremos sobre el color que está junto al lápiz y si queremos modificar un relleno, haremos clic en el color que está junto al bote de pintura . Al hacerlo aparecerá un panel con multitud de colores para que seleccionemos el que más nos gusta. También permite introducir el código del color según el estándar. En vez de este selector rápido, podemos usar el panel Color, que encontraremos entre los paneles.
- 3. Así mismo se puede determinar el tipo de relleno que aplicaremos a los objetos creados (mediante la herramienta Bote de Pintura). Se pueden crear diferentes tipos de relleno: Sólido: Consiste en un relleno formado por un solo color. Degradado Lineal: Es un tipo especial de relleno, de modo que un color se degrada hasta convertirse en otro. Puede ir de arriba abajo o de un lado al otro Degradado Radial: Es igual que el anterior, pero los degradados tiene forma circular. Relleno de mapa de Bits: Permite colocar como relleno alguna imagen existente en la película (O ajena a ella si antes se "importa") Para aprender a crear un color transparente (semi-transparente), realiza el ejercicio paso a paso Crear transparencias. 3.6. El panel Muestras El Panel Muestras sirve para poder ver de un modo rápido y claro los colores de que disponemos, tanto sólidos (un solo color) como degradados (lineales o radiales). Además, cuando creemos un color mediante el Panel Color, podremos agregarlo a nuestro conjunto de muestras mediante Agregar Muestra (que se encuentra en un menú desplegable en la parte superior derecha del panel Color). Una vez esté agregado el color, pasará a estar
- 4. disponible en nuestro conjunto de muestras y podremos acceder a él rápidamente cada vez que trabajemos con nuestra película. Cada película tiene su propio conjunto de muestras y cada vez que la abramos para editarla, podremos usar las muestras que teníamos la última vez que trabajamos con dicha película. Para practicar el manejo de este panel, te aconsejamos realizar el ejercicio paso a paso Colorear un óvalo El texto en Flash Flash abarca todo aquello que nos pueda hacer falta a la hora de crear una animación, y por tanto, también todo aquello relativo a los textos. Sin embargo, Flash fue concebido para crear animaciones gráficas, de modo que tratará cualquier texto como si de un objeto más se tratase, listo para ser animado a nuestro gusto. Esto nos permitirá posteriormente animar textos y crear espectaculares animaciones con muy poco esfuerzo. Flash distingue entre 3 tipos de texto, texto estático o normal, texto dinámico y texto de entrada (para que el usuario introduzca sus datos, por ejemplo), también se puede crear texto que soporte formato HTML etc... Actualmente Flash utiliza dos motores para trabajar con texto: el motor clásico, heredado de las anteriores versiones, y el llamado Text Layout Framework (TLF), el nuevo motor incluido en Flash CS5. Este último, es el utilizado por defecto en Flash. Por defecto, salvo que indiquemos otra cosa, en nuestros ejemplos emplearemos el motor de texto TLF. 4.2. Insertar texto En la barra de Herramientas encontramos la herramienta Texto , que es la que nos permitirá escribir texto en nuestros proyectos.
- 5. Los caracteres del texto no está introducidos directamente en el documento, si no que están confinados en un contenedor de texto. En Flash podemos introducir dos tipos de contenedores: Texto de puntos. El tamaño del contenedor depende del texto introducido, creciendo y decreciendo con él. Texto de área. Podemos definir su tamaño, independientemente del texto que contenga. Para insertar un Texto de puntos, basta con hacer clic con la herramienta Texto y comenzar a escribir. En cambio, si queremos introducir un Texto de área, tenemos que hacer clic y arrastrar para definir el tamaño del área. En cualquier caso, siempre podemos convertir un Texto de puntos en área simplemente cambiando su tamaño, estirando de los controles de transformación que se muestran alrededor. Para saber más acerca de Cómo escribir textos visita nuestra página avanzada . Propiedades de los textos El Panel Propiedades contiene las principales propiedades de todos los objetos que empleemos durante nuestra película, de modo que si seleccionamos un texto, podremos ver en él todo lo que nos hace falta conocer sobre nuestro texto. Podemos ver que el panel muestra una gran cantidad de opciones, agrupadas en categorías.
- 6. Observarás que las imágenes anteriores muestran distintas opciones para el texto. Esto se debe a que la de la izquierda tiene seleccionada el motor Texto TLF, que nos permite muchas más opciones. La de la derecha tiene establecido el motor Texto clásico, y aparecen menos opciones, las que veníamos encontrando en la anterior versión del programa. Si quieres saber cómo utilizar el texto clásico, puede seguir este avanzado . Nota: El motor de texto TLF requiere publicar los archivos como ActionScript 3 y FlashPlayer 10 o posterior. Si necesitas publicar archivos para versiones anteriores, deberás de emplear el motor clásico. Veamos las principales opciones del panel Propiedades, comunes a ambos motores. Otras más específicas las veremos más adelante, cuando vayamos a emplearlas: Podemos elegir cómo se comporta el texto: Si es Seleccionable, y el usuario lo podrá seleccionar y copiar en el portapapeles, Sólo lectura, lo que impedirá que lo pueda seleccionar, o si lo puede cambiar (Editable), por ejemplo, para introducir datos.
- 7. Además, podemos establecer la orientación del texto, en Horizontal (por defecto) o Vertical. Posición y Tamaño: Dado que Flash trata los textos como objetos, éstos también tienen anchura, altura y coordenadas. Podemos modificarlos a nuestro gusto, pero debemos tener en cuenta que los caracteres no deben estirarse sin motivo, pues las tipografías son una parte muy importante y deben respetarse. En el panel encontramos las coordenadas horizontal (X) y vertical (Y) del la esquina superior del elemento de texto, coincidiendo las coordenadas 0 0 con la esquina superior izquierda de la escena. También se muestran los valores del ancho (AN) y alto (AL) del texto. Carácter. En esta sección encontramos las opciones típicas del texto: Familia: Desde aquí, al igual que en los editores de texto más comunes podemos seleccionar el tipo de letra o "fuente" que mejor se ajuste a nuestro diseño. Estilo: Nos permiten la combinación de los dos estilos de texto habituales: texto normal (Regular), en cursiva (Italic), negrita (Bold) o negrita cursiva (Bold Italic). Tamaño: El tamaño de la tipografía empelada. Interlineado: Nos permite controlar la separación entre las líneas de texto dentro de un mismo párrafo.
- 8. Color: Como al resto de elementos, podemos dar color al texto. Espaciado: Determina el espaciado adicional entre caracteres. Útil cuando la tipografía que empleamos muestra las letras muy juntas o para dar efectos concretos al texto. Ajuste automático: Activar esta casilla provoca que la separación entre caracteres se realice de modo automático. Suavizado: Las opciones de suavizado resultan importantes a la hora de mostrar nuestro texto. Encontramos estas opciones: o Utilizar fuentes de dispositivo: Se emplean las fuentes instaladas en el equipo, lo que hace más liviano el archivo SWF al no tener que incluirlas. Aunque nos exponemos a que la fuente no esté instalada, por lo que se empleará otra. Sólo deberíamos de utilizar esta opción para las familias de fuentes más comunes. o Suavizado para legibilidad, favorece la legibilidad del texto. En este caso, deberíamos de incorporar la fuente, como veremos más adelante. No debemos de emplearla en textos animados. o Suavizado para animación, es la mejor opción cuando pretendemos animar texto, ya que se obtienen animaciones más fluidas ignorando algunos aspectos del texto, como alineaciones. En este caso, deberíamos de incorporar la fuente. Giro y otros estilos: Al final de este grupo de opciones encontramos las opciones para rotar el texto seleccionado, y aplicarle estilos de subrayado, tachado, superíndice y subíndice. Carácter avanzado: Vínculo: Si queremos que al pulsar sobre nuestro texto, el usuario vaya a una dirección web, nada más fácil que escribirla ahí. Flash la asociará al texto que estés escribiendo en ese momento.
- 9. Destino: Determina si la URL a la que el texto hace referencia se cargará en la misma ventana del navegador, en una nueva ... Además, en esta sección podemos especificar cómo se comporta el texto Por ejemplo, que se muestre en mayúsculas, los saltos, etc...
