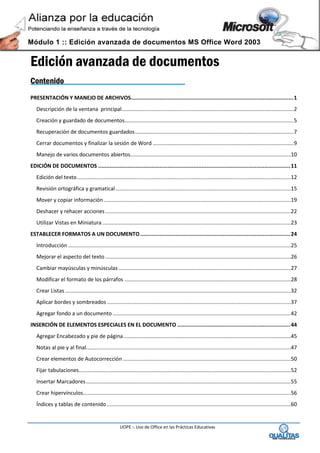
PROCESADOR DE TEXTO
- 1. Módulo 1 :: Edición avanzada de documentos MS Office Word 2003 Edición avanzada de documentos Contenido dfgk fgklfd kglfkgl fkgl fkgl kflg kflgk PRESENTACIÓN Y MANEJO DE ARCHIVOS..................................................................................................... 1 Descripción de la ventana principal....................................................................................................................2 Creación y guardado de documentos..................................................................................................................5 Recuperación de documentos guardados ...........................................................................................................7 Cerrar documentos y finalizar la sesión de Word ...............................................................................................9 Manejo de varios documentos abiertos ............................................................................................................10 EDICIÓN DE DOCUMENTOS ....................................................................................................................... 11 Edición del texto ................................................................................................................................................12 Revisión ortográfica y gramatical ......................................................................................................................15 Mover y copiar información ..............................................................................................................................19 Deshacer y rehacer acciones .............................................................................................................................22 Utilizar Vistas en Miniatura ...............................................................................................................................23 ESTABLECER FORMATOS A UN DOCUMENTO ............................................................................................. 24 Introducción ......................................................................................................................................................25 Mejorar el aspecto del texto .............................................................................................................................26 Cambiar mayúsculas y minúsculas ....................................................................................................................27 Modificar el formato de los párrafos ................................................................................................................28 Crear Listas ........................................................................................................................................................32 Aplicar bordes y sombreados ............................................................................................................................37 Agregar fondo a un documento ........................................................................................................................42 INSERCIÓN DE ELEMENTOS ESPECIALES EN EL DOCUMENTO ...................................................................... 44 Agregar Encabezado y pie de página .................................................................................................................45 Notas al pie y al final..........................................................................................................................................47 Crear elementos de Autocorrección .................................................................................................................50 Fijar tabulaciones...............................................................................................................................................52 Insertar Marcadores ..........................................................................................................................................55 Crear hipervínculos............................................................................................................................................56 Índices y tablas de contenido ............................................................................................................................60 UOPE :: Uso de Office en las Prácticas Educativas
- 2. Módulo 1 :: Edición avanzada de documentos MS Office Word 2003 CREACIÓN Y TRATAMIENTO DE OBJETOS DE DIBUJO .................................................................................. 64 Introducción ......................................................................................................................................................65 Crear objetos de dibujo .....................................................................................................................................66 Editar objetos de dibujo ....................................................................................................................................66 Autoformas ........................................................................................................................................................72 Cuadro de Texto ................................................................................................................................................73 Texto artístico (WordArt) ..................................................................................................................................74 INSERCIÓN Y MANEJO DE IMÁGENES ......................................................................................................... 76 Inserción de Imágenes .......................................................................................................................................77 Tratamiento de imágenes..................................................................................................................................80 USO DE TABLAS PARA ORGANIZAR LA INFORMACIÓN ................................................................................ 83 Introducción ......................................................................................................................................................84 Creación de tablas .............................................................................................................................................84 Tablas anidadas .................................................................................................................................................86 Manejo de celdas, columnas y filas ...................................................................................................................86 Formato a tablas ................................................................................................................................................89 Propiedades de la tabla .....................................................................................................................................90 COLUMNAS DE ESTILO PERIODÍSTICO ........................................................................................................ 95 Introducción ......................................................................................................................................................96 Crear texto en columnas ...................................................................................................................................97 Modificar configuración de columnas .............................................................................................................100 USO Y CREACIÓN DE FORMULARIOS ........................................................................................................ 101 Acerca de los formularios ................................................................................................................................102 Tipos de datos que puede contener ................................................................................................................103 Diseño y creación.............................................................................................................................................104 Rellenar datos ..................................................................................................................................................110 Imprimir formularios. ......................................................................................................................................110 CONFIGURACIÓN DE LAS PÁGINAS E IMPRESIÓN ..................................................................................... 112 Vista Diseño de lectura ....................................................................................................................................113 Configuración de la página ..............................................................................................................................114 Vista preliminar ...............................................................................................................................................117 Configuración de la Impresión.........................................................................................................................119 UOPE :: Uso de Office en las Prácticas Educativas
- 3. Módulo 1 :: Edición avanzada de documentos MS Office Word 2003 PRESENTACIÓN Y MANEJO DE ARCHIVOS Descripción de la ventana principal Creación y guardado de documentos Recuperación de documentos guardados Cerrar documentos, finalizar la sesión de Word Manejo de varios documentos abiertos pág. 1 UOPE :: Uso de Office en las Prácticas Educativas
- 4. Módulo 1 :: Edición avanzada de documentos MS Office Word 2003 Descripción de la ventana principal Barra de Barra de menús Barras de herramientas Reglas Área de trabajo Barras de desplazamiento Barra de título: Visualiza el nombre del documento activo con el nombre de la aplicación. Cada documento se muestra en una ventana individual. Al cerrar la última ventana recién se cierra la aplicación Word. Barra de menú: Se encuentra en la parte superior de la ventana del procesador. Desde esta barra podemos seleccionar las órdenes para manipular los datos introducidos en nuestro documento. Al igual que en Word 2002, la componen nueve menús: Archivo, Edición, Ver, Insertar, Formato, Herramientas, Tabla, Ventana,? (ayuda). Cuando se inicia Word por primera vez, se muestran algunos comandos. A medida que trabajamos, los comandos que utilicemos con más frecuencia se guardan como configuración personalizada mostrándose cada vez que usemos los menúes. Buscar comandos de menú. Para buscar un comando de menú que no aparece, hacemos clic en las flechas en la parte inferior del menú, o doble clic al momento de abrirlo. Si deseamos que siempre se muestren todas las órdenes en los menúes debemos acceder al menú Herramientas y en el cuadro de diálogo Personalizar, activar la casilla de verificación Mostrar siempre los menús completos. Barras de herramientas: Una barra de herramientas puede contener botones con imágenes, menús o una combinación de ambos. Word incluye numerosas barras de herramientas integradas que podemos mostrar u ocultar según sea necesario. De pág. 2 UOPE :: Uso de Office en las Prácticas Educativas
- 5. Módulo 1 :: Edición avanzada de documentos MS Office Word 2003 manera predeterminada, las barras de herramientas Estándar y Formato están acopladas una al lado de la otra debajo de la barra de menús. Nos proporcionan un rápido acceso a las órdenes más utilizadas, ya que simplemente haciendo un clic en un botón, realiza una acción. Para visualizar u ocultar estas barras podemos acceder al submenú que las contiene en el comando Ver – Barras de herramientas, o también a través del menú contextual proporcionado al realizar un clic con el botón secundario sobre las herramientas existentes. Word nos da la posibilidad de ubicar estas barras junto a la barra de menú o en otros lugares del documento. Ayuda: En este cuadro de texto podemos ingresar una frase sobre el tema sobre el cual deseamos que el programa nos proporcione ayuda. Área de trabajo: Es el área donde Word nos permite trabajar con el texto ingresado. Nos proporciona una hoja en blanco con algunos formatos y márgenes predefinidos para comenzar a escribir. Debemos diferenciar entre el puntero del Mouse y el cursor o punto de inserción. El puntero del Mouse cambia de forma dependiendo el lugar donde nos posicionemos con los movimientos del mismo. El cursor o punto de inserción está siempre dentro de la hoja de trabajo, es una línea vertical intermitente. Reglas: Estas reglas están ubicadas en la parte superior e izquierda del área de trabajo. La unidad de medida que utilizan es centímetros. Para cambiar esta unidad a Pulgadas, Puntos o Picas, debemos ejecutar la orden Herramientas – Opciones – Ficha General y seleccionar cualquiera de ellas en la lista desplegable Unidades de medida. La parte en blanco de las reglas indica el ancho que tenemos habilitado para escribir, mientras que la parte en gris representa los márgenes de nuestra hoja. Barras de desplazamiento: Cambian la zona de visualización de documento activo. Barra de estado: Proporciona información acerca del estado de lo que estamos viendo en la ventana y cualquier otra información relativa al contexto, como: N° de página, de sección, distancias en general, estado de acciones que se están realizando. Para mostrar la barra de estado, accedemos al menú Herramientas, ejecutamos el comando Opciones, pág. 3 UOPE :: Uso de Office en las Prácticas Educativas
- 6. Módulo 1 :: Edición avanzada de documentos MS Office Word 2003 hacemos clic en la ficha Ver y, a continuación, activamos la casilla Barra de estado en el área Mostrar. Menús contextuales: Contienen sólo órdenes que pueden aplicarse al elemento indicado por la posición del puntero del Mouse cuando activamos el menú. Para acceder a un menú contextual pulsaremos el botón derecho del Mouse y seleccionamos la orden deseada haciendo uso del Mouse o del teclado. Menú contextual Panel de tareas: El panel de tareas es una ventana que proporciona comandos utilizados frecuentemente. Su ubicación y pequeño tamaño nos permite utilizar estos comandos mientras trabajamos en las páginas. Para mostrar este panel podemos: Ejecutar la orden Ver – Panel de Tareas ó ejecutar cualquier orden que tenga opciones en dicho panel. Si por alguna razón desea ocultar o cerrar este panel simplemente vuelva a ejecutar la orden Ver – Panel de tareas o presione el botón que se encuentra en la esquina superior derecha del mismo. pág. 4 UOPE :: Uso de Office en las Prácticas Educativas
- 7. Módulo 1 :: Edición avanzada de documentos MS Office Word 2003 Creación y guardado de documentos Crear un nuevo documento. Word nos permite crear un nuevo documento de distintas maneras: Con el botón Nuevo documento en blanco de la barra de herramientas Estándar. Con la opción del Panel de tareas Inicio. Con la orden Archivo – Nuevo.... La ejecución de esta orden mostrará el Panel de tareas Nuevo documento en caso de que este no esté visible. Para crear un nuevo documento en blanco desde este panel debemos hacer clic con el mouse en la opción Documento en blanco la cual creará un nuevo documento basado en la plantilla Normal. Word irá proporcionando el nombre de Documenton hasta que se le asigne un nuevo nombre. Guardar un documento. Cuando guardamos un documento, no solamente guardamos el texto que hemos introducido sino también incluimos la configuración de la ventana y las características de presentación, formatos, etc. Podemos guardar el documento con: Botón Guardar de la barra de herramientas Estándar. Orden Archivo – Guardar. Orden Archivo – Guardar como... Si todavía no habíamos guardado nuestro documento, al utilizar cualquiera de estas órdenes, Word nos dará el cuadro de diálogo Guardar como: pág. 5 UOPE :: Uso de Office en las Prácticas Educativas
- 8. Módulo 1 :: Edición avanzada de documentos MS Office Word 2003 Explorar en el Web Eliminar Seleccionamos el lugar Subir nivel Nueva carpeta donde se guardará el Carpeta explorada Vistas archivo anteriormente Con cualquiera de estas órdenes el archivo queda guardado y abierto. Si no hemos guardado el documento y utilizamos las órdenes Cerrar o Salir del menú Archivo, Word nos da la posibilidad de guardar al momento de salir. Con cualquiera de estas dos órdenes, el archivo quedará guardado y cerrado. Cuando modificamos el archivo y deseamos guardarlo nuevamente, no se visualizará el cuadro de diálogo ya que Word asume que guardará el archivo con el mismo nombre y en el mismo lugar. Si deseamos visualizar el cuadro de diálogo debemos ejecutar la orden Archivo – Guardar como... Si le es más cómodo utilizar el teclado puede ejecutar la orden guardar presionando las teclas Ctrl. + G. Este tendrá el mismo efecto que si ejecuta la orden Guardar, o sea que si ya ha guardado el documento el cuadro de diálogo Guardar como no aparecerá. pág. 6 UOPE :: Uso de Office en las Prácticas Educativas
- 9. Módulo 1 :: Edición avanzada de documentos MS Office Word 2003 Recuperación de documentos guardados Para abrir o recuperar archivos ya creados accedemos a: 1) Botón Abrir de la barra de herramientas Estándar. 2) Orden Archivo – Abrir.... Cualquiera de estas opciones mostrará el siguiente cuadro de diálogo: Explorar en el Web Eliminar Seleccionamos el lugar Subir nivel Nueva carpeta donde se buscará el Carpeta explorada Vistas archivo anteriormente Desplegando la lista proporcionada por el botón Abrir, tendremos opciones de cómo deseamos abrir el documento seleccionado: Abrir: Abre el documento permitiéndonos hacer modificaciones y guardar las mismas. Abrir como sólo lectura: Abre el documento, nos permite realizar modificaciones, pero no guardarlas en el mismo documento. Podemos sí, guardar el archivo con otro nombre y/o en otra ubicación. Abrir como copia: Abre una copia del documento seleccionado, la cual aparecerá con el nombre Copia de (Nombre documento), se crea en la carpeta que contiene el documento original. Abrir en el explorador: Para ver un documento en el explorador Web, es necesario guardarlo en un formato de página Web, como .htm, .html, .htx o .asp. pág. 7 UOPE :: Uso de Office en las Prácticas Educativas
- 10. Módulo 1 :: Edición avanzada de documentos MS Office Word 2003 Abrir y reparar: Abre el archivo especificado e intenta repararlo en caso de que éste de errores de apertura. También puede recuperar un documento a partir del área Abrir del Panel de tareas Inicio. Recuperar archivos usados recientemente Word mantiene una lista de los últimos documentos que hemos editado, por lo que una forma rápida de acceder a ellos es acceder al menú Archivo y recuperarlos desde ahí o hacerlo desde el panel de tareas Inicio. Archivos usados recientemente (Menú Archivo) Archivos usados recientemente (Panel de tareas Inicio) La cantidad de documentos almacenados en esta lista es por omisión 4. Para modificar esta cantidad o deshabilitar la prestación debemos ejecutar la orden Herramientas – Opciones y acceder a la ficha General donde tenemos la opción Archivos usados recientemente, en la cual podemos modificar esta cantidad. pág. 8 UOPE :: Uso de Office en las Prácticas Educativas
- 11. Módulo 1 :: Edición avanzada de documentos MS Office Word 2003 Cerrar documentos y finalizar la sesión de Word Cerrar un documento Puede realizarse de varias formas: Hacer clic en el botón de cierre de la ventana del documento. Seleccionar Archivo – Cerrar. Presionar las teclas CTRL + F4. Realizar doble clic en el icono de control de la ventana del documento. Esta orden cierra el documento activo pero no el programa. Finalizar la sesión de Word Puede realizarse de varias formas: Hacer clic en el botón de cierre de la ventana del programa. Seleccionar Archivo – Salir. Presionar las teclas ALT + F4. Realizar doble clic en el icono de control de la ventana del programa. Esta orden cierra el programa y todos los documentos abiertos. pág. 9 UOPE :: Uso de Office en las Prácticas Educativas
- 12. Módulo 1 :: Edición avanzada de documentos MS Office Word 2003 Manejo de varios documentos abiertos En Word podemos tener varias ventanas de documentos abiertas al mismo tiempo, pero sólo una será la activa. Para poder activar una u otra debemos acceder al menú Ventana. Al final de éste estarán los nombres de todos los documentos que tengamos abiertos. Documento activo A su vez cada uno de los documentos abiertos estará representado en la barra de tareas por un botón que lo identifica, por lo que, otra forma de activar el documento deseado, es hacer un clic sobre dicho botón. Documentos abiertos Documento activo pág. 10 UOPE :: Uso de Office en las Prácticas Educativas
- 13. Módulo 1 :: Edición avanzada de documentos MS Office Word 2003 EDICIÓN DE DOCUMENTOS Edición del texto Revisión ortográfica y gramatical Mover y copiar información Deshacer y rehacer acciones Utilizar Vistas en Miniatura pág. 11 UOPE :: Uso de Office en las Prácticas Educativas
- 14. Módulo 1 :: Edición avanzada de documentos MS Office Word 2003 Edición del texto Escritura El documento que Word nos proporciona ya está listo para comenzar a escribir. Simplemente deberemos teclear el texto deseado sin preocuparnos por su extensión, ya que Word detecta cuánto puede escribir en una línea (o renglón), realizando un salto a la línea siguiente cuando es necesario. En cualquier parte del documento que deseemos saltar a la línea siguiente, debemos presionar la tecla Intro. Existen 2 formas o modalidades de escritura: 1) Modo Inserción. 2) Modo Sobrescribir. Modo inserción: Es el modo de escritura por defecto de Word. En este modo podemos posicionar el punto de inserción (haciendo un clic con el botón izquierdo del Mouse) dentro de cualquier parte del texto escrito y teclear el texto faltante sin que borre nada de lo ingresado anteriormente. Word insertará el nuevo texto en la posición del cursor reacomodando automáticamente el resto del texto del documento. Modo Sobrescribir: En este modo Word reemplaza el carácter que está a la derecha del punto de inserción a medida que vamos ingresando el nuevo texto. Para alternar entre un modo y otro utilizamos cualquiera de los siguientes procedimientos: Doble clic en la etiqueta SOB de la barra de estado (si se muestra en color gris estamos en modo Inserción, si se muestra en color negro estamos en modo Sobrescribir) Presionar la tecla Insert. (esta acción habilita o deshabilita la etiqueta SOB de la barra de estado) Corrección de errores Una de las grandes ventajas de un procesador de textos sobre otros métodos (como máquinas de escribir) es su habilidad para borrar y corregir errores sin que nuestra versión final quede desprolija y poco presentable. Las formas más comunes de borrar texto son: pág. 12 UOPE :: Uso de Office en las Prácticas Educativas
- 15. Módulo 1 :: Edición avanzada de documentos MS Office Word 2003 Pulsando la tecla Retroceso para borrar el carácter que está a la izquierda del punto de inserción. Pulsando la tecla Suprimir para borrar cualquier carácter a la derecha del punto de inserción. Seleccionar Texto Debemos conocer que Word determina estructuras al ingresar el texto en nuestro documento. Algunas de estas estructuras son: Palabra: Secuencia de caracteres comprendidos entre espacios en blanco, comas, puntos o símbolos especiales. Párrafo: Secuencia de palabras y sus delimitadores, finalizada con INTRO. Seleccionar significa poner el texto en vídeo inverso desde la posición del cursor hasta donde deseemos seleccionar. Seleccionaremos texto cuando necesitemos realizar alguna acción sobre él (modificarlo, darle formatos, copiarlo, etc.). Podemos seleccionar de diferentes maneras. Texto seleccionado Utilizando el mouse: Word nos permite seleccionar trozos concretos de texto de forma rápida y fácil, dependiendo de cuántas veces presionemos el botón izquierdo del mouse. Acción del ratón Para… Clic Situar la posición del cursor o seleccionar objeto o imagen. Arrastrar Seleccionar un bloque de texto. Doble Clic en el texto Seleccionar una palabra. Triple Clic en el texto Seleccionar un párrafo. Ctrl. + Clic en oración Seleccionar toda la oración. pág. 13 UOPE :: Uso de Office en las Prácticas Educativas
- 16. Módulo 1 :: Edición avanzada de documentos MS Office Word 2003 Para seleccionar rápidamente un bloque de texto puede hacer clic al principio del mismo, presionar la tecla Mayús. y sin soltarla hacer clic en el lugar hasta donde desee seleccionar. Manteniendo la tecla Alt. presionada mientras arrastramos sobre el texto, seleccionamos un bloque de texto en forma vertical. Esto no funciona para las celdas de una tabla. Utilizando la barra de selección: La Barra de selección es una columna invisible en el margen izquierdo de la página. Al posicionarnos en esta barra, el puntero del mouse cambia a una flecha. En esta figura se muestra el área de la Barra de selección y como se ve el puntero del mouse al posicionarnos en ella Acción del mouse Para… Clic Seleccionar la línea frente al puntero. Doble Clic Seleccionar el párrafo. Triple Clic Seleccionar todo el documento. Si arrastramos el puntero por la barra de selección mientras mantenemos presionado el botón izquierdo del mouse, seleccionaremos varias líneas o párrafos a la vez: Acción del mouse Para… Clic y arrastrar Extender la selección por líneas. Doble clic y arrastrar Extender la selección por párrafos. pág. 14 UOPE :: Uso de Office en las Prácticas Educativas
- 17. Módulo 1 :: Edición avanzada de documentos MS Office Word 2003 Utilizando el teclado: Posicionándonos en el principio del bloque a seleccionar presionamos la tecla Mayús. y nos desplazamos con las teclas flechas de dirección hasta el final del bloque. Otra forma de seleccionar texto en grandes cantidades es presionando la tecla de Extender Selección (F8) o haciendo doble clic en la etiqueta EXT de la barra de estado. Luego de activarla, debe desplazarse con las flechas de dirección o las teclas de desplazamiento (Av.Pág, Re.Pág., etc.) verá que el texto que va recorriendo se selecciona. Para desactivar Extender Selección presione la tecla Esc, o realice doble clic en la etiqueta EXT. Revisión ortográfica y gramatical Cuando ingresamos texto en Word, este subrayará con rojo los errores ortográficos y con verde los errores gramaticales. Error ortográfico (falta tilde) Error gramatical, (no debe colocarse un espacio en blanco antes del signo de puntuación). Si deseamos ocultar momentáneamente alguno de estos errores podemos hacerlo desde el menú emergente sobre el icono de la Barra de estado. Si detecta que Word no está revisando los errores debe ejecutar la orden Herramientas – Opciones y en la ficha Ortografía y Gramática activar las casillas de verificación “Revisar ortografía mientras escribe” y “Revisar gramática mientras escribe”. pág. 15 UOPE :: Uso de Office en las Prácticas Educativas
- 18. Módulo 1 :: Edición avanzada de documentos MS Office Word 2003 Para verificar y corregir errores ortográficos y gramaticales puedes utilizar diferentes métodos: Mediante el Menú emergente Cuando aparece una palabra subrayada con verde o rojo podemos solicitar el menú emergente sobre ella, este se mostrará de la siguiente forma: Las primeras palabras corresponden a las sugerencias suministradas por el programa. Haciendo clic en la opción que consideramos correcta esta reemplazará automáticamente la palabra errónea. La opción Omitir todas deja sin cambiar todos los ejemplos del error resaltados en el documento. La opción Agregar al diccionario agrega la palabra al diccionario. Mediante la barra de estado Si realizamos un doble clic sobre el icono de la barra de estado, Word selecciona el primer error desde la posición del punto de inserción hacia el inicio del documento desplegando el mismo menú que el descrito en la modalidad Menú emergente. pág. 16 UOPE :: Uso de Office en las Prácticas Educativas
- 19. Módulo 1 :: Edición avanzada de documentos MS Office Word 2003 Utilizando la orden Ortografía y gramática Podemos acceder de las siguientes maneras: 1) Presionando el botón de la barra de herramientas Estándar. 2) Ejecutando la orden Herramientas – Ortografía y Gramática. 3) Presionando la tecla de función F7. Utilizamos esta orden para realizar la corrección de todo el documento. La siguiente figura muestra el cuadro de diálogo presentado luego de seleccionar la orden cuando el programa encuentra un error ortográfico: Si el programa encuentra una palabra que no es reconocida por su diccionario pero que está escrita correctamente (es muy común que ocurra con los nombres propios), podemos pulsar el botón Omitir una vez u Omitir todas, para ignorar una o la totalidad de las ocurrencias de esa palabra en el documento, y continuar con la corrección. Si seleccionamos para corregir nuestro error, una palabra de la lista de “Sugerencias” debemos oprimir luego, el botón Cambiar o Cambiar todas para cambiar una o todas las ocurrencias de la palabra. Hay palabras, como dijimos anteriormente, que no son reconocidas por el diccionario de Word; si esta palabra es muy utilizada en nuestros documentos y está bien escrita, podemos agregarla a nuestro diccionario personalizado mediante el botón Agregar. El botón Autocorrección cambia la palabra por la sugerida en la lista y la agrega como elemento de Autocorrección. Normalmente Word realiza la corrección por idioma inteligentemente, ¿que significa esto? Que si escribes cuatro o cinco palabras seguidas, por ejemplo en inglés el corrector pasará automáticamente a corregir utilizando el diccionario en inglés. Esto puede hacerse con cualquier otro idioma si lo tenemos instalado. pág. 17 UOPE :: Uso de Office en las Prácticas Educativas
- 20. Módulo 1 :: Edición avanzada de documentos MS Office Word 2003 Cuando aparece un posible error gramatical, Word nos proporciona una explicación acerca del mismo y a veces, sugerencias de las que podemos seleccionar la correcta. Cuando se encuentran activas las etiquetas inteligentes, Opciones de Autocorrección tiene asignada una, en la cuál los errores gramaticales son subrayados por un rectángulo azul Ej. , si pasamos el puntero sobre la línea aparecerá la etiqueta inteligente con distintas opciones según el error. Cuando utilizamos la herramienta de Corrección de Ortografía y Gramática: Si presionamos explicar nos mostrará el ayudante de Office con la respuesta, a la sugerencia Explicación de la sugerencia sobre el error gramatical Botón Omitir una vez: Deja sin cambiar el error resaltado y encuentra el siguiente error ortográfico o gramatical. Este botón cambia a Reanudar si hacemos clic en el documento para modificarlo. Presionamos Reanudar para continuar con la revisión ortográfica y gramatical. Botón Omitir todas/regla: Deja sin cambiar todos los ejemplos del error resaltado en el documento y continúa con la revisión del documento. Word pasará por alto dichos errores ortográficos o gramaticales durante el resto de la sesión de Word. pág. 18 UOPE :: Uso de Office en las Prácticas Educativas
- 21. Módulo 1 :: Edición avanzada de documentos MS Office Word 2003 Botón Oración siguiente: Hacemos clic en el documento y modificamos manualmente la oración actual; presionamos este botón para aceptar los cambios manuales y continuar la revisión ortográfica y gramatical. Botón Cambiar: Usamos el botón para aceptar la selección actual del cuadro Sugerencias o las modificaciones realizadas en el texto del cuadro. Cuando el error seleccionado es una palabra repetida, el botón cambia a Eliminar, para que podamos quitar fácilmente la palabra que aparece en segundo lugar. Si seleccionamos la orden Ortografía y Gramática y Word no encuentra errores, veremos un mensaje que dice: Finalizó la revisión ortográfica y gramatical. Mover y copiar información Existe una función que ofrece Windows en general, y está incorporada en los programas del Office también. Esta función es llamada Portapapeles. Se define como un espacio de memoria transitorio, donde se almacenan los datos para ser reutilizados inmediatamente. Las órdenes del portapapeles son: Cortar, Copiar y Pegar. Mover Es la acción de quitar el texto u objeto seleccionado del lugar en donde está, para colocarlo en una nueva posición. Existen dos forma de realizar esta operación: La primera forma es mediante el uso del mouse: 1) Seleccionamos el texto u objeto a mover. 2) Señalamos con el puntero sobre la selección realizada. 3) Oprimiendo el botón izquierdo del mouse arrastramos la selección hasta la nueva posición en el documento. La segunda forma es mediante el uso del Portapapeles: 1) Seleccionamos el texto u objeto a mover. 2) Ejecutamos la orden Cortar, con cualquiera de los siguientes métodos: a) Edición – Cortar b) Menú contextual – Cortar c) Barra de herramientas – 3) Nos posicionamos en el lugar a partir de donde deseamos colocar el texto u objeto. 4) Seleccionamos la orden Pegar: a) Edición – Pegar pág. 19 UOPE :: Uso de Office en las Prácticas Educativas
- 22. Módulo 1 :: Edición avanzada de documentos MS Office Word 2003 b) Menú contextual - Pegar c) Barra de herramientas - Copiar Es la acción de generar en otro lugar del documento, un duplicado de un texto u objeto. Existen dos formas de realizar esta operación: La primera forma es mediante el uso del mouse: 1) Seleccionamos el texto u objeto a copiar. 2) Pulsamos la tecla Ctrl. y, sin soltarla, arrastramos desde la selección el bloque de texto hasta la nueva posición. 3) Aparecerá en gris el puntero del mouse y un punto de inserción con el signo de + moviéndose a medida que desplazamos el mouse. 4) Soltar el mouse cuando tengamos ubicado el punto de inserción gris en el lugar donde queremos depositar la copia. La segunda forma es mediante el uso del Portapapeles: 1) Seleccionamos el texto u objeto a copiar. 2) Ejecutamos la orden Copiar, lo cual podemos hacerlo por tres caminos diferentes: a) Edición – Copiar b) Menú contextual – Copiar c) Barra de herramientas – Copiar 3) Nos posicionamos en el lugar a partir de donde deseamos el duplicado. 4) Seleccionamos la orden Pegar: a) Edición – Pegar b) Menú contextual - Pegar c) Barra de herramientas - Etiqueta Inteligente de Pegado Al ejecutar la acción Pegar se mostrará la Etiqueta Inteligente de Pegar, al pasar el puntero del mouse sobre ella habilitará una serie de opciones pág. 20 UOPE :: Uso de Office en las Prácticas Educativas
- 23. Módulo 1 :: Edición avanzada de documentos MS Office Word 2003 Conservar formato de origen: Pega el contenideo del portapapeles con el formato que fué cortado o copiado, es decir que mantendrá todas las características del mismo, como color, tamaño y fuente. Hacer coincidir formato de destino: El contenido del portapapeles elegido se pega con el formato que venimos trabajando hasta el punto de inserción en el cuál hacemos el pegado. Conservar solo texto: Coincide el formato de destino, si no existiera el formato de destino tomará el formato por defecto de la plantilla usada. Aplicar estilo o formato: muestra el Panel de tareas Estilo y formato para que apliquemos un estilo o formato específico. Visor del Portapapeles Otra forma de mover y copiar información es utilizar el Panel de Tareas, Portapapeles, en el podemos ir almacenando la información que vamos copiando y cortando para utilizar en el momento que la necesitemos. Este almacenará hasta 24 trozos copiado o cortados. Cada vez que ejecutemos la orden Cortar o Copiar, se irá almacenando esta información en cada uno de los 24 espacios destinados para estos elementos. Para pegar elementos específicos desde el Portapapeles de Office, posicionamos el puntero en el lugar donde deseamos pegar los elementos, y hacemos clic en el icono correspondiente al elemento que necesitamos pegar. Para mostrar el Panel de Tareas, Portapapeles, debemos ejecutar la orden Ver, Panel de Tareas, luego seleccionamos Portapapeles. El Panel de Tareas se mostrará como el siguiente: pág. 21 UOPE :: Uso de Office en las Prácticas Educativas
- 24. Módulo 1 :: Edición avanzada de documentos MS Office Word 2003 Pega todo el contenido Borra todo el contenido del portapapeles del portapapeles Miniatura de imagen cortada o copiada Texto copiado o cortado Opciones del Portapapeles Deshacer y rehacer acciones Deshacer Usamos esta orden para recuperar errores de edición. Podemos ejecutarla de diferentes formas: 1) A través del botón Deshacer de la barra de herramientas Estándar. 2) Ejecutando la orden Edición - Deshacer. 3) Utilizando el método abreviado Ctrl. + Z. Cuando seleccionamos la orden, Word anula la última acción. Cada clic anula una acción más. El nombre cambia a Imposible deshacer si no hay más acciones que pueda deshacer. Rehacer Esta orden invierte el efecto del comando Deshacer. Se activa sólo cuando hemos ejecutado alguna vez el comando Deshacer. A esta orden podemos acceder por: 1) A través del botón Rehacer de la barra de herramientas Estándar 2) Ejecutando la orden Edición – Rehacer. 3) Utilizando el método abreviado Ctrl.+Y. pág. 22 UOPE :: Uso de Office en las Prácticas Educativas
- 25. Módulo 1 :: Edición avanzada de documentos MS Office Word 2003 Si no hemos ejecutado la orden Deshacer, pero ejecutamos alguna acción, como por ejemplo asignar Negrita a un texto seleccionado, la orden del menú Edición se denomina Repetir. Esta orden repite la última acción realizada. Utilizar Vistas en Miniatura Las miniaturas son versiones pequeñas de cada una de las páginas del documento, mostradas en un panel (parte de la ventana de documento unida y a la vez separada de otras partes por barras verticales u horizontales) independiente. Las miniaturas nos proporcionan una impresión visual del contenido de las páginas. Podemos hacer clic en una miniatura para saltar directamente a la página. Para mostrar activar esta vista debemos ejecutar la orden Ver – Vistas en Miniatura. Panel Para desactivar la vista deberemos volver a ejecutar la orden Ver – Vistas en Miniatura. pág. 23 UOPE :: Uso de Office en las Prácticas Educativas
- 26. Módulo 1 :: Edición avanzada de documentos MS Office Word 2003 ESTABLECER FORMATOS A UN DOCUMENTO Introducción Mejorar el aspecto del texto Modificar el formato de párrafos Cambiar mayúsculas y minúsculas Crear Listas Aplicar bordes y sombreados Agregar fondo a un documento pág. 24 UOPE :: Uso de Office en las Prácticas Educativas
- 27. Módulo 1 :: Edición avanzada de documentos MS Office Word 2003 Introducción Asignar o establecer formatos a un documento es modificar el aspecto de sus diferentes elementos para que adquiera una presentación agradable y acorde con la finalidad del mismo. De este modo podremos modificar el aspecto del texto (color, fuente, tamaño, efecto), su alineación, etc. Ejemplo: En la siguiente imagen se muestra un documento al cual aún no se le modificado su formato. La imagen siguiente muestra el mismo documento pero con distintos formatos aplicados. pág. 25 UOPE :: Uso de Office en las Prácticas Educativas
- 28. Módulo 1 :: Edición avanzada de documentos MS Office Word 2003 Mejorar el aspecto del texto Mejorarlo significa añadir adornos a la apariencia básica del texto. Para realizar estos cambios de aspecto deberemos: 1) Seleccionar el texto. 2) Ejecutar la orden Formato – Fuente. La ejecución de la orden mostrará el siguiente cuadro de diálogo: Las opciones de esta ficha nos Seleccionamos de la lista un diseño permitirán aplicar diferentes efectos de de letra para nuestro texto animación al texto seleccionado Nos permite seleccionar diferentes estilos de subrayado Desplegamos esta lista para seleccionar el color del texto Desplegamos esta lista para seleccionar el color del subrayado Seleccionamos la/s casilla/s correspondiente/s a el/los efectos deseados Nos muestra una muestra del texto con los cambios Expande o comprime el texto horizontalmente con un porcentaje de su tamaño actual (valores entre 1y 600) Expande o comprime el espacio entre los caracteres Eleva o disminuye el texto seleccionado según la cantidad que en relación con la línea base. escribamos en el cuadro De. Ajusta automáticamente el espacio entre caracteres, o la cantidad de espacio entre ciertas combinaciones de caracteres, de forma que la palabra completa aparezca con un espaciado más uniforme. Sólo funciona con fuentes TrueType o Adobe Type Manager. El botón Predeterminar hace que todos los formatos establecidos en este cuadro de diálogo sean luego ejecutados por omisión cada vez que solicita un nuevo documento. pág. 26 UOPE :: Uso de Office en las Prácticas Educativas
- 29. Módulo 1 :: Edición avanzada de documentos MS Office Word 2003 Algunos formatos de texto pueden ejecutarse directamente desde la barra de herramientas Formato. Estilo Tipo de Fuente Color de Fuente Tamaño de Fuente Resaltado Negrita Subrayado Cursiva Estilo: los estilos son un conjunto de formatos de carácter y/o párrafo ya definidos que podemos aplicar al texto seleccionado. Ejemplo: Texto sin formato: - Microsoft Office Word 2003 A continuación se muestra el mismo texto con los siguientes formatos a carácter: Fuente: Futura Md Tamaño: 16 puntos Estilo: Subrayado de doble onda color Ciruela Color: Aguamarina Microsoft Office Word 2003 Cambiar mayúsculas y minúsculas Si tenemos un texto en mayúsculas podemos fácilmente transformarlo a minúsculas sin tener que reingresarlo. Seleccionamos el texto y utilizamos el comando Formato - Cambiar mayúsculas y minúsculas.... Este nos dará el siguiente cuadro de diálogo: Podemos seleccionar cualquiera de las 5 opciones para cambiar el estilo en que se presenta el texto. pág. 27 UOPE :: Uso de Office en las Prácticas Educativas
- 30. Módulo 1 :: Edición avanzada de documentos MS Office Word 2003 Modificar el formato de los párrafos Como mencionamos anteriormente, los párrafos están determinados en Word por un Intro. Para establecer formato a los párrafos debemos: 1) Seleccionar los párrafos a los cuales les modificaremos el formato (si es uno sólo basta con posicionarse en cualquier parte del mismo). 2) Seleccionar la orden Formato - Párrafo, la que nos proporciona el siguiente cuadro de diálogo: Alineación (horizontal): Ajusta el texto a determinada posición respecto a los márgenes de la hoja. Seleccionamos de la lista desplegable el tipo de alineación requerido. Tipo de Alineación Ejemplo La luz está formada por ondas, se propaga en todas direcciones y siempre Alineación Izquierda en línea recta. Las ondas luminosas son diferentes a las ondas sonoras, ya que pueden propagarse a través del vacío y se llaman ondas (alineación por omisión) electromagnéticas. El hombre sólo puede ver algunas de estas ondas, las que forman el espectro luminoso visible. La luz está formada por ondas, se propaga en todas direcciones y siempre en línea recta. Las ondas luminosas son diferentes a las ondas sonoras, ya Alineación Derecha que pueden propagarse a través del vacío y se llaman ondas electromagnéticas. El hombre sólo puede ver algunas de estas ondas, las que forman el espectro luminoso visible. La luz está formada por ondas, se propaga en todas direcciones y siempre en línea recta. Las ondas luminosas son diferentes a las ondas sonoras, ya Alineación Centrada que pueden propagarse a través del vacío y se llaman ondas electromagnéticas. El hombre sólo puede ver algunas de estas ondas, las que forman el espectro luminoso visible. La luz está formada por ondas, se propaga en todas direcciones y siempre en línea recta. Las ondas luminosas son diferentes a las ondas sonoras, ya Alineación Justificada que pueden propagarse a través del vacío y se llaman ondas electromagnéticas. El hombre sólo puede ver algunas de estas ondas, las que forman el espectro luminoso visible. pág. 28 UOPE :: Uso de Office en las Prácticas Educativas
- 31. Módulo 1 :: Edición avanzada de documentos MS Office Word 2003 Sangrías Cuando aplicamos sangrías estamos especificando distancias determinadas desde algunas partes del párrafo hasta los márgenes de la hoja. Cada párrafo puede tener los siguientes tipos de sangría: Tipo de Sangría Ejemplo Sangría Izquierda La luz está formada por ondas, se propaga en todas direcciones y siempre en línea recta. Las ondas luminosas son diferentes a las ondas sonoras, ya que pueden propagarse a través del vacío y se llaman ondas electromagnéticas. El hombre sólo puede ver algunas de estas ondas, las que forman el espectro luminoso visible. Sangría Derecha La luz está formada por ondas, se propaga en todas direcciones y siempre en línea recta. Las ondas luminosas son diferentes a las ondas sonoras, ya que pueden propagarse a través del vacío y se llaman ondas electromagnéticas. El hombre sólo puede ver algunas de estas ondas, las que forman el espectro luminoso visible. Sangría Especial Primera línea La luz está formada por ondas, se propaga en todas direcciones y siempre en línea recta. Las ondas luminosas son diferentes a las ondas sonoras, ya que pueden propagarse a través del vacío y se llaman ondas electromagnéticas. El hombre sólo puede ver algunas de estas ondas, las que forman el espectro luminoso visible. Sangría Especial Francesa La luz está formada por ondas, se propaga en todas direcciones y siempre en línea recta. Las ondas luminosas son diferentes a las ondas sonoras, ya que pueden propagarse a través del vacío y se llaman ondas electromagnéticas. El hombre sólo puede ver algunas de estas ondas, las que forman el espectro luminoso visible. pág. 29 UOPE :: Uso de Office en las Prácticas Educativas
- 32. Módulo 1 :: Edición avanzada de documentos MS Office Word 2003 Espaciado Anterior y Posterior Coloca una separación entre un párrafo y otro agrandando el alto de la primera o última línea según sea espaciado anterior o posterior respectivamente. Tipo de Espaciado Ejemplo Espaciado Anterior (aplicado al La luz está formada por ondas, se propaga en todas direcciones y siempre en línea recta. segundo párrafo) Las ondas luminosas son diferentes a las ondas sonoras, ya que pueden propagarse a través del vacío y se llaman ondas electromagnéticas. La luz está formada por ondas, se propaga en todas direcciones y Espaciado Posterior (aplicado al siempre en línea recta. primer párrafo) Las ondas luminosas son diferentes a las ondas sonoras, ya que pueden propagarse a través del vacío y se llaman ondas electromagnéticas. Interlineado. El interlineado determina la cantidad de espacio entre las líneas de texto. De forma predeterminada, Word utiliza un interlineado sencillo. El interlineado que seleccionemos afectará a todas las líneas de texto del párrafo seleccionado o del que contenga el punto de inserción. Esta opción Produce como resultado Sencillo Un interlineado que se adapta según la fuente de mayor tamaño de cada línea, más una pequeña cantidad de espacio adicional. La cantidad de espacio adicional varía en función de la fuente utilizada. 1,5 líneas Un interlineado que equivale a 1,5 veces el del interlineado sencillo. Por ejemplo, en líneas de texto de 10 puntos con interlineado de 1,5 líneas, el espacio entre líneas es aproximadamente de 15 puntos. Doble Un interlineado que equivale al doble del interlineado sencillo. Por ejemplo, en líneas de texto de 10 puntos con doble espacio, el espacio entre líneas es aproximadamente de 20 puntos. Mínimo El interlineado mínimo que Word puede aplicar para que quepan los tamaños de fuente más grandes o los gráficos que, de otro modo, no cabrían en el espaciado especificado. Exacto Un interlineado fijo que Word no ajusta. Con esta opción, todas las líneas quedan espaciadas uniformemente. pág. 30 UOPE :: Uso de Office en las Prácticas Educativas
- 33. Módulo 1 :: Edición avanzada de documentos MS Office Word 2003 Múltiple Un interlineado aumentado o disminuido en el porcentaje que especifiquemos. Por ejemplo, si establecemos un interlineado múltiple con un valor de 1,2, el espacio aumentará un 20 por ciento, mientras que si establecemos un interlineado múltiple de 0,8, el interlineado disminuirá en un 20 por ciento. Establecer un interlineado múltiple de valor 2 es equivalente a seleccionar "Doble" para el interlineado. En el cuadro En, debemos escribir o seleccionar el tipo de interlineado que deseamos. El valor predeterminado es de tres líneas. En La cantidad de interlineado que seleccionaremos. Esta opción sólo estará disponible si seleccionamos Mínimo, Exacto o Múltiple en el cuadro Interlineado. Los métodos abreviados para especificar estos formatos de párrafo son los siguientes: Alineación: Izquierda: Botón o Ctrl + Q Derecha: Botón o Ctrl + D Centrada: Botón o Ctrl + T Justificada: Botón o Ctrl + J Interlineado Para modificar el interlineado desde la barra de herramientas Formato deberemos seleccionar una opción del menú del botón Interlineado. La opción Más… abre el cuadro de diálogo Párrafo. Aumentar sangría (aumenta la sangría izquierda en 1.25 cm.). Botón de la barra de herramientas Formato. Disminuir sangría (disminuye la sangría izquierda en 1.25 cm.). Botón de la barra de herramientas Formato. pág. 31 UOPE :: Uso de Office en las Prácticas Educativas
- 34. Módulo 1 :: Edición avanzada de documentos MS Office Word 2003 Desde la regla: moviendo los indicadores que se describen en la siguiente figura: Primera Línea Izquierda Derecha Francesa Crear Listas Las listas numeradas y con viñetas son fáciles de crear en Microsoft Word. Podemos agregar rápidamente viñetas o números o números a líneas de texto existentes, o Word puede crear automáticamente listas mientras escribimos. Una viñeta es un punto u otro símbolo situado delante de un texto, como elementos de una lista, para dar énfasis. Por ejemplo Lista de clientes: Luis Sanchez María Dorado Viñeta Mariano Lugones Juan Domínguez Rosana Corintio Lorena Mendez Existen cuatro tipos básicos de listas (simple, con viñetas, numerada y esquema) Para dar formato o personalizar estos estilos debemos utilizar la orden Formato - Numeración y Viñetas. Simple Lista con Viñetas Comunidades Word 2003 Usuario Final Excel 2003 Emprendedores PowerPoint 2003 Pymes Outlook 2003 Lista Numerada Esquema 1) Materiales de estudio 1. Serie Usuarios Finales 2) Curso de Online 1.1. Word 2003 3) Certificación y Examen 1.1.1. Materiales de Estudio 4) Servicios virtuales 1.1.2. Curso Online 5) Garantía tecnológica 1.1.3. Servicios Virtuales 6) Novedades 1.1.4. Garantía tecnológica 1.1.5. Novedades pág. 32 UOPE :: Uso de Office en las Prácticas Educativas
- 35. Módulo 1 :: Edición avanzada de documentos MS Office Word 2003 Lista simple Es una lista de elementos que no contiene números ni viñetas. Son creadas utilizando los botones aumentar y disminuir sangría de la barra de formatos. Para esto debemos seleccionar el texto y presionar el botón Aumentar Sangría de la barra de herramientas Formato . Para quitarla debemos presionar el botón Disminuir sangría de la barra de herramientas Formato. Listas con viñetas Las viñetas son pequeñas imágenes o símbolos que preceden los párrafos que componen una lista. Para añadir viñetas a una lista: 1) Seleccionamos los párrafos que llevarán las viñetas. 2) Accedemos al cuadro de diálogo Formato - Numeración y viñetas, y seleccionamos la viñeta deseada. 3) Si ninguna de estas viñetas nos satisface, seleccionamos una cualquiera y presionamos el botón Personalizar para acceder al cuadro de diálogo donde definiremos otro formato para nuestras viñetas u otro símbolo diferente. pág. 33 UOPE :: Uso de Office en las Prácticas Educativas
- 36. Módulo 1 :: Edición avanzada de documentos MS Office Word 2003 En este cuadro de diálogo podremos configurar las siguientes opciones: Fuente, presionando este botón Microsoft Word mostrará un cuadro de diálogo Fuente en el cual podremos modificar el tipo, tamaño, estilo y color de la viñeta seleccionada. El botón Carácter mostrará el cuadro de diálogo Símbolo en el cual podremos seleccionar otro símbolo para utilizar como viñeta. Si en lugar de símbolos, deseamos utilizar una imagen para nuestra lista, entonces presionamos el botón Imagen, del cuadro y seleccionamos uno de los clips proporcionados por el siguiente cuadro de diálogo: pág. 34 UOPE :: Uso de Office en las Prácticas Educativas
- 37. Módulo 1 :: Edición avanzada de documentos MS Office Word 2003 En el cuadro de diálogo Personalizar lista con Viñetas también podremos establecer la posición de la viñeta con respecto a margen izquierdo de la página y la distancia del texto a ésta. Una forma más rápida de añadir viñetas a una lista de elementos es presionando el botón de la barra de herramientas Formato en lugar de ejecutar la orden desde el menú, pero este botón insertará la viñeta por omisión, ó la última que haya utilizado. Para quitar las viñetas seleccionamos los elementos que las contienen y realizamos una de las siguientes acciones: Presionamos el botón Viñetas . Ejecutamos la orden Formato - Numeración y viñetas, seleccionamos la opción Ninguna en la ficha Viñetas y presionamos el botón Aceptar. Listas numeradas Siguen el mismo criterio que las listas con viñetas. Word irá actualizando los números a medida que se agreguen párrafos a la lista. Para darles formato de numeración: 1) Seleccionamos los párrafos que llevarán los números. 2) Accedemos al cuadro de diálogo Formato - Numeración y viñetas, y seleccionamos la ficha Números. pág. 35 UOPE :: Uso de Office en las Prácticas Educativas
- 38. Módulo 1 :: Edición avanzada de documentos MS Office Word 2003 1. Seleccionamos la numeración deseada. 2. Permite personalizar el formato de la numeración. Si estábamos realizando una lista, podremos elegir entre continuar la numeración de la lista anterior o Reiniciar con una nueva numeración con estos botones. Otra forma de añadir números a una lista de elementos es presionando el botón Numeración de la barra de herramientas Formato en lugar de ejecutar la orden desde el menú. Insertará la numeración que esté configurada por omisión. Para eliminar la numeración debemos seleccionar la opción Ninguno del cuadro de diálogo proporcionado por la orden Formato - Numeración y viñetas en la ficha Números, o desactivar el botón Numeración de la barra de herramientas (habiendo seleccionado la lista numerada previamente). Esquema numerado Si lo que deseamos es crear un esquema con niveles de dependencia numerados y/o con viñetas, deberemos proceder de la siguiente manera: 1) En el menú Formato, hacemos clic en Numeración y viñetas y, a continuación seleccionamos la ficha Esquema numerado. Utilice el botón Personalizar para modificar el formato y estilo de los distintos niveles del esquema. pág. 36 UOPE :: Uso de Office en las Prácticas Educativas
- 39. Módulo 1 :: Edición avanzada de documentos MS Office Word 2003 2) Elegimos el formato de lista y presionamos Aceptar. 3) Escribimos la lista presionando Intro después de cada elemento. 4) Para mover un elemento del esquema numerado al nivel correspondiente, hacemos clic en cualquier parte del párrafo y, a continuación, utilizamos los botones Aumentar sangría o Disminuir sangría. Las listas de esquema numerado pueden incluir hasta nueve niveles. Para quitar este formato se procede de igual manera que para quitar el formato a las listas numeradas. Es importante que tenga en cuenta que si crea una lista los elementos que identifican a la misma ya sea número o viñeta se ubicarán al comienzo de cada párrafo y no de cada línea. Es decir si un ítem de la lista tiene más de una línea el elemento se colocará solo al comienzo de la primera línea. Aplicar bordes y sombreados Podemos añadir un borde o sombreado a cualquier letra o palabra, incluso una selección de un párrafo, tanto si incluye o no el párrafo entero. Para trazar bordes debemos hacer lo siguiente: 1) Seleccionar el texto al que deseamos aplicarle el formato (o posicionar el punto de inserción en el párrafo). 2) Seleccionar la ficha Bordes, en el cuadro de diálogo proporcionado por la orden Formato - Bordes y sombreado. pág. 37 UOPE :: Uso de Office en las Prácticas Educativas
- 40. Módulo 1 :: Edición avanzada de documentos MS Office Word 2003 En el área Valor seleccionamos el tipo de borde que deseamos aplicar. En el cuadro de lista Estilo seleccionamos el estilo de la línea para el borde. En la lista desplegable Color elegimos el color de línea. En la lista desplegable Ancho indicamos el grosor de la línea. En el área de vista previa se encuentran cuatro botones que nos permitirán eliminar o añadir líneas. Si al ejecutar la orden Bordes y sombreado tenemos un texto seleccionado deberemos indicar en el cuadro de lista Aplicar a: si este se aplicará a todo el Párrafo y o solo al Texto seleccionado. El botón Mostrar barra visualiza la barra de herramientas Tablas y bordes. El botón Línea horizontal muestra el cuadro de diálogo Línea horizontal en el cual podremos elegir un tipo de línea de los ahí proporcionados. Si deseamos trazar una línea horizontal debemos posicionar el cursor exactamente en el lugar que la insertaremos, ya que si tenemos algún texto seleccionado, éste será reemplazado por la línea al momento de insertarla. La línea horizontal no funciona exactamente como un borde, sino como un objeto que se inserta en la posición del cursor. pág. 38 UOPE :: Uso de Office en las Prácticas Educativas
- 41. Módulo 1 :: Edición avanzada de documentos MS Office Word 2003 Para trazar bordes y sombreados podemos utilizar además, algunos de los botones de la barra de herramientas Tablas y bordes, que se activa presionando el botón de la barra de herramientas Estándar. Estos botones son: Color del borde Estilo de línea Color de sombreado. No se pueden realizar mezclas de Tipo de borde colores aquí. Grosor de la línea Una forma más rápida de añadir borde a un párrafo o texto seleccionado es utilizando las opciones del botón Bordes de la barra de herramientas Formato. Debe tener en cuenta que a través de éste se colocará el estilo de borde por omisión, ó el último que haya configurado. Borde de página En Word podemos añadir bordes a nuestras páginas. Serán trazados fuera del área habilitada para el texto (o sea, en los márgenes) y pueden ser en forma de líneas o de adornos. Para trazarlos debemos: 1) Ejecutar la orden Formato - Bordes y Sombreado. 2) Seleccionar la ficha Borde de página. pág. 39 UOPE :: Uso de Office en las Prácticas Educativas
- 42. Módulo 1 :: Edición avanzada de documentos MS Office Word 2003 Las prestaciones de este cuadro de diálogo son las mismas que las descritas para borde de párrafo con la diferencia de que lo especificado en este será aplicado a la página y independientemente de la selección o posición del punto de inserción. Los que sí agrega este cuadro de diálogo es la opción Arte donde podremos elegir adornos, marcos y diversos diseños de borde para nuestras páginas. Por omisión el borde de página se aplicará a todo el documento pero podemos especificar a que parte del mismo deseamos aplicarlo, desde la lista desplegable Aplicar a: Sombreado El cuadro de diálogo Bordes y sombreado también contiene una ficha llamada Sombreado. Esta ficha nos permite añadir color de fondo en varios tonos y patrones a cualquier texto, párrafo, celda o tabla. El sombreado puede ser de un color sólido, un porcentaje de sombreado en un color concreto o una trama de dos tonos compuesta por puntos o líneas en el color del primer plano y un espacio entre puntos o líneas con un color de fondo. pág. 40 UOPE :: Uso de Office en las Prácticas Educativas
- 43. Módulo 1 :: Edición avanzada de documentos MS Office Word 2003 Para sombrear texto: 1) Seleccionamos el texto a sombrear. 2) Ejecutamos la orden Formato - Bordes y sombreado, y seleccionamos la ficha Sombreado. Visualiza una muestra Hacemos clic en un del color, porcentaje o color de relleno para trama elegidos. aplicarlo de fondo Para trabajar con una Seleccionamos el lugar trama en 2 colores donde queremos aplicar seleccionamos un estilo el sombreado. y color de líneas o puntos. El botón Más colores nos proporciona un cuadro de diálogo como el que se visualiza a continuación, en el cual encontraremos mayor variedad de colores que en la paleta normal. A través de la ficha Personalizado podremos crear nuestro propio color. Una forma más rápida de sombrear un párrafo o texto seleccionado es utilizando la paleta de colores del botón Color de sombreado de la barra de herramientas Tablas y bordes. pág. 41 UOPE :: Uso de Office en las Prácticas Educativas
- 44. Módulo 1 :: Edición avanzada de documentos MS Office Word 2003 Para quitar un borde o sombreado debemos: 1) Posicionar el punto de inserción en el texto o página donde deseamos quitar el formato. 2) Acceder al cuadro de diálogo Bordes y sombreado. 3) Seleccionar la ficha correspondiente al formato que se deseamos quitar. 4) Configurar opción Ninguno y presionar Aceptar. Agregar fondo a un documento Para agregar fondo a un documento: 1) Ejecutamos la orden Formato - Fondo. Esta nos mostrará el siguiente menú 2) En este podemos elegir el color deseado de la paleta o acceder al botón Más colores ampliar la gama de colores. Para incluir efectos especiales, como las texturas, imágenes, degradados, etc., debemos acceder a Efectos de relleno. Cuando elegimos cualquiera de estos tipos de rellenos serán fondos no imprimibles y cualquiera sea la vista en la que nos encontremos automáticamente nos llevará a la vista Diseño Web. Si elegimos la opción Marca de agua impresa el fondo aplicado sí será un fondo de Impresión. La ejecución de esta orden nos mostrará el siguiente cuadro de diálogo. pág. 42 UOPE :: Uso de Office en las Prácticas Educativas
- 45. Módulo 1 :: Edición avanzada de documentos MS Office Word 2003 En este cuadro de diálogo podemos: Elegir una imagen de fondo. 1) Para esto habilitamos la opción Marca de agua de imagen. 2) Elegimos una imagen para colocar como fondo a través del botón Seleccionar imagen. 3) En el cuadro de lista Escala elegimos la escala de la imagen en relación al tamaño original de la misma. 4) Activamos la casilla de verificación Decolorar si deseamos hacer más tenue la visualización de la imagen. Elegir un texto de fondo 1) Para esto habilitamos la opción Marca de agua de texto. 2) Elegimos un texto de la lista o ingresamos uno nuevo. 3) Establecemos sus propiedades de formato y posición. Para quitar el fondo de un documento utilizado para un diseño Web: 1) Ejecutamos la orden Formato - Fondo. 2) Hacemos clic en la orden Sin relleno. Para quitar un fondo de marca de agua, seleccionamos la opción Sin marca de agua del cuadro de diálogo Marca de agua impresa. pág. 43 UOPE :: Uso de Office en las Prácticas Educativas
- 46. Módulo 1 :: Edición avanzada de documentos MS Office Word 2003 INSERCIÓN DE ELEMENTOS ESPECIALES EN EL DOCUMENTO Agregar Encabezados y pie de página Insertar Notas al pie y al final Crear elementos de Autocorrección Fijar Tabulaciones Insertar Marcadores Crear Hipervínculos Índice y tablas de contenido pág. 44 UOPE :: Uso de Office en las Prácticas Educativas
- 47. Módulo 1 :: Edición avanzada de documentos MS Office Word 2003 Agregar Encabezado y pie de página Un encabezado o pie de página puede estar formado por texto o gráficos, como el número de página, la fecha o el logotipo de la organización, que suele imprimirse en la parte superior o inferior de todas las páginas del documento. El encabezado se imprime en el margen superior y el pie de página en el inferior. Encabezado de página Pie de página Si bien normalmente se incluye información de encabezado y/o pie de página en los márgenes superior e inferior, esta información podrá ser colocada en cualquier lugar de la página. Por ejemplo si desea que una imagen decolorada (marca de agua) se muestre en el centro de la hoja en todas las páginas del documento (como la mano en la imagen superior) esta prestación será una excelente herramienta. pág. 45 UOPE :: Uso de Office en las Prácticas Educativas
- 48. Módulo 1 :: Edición avanzada de documentos MS Office Word 2003 Crear un encabezado o un pie de página 1) En el menú Ver, hacemos clic en Encabezado y pie de página. 2) Para crear un encabezado, escribimos el texto, incluimos el gráfico en el área del mismo o utilizamos las prestaciones de la barra de herramientas Encabezado y pie de página. Igual que el Insertar fecha anterior Mostrar el anterior Insertar número de páginas Insertar hora Mostrar el siguiente Insertar número de página Configurar Cambiar entre página encabezado y pie de Formato del número de página página Mostrar u ocultar el texto del documento. A continuación se describe la funcionalidad de las opciones más relevantes de esta barra de herramientas: Insertar número de página: Esta opción inserta en la posición del cursor el número de página. Esto nos permitirá numerar automáticamente las páginas del documento. Insertar número de páginas: Agrega el número total de páginas del documento. Podemos combinar esta opción con la anterior para indicar el número de página y el número total de páginas. A medida que agregamos páginas al documento este número se actualiza automáticamente. Ejemplo: Número de página Número total de página Como en el ejemplo anterior podemos agregar palabras (página, de) para completar la información, pues al presionar el botón solo se agrega el número. Formato del número de página: Este botón muestra un cuadro de diálogo a través del cual podemos indicar por ejemplo en que número deseamos que comience la numeración de las mismas, e incluso elegir el sistema de numeración. pág. 46 UOPE :: Uso de Office en las Prácticas Educativas
- 49. Módulo 1 :: Edición avanzada de documentos MS Office Word 2003 Configurar página: Visualiza el cuadro de dialogo configurar página a través del cual podremos modificar la configuración de la página, márgenes, etc. Insertar fecha: Inserta la fecha actual en la posición del cursor. Insertar hora: Inserta la hora actual en la posición del cursor. Mostrar u ocultar texto del documento: Muestra u oculta el texto del documento. Esta opción suele ser de utilidad cuando trabajamos en elementos que se encuentran dentro de la página. Una vez finalizada la creación del encabezado y/o pie, debemos presionar el botón Cerrar de la barra de herramientas, o realizar un doble clic sobre la zona del texto del documento. Mientras se editan los encabezados y pies de página, el resto del texto no se muestra habilitado y se visualizará en un color más pálido. Cuando modificamos el texto del documento, los encabezados y pies se muestran deshabilitados. Para editar un encabezado o pie de página, podemos realizar doble clic sobre el encabezado o pie existente o ejecutar nuevamente la orden Ver - Encabezado y pie de página. Para eliminar un encabezado o pie de página, debemos editarlo y borrar los elementos que contengan, ya sean texto, gráficos, tablas, etc. Notas al pie y al final Las notas al pie o al final explican, comentan o hacen referencia al texto de un documento. Un solo documento puede contener notas al pie y notas al final. Una nota al pie o al final consta de dos partes vinculadas: la marca de referencia de la nota y el texto correspondiente a la misma. En las notas al pie, el texto se coloca al final de la página que contiene la marca de referencia y en las notas al final el texto se coloca al final del documento. pág. 47 UOPE :: Uso de Office en las Prácticas Educativas
- 50. Módulo 1 :: Edición avanzada de documentos MS Office Word 2003 Marca de referencia Nota al final Texto de Nota al final Marca de referencia Nota al pie Texto de Nota al pie Podemos numerar automáticamente las marcas o crear nuestras propias marcas personalizadas. Al agregar, eliminar o mover notas numeradas automáticamente, Word vuelve a numerar las marcas de referencia de notas. Podemos agregar un texto de nota de cualquier extensión y darle formato del mismo modo que a cualquier otro texto. Para ver las notas si estamos editando el documento en pantalla, colocamos el puntero sobre la marca de referencia de la nota en el documento. El texto de la nota aparece encima de la marca. Para ver el texto de una nota en el panel de notas de la parte inferior de la pantalla, hacemos doble clic en la marca de referencia de la nota. Para crear una nota ejecutamos la orden Insertar - Referencia - Nota al pie. Aparecerá el siguiente cuadro de diálogo. pág. 48 UOPE :: Uso de Office en las Prácticas Educativas
- 51. Módulo 1 :: Edición avanzada de documentos MS Office Word 2003 En el área Ubicación especificamos si lo que vamos a insertar será una Nota al pie o una Nota al final. A su vez en el cuadro de lista que se encuentra a la derecha de cada opción podremos elegir si estas se colocarán al Final de la página o al Final del texto. En el área Formato seleccionaremos el formato de nuestra marca de referencia, éste podrá ser Formato de número para el cual podremos elegir un formato de numeración y el número en que esta se iniciará, o podremos seleccionar una Marca personal ingresándola desde el teclado o desde el cuadro de diálogo Insertar símbolo al cual accederemos a través del botón Símbolo. En el área Aplicar cambios podemos indicar que los cambios se realicen a la referencia seleccionada o a todo el documento. El botón Convertir se habilitará si tenemos notas insertadas en el documento y nos da la posibilidad de convertir las notas al pie en notas al final o viceversa. Cuando visualizamos el documento en pantalla, al encontrarnos con una nota al pie o al final no será necesario que nos desplacemos hasta el texto para verla, solo debemos acercarnos a ella con el puntero del Mouse para visualizarlo. pág. 49 UOPE :: Uso de Office en las Prácticas Educativas
- 52. Módulo 1 :: Edición avanzada de documentos MS Office Word 2003 Para eliminar una nota simplemente eliminamos su marca de referencia. Crear elementos de Autocorrección La función Autocorrección corrige automáticamente los errores ortográficos y gramaticales más comunes. Por ejemplo si escribimos qeu al dejar luego un espacio en blanco Word automáticamente lo sustituirá por que. Podemos personalizar fácilmente las opciones preestablecidas o agregar a la lista nuevos elementos de Autocorrección. Esta prestación no solo es utilizada para prevenir errores ortográficos. Por ejemplo supongamos que muy a menudo escribimos nuestro nombre para firmar pues debemos firmar los documentos que generamos, por ello deseamos que simplemente escribiendo las iniciales estas sean sustituidas por el nombre completo. Para modificar las opciones de autocorrección, agregar nuevos elementos o quitar los que no necesitemos debemos ejecutar la orden Herramientas – Opciones de autocorrección. La ejecución de la orden mostrará el siguiente cuadro de diálogo: pág. 50 UOPE :: Uso de Office en las Prácticas Educativas
- 53. Módulo 1 :: Edición avanzada de documentos MS Office Word 2003 1) Debemos comprobar que esta casilla esté activada para que tenga en cuenta la lista de los errores comunes y sus respectivos reemplazos. 3) Escribimos la palabra por la cual será sustituida. Por ejemplo Microsoft. 2) Escribimos palabra o frase que deseamos 4) Presionamos este incorporar. Por botón para agregarla a ejemplo decimos ms. la lista. En el ejemplo anterior ahora cada vez que escribamos ms será sustituido por Microsoft. Si deseamos eliminar un elemento de la lista de Autocorrección, debemos seleccionarlo en el cuadro de diálogo, y presionar el botón Eliminar. También puede suceder que Word cambie automáticamente una palabra por otra y en realidad no deseemos hacerlo. Por ejemplo deseamos escribir el décimo primero veremos que al hacerlo es sustituido automáticamente por undécimo. Si deseamos devolver lo que escribimos Word cuenta con una etiqueta inteligente para Autocorrección. Para utilizarla escribimos la palabra y luego de que esta sea sustituida acercamos a ella el puntero del Mouse. Veremos que aparece un pequeño rectángulo azul debajo. . Hacemos clic sobre el para desplegar las opciones de la etiqueta inteligente antes mencionada: Si seleccionamos la primera opción Word nos devolverá la palabra o frase escrita originalmente. pág. 51 UOPE :: Uso de Office en las Prácticas Educativas
- 54. Módulo 1 :: Edición avanzada de documentos MS Office Word 2003 Fijar tabulaciones Los tabuladores son una medida que asignamos a la tecla <Tab>, sirven para posicionar el punto de inserción en un lugar específico de la línea. Tiene una medida predefinida de 1,25 cm a partir del margen izquierdo, pero podemos cambiar esta medida o colocar los tabuladores en la medida deseada. Existen cinco tipos de tabuladores que describimos a continuación. Izquierda Tipo de Derecha alineación Centrada Decimal Barra Las tabulaciones creadas por el usuario se mostrarán en la regla horizontal de la siguiente forma: Tabulaciones creadas por el usuario A continuación se muestran algunos ejemplos de tabulaciones. Ejemplo 1 - Lista de datos pág. 52 UOPE :: Uso de Office en las Prácticas Educativas
- 55. Módulo 1 :: Edición avanzada de documentos MS Office Word 2003 Ejemplo 2 - Lista de precios Para fijar una parada de tabulación podemos hacerlo de dos formas: Desde la regla o desde el menú. Describiremos primero la forma de hacerlo desde el menú la cual nos brinda mayor cantidad de opciones de configuración. Ejecutar la orden Formato – Tabulaciones, esta orden mostrará el siguiente cuadro de diálogo: En el cuadro Posición indicamos el lugar de la regla en el cual se ubicará el salto. Luego establecemos el tipo de tabulación en las opciones del área Alineación. Si deseamos que hasta la parada de tabulación establecida llegue relleno de línea, puntos, o guiones lo indicamos en las opciones del área Relleno. Una vez establecidos los párametros antes mencionados presionamos el botón Fijar. pág. 53 UOPE :: Uso de Office en las Prácticas Educativas
- 56. Módulo 1 :: Edición avanzada de documentos MS Office Word 2003 Para crear el Ejemplo 2 mostrado en la Introducción se utilizó una tabulación la siguiente configuración: Posición 15 Alineación Derecha Relleno de Puntos Si desea establecer más tabulaciones repita el pocedimiento del Paso 2 y así podrá agregar la cantidad que desee como se mostró en el Ejemplo 1 de la Introducción. Luego de establecidos los saltos de tabulación para ingresar el texto en columnas usando estos saltos, es necesario presionar la tecla <Tab> antes de escribir. Mira un ejemplo de cómo se alinean las columnas con los distintos tipos de tabulación: Las tabulaciones definidas por el usuario se visualizarán en la regla con el símbolo correspondiente de alineación. Debes tener en cuenta que al establecer nuevos tabuladores, serán ignorados los predefinidos que anteceden a los nuevos saltos ahora fijados. pág. 54 UOPE :: Uso de Office en las Prácticas Educativas
- 57. Módulo 1 :: Edición avanzada de documentos MS Office Word 2003 Otra forma de establecer un salto de tabulación es desde la regla. Para esto haga clic en el cuadro Tipo de alineación (Ver figura descriptiva de la Introducción) hasta mostrar el tipo de tabulación deseada y luego haga clic en la posición de la regla en que desea colocarla. Para modificar la posición de un salto simplemente debe hacer clic sobre él y arrastrarlo hasta la nueva posición. Para eliminar los saltos fijados puedes seguir cualquiera de los siguientes procedimientos: Desde la regla arrastrar la marca que se desea eliminar fuera de ella. En el cuadro de diálogo tabulaciones seleccionar el salto a eliminar y presionar el botón Eliminar. Si ya tenía texto alineado a algún salto de tabulación, debe seleccionar este texto para que se elimine el formato en el mismo, pues se elimina el formato de Tabulaciones sólo para el párrafo en el que se encuentra el punto de inserción. Insertar Marcadores Se denomina marcador a una posición o selección de texto a la que se le asigna un nombre para poder hacer referencias a ese lugar en el documento. Word marca la posición con el nombre especificado por el usuario. Para agregar un marcador: 1) Hacemos clic donde deseamos insertar un marcador. 2) Ejecutamos la orden Insertar – Marcador. 3) En Nombre del marcador, escribimos o seleccionamos un nombre. pág. 55 UOPE :: Uso de Office en las Prácticas Educativas
- 58. Módulo 1 :: Edición avanzada de documentos MS Office Word 2003 Escriba un nuevo nombre de marcador o seleccione un nombre existente de la lista. Si agrega un marcador con un nombre existente, Word lo quita de su ubicación original y los asigna a la selección actual Activa /desactiva la visualización de Los nombres de los marcadores los marcadores pueden visualizarse ordenados por nombre o por posición Luego de ingresar el nombre hacemos clic en el botón Agregar Para modificar la posición de un marcador debemos crear otro distinto con el mismo nombre. Podemos utilizar la orden Insertar – Marcador para desplazarnos de un marcador a otro seleccionando el nombre del marcador al cual deseamos ir y oprimir luego el botón Ir a... Para eliminar un marcador utilizamos la orden Insertar – Marcador, seleccionamos el nombre del marcador a eliminar y luego presionamos el botón Eliminar. Crear hipervínculos Crea un acceso directo o salto que abre un archivo al hacer Ctrl + clic sobre el nombre que lo identifica o nos posiciona en otra parte del mismo documento. Para crear un hipervínculo la forma más sencilla es: 1) Seleccionar el texto u objeto que será identificativo del mismo es decir es donde deberemos hacer Ctrl +clic para acceder al destino. 2) Ejecutar luego la orden Insertar – Hipervínculo, o presionar el botón Hipervínculo de la barra de herramientas. 3) La ejecución de la orden mostrará el cuadro de diálogo Insertar hipervínculo que nos dará la posibilidad de: crear un vínculo a un archivo o a una página Web existente, crear un vínculo dentro del documento activo, crear un vínculo con un archivo que aún no hemos creado, crear un vínculo que nos permita que los usuarios creen un mensaje de correo electrónico con la dirección correcta. pág. 56 UOPE :: Uso de Office en las Prácticas Educativas
- 59. Módulo 1 :: Edición avanzada de documentos MS Office Word 2003 Crear un vínculo a un archivo o a una página Web existente Texto: En este cuadro escribimos el texto que deseamos como identificativo del hipervínculo. Si tenemos un texto seleccionado en el documento, será este el que aparezca al ejecutar la orden, (podemos luego modificarlo). El identificativo también podrá ser cualquier objeto o imagen. Si no ingresamos ningún texto, al seleccionar el archivo al cual nos permitirá acceder el hipervínculo, en este cuadro quedará su ruta y será ésta el identificativo. Botón Info. de pantalla...: Este nos permite ingresar la información que deseamos se muestre al pasar el puntero del mouse sobre el hipervínculo. Esta opción presenta a su vez tres opciones diferentes: Carpeta actual: Aparece la lista desplegable Buscar en: seleccionamos la carpeta en que se encuentra el archivo destino. En el cuadro inferior se mostrará su contenido. Páginas consultadas: Muestra una lista de las páginas visitadas más recientemente. Archivos recientes: Muestra una lista de los archivos utilizados recientemente. En cualquiera de las opciones que elijamos, el archivo destino aparecerá en el cuadro Dirección:. Al presionar el botón Aceptar ya habremos creado el hipervínculo. Este cuadro de diálogo muestra otras opciones que tienen que ver con el lugar específico o marco al cual nos llevará el hipervínculo: pág. 57 UOPE :: Uso de Office en las Prácticas Educativas
- 60. Módulo 1 :: Edición avanzada de documentos MS Office Word 2003 Botón Marcador: Despliega un cuadro de diálogo que nos muestra los marcadores que contiene el archivo destino para que podamos indicar a cual específicamente deseamos se posicione el puntero cuando acceda al destino. Botón Marco de destino: indicaremos en qué marco se mostrará el archivo destino si estamos trabajando en una página de marcos. Crear un vínculo dentro del documento activo Este tipo de hipervínculo funciona de forma similar al descrito anteriormente con la diferencia de que el hipervínculo nos permitirá desplazarnos a distintas zonas del documento activo. Lo que nos muestra en el cuadro Seleccione un lugar de este documento serán los títulos y marcadores utilizados en el mismo. Si no hemos seleccionado ningún identificativo tomará como identificativo el título o marcador de destino. Crear un vínculo con un archivo que aún no hemos creado pág. 58 UOPE :: Uso de Office en las Prácticas Educativas
- 61. Módulo 1 :: Edición avanzada de documentos MS Office Word 2003 De forma similar podemos crear una hipervínculo a un documento que aún no hemos creado, para lo cual elegiremos la opción Crear nuevo documento. Nombre del nuevo documento: Escribimos en este cuadro el nombre del nuevo documento al cual se realizará el hipervínculo; asumirá la ruta activa, si deseamos crear el documento en otra carpeta, utilizamos el botón Cambiar. Opción Modificar el documento nuevo más adelante: Inserta el hipervínculo en el archivo actual y crea el nuevo archivo en la ubicación especificada. El nuevo archivo con el que hemos creado el hipervínculo no se abrirá. Opción Modificar el documento nuevo ahora: Inserta el hipervínculo en el archivo actual y, a continuación, abre el archivo nuevo. Crear un vínculo a una dirección de correo electrónico. Esta opción nos permitirá crear un vínculo, cuya ejecución no llevará a la ventana de mensaje. Podemos crear un hipervínculo a una Dirección de correo electrónico. Al elegir esta opción debemos: 1) Escribir la dirección de correo. Ésta aparecerá automáticamente en el campo Para del mensaje de correo electrónico del usuario. 2) Escribir el Asunto: que deseamos aparezca automáticamente en el campo Asunto del mensaje de correo electrónico. pág. 59 UOPE :: Uso de Office en las Prácticas Educativas
