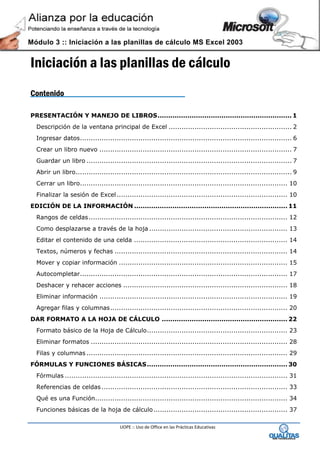
Excel2003 modulo3 version_imprimible
- 1. Módulo 3 :: Iniciación a las planillas de cálculo MS Excel 2003 Iniciación a las planillas de cálculo Contenido dfgk fgklfd kglfkgl fkgl fkgl kflg kflgk PRESENTACIÓN Y MANEJO DE LIBROS ............................................................... 1 Descripción de la ventana principal de Excel ......................................................... 2 Ingresar datos .................................................................................................. 6 Crear un libro nuevo ......................................................................................... 7 Guardar un libro ............................................................................................... 7 Abrir un libro .................................................................................................... 9 Cerrar un libro ................................................................................................ 10 Finalizar la sesión de Excel ............................................................................... 10 EDICIÓN DE LA INFORMACIÓN ........................................................................ 11 Rangos de celdas ............................................................................................ 12 Como desplazarse a través de la hoja ................................................................ 13 Editar el contenido de una celda ....................................................................... 14 Textos, números y fechas ................................................................................ 14 Mover y copiar información .............................................................................. 15 Autocompletar ................................................................................................ 17 Deshacer y rehacer acciones ............................................................................ 18 Eliminar información ....................................................................................... 19 Agregar filas y columnas .................................................................................. 20 DAR FORMATO A LA HOJA DE CÁLCULO ........................................................... 22 Formato básico de la Hoja de Cálculo ................................................................. 23 Eliminar formatos ........................................................................................... 28 Filas y columnas ............................................................................................. 29 FÓRMULAS Y FUNCIONES BÁSICAS .................................................................. 30 Fórmulas ....................................................................................................... 31 Referencias de celdas ...................................................................................... 33 Qué es una Función......................................................................................... 34 Funciones básicas de la hoja de cálculo .............................................................. 37 UOPE :: Uso de Office en las Prácticas Educativas
- 2. Módulo 3 :: Iniciación a las planillas de cálculo MS Excel 2003 REPRESENTACIÓN GRÁFICA DE DATOS ............................................................ 40 Concepto de representación gráfica de datos ...................................................... 41 Proceso de creación de un gráfico ..................................................................... 42 Formato de las distintas áreas del gráfico ........................................................... 46 TAREAS DE IMPRESIÓN ................................................................................... 48 Impresión ...................................................................................................... 49 Vista preliminar .............................................................................................. 49 Configurar página ........................................................................................... 51 UOPE :: Uso de Office en las Prácticas Educativas
- 3. Módulo 3 :: Iniciación a las planillas de cálculo MS Excel 2003 PRESENTACIÓN Y MANEJO DE LIBROS Descripción de la ventana principal de Excel Ingresar datos Crear un libro nuevo Guardar un libro Abrir un libro Cerrar un libro Finalizar la sesión de Excel pág. 1 UOPE :: Uso de Office en las Prácticas Educativas
- 4. Módulo 3 :: Iniciación a las planillas de cálculo MS Excel 2003 Descripción de la ventana principal de Excel Barra de título Encabezado Barras de Ayuda de columna Barra de menús herramientas Cuadro de nombres Barra de fórmulas Encabezado de fila Celda Activa Panel de Tareas Barras de Desplazamiento Barra de Estado Barra de título: Visualiza el nombre del libro activo con el nombre de la aplicación. Cada documento se muestra en una ventana individual. Al cerrar la última ventana recién se cierra la aplicación Excel. Los nombres de los libros se presentarán como Libron hasta que sean guardados con otro nombre por el usuario. Barra de menús: Se encuentra en la parte superior de la ventana del programa. Desde esta barra podemos seleccionar las órdenes para manipular los datos introducidos en nuestro documento. Al igual que en Excel 2002, la componen nueve menús: Archivo, Edición, Ver, Insertar, Formato, Herramientas, Datos, Ventana,? (ayuda). Cuando se inicia Excel por primera vez, muestra algunos comandos. A medida que trabajamos, los comandos que utilicemos con más frecuencia se guardan como configuración personalizada mostrándose cada vez que usemos los menús. pág. 2 UOPE :: Uso de Office en las Prácticas Educativas
- 5. Módulo 3 :: Iniciación a las planillas de cálculo MS Excel 2003 Buscar comandos de menú Para buscar un comando de menú que no aparece, hacemos clic en las flechas en la parte inferior del menú, o doble clic al momento de abrirlo. Si deseamos que siempre se muestren todas las órdenes en los menús debemos desactivar la casilla de verificación Mostrar en los menús primero los comandos usados recientemente, en el cuadro de diálogo Personalizar, del menú Herramientas. Barras de herramientas: Una barra de herramientas puede contener botones con imágenes, menús o una combinación de ambos. Excel incluye numerosas barras de herramientas integradas que podemos mostrar u ocultar según sea necesario. De manera predeterminada, las barras de herramientas Estándar y Formato están acopladas una al lado de la otra, debajo de la barra de menús. Nos proporcionan un rápido acceso a las órdenes más utilizadas, ya que simplemente haciendo un clic en un botón, realiza una acción. Para visualizar u ocultar estas barras podemos acceder al submenú que las contiene, en el comando Ver – Barras de herramientas, o también a través del menú contextual proporcionado al realizar un clic con el botón secundario sobre las herramientas existentes. Excel nos da la posibilidad de ubicar estas barras junto a la barra de menús o flotantes en otros lugares del documento. Barra de fórmulas: Muestra el contenido de la celda activa permitiendo la edición del mismo. Botón Cancelar Botón Introducir Los botones: Introducir y Cancelar aparecen sólo al modificar el contenido de la celda. Introducir: Confirma las modificaciones realizadas. Es igual a oprimir la tecla Intro. Cancelar: Cancela las modificaciones realizadas. Es igual a oprimir la tecla Esc. pág. 3 UOPE :: Uso de Office en las Prácticas Educativas
- 6. Módulo 3 :: Iniciación a las planillas de cálculo MS Excel 2003 Área de trabajo: Es el área donde Excel nos permite trabajar con los datos. Está formada por n hojas de las cuales sólo una se mostrará activa. Cada hoja está constituida por filas y columnas. Las filas están representadas por números que van desde 1 a 65536. Las columnas están representadas por letras, 256 en total que van desde A hasta IV. A la intersección entre una fila y una columna se le llama celda. Ésta tendrá una coordenada única dada por los nombres de columna y fila que la contienen respectivamente, precedida del nombre de la hoja a la que pertenece y un signo de exclamación (dirección completa de la celda). Ej: Hoja1!A1 Celda activa es aquella en la cual se encuentra posicionado el indicador de celdas. Etiquetas de hoja: Identifican las hojas del libro. La hoja que esté activa se presentará en color blanco, y el resto de color gris. Barras de desplazamiento: Cambian la zona de visualización de la hoja de cálculo. Desplazamiento en el libro de trabajo En la parte inferior de la ventana del libro de trabajo se muestran varios controles que podemos utilizar para desplazarnos de hoja en hoja dentro de un libro. Navegante Etiqueta de Hoja Cuadro de división de etiquetas Para activar una hoja seleccionamos la etiqueta de la hoja que pretendemos activar. pág. 4 UOPE :: Uso de Office en las Prácticas Educativas
- 7. Módulo 3 :: Iniciación a las planillas de cálculo MS Excel 2003 Barra de estado: Proporciona información acerca del estado de lo que estamos viendo en la ventana y cualquier otra información relativa al contexto, como: Teclas activadas NUM, MAY, Suma de rango determinado, etc. Para mostrar u ocultar la barra de estado, ejecutamos el comando Ver - Barra de estado. Menú contextual o emergente: Contienen solamente aquellas órdenes que pueden aplicarse al elemento indicado por la posición del puntero del mouse cuando activamos el menú. Para acceder a un menú contextual pulsaremos el botón derecho del mouse. Seleccionamos la orden deseada haciendo uso del mouse o del teclado, de la misma forma que seleccionaríamos una orden desde un menú normal. Ayuda: En este cuadro de texto podemos ingresar una frase sobre el tema sobre el cual deseamos que el programa nos proporcione ayuda. Panel de tareas: El panel de tareas es una ventana que proporciona comandos utilizados frecuentemente. Su ubicación y pequeño tamaño nos permiten utilizar estos comandos mientras trabajamos en los documentos. Para mostrar este panel podemos ejecutar la orden Ver – Panel de Tareas o ejecutar cualquier orden que tenga opciones en dicho panel. Este panel se muestra de la siguiente forma: pág. 5 UOPE :: Uso de Office en las Prácticas Educativas
- 8. Módulo 3 :: Iniciación a las planillas de cálculo MS Excel 2003 Panel de tareas Para cerrar este panel podemos ejecutar nuevamente la orden Ver – Panel de tareas ó presionar el botón de dicho panel. Ingresar datos Para ingresar datos en una celda debemos posicionarnos en ella e introducir el dato correspondiente. El contenido que vamos ingresando se mostrará en la celda y en la barra de fórmulas. Para que el dato se fije en la celda podemos: Oprimir la tecla Enter. Movernos a otra posición con las teclas direccionales. Oprimir el botón Introducir de la barra de fórmulas. Seleccionar otra celda con el puntero del mouse. Si desea cancelar la introducción del dato presione la tecla Esc. pág. 6 UOPE :: Uso de Office en las Prácticas Educativas
- 9. Módulo 3 :: Iniciación a las planillas de cálculo MS Excel 2003 Crear un libro nuevo Podemos crear un libro nuevo: Pulsando el botón Nuevo de la barra de herramientas Estándar. Ejecutando la orden Archivo – Nuevo. Cuando utilizamos la segunda opción se visualizará el Panel de tareas Nuevo Libro. Para crear un nuevo libro en blanco desde este panel debemos hacer clic con el mouse en la opción Libro en blanco la cual creará un nuevo documento basado en la plantilla Normal. Excel asigna a cada libro creado un nombre provisional (Libron) hasta que se le asigne un nombre. Si el libro anterior era Libro1 el nuevo libro será Libro2. Guardar un libro Cuando guardamos un libro de trabajo, no solamente guardamos los datos que hemos introducido, sino que también guardamos los parámetros que le hayamos asignado al libro, incluyendo la configuración de la ventana y las características de presentación, fórmulas, funciones, fuentes de letras y modelos. Podemos guardar un libro de trabajo a través de: El botón de la barra de herramientas Estándar. La orden Archivo – Guardar. La orden Archivo – Guardar como.... pág. 7 UOPE :: Uso de Office en las Prácticas Educativas
- 10. Módulo 3 :: Iniciación a las planillas de cálculo MS Excel 2003 Si todavía no habíamos guardado nuestro libro, al utilizar cualquiera de estas órdenes, Excel nos dará el cuadro de diálogo Guardar como: Explorar en el Web Elimina Seleccionamos el r Subir nivel lugar donde se Nueva carpeta Carpeta explorada guardará el archivo Vistas anteriormente En este cuadro de diálogo debemos indicar el lugar donde será guardado el libro (cuadro de lista Guardar en), el nombre con el cual lo guardaremos (en el cuadro Nombre de archivo) y con qué formato será guardado. Por omisión asumirá extensión .xls. Con cualquiera de estas órdenes el archivo queda guardado y abierto. Si no hemos guardado el libro y utilizamos las órdenes Archivo – Cerrar o Archivo – Salir, Excel nos da la posibilidad de guardar al momento de salir. Con cualquiera de estas dos órdenes, el archivo quedará guardado y cerrado. Cuando modifica el archivo y guarda nuevamente el libro, si utiliza la orden Guardar no se visualizará el cuadro de diálogo, ya que Excel asume que guardará el archivo con el mismo nombre y en el mismo lugar. Si desea visualizar el cuadro de diálogo debe ejecutar la orden Archivo – Guardar como... pág. 8 UOPE :: Uso de Office en las Prácticas Educativas
- 11. Módulo 3 :: Iniciación a las planillas de cálculo MS Excel 2003 Abrir un libro Para abrir o recuperar un libro guardado podemos realizar cualquiera de las siguientes acciones: Presionar el botón Abrir de la barra de herramientas Estándar. Ejecutar la orden Archivo – Abrir.... Cualquiera de estas opciones nos mostrará el siguiente cuadro de diálogo: Explorar en el Web Elimina Subir nivel r Seleccionamos el Nueva carpeta lugar donde se Carpeta explorada Vistas buscará el archivo anteriormente En este elegimos el libro que deseamos recuperar y presionamos el botón Abrir, o simplemente realizamos doble clic sobre el documento a recuperar. También puede recuperar un documento a través del Panel de tareas Inicio, presenta la sección Abrir. pág. 9 UOPE :: Uso de Office en las Prácticas Educativas
- 12. Módulo 3 :: Iniciación a las planillas de cálculo MS Excel 2003 Recuperar archivos usados recientemente Excel mantiene una lista de los últimos libros que hemos editado, por lo que una forma rápida de acceder a ellos es acceder al menú Archivo y recuperarlos desde ahí o hacerlo desde el panel de tareas Nuevo libro, La cantidad de documentos almacenados en esta lista es por omisión 4. Si desea modificar la cantidad de archivos que se muestran en la lista de Usados recientemente o deshabilitar la prestación debe ejecutar la orden Herramientas – Opciones, acceder a la ficha General y modificar la cantidad en la opción Archivos usados recientemente. Cerrar un libro Cerrar un documento o libro significa cerrar el documento activo sin finalizar la sesión de Excel. Puede realizarse de varias formas: Haciendo clic en el botón de cierre de la ventana del libro. Seleccionando Archivo – Cerrar. Presionar CTRL + F4. Doble clic en el icono de control de la ventana del libro. Finalizar la sesión de Excel Para salir del programa podemos realizar cualquiera de los procedimientos que se muestran a continuación: Hacer clic en el botón de cierre de la ventana del programa. Ejecutar la orden Archivo – Salir. Presionar las teclas ALT + F4. Realizar doble clic en el Icono de control de la ventana del programa. Icono de Control Esta orden cierra el programa y todos los libros abiertos. pág. 10 UOPE :: Uso de Office en las Prácticas Educativas
- 13. Módulo 3 :: Iniciación a las planillas de cálculo MS Excel 2003 EDICIÓN DE LA INFORMACIÓN Rangos de celdas Como desplazarse a través de la hoja Editar el contenido de una celda Textos, números y fechas Mover y copiar información Autocompletar Deshacer y rehacer acciones Eliminar información Agregar filas y columnas pág. 11 UOPE :: Uso de Office en las Prácticas Educativas
- 14. Módulo 3 :: Iniciación a las planillas de cálculo MS Excel 2003 Rangos de celdas Aunque en cada momento sólo puede estar activa una única celda, a menudo podemos acelerar las operaciones seleccionando grupos de celdas denominados rangos. Referencias a celdas Una referencia identifica una celda o un rango de celdas en una hoja de cálculo e indica a Microsoft Excel en qué celdas debe buscar los valores o los datos al realizar una operación. Podemos hacer referencia a las celdas de otras partes de la misma hoja, a otras hojas en el mismo libro, a otros libros y a los datos de otros programas. Las referencias a celdas de otros libros se denominan referencias externas. Las referencias a datos de otros programas se denominan referencias remotas. Rangos Simples Selección de un conjunto de celdas de una misma hoja que tiene forma rectangular. La dirección de éste está dada por las coordenadas de sus extremos opuestos, separadas por dos puntos. Una sola celda es considerada como un rango simple también. Rango seleccionado identificado como A4:B10 Seleccionar con el teclado: Nos posicionamos en uno de los extremos del rango a seleccionar, y mientras oprimimos Mayus, nos desplazamos con las flechas direccionales hasta el otro extremo. Seleccionar con el mouse: Apuntamos a una celda, y manteniendo presionado el botón izquierdo, arrastramos hasta el otro extremo. Selección de una Fila o Columna: Con el mouse: Presionamos el encabezado de la fila o columna que deseamos seleccionar. pág. 12 UOPE :: Uso de Office en las Prácticas Educativas
- 15. Módulo 3 :: Iniciación a las planillas de cálculo MS Excel 2003 Con el teclado: Posicionamos el indicador de celdas, en una celda de la fila o columna a seleccionar. Si presionamos Mayus + Barra Espaciadora seleccionaremos toda la fila, si presionamos Ctrl + Barra Espaciadora seleccionaremos toda la columna. Selección de Toda una Hoja de trabajo: Debemos presionar el botón seleccionar todo. Botón Seleccionar Todo Área activa: Zona que engloba todas las filas y columnas de una hoja de cálculo que contienen datos. Como desplazarse a través de la hoja Con el mouse: Hacemos clic en la celda a la cual deseamos desplazarnos, esta acción ubicará el indicador de celdas en el lugar especificado. Con el teclado: Teclas Desplazan Flechas direccionales Una celda en la dirección de la flecha. Re Pág. Una pantalla arriba Av Pág. Una pantalla abajo Fin + Flecha direccional Entre regiones de celdas Ctrl + Inicio A celda A1 Ctrl + Fin A última celda del área activa Bloq Despl + Inicio A primera celda de ventana activa Bloq Despl + Fin A última celda de ventana activa pág. 13 UOPE :: Uso de Office en las Prácticas Educativas
- 16. Módulo 3 :: Iniciación a las planillas de cálculo MS Excel 2003 Editar el contenido de una celda Para editar el contenido de una celda, debemos posicionarnos en ella y realizar cualquiera de los siguientes procedimientos: Hacer doble clic sobre la celda. Modificarla desde la barra de fórmulas. Presionar la tecla de función F2. Al modificarla podemos aceptar el nuevo contenido con cualquiera de las formas descritas en el punto Ingresar datos del Capítulo 1, o cancelarlo presionando la tecla Esc o el botón Cancelar de la barra de fórmulas. Textos, números y fechas Excel acepta dos tipos básicos de datos de entrada para una celda: constantes y fórmulas. Valor constante: Se define como tal a un dato que se escribe directamente en una celda. Existen tres tipos de valores constantes: valores numéricos, valores tipo texto (también llamados rótulos o cadena de caracteres) y valores de fecha y hora. Valores Numéricos Un valor numérico es un dato de entrada que incluye los números del 0 al 9 y ciertos caracteres especiales como + -E e () . , y /. El programa muestra los números introducidos con una precisión de 11 dígitos significativos; si introducimos un número con más dígitos significativos, Excel lo representa en notación científica. Valores de Texto Cualquier entrada que contenga algún carácter diferente a los descritos para los valores numéricos será valor de texto. pág. 14 UOPE :: Uso de Office en las Prácticas Educativas
- 17. Módulo 3 :: Iniciación a las planillas de cálculo MS Excel 2003 Valores de Fecha y Hora Cuando introducimos una fecha u hora que Excel reconoce, el formato cambia automáticamente al formato de fecha u hora adecuado. Como separador en la fecha se puede utilizar guión (–) ó barra (/) y en las horas dos puntos (:). Excel utiliza automáticamente alineación izquierda para los rótulos y alineación derecha para los números. Fórmulas: Las fórmulas son ecuaciones que efectúan cálculos con los valores de la hoja de cálculo (estas serán descritas en el Capitulo 4). Mover y copiar información Existe una función que ofrece Windows en general, y está incorporada en los programas del Office también. Esta función es llamada Portapapeles. Se define como un espacio de memoria transitorio, donde se almacenan los datos para ser reutilizados inmediatamente. Las órdenes del portapapeles son: Cortar, Copiar y Pegar. Mover Es la acción de quitar el texto u objeto seleccionado del lugar en donde está, para colocarlo en una nueva posición. Existen dos forma de realizar esta operación: La primera forma es mediante el uso del mouse: 1) Seleccionamos el texto u objeto a mover. 2) Señalamos con el puntero sobre la selección realizada. 3) Oprimiendo el botón izquierdo del mouse arrastramos la selección hasta la nueva posición en el documento. La segunda forma es mediante el uso del Portapapeles: 1) Seleccionamos el texto u objeto a mover. 2) Ejecutamos la orden Cortar, con cualquiera de los siguientes métodos: a) Edición – Cortar b) Menú contextual – Cortar c) Barra de herramientas – 3) Nos posicionamos en el lugar a partir de donde deseamos colocar el texto u objeto. 4) Seleccionamos la orden Pegar: pág. 15 UOPE :: Uso de Office en las Prácticas Educativas
- 18. Módulo 3 :: Iniciación a las planillas de cálculo MS Excel 2003 a) Edición – Pegar b) Menú contextual - Pegar c) Barra de herramientas - Copiar Es la acción de generar en otro lugar del documento, un duplicado de un texto u objeto. Existen dos formas de realizar esta operación: La primera forma es mediante el uso del mouse: 1) Seleccionamos el texto u objeto a copiar. 2) Pulsamos la tecla Ctrl y, sin soltarla, arrastramos desde la selección el bloque de texto hasta la nueva posición. 3) Aparecerá en gris el puntero del mouse y un punto de inserción moviéndose a medida que desplazamos el mouse. 4) Soltar el mouse cuando tengamos ubicado el punto de inserción gris en el lugar donde queremos depositar la copia. La segunda forma es mediante el uso del Portapapeles: 1) Seleccionamos el texto u objeto a copiar. 2) Ejecutamos la orden Copiar, lo cual podemos hacerlo por tres caminos diferentes: a) Edición – Copiar b) Menú contextual – Copiar c) Barra de herramientas – Copiar 3) Nos posicionamos en el lugar a partir de donde deseamos el duplicado. 4) Seleccionamos la orden Pegar: a) Edición – Pegar b) Menú contextual - Pegar c) Barra de herramientas - Visor del Portapapeles Una nueva mejora en la prestación de Office 2003, está en Panel de Tareas, Portapapeles, donde podemos ir almacenando las últimas 24 copias realizadas al mismo. Cada vez que ejecutemos la orden Cortar o Copiar, se irá almacenando esta información en cada uno de los 24 espacios destinados para estos elementos. Para pegar elementos específicos desde el Portapapeles de Office, posicionamos el puntero en el lugar donde deseamos pegar los elementos, y hacemos clic en el icono correspondiente al elemento que necesitamos pegar. pág. 16 UOPE :: Uso de Office en las Prácticas Educativas
- 19. Módulo 3 :: Iniciación a las planillas de cálculo MS Excel 2003 Para mostrar el Panel de Tareas, Portapapeles, debemos ejecutar la orden Ver - Panel de Tareas, luego seleccionamos Portapapeles. El Panel de Tareas se mostrará de la siguiente forma: Pega todo el contenido del Borra todo el contenido del portapapeles portapapeles Texto copiado o cortado Miniatura de imagen cortada o copiada Opciones del Portapapeles Autocompletar La función Autocompletar reconoce un dato de entrada con sólo teclear las primeras letras, esta prestación examina todas las entradas de la misma columna y a medida que se introduce cada carácter, determina si hay una posible coincidencia en la columna. Autocompletar sólo trabaja con entradas completas de celdas, no con palabras individuales de una celda, aunque una entrada puede constar de varias palabras. Para desactivar Autocompletar, debe ejecutar la orden Herramientas - Opciones, seleccionar la ficha Modificar y desmarcar la casilla de verificación Habilitar Autocompletar para valores de celda (está activa por omisión). pág. 17 UOPE :: Uso de Office en las Prácticas Educativas
- 20. Módulo 3 :: Iniciación a las planillas de cálculo MS Excel 2003 Deshacer y rehacer acciones Deshacer Podemos utilizar esta orden para recuperarnos de errores de edición sin tener que volver a introducir los datos o reponer otra vez la información en su sitio. Podemos ejecutar esta orden de diferentes formas: 1) Presionando el botón Deshacer de la barra de herramientas Estándar. 2) Ejecutando la orden Edición - Deshacer. Simplemente seleccionamos la orden y eliminará la última operación realizada, si repetimos nuevamente la acción deshace la acción anterior a la última. Un método rápido para realizar la operación de deshacer es presionar las teclas Ctrl + Z. La orden Deshacer deshace el efecto de la mayoría de las órdenes del menú Edición y recupera cualquier dato de la barra de fórmulas, además podemos usar Deshacer para anular órdenes de formato de diferentes tipos. Hay órdenes que son irreversibles. Por Ejemplo: Edición – Eliminar Hoja. Las órdenes de desplazamiento en el libro y búsqueda tampoco se ven afectadas por la orden. Rehacer Tras usar Deshacer, el nombre de la orden cambia a Rehacer. Rehacer invierte el efecto de Deshacer, restaurando la hoja de cálculo al estado que tenía antes de usar Deshacer. Se pueden Rehacer hasta las 16 últimas acciones deshechas. Para realizar la operación podemos: 1) Presionar el botón Rehacer de la barra de herramientas Estándar. 2) Ejecutar la orden Edición - Repetir. Un método rápido para realizar la operación de rehacer es presionar las teclas Ctrl + Y. pág. 18 UOPE :: Uso de Office en las Prácticas Educativas
- 21. Módulo 3 :: Iniciación a las planillas de cálculo MS Excel 2003 Eliminar información Eliminar contenido de un rango de celdas: 1) Seleccionamos el rango a eliminar. 2) Ejecutamos el comando deseado, por cualquiera de las siguientes maneras: a) Oprimir tecla Supr. b) Menú contextual sobre la selección – Borrar contenido. c) Orden Edición – Borrar – Contenido. Eliminar Filas Para eliminar una o más filas: 1) Seleccionamos por sus encabezados las filas que deseamos eliminar. 2) Ejecutar la orden Edición – Eliminar o menú contextual (sobre la selección), orden Eliminar. Eliminar Columnas Para eliminar una o más columnas: 1) Seleccionar por sus encabezados las columnas que deseamos eliminar. 2) Ejecutar la orden Edición – Eliminar o menú contextual (sobre la selección), orden Eliminar. Cuando elimina filas o columnas los datos que están por debajo o a la derecha se desplazan hacia arriba o a la izquierda, respectivamente. Eliminar celdas En lugar de eliminar toda una fila o toda una columna, podemos eliminar sólo algunas celdas. 1) Seleccionamos las celdas que deseamos eliminar. 2) Ejecutamos la orden Edición - Eliminar. También podemos seleccionar la orden Eliminar del menú contextual sobre la selección. De cualquier forma que accedamos a la orden aparece el siguiente cuadro de diálogo: pág. 19 UOPE :: Uso de Office en las Prácticas Educativas
- 22. Módulo 3 :: Iniciación a las planillas de cálculo MS Excel 2003 Como se muestra en el cuadro de diálogo también podemos utilizar esta orden para eliminar toda una fila o toda una columna. Para ello no será necesario seleccionarla toda sino que eliminará todas las filas o columnas que estén involucradas por alguna de las celdas en la selección. Una forma rápida de eliminar un rango de celdas es seleccionarlo, y arrastrar el vértice inferior derecho de la selección hacia arriba, mientras mantenemos la tecla Mayús. presionada. Las celdas vecinas rellenarán el espacio de las eliminadas. Agregar filas y columnas Agregar Fila 1) Posicionamos el indicador de celdas en la fila sobre la que deseamos insertar una nueva línea. 2) Seleccionamos la orden Insertar – Filas. También podemos seleccionar toda la fila y ejecutar la orden Insertar del menú contextual (sobre la fila seleccionada). Al insertar una fila, todos los datos que están a partir de la fila seleccionada hacia abajo se desplazarán una fila en esa dirección. Agregar Columna 1) Posicionamos el indicador de celdas en la columna sobre la que deseamos insertar una nueva. pág. 20 UOPE :: Uso de Office en las Prácticas Educativas
- 23. Módulo 3 :: Iniciación a las planillas de cálculo MS Excel 2003 2) Seleccionamos la orden Insertar – Columnas. También podemos seleccionar toda la columna y ejecutar la orden Insertar del menú contextual (sobre la columna seleccionada). Al insertar una columna, todos los datos que están a partir de la columna seleccionada hacia la derecha se desplazarán una columna en esa dirección. Como se muestra en el cuadro de diálogo también puede utilizar esta orden para insertar toda una fila o toda una columna. pág. 21 UOPE :: Uso de Office en las Prácticas Educativas
- 24. Módulo 3 :: Iniciación a las planillas de cálculo MS Excel 2003 DAR FORMATO A LA HOJA DE CÁLCULO Formato básico de la hoja de cálculo Eliminar formatos Filas y columnas pág. 22 UOPE :: Uso de Office en las Prácticas Educativas
- 25. Módulo 3 :: Iniciación a las planillas de cálculo MS Excel 2003 Formato básico de la Hoja de Cálculo Podemos modificar el aspecto de la información de las celdas seleccionadas, para esto utilizaremos en forma general el comando Formato – Celdas que nos presenta las opciones que se muestran en la siguiente figura: Puede acceder rápidamente a este cuadro de diálogo ejecutando la orden Formato de Celdas del menú emergente sobre la selección. Ficha Número Permiten modificar la forma en que se visualizan los números y fechas. 1) Seleccionamos las celdas a las que deseamos dar formato. pág. 23 UOPE :: Uso de Office en las Prácticas Educativas
- 26. Módulo 3 :: Iniciación a las planillas de cálculo MS Excel 2003 2) Hacemos clic en Formato – Celdas y, a continuación, presionamos el identificador correspondiente a la ficha Número. 3) Seleccionamos el formato que deseamos aplicar. En el área Muestra del cuadro de diálogo se visualiza un ejemplo del formato que se va a aplicar. Algunas opciones de formato de número pueden utilizarse desde la barra de herramientas Formato Puntos para separar los millares (Estilo millares) Símbolos de moneda (Estilo de moneda) Números como porcentajes (Estilo porcentual) Menos dígitos detrás del separador (Reducir decimales) Más dígitos detrás del separador (Aumentar decimales) Ficha Alineación En las celdas que tienen el formato general predeterminado, los datos de texto se alinean a la izquierda y los números, fechas y horas a la derecha. Si se cambia la alineación, no se cambiará el tipo de datos. Para realizar cualquier modificación sobre un conjunto de celdas o rango, éste debe ser previamente seleccionado. Las opciones de la ficha alineación son las siguientes: pág. 24 UOPE :: Uso de Office en las Prácticas Educativas
- 27. Módulo 3 :: Iniciación a las planillas de cálculo MS Excel 2003 Área Alineación del texto Horizontal General: Vuelve la alineación a su estado por omisión. Izquierda (sangría): Alinea en la parte izquierda de la celda. Está relacionada con el control de Sangría, situado junto a la lista desplegable Horizontal. Habitualmente su valor es 0 pero si este se incrementa la entrada de la celda comenzará más a la derecha. Centrar: Alinea al centro de la celda. Derecha: Alinea en la parte derecha de la celda. Rellenar: Esta repite el dato de la celda a lo largo de la/s columnas seleccionada/s. La barra de fórmulas solo mostrará un único dato. Justificar: Reparte el texto en la celda y fuerza a que los dos extremos (izquierdo y derecho) queden alineados. Centrar en selección: Centra el texto de una celda respecto a todas las celdas en blanco seleccionadas a la derecha. Algunos de estos formatos de alineación pueden ejecutarse desde la barra de herramientas Formato. Izquierda: Derecha: Centrar: Aumentar sangría: Disminuir Sangría Combinar y centrar: Este botón combina las celdas seleccionadas para formar una única celda y luego le aplica alineación centrada. Vertical Las opciones de alineación vertical (Superior, Inferior, Centrar, Justificar) son similares a las descritas para la horizontal pero tomando como referencia de alineación el alto de la celda. Área Orientación Esta sección nos permite cambiar el ángulo del contenido de las celdas para que se muestre en horizontal (por omisión), de arriba abajo o en cualquier ángulo. El programa ajusta automáticamente la altura de la fila para adaptarla a la nueva orientación, a menos que antes o después fijemos explícitamente la altura de la fila. En el cuadro Orientación hacemos clic en el punto de grados que deseamos, ó bien arrastramos con el puntero hasta los grados deseados. pág. 25 UOPE :: Uso de Office en las Prácticas Educativas
- 28. Módulo 3 :: Iniciación a las planillas de cálculo MS Excel 2003 Área Control de texto Ajustar texto: Si un texto no cabe en una celda y utilizamos esta opción este se visualizará todo en la celda activa. Lo que hace la aplicación es incrementar la altura de la misma y dividir el texto en varias líneas. Reducir hasta ajustar: Reduce la fuente del texto de la celda hasta que pueda visualizarse todo en una celda. Combinar celdas: Combina las celdas seleccionadas para formar una única celda. Área Dirección del texto Podemos modificar el orden de lectura, siendo este el orden visual en el que se muestran caracteres, palabras y grupos de palabras. El español y la mayoría de los demás idiomas europeos se muestran con el orden de izquierda a derecha, y el hebreo, árabe, farsi y urdu se muestran con el orden de derecha a izquierda. En este cuadro de lista encontraremos las siguientes tres opciones: De derecha a izquierda. De izquierda a derecha. Contexto. Esta es la opción predeterminada y hace que la dirección del texto sea coherente con el idioma del primer carácter escrito. Ficha Fuente Mediante las opciones de esta ficha podemos modificar el tipo, tamaño, estilo y color de la fuente del texto, así como aplicar efectos de tachado, subíndice y superíndice. En el pág. 26 UOPE :: Uso de Office en las Prácticas Educativas
- 29. Módulo 3 :: Iniciación a las planillas de cálculo MS Excel 2003 área Vista previa se visualizan las modificaciones de formato que se van realizando. Estas modificaciones no se aplicarán hasta que presionemos el botón Aceptar. Algunas de estas opciones se pueden aplicar directamente desde la barra de herramientas Formato: Fuente Tamaño Negrita Cursiva Subrayado Color de fuente Ficha Bordes Aplicar bordes a las celdas seleccionadas: En la ficha Bordes elegimos el estilo y color de línea que deseamos aplicar, luego debemos indicar en qué posición se ubicará dicho borde. La opción Ninguno borra todo borde existente en la selección realizada. Para aplicar bordes a las celdas seleccionadas que contengan texto girado, utilizamos los botones Contorno e Interior en Preestablecidos. Los bordes se aplicarán a los extremos de las celdas, que se girarán el mismo número de grados que se ha girado el texto. Para cambiar el estilo de línea de un borde existente, seleccionamos las celdas en que se presenta el borde. En la ficha Bordes elegimos el nuevo estilo de línea en el cuadro Estilo y, a continuación, hacemos clic en el borde que deseamos cambiar en el diagrama de posición. Para aplicar un estilo de borde puede utilizar el botón, Bordes de la barra de herramientas Formato. pág. 27 UOPE :: Uso de Office en las Prácticas Educativas
- 30. Módulo 3 :: Iniciación a las planillas de cálculo MS Excel 2003 Ficha Tramas Esta nos permite añadir colores y sombreados a las celdas seleccionadas. Esta ficha incluye la sección Color y la sección Trama. Si seleccionamos un color y no seleccionamos nada en Trama sólo aparece el color. Si elegimos una Trama el diseño se combina con el color sólido. Los colores de la sección Trama controlan sólo el color de ésta. La opción Sin color elimina cualquier color existente. Para aplicar un Relleno puede utilizar el botón , de la barra de herramientas Formato. Eliminar formatos Para eliminar cualquier tipo de formatos a las celdas seleccionadas además de la eliminación vista en cada Ficha podemos utilizar el comando Edición – Borrar – Formatos. Esto eliminará todos los formatos de las celdas volviendo éstas a sus valores de formato por omisión. pág. 28 UOPE :: Uso de Office en las Prácticas Educativas
- 31. Módulo 3 :: Iniciación a las planillas de cálculo MS Excel 2003 Filas y columnas Modificar ancho de columnas. Arrastramos el borde situado a la derecha del título de la columna hasta que ésta tenga el ancho que deseamos. El ancho de columna que aparece corresponde al número medio de dígitos 0-9 de la fuente estándar que caben en una celda. Botón Seleccionar todo Para cambiar el ancho de varias columnas, seleccionamos las columnas que deseamos cambiar. Arrastramos el borde hacia la derecha del encabezado de columna seleccionado. Para cambiar el ancho de columna de todas las columnas de la hoja de cálculo, hacemos clic en el botón Seleccionar todo y arrastramos el borde de cualquier título de columna. Para que el ancho de la columna se ajuste al contenido, hacemos doble clic en la línea de separación situada a la derecha del título de la columna. Modificar alto de las filas Arrastramos el borde inferior del título de la fila hasta que tengamos el alto que deseemos. Arrastramos para modificar el alto Para cambiar el alto de varias filas, seleccionamos las filas que deseamos cambiar. A continuación, arrastramos el borde inferior del encabezado de fila seleccionado. Para cambiar el alto de fila de todas las filas de la hoja de cálculo, hacemos clic en el botón Seleccionar todo y arrastramos el borde inferior de cualquier título de fila. Para hacer que el alto de fila se ajuste al contenido de las celdas, hacemos doble clic en la línea de separación situada bajo el título de fila. pág. 29 UOPE :: Uso de Office en las Prácticas Educativas
- 32. Módulo 3 :: Iniciación a las planillas de cálculo MS Excel 2003 FÓRMULAS Y FUNCIONES BÁSICAS Fórmulas Referencias de celdas Qué es una Función Funciones básicas de la hoja de cálculo pág. 30 UOPE :: Uso de Office en las Prácticas Educativas
- 33. Módulo 3 :: Iniciación a las planillas de cálculo MS Excel 2003 Fórmulas Las fórmulas son el corazón y el alma de la hoja de cálculo. Si no las necesitáramos sería lo mismo que trabajáramos en un procesador de textos. Excel ofrece un rico entorno con el cual construirlas. Operadores Matemáticos Suma (+) Resta (-) Multiplicación (*) División (/) Exponencial () Toda fórmula comienza con el signo =. Para separar términos se emplean los criterios como en cualquier fórmula matemática. Podemos usar Excel como si fuese una calculadora, pero es más productivo realizar estas fórmulas utilizando las referencias de celdas. Una referencia de celda identifica una celda (por ejemplo A2) en una fórmula en un libro de trabajo. Cuando creamos una fórmula que tiene referencia de celda, el valor de la fórmula va a depender entonces de los valores de las celdas referenciadas, cambiará cuando se modifiquen los valores de estas celdas. Creación de fórmulas Veamos un ejemplo Tenemos la planilla que se muestra a continuación y deseamos realizar una fórmula para la columna Total, siendo ésta Cantidad * Precio 1) Nos posicionamos en la celda en la cual debe aparecer el resultado (D13). pág. 31 UOPE :: Uso de Office en las Prácticas Educativas
- 34. Módulo 3 :: Iniciación a las planillas de cálculo MS Excel 2003 2) Ingresamos el signo de = 3) Con el mouse hacemos clic en la primer referencia de celda (B13) 4) Escribimos el operador desde el teclado (*) 5) Hacemos clic en la segunda referencia de celda (C13) 6) Oprimimos el botón Introducir de la Barra de Fórmulas o presionamos la tecla Intro. En la celda resultado se muestra el número resultado y en la Barra de fórmulas, la fórmula dada por sus referencias de celdas. Para realizar la comprobación de cómo funciona la fórmula pruebe a cambiar un dato de las celdas de las cuales depende. Por ejemplo cambie la Cantidad 5 por 8 y verá que automáticamente cambia el resultado. Si cuando realizó la fórmula hubiese escrito los números (=5*$1.20) el resultado hubiera sido el mismo pero este no se actualiza si modifica uno de los datos. Para cancelar la realización de una fórmula podemos: Oprimir la tecla Esc. Seleccionar el botón Cancelar de la barra de fórmulas (con el mouse). Edición de Fórmulas Las fórmulas se editan de la misma manera que se edita un texto. Eliminamos o agregamos referencias y operadores desde la Barra de Fórmulas. Copiar la fórmula Una vez que realizamos la fórmula en la primera celda de la columna resultado será muy sencillo copiarla a las demás celdas de la misma. Para esto seleccionamos la celda que contiene la fórmula y arrastramos desde el cuadro de relleno. pág. 32 UOPE :: Uso de Office en las Prácticas Educativas
- 35. Módulo 3 :: Iniciación a las planillas de cálculo MS Excel 2003 Referencias de celdas Existen distintos tipos de referencias de celdas. Relativas Una referencia relativa es una referencia de celda que el programa interpreta como la posición de la celda referenciada en relación con la posición de la celda que contiene la referencia. Ejemplo: Si en la celda A3 (activa) introducimos la fórmula =A1*2, Excel la interpretará como “multiplicar el contenido de la celda que está dos celdas más arriba por 2”. Por lo tanto si el contenido se copia a la celda A4 la fórmula resultante es =A2*2. Absolutas En algunos casos, cuando copiamos una fórmula es necesario mantener algunas referencias de celdas invariables. Para ello es necesario crear una referencia Absoluta. Realizaremos este procedimiento colocando un signo de $ antes de cada uno de los elementos que componen el nombre de la celda (Ej: $A$1). Ejemplo: El descuento es el mismo para todos los productos, lo que varía es el precio de cada producto nacional, así que en el ejemplo se ingresó la fórmula con la referencia absoluta a la celda de porcentaje de descuento (5%) y luego se copió hacia abajo. pág. 33 UOPE :: Uso de Office en las Prácticas Educativas
- 36. Módulo 3 :: Iniciación a las planillas de cálculo MS Excel 2003 Para modificar rápidamente los tipos de referencia presione la tecla F4 sobre la referencia de una celda. Esta acción pasará de relativa a absoluta, o de absoluta a relativa. Qué es una Función Las funciones son fórmulas predefinidas que ejecutan cálculos utilizando valores específicos, denominados argumentos, en un orden determinado que se denomina sintaxis. Sintaxis de una función: La estructura de una función comienza por el nombre de la misma, seguido de un paréntesis de apertura, los argumentos de la función separados por comas o punto y coma (dependiendo de la configuración de Windows en su equipo) y un paréntesis de cierre. Para iniciarla se escribe un signo igual (=) delante del nombre de la función. A medida que se cree una fórmula que contenga una función, la paleta de fórmulas facilitará ayuda. Para poder acceder a una función: 1) Nos posicionamos en la celda en que debe aparecer el resultado. 2) Realizamos uno de los siguientes procedimientos: Ejecutamos la orden Insertar – Función Presionamos el botón Insertar función de la barra de fórmulas. pág. 34 UOPE :: Uso de Office en las Prácticas Educativas
- 37. Módulo 3 :: Iniciación a las planillas de cálculo MS Excel 2003 3) Cualquiera sea el procedimiento seguido en el paso 2 se mostrará el cuadro de diálogo: En este cuadro de diálogo podemos: Utilizar el cuadro Buscar una función para ingresar un breve descripción de lo que deseamos hacer y presionar el botón Ir para que Excel nos sugiera la función a usar. En el cuadro de lista Seleccionar una categoría podemos elegir una categoría de la lista en las que ha organizado Excel sus funciones. Por omisión muestra la lista de las 10 funciones utilizadas más recientemente. En la lista Seleccionar función elegimos la función requerida. Otra forma de acceder a una función es: 1) Nos posicionamos en la celda en que debe aparecer el resultado. 2) Presionamos el signo = del teclado. 3) En el cuadro de nombre aparecerá la lista de las últimas 10 funciones utilizadas. 4) Seleccionamos de éstas, la función requerida o la opción Más funciones (desplegará el cuadro de diálogo visto en la forma anterior). También podrá acceder a las últimas funciones utilizadas o al cuadro de diálogo mostrado anteriormente utilizando el menú del botón de la Barra de herramientas Estándar. Al solicitar la función aparecerá la Paleta de Fórmulas: pág. 35 UOPE :: Uso de Office en las Prácticas Educativas
- 38. Módulo 3 :: Iniciación a las planillas de cálculo MS Excel 2003 Es una herramienta útil para crear o modificar una fórmula y proporciona información acerca de las funciones y sus argumentos. Cuando creamos una fórmula que contiene una función, la Paleta de fórmulas nos ayudará a introducir las funciones de la hoja de cálculo. Esta irá mostrando el nombre de la función, cada uno de sus argumentos, una descripción de la función y de cada argumento así como el resultado actual de la función. En esta paleta: Podemos escribir las coordenadas de los rangos para cada argumento o seleccionarlos con el mouse. Para visualizar la hoja de datos desplazamos la paleta a otra ubicación. Si aún no se puede acceder a los datos porque ésta molesta realizamos lo siguiente: 1) Minimizamos la paleta presionando el botón del argumento correspondiente. 2) Seleccionamos los datos. 3) Hacemos clic en el botón . Estaremos nuevamente en la paleta. 4) Repetimos la operación con lo demás argumentos en caso de ser necesario. pág. 36 UOPE :: Uso de Office en las Prácticas Educativas
- 39. Módulo 3 :: Iniciación a las planillas de cálculo MS Excel 2003 Funciones básicas de la hoja de cálculo Función SUMA Suma el contenido del rango o rangos especificados. =SUMA(número1;número2;....) Por ejemplo =SUMA(A1:A4; C1:C4) Para realizar una suma rápidamente puede utilizar el botón Autosuma de la barra de herramientas estándar. Simplemente seleccione la celda donde irá el resultado y presione el botón. Aparecerá un rango de suma tentativo rodeado de una línea punteada. Si no es el que desea sumar seleccione otro y presione Intro. Función ABS Devuelve el valor absoluto de la celda especificada. =ABS(número) Por ejemplo =ABS(A1) Función PI Devuelve el valor de la constante , con precisión de 15 dígitos. =PI( ) Función HOY Inserta la fecha actual del sistema. La fecha se actualiza cada vez que abrimos el libro. =HOY( ) Función REDONDEAR Redondea la referencia de celda indicada en su argumento a un número especificado de cifras decimales. pág. 37 UOPE :: Uso de Office en las Prácticas Educativas
- 40. Módulo 3 :: Iniciación a las planillas de cálculo MS Excel 2003 =REDONDEAR(número;núm_decimales) Por ejemplo =REDONDEAR(A1;2) Siendo el contenido de A1 1,234 el resultado será 1,23. Función PRODUCTO Multiplica todos los rangos citados en los argumentos. =PRODUCTO(número1;número2;....) Por ejemplo =PRODUCTO(A1;A2;B2:B4) Función RAIZ Devuelve la raíz cuadrada de la referencia de celda especificada en el argumento. =RAIZ(número) El contenido de la celda de referencia debe ser positivo, de lo contrario dará el valor de error #¡NUM! Función POTENCIA Eleva la referencia de celda a la potencia especificada. =POTENCIA(número;potencia) Función SENO Devuelve el seno de una referencia de celda que tomará como ángulo. =SENO(número) Existen otras funciones del mismo tipo (trigonométricas) como : =COS(número) Devuelve el coseno. =TAN(número) Devuelve la tangente. =ASENO(número) pág. 38 UOPE :: Uso de Office en las Prácticas Educativas
- 41. Módulo 3 :: Iniciación a las planillas de cálculo MS Excel 2003 Inversa de SENO. Dado el seno nos devuelve el ángulo. =ATAN(número) Inversa de TAN. Dada la tangente nos devuelve el ángulo. =ACOS(número) Inversa de COS. Dado el coseno nos devuelve el ángulo. Función PROMEDIO Devuelve el promedio del rango o rangos especificados en los argumentos. =PROMEDIO(número1;número2;.....) Función MAX Devuelve el valor máximo del rango o rangos especificados en los argumentos. Omite los valores de texto. =MAX(número1;número2;.....) Función MIN Devuelve el valor mínimo del rango o rangos especificados en los argumentos. Omite los valores de texto. =MIN(número1;número2;.....) Función CONTAR. Cuenta el número de celdas que contienen números en el/los rango/s especificado/s como argumento/s. =CONTAR(número1;número2;....) pág. 39 UOPE :: Uso de Office en las Prácticas Educativas
- 42. Módulo 3 :: Iniciación a las planillas de cálculo MS Excel 2003 REPRESENTACIÓN GRÁFICA DE DATOS Concepto de representación gráfica de datos Proceso de creación de un gráfico Formato a las distintas áreas del gráfico pág. 40 UOPE :: Uso de Office en las Prácticas Educativas
- 43. Módulo 3 :: Iniciación a las planillas de cálculo MS Excel 2003 Concepto de representación gráfica de datos Un gráfico es una representación visual de información numérica. Está vinculado a los datos de la hoja de cálculo a partir de la que se genera y se actualiza automáticamente al cambiar estos datos. Son visualmente llamativos y facilitan a los usuarios la visualización de comparaciones, tramas y tendencias de los datos. pág. 41 UOPE :: Uso de Office en las Prácticas Educativas
- 44. Módulo 3 :: Iniciación a las planillas de cálculo MS Excel 2003 Proceso de creación de un gráfico 1) Para crear un gráfico, debemos especificar primero los datos en la hoja de cálculo. 2) Seleccionamos las celdas que contienen los datos que deseamos representar en el gráfico. 3) Hacemos clic en el botón Asistente para gráficos de la barra de herramientas Estándar o ejecutamos la orden Insertar – Gráfico. Si desea que los rótulos de fila o columna aparezcan en el gráfico, deberá incluir en la selección las celdas que los contienen. 4) Seguimos las instrucciones del Asistente Pasos del Asistente. Paso 1 de 4 1) En la lista Tipo de gráfico seleccionamos un tipo. 2) En Subtipo de gráfico seleccionamos un subtipo del elegido anteriormente 3) Pulsamos y dejamos oprimido el botón Presionar para ver muestra para ver los datos representados en el tipo de gráfico seleccionado Pulsamos el botón Finalizar para crear el gráfico con la configuración especificada Pulsamos el botón Siguiente o Intro para acceder al paso siguiente pág. 42 UOPE :: Uso de Office en las Prácticas Educativas
- 45. Módulo 3 :: Iniciación a las planillas de cálculo MS Excel 2003 Paso 2 de 4 En el campo Rango de datos podemos establecer el rango a graficar si no lo hemos hecho antes de solicitar el asistente o modificar el rango anteriormente seleccionado. Utilizamos las opciones Filas y Columnas para indicar si las series de valores a graficar se encuentran ingresadas en filas o columnas. Las series de datos son un grupo de puntos de datos relacionados que se trazan en un gráfico. Cada serie de datos de un gráfico se distingue por un color o diseño exclusivo y aparece representado en la leyenda del gráfico. Puede trazar una o varias series de datos en un gráfico. Los gráficos circulares sólo pueden tener una serie de datos. En la lista Serie aparecerán los nombres de las series los cuales concordarán con los rótulos seleccioados y serán estos los que se utilizan en las Leyendas. Si al momento de seleccionar el rango de datos a graficar no se tomaron los rótulos, las series se nombraran Serie 1... Serie n. Si deseamos modificar el nombre de una serie, debemos seleccionar su nombre y escribir el nuevo en el cuadro Nombre. pág. 43 UOPE :: Uso de Office en las Prácticas Educativas
- 46. Módulo 3 :: Iniciación a las planillas de cálculo MS Excel 2003 Paso 3 de 4 Introducimos aquí el título del gráfico y de sus ejes Utilizamos estas opciones para ocultar o visualizar los diferentes ejes del gráfico Línea de división principal del eje de valores Si el gráfico tiene un eje de series, presenta opciones adicionales en este espacio. Línea de división principal Línea de división secundaria del eje de categorías del eje de valores pág. 44 UOPE :: Uso de Office en las Prácticas Educativas
- 47. Módulo 3 :: Iniciación a las planillas de cálculo MS Excel 2003 Desactivamos esta casilla de verificación para suprimir la leyenda. Seleccionamos una opción para especificar la posición Leyenda de la leyenda Seleccionamos una opción de rotulación Activamos esta casilla de verificación para añadir símbolos de leyenda junto a los rótulos. Activamos esta casilla de verificación para agregar una tabla de datos al gráfico Esta casilla de verificación añade símbolos de leyendas a la tabla pág. 45 UOPE :: Uso de Office en las Prácticas Educativas
- 48. Módulo 3 :: Iniciación a las planillas de cálculo MS Excel 2003 Paso 4 de 4 Introducimos un nombre Este botón sitúa el gráfico en para la hoja de gráficos en una hoja de gráfico. este cuadro Sitúa el gráfico en la hoja que seleccionamos en la lista desplegable Formato de las distintas áreas del gráfico Para modificar parte de los gráficos utilizamos: El menú contextual o emergente de cada elemento del gráfico. Doble clic sobre el elemento para cambiar el formato. El menú Gráfico de la barra de menú. La barra de herramientas Gráfico. Punto de la serie Título del gráfico Área del gráfico COMPARATIVO DE VENTAS Área de trazado Eje de valores (Z) VALORES Eje de series (Y) Títulos de Ejes Eje de categorías (X) pág. 46 UOPE :: Uso de Office en las Prácticas Educativas
- 49. Módulo 3 :: Iniciación a las planillas de cálculo MS Excel 2003 También podemos realizar los cambios de formato de las partes del gráfico utilizando la barra de herramientas Gráfico. Texto en ángulo descendente Por filas Leyenda Formato de objeto Cerrar Objetos del gráfico Tipo de gráfico Tabla de datos Por columnas Texto en ángulo ascendente pág. 47 UOPE :: Uso de Office en las Prácticas Educativas
- 50. Módulo 3 :: Iniciación a las planillas de cálculo MS Excel 2003 TAREAS DE IMPRESIÓN Impresión Vista preliminar Configurar página pág. 48 UOPE :: Uso de Office en las Prácticas Educativas
- 51. Módulo 3 :: Iniciación a las planillas de cálculo MS Excel 2003 Impresión A menos que informemos a Excel lo que deseamos imprimir, si ejecutamos la orden Archivo – Imprimir y pulsamos Aceptar, o el botón Imprimir de la barra de herramientas estándar, se imprimirá una copia del área completa de datos de la hoja de cálculo activa. Al ejecutar la orden antes mencionada Excel mostrará el siguiente cuadro de diálogo para que podamos configurar distintos atributos de impresión. Lista desplegable donde seleccionaremos la Botón para configurar las propiedades de la impresora a utilizar. impresión con la impresora seleccionada. Imprime las páginas que le indiquemos en los cuadros Desde y hasta. Indicamos el número de copias de impresión que Imprime el rango que necesitamos previamente hayamos Indica el orden en que seleccionado aparecerán las copias Imprime el grupo de hojas que hayamos previamente seleccionado Imprime el libro de trabajo completo. Vista preliminar La vista preliminar nos permite ver la configuración y formatos de nuestra salida impresa, antes de comenzar a imprimir. Para acceder a ella podemos utilizar cualquiera de las siguientes maneras: Pulsando el botón de la barra de herramientas Estándar. Pulsando el botón junto con la tecla Mayús, de la barra de herramientas Estándar. Ejecutamos la orden Archivo – Vista preliminar. pág. 49 UOPE :: Uso de Office en las Prácticas Educativas
- 52. Módulo 3 :: Iniciación a las planillas de cálculo MS Excel 2003 Oprimimos el botón Vista previa dentro del cuadro de diálogo Imprimir, o el botón Vista preliminar del cuadro de diálogo Configurar Página. Botones Siguiente y Anterior: Nos permiten visualizar páginas anteriores o siguientes a la que estamos visualizando (en los casos en que la impresión ocupe más de una página). Botón Zoom: Este botón nos permite acercar o alejar la pantalla para una mejor visualización. Esto también podemos realizarlo haciendo un clic sobre la parte de la hoja que queremos acercar, y otro clic para alejarla. Botón Imprimir: Ordena el comienzo de la impresión. Botón Configurar: Este botón nos lleva al cuadro de diálogo Configurar Página. (Se tratará en el Punto 4 de este Capítulo) pág. 50 UOPE :: Uso de Office en las Prácticas Educativas
- 53. Módulo 3 :: Iniciación a las planillas de cálculo MS Excel 2003 Botón Márgenes: Si no estamos satisfechos, desde la Vista preliminar se pueden configurar los márgenes y la anchura de las columnas manualmente arrastrando las guías que aparecen al presionar este botón. Botón Saltos de página: Cuando la parte del libro a imprimir es mucha para ocupar una página, Excel divide la información que deseamos imprimir en varias páginas, estableciendo divisiones llamadas Saltos de página. Estos pueden modificarse presionando este botón. Botón Cerrar: Sale de la Vista preliminar dejándonos en el libro de trabajo de Excel. Configurar página Las distintas secciones del cuadro de diálogo Configurar página nos permiten especificar factores que afectan a la presentación de las páginas impresas. Para acceder a este cuadro realizamos una de las siguientes acciones: Ejecutamos la orden Archivo – Configurar Página. Pulsamos botón Configurar Página de la Vista Preliminar. Ficha Página pág. 51 UOPE :: Uso de Office en las Prácticas Educativas
- 54. Módulo 3 :: Iniciación a las planillas de cálculo MS Excel 2003 En el área Orientación seleccionamos si la hoja de impresión será tomada vertical u horizontalmente. En Escala indicamos a que escala se imprimirá el área de impresión establecida. También podemos indicar que se ajuste a determinada cantidad de página. En el cuadro de lista Tamaño de papel seleccionamos el tamaño de papel en el cual se realizará la impresión. En Calidad de impresión podemos indicar la resolución de la misma. Ficha Márgenes La ficha Márgenes nos permitirá controlar los parámetros de márgenes (superior, inferior, izquierdo y derecho, encabezado y pie de página) introduciendo un nuevo valor en el cuadro de edición correspondiente. Las casillas de verificación Horizontalmente y Verticalmente del área Centrar en la página nos permite centrar en la hoja según especifiquemos el área de impresión establecida. pág. 52 UOPE :: Uso de Office en las Prácticas Educativas
- 55. Módulo 3 :: Iniciación a las planillas de cálculo MS Excel 2003 Ficha Encabezado y pie de página. Esta ficha nos permitirá establecer opcionalmente encabezado y/o pie de página a la hoja impresa. Un encabezado o pie de página es una línea o bloque de texto impreso en la parte superior o inferior de la página respectivamente. Ficha Hoja pág. 53 UOPE :: Uso de Office en las Prácticas Educativas
- 56. Módulo 3 :: Iniciación a las planillas de cálculo MS Excel 2003 Desde esta ficha podemos establecer: Área de impresión. Títulos a imprimir: corresponden a bloques del libro a imprimir que aparecerán en la parte superior y/o izquierda de la impresión en todas las páginas. Imprimir: controla diversas posibilidades de impresión como: líneas de división, calidad de impresión, títulos de filas y columnas, etc. Orden de las páginas: orden en que se imprimirán las páginas. pág. 54 UOPE :: Uso de Office en las Prácticas Educativas
