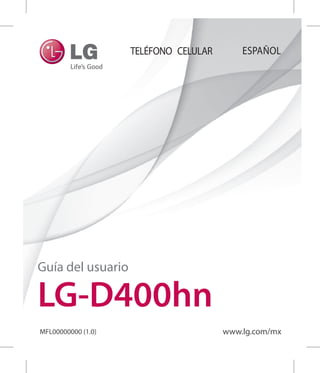
Manual LG 90
- 1. ESPAÑOL Guía del usuario LG-D400hn MFL00000000 (1.0) www.lg.com/mx TELÉFONO CELULAR
- 3. Guía del usuario • Las visualizaciones e ilustraciones de la pantalla pueden variar de las que ve en el teléfono. • Es posible que parte del contenido de esta guía no se aplique al teléfono, en función del software o del proveedor de servicios. Toda la información de este documento está sujeta a cambios sin previo aviso. • Este teléfono no es adecuado para personas con alguna discapacidad visual ya que cuenta con un teclado en pantalla táctil. • Copyright ©2 014 LG Electronics, Inc. Todos los derechos reservados. LG y el logotipo de LG son marcas registradas de LG Group y sus entidades relacionadas. Todas las demás marcas son propiedad de sus respectivos titulares. • Google™, Google Maps™, Gmail™, YouTube™, Hangouts™ y Play Store™ son marcas registradas de Google, Inc. LG Electronics México, S.A. de C.V. Sor Juana Inés de la Cruz No, 555 Col. San Lorenzo Industrial Tlalnepantla de Baz, México. C.P. 54033 Teléfono: 01800-3471919
- 4. 2 Contenidos Por su seguridad......................................5 Instrucciones de seguridad................ 11 Aviso importante.................................. 18 Características del teléfono................ 23 Descripción general del teléfono.......23 Cargue el teléfono...................................27 Uso de la tarjeta de memoria..............28 Bloqueo y desbloqueo de pantalla...30 La pantalla de inicio............................. 31 Sugerencias sobre la pantalla táctil..31 Pantalla de inicio......................................32 Pantalla de Inicio ampliada..............32 Personalizar la pantalla de inicio....32 Volver a las aplicaciones usadas recientemente..........................................33 Panel de notificaciones..........................33 Cómo abrir el panel de notificaciones........................................34 Íconos indicadores en la Barra de estado.......................................................35 Teclado en pantalla.................................36 Introducir letras acentuadas............36 Ajustes de la cuenta de Google......... 37 Conectarse a redes y dispositivos..... 38 Wi-Fi..............................................................38 Conectarse a redes de Wi-Fi.............38 Activar Wi-Fi y conectarse a una red Wi-Fi..........................................................38 Bluetooth....................................................39 ómo compartir la conexión de datos del teléfono.......................................................40 Wi-Fi Direct.................................................41 Conexiones de PC con un cable USB..... 41 Llamadas................................................ 43 Realizar una llamada...............................43 Llamar a los contactos...........................43 Responder y rechazar una llamada...43 Ajuste del volumen durante la llamada........................................................43 Hacer una segunda llamada................44 Ver los registros de llamadas...............44 Ajustes de llamada..................................44 Contactos............................................... 45 Buscar un contacto.................................45 Agregar un nuevo contacto.................45 Contactos favoritos.................................45 Crear un grupo..........................................46 Mensajes................................................ 47 Enviar un mensaje...................................47 Lista por remitente .................................48 Cambiar los ajustes de su mensaje...48
- 5. 3 Correo electrónico................................ 49 Administración de una cuenta de email.............................................................49 Usar las carpetas de las cuentas.........49 Redactar y enviar correos electrónicos. 49 Cámara.................................................... 51 Uso del visor..............................................51 Opciones de ajustes avanzados.........52 Tomar una foto rápida ..........................53 Uso del modo de disparo de la máquina del tiempo ..............................53 Después de que haya tomado la foto... 54 Desde su Galería......................................55 Videocámara......................................... 56 Uso del visor..............................................56 Opciones de ajustes avanzados.........57 Grabar un video rápido.........................57 Luego de grabar un video....................58 Desde su Galería......................................58 Función................................................... 59 Modo invitado..........................................59 Knock Code................................................59 Encender la pantalla...............................59 Conectar y Mostrar..................................60 QuickMemo...............................................60 Uso de las opciones de QuickMemo.. 62 Cómo ver el QuickMemo guardado .. 62 QSlide...........................................................63 QuickRemote.............................................64 Multimedia............................................ 66 Galería..........................................................66 Visualización de fotografías..............66 Reproducción de videos....................66 Editar fotos.............................................66 Borrar fotos/videos..............................67 Cómo establecer un fondo de pantalla....................................................67 Multimedia.................................................67 Reproducir un video...........................67 Música..........................................................68 Reproducir una canción.....................68 Agregar archivos de música al teléfono...................................................70 Transfiera música utilizando Sincronización multimedia (MTP)..70 Radio FM ....................................................71 Utilidades............................................... 72 Configurar una alarma...........................72 Usar la calculadora..................................72 Agregar un evento al calendario........72 Grabador de voz.......................................73 Grabar un sonido o una voz.............73 Tareas...........................................................73
- 6. 4 ThinkFree Viewer......................................73 Google+......................................................74 Búsqueda por voz....................................74 Descargas...................................................74 LG SmartWorld..........................................75 Cómo llegar a LG SmartWorld desde el teléfono...................................................75 Cómo usar LG SmartWorld...............75 La Web.................................................... 76 Navegador..................................................76 Uso de la barra de herramientas Web...........................................................76 Visualización de páginas web..........76 Abra una página...................................76 Búsqueda por voz en la web............77 Favoritos..................................................77 Historial....................................................77 Chrome........................................................77 Visualización de páginas web..........77 Abra una página...................................77 Sincronización con otros dispositivos.............................................78 Ajustes.................................................... 79 Redes............................................................79 Sonido..........................................................81 Pantalla........................................................82 General........................................................83 Software de PC (LG PC Suite).............. 87 Actualización del software del teléfono.................................................. 89 Actualización del software del teléfono.......................................................89 Sobre esta guía para el usuario......... 90 Sobre esta guía para el usuario..........90 Marcas registradas...................................90 DivX HD.......................................................90 Dolby Digital Plus....................................91 Accesorios.............................................. 92 Solución de problemas........................ 93 Preguntas frecuentes........................... 97 Contenidos
- 7. 5 Aviso importante Antes de llevar el teléfono a reparación o llamar a un representante del servicio técnico, compruebe si alguno de los problemas que presenta el teléfono se describe en esta sección. 1. Memoria del teléfono Cuando hay menos de un 10% de espacio disponible en la memoria del teléfono, el teléfono no puede recibir nuevos mensajes. Deberá comprobar la memoria del teléfono y borrar algunos datos, como aplicaciones o mensajes, para contar con más espacio en la memoria. Para desinstalar aplicaciones: 1 Presione > > pestaña Aplicaciones > Ajustes > pestaña General > Aplicaciones. 2 Cuando aparezcan todas las aplicaciones, desplácese y seleccione la aplicación que desee desinstalar. 3 Toque Desinstalar. 2. Optimizar la vida útil de la batería Puede prolongar la vida útil de la batería si apaga las funciones que no necesite ejecutar constantemente en segundo plano. Puede controlar la forma en que las aplicaciones y los recursos consumen la energía de la batería. Extensión de la vida útil de la batería: • Desactive las comunicaciones de radio cuando no las esté usando. Si no usa Wi-Fi, Bluetooth o GPS, desactívelos. • Disminuya el brillo de la pantalla y fije un límite de tiempo de pantalla más corto. • Desactive la sincronización automática de Gmail, Calendario, Contactos y otras aplicaciones. • Algunas de las aplicaciones descargadas pueden reducir la energía de la batería. • Al utilizar aplicaciones descargadas, verifique el nivel de carga de la batería. Para comprobar el nivel de energía de la batería: • Presione > > pestaña Aplicaciones > Ajustes > pestaña General > Acerca del teléfono > Batería. Por favor, lea esto antes de comenzar a usar su teléfono.
- 8. 6 El estado (cargando o descargando) y el nivel (porcentaje cargado) de la batería aparecen en la parte superior de la pantalla. Para monitorear y controlar cómo se está usando la energía de la batería: • Presione > > pestaña Aplicaciones > Ajustes > pestaña General > Acerca del teléfono > Batería > Uso de la batería. El tiempo de uso de la batería aparece en la pantalla. Le indica cuánto tiempo ha pasado desde la última vez que conectó el teléfono a una fuente de alimentación o, si está conectado, cuánto tiempo el teléfono estuvo por última vez utilizando la batería. La pantalla muestra las aplicaciones o los servicios que usan la energía de la batería, ordenados desde los que usan más a los que usan menos. 3. Antes de instalar una aplicación y un sistema operativo de código abierto ADVERTENCIA Si instala y usa un sistema operativo (SO) distinto al proporcionado por el fabricante podría provocar que el teléfono no funcione correctamente. Además, el teléfono ya no estará cubierto por la garantía. ADVERTENCIA Para proteger el teléfono y los datos personales, solo descargue aplicaciones provenientes de fuentes de confianza, como Play Store™. Si existen aplicaciones mal instaladas en el teléfono, es posible que no funcione normalmente o que se produzca un error grave. Debe desinstalar esas aplicaciones y todos los datos y ajustes asociados del teléfono. Aviso importante
- 9. 7 4. Usar el patrón de desbloqueo Configure un patrón de desbloqueo para proteger el teléfono. Presione pestaña Aplicaciones Ajustes pestaña Pantalla Bloqueo de pantalla Seleccionar bloqueo de pantalla Patrón. Esto abre una pantalla que lo guiará para que dibuje un patrón de desbloqueo de pantalla. Debe crear un PIN de respaldo como medida de seguridad, en caso de que olvide su patrón de desbloqueo. Precaución: Cree una cuenta Google antes de establecer un patrón de desbloqueo y recuerde el PIN de respaldo que haya ingresado mientras crea el patrón de bloqueo. ADVERTENCIA Precauciones que debe seguir al usar el patrón de bloqueo. Es muy importante recordar el patrón de desbloqueo que configure. Si usa un patrón incorrecto 5 veces, no podrá acceder al teléfono. Tiene 5 oportunidades para introducir el patrón de desbloqueo, el PIN o la contraseña. Si usa las 5 oportunidades, puede volver a intentarlo después de 30 segundos. Si no recuerda el patrón de desbloqueo, el PIN o la contraseña: Si olvidó el patrón de desbloqueo Si inició sesión en la cuenta Google en el teléfono pero ingresó un patrón incorrecto 5 veces, toque ¿Ha olvidado el patrón? en la parte inferior de la pantalla. Entonces, se le solicitará que inicie sesión con su cuenta Google o que introduzca su PIN de respaldo, el cual ingresó cuando creó el patrón de bloqueo. Si no creó una cuenta Google en el teléfono o si olvidó el PIN de respaldo, deberá realizar un restablecimiento de fábrica. Si olvidó su PIN o contraseña Si olvida su PIN o contraseña, necesitará realizar un reinicio completo. Precaución: Si realiza un reinicio completo, se eliminarán todas las aplicaciones y los datos de usuario. NOTA: Si no inició sesión en su cuenta Google y olvidó su patrón de desbloqueo, deberá ingresar su PIN de la copia de respaldo.
- 10. 8 5. Uso de la función de reinicio completo (restablecer valores de fábrica) Si el teléfono no se restaura a la condición original, use Reinicio completo (Restablecer valores de fábrica) para inicializarlo. Si el teléfono no se restaura a la condición original, use la función de reinicio completo (restablecer valores de fábrica) para inicializarlo. Toque ficha Aplicaciones Ajustes Copia de respaldo y restauración en el menú PERSONAL Restaurar datos de fábrica. ADVERTENCIA Si ejecuta un reinicio completo, se eliminarán todas las aplicaciones, los datos del usuario y las licencias de DRM. Recuerde que debe hacer una copia de seguridad de todos los datos importantes antes de ejecutar el reinicio completo. Aviso importante
- 11. 9 6. Abrir y alternar aplicaciones Es fácil realizar varias tareas con Android; puede mantener más de una aplicación en ejecución al mismo tiempo. No es necesario salir de una aplicación antes de abrir otra. Use y alterne entre varias aplicaciones abiertas. Android administra cada aplicación, deteniéndolas e iniciándolas según sea necesario, para garantizar que las aplicaciones inactivas no consuman recursos innecesariamente. 1 Mantenga presionada la Tecla de Inicio . Aparecerá una lista de aplicaciones recientemente utilizadas.. 2 Toque la aplicación a la que desea acceder. Esta acción no detiene la ejecución de la aplicación anterior en el segundo plano del dispositivo. Asegúrese de tocar la tecla Atrás para salir de una aplicación luego de usarla. • Para detener las aplicaciones, toque el Administrador de tareas desde la lista de aplicaciones recientes y luego toque Detener o Parar todo. • Para quitar una aplicación de la lista de aplicaciones recientes, deslice la vista previa de la aplicación a la izquierda o a la derecha. Para borrar todas las aplicaciones, toque Borrar todo.
- 12. 10 7. Transferir música, fotos y videos usando Sincronización multimedia (MTP) 1 Presione la pestaña Aplicaciones Ajustes pestaña General Almacenamiento para revisar los medios de almacenamiento. 2 Conecte el teléfono a la PC con el cable USB. 3 Seleccionar método de conexión USB que aparecerá en la pantalla de su teléfono, seleccione la opción Sincronización multimedia (MTP). 4 Abra la carpeta de memoria de la PC. Puede ver el contenido de almacenamiento masivo en su PC y transferir los archivos de la PC a la carpeta de memoria del dispositivo y viceversa. 8. Sostenga el teléfono en posición vertical Sostenga el teléfono en posición vertical como lo haría con un teléfono normal. El dispositivo cuenta con una antena interna. Tenga cuidado de no rayar o dañar la parte posterior del teléfono, ya que eso podría afectar su rendimiento. Mientras haga o reciba llamadas o mientras envíe o reciba datos, evite colocar la mano sobre la parte inferior del teléfono, donde se encuentra la antena. Esto podría afectar la calidad de la llamada. 9. Cuando la pantalla se congela Si la pantalla se congela o el teléfono no responde al intentar utilizarlo: Mantenga presionada la tecla encendido/bloqueo durante 10 segundos para apagar el teléfono. Si no funciona, comuníquese con el centro de servicios. Aviso importante
- 13. 11 Descripción general del teléfono Sensor de proximidad Teclas de Volumen Auricular Tecla de Inicio Vuelve a la pantalla de inicio desde cualquier pantalla. Tecla Volver • Vuelve a la pantalla anterior. • Sale de una aplicación luego de usarla. Tecla de Opciones Muestra las opciones disponibles. Tecla Encender/Apagar/Bloquear • Enciende o apaga el teléfono al mantenerla presionada. • Presión breve para bloquear/ desbloquear la pantalla. Lente delantera de la cámara NOTA: sensor de proximidad Cuando reciba o realice llamadas, el sensor de proximidad apagará automáticamente la luz de fondo y bloqueará la pantalla táctil al detectar cuando el teléfono está cerca del oído. Esto aumenta la vida útil de la batería y evita que active accidentalmente la pantalla táctil durante las llamadas. ADVERTENCIA Si coloca un objeto pesado sobre el teléfono o se sienta sobre él, se pueden dañar la pantalla LCD y las funciones de la pantalla táctil. No cubra el sensor de proximidad de la pantalla LCD con una película protectora. Eso puede hacer que el sensor funcione mal. Características del teléfono
- 14. 12 Características del teléfono Puerto para el cargador/ puerto USB Luces LED infrarrojas Micrófono Conector del auricular Tecla Encender/Apagar/Bloquear Teclas de Volumen • En la pantalla de inicio: controlan el volumen del timbre. • Durante una llamada: controlan el volumen del auricular. • Durante la reproducción de una canción: controlan el volumen continuamente. Tapa de la batería Lente de la cámara Ranura para la tarjeta microSD Ranura para la tarjeta SIM Altavoz Batería Flash
- 15. 13 Instalación de la tarjeta SIM y la batería Antes de comenzar a explorar su nuevo teléfono, deberá configurarlo. Para insertar la tarjeta SIM y la batería: 1 Para retirar la tapa posterior, sostenga el teléfono firmemente en una mano. Con la otra mano, retire la cubierta de la batería con el dedo índice como se muestra en la imagen.
- 16. 14 Características del teléfono 2 Deslice la tarjeta SIM hacia adentro de la ranura, como se muestra en la imagen. Asegúrese de que el área de contacto dorada de la tarjeta quede hacia abajo. 3 Inserte la batería en su lugar alineando los contactos dorados del teléfono y la batería (1) y presione la batería hacia abajo hasta escuchar un clic (2).
- 17. 15 4 Alinee la cubierta de la batería sobre el compartimiento de la batería (1) y presione hacia abajo hasta escuchar un clic (2). Cargue el teléfono Cargue la batería antes de usarla por primera vez Use el cargador para cargar la batería. También puede usar una computadora para cargar el dispositivo, al conectarlo mediante un cable USB. ADVERTENCIA Use solo cargadores, baterías y cables aprobados por LG. Cuando utilice cargadores o cables no aprobados, puede causar un retraso en la carga de la batería o la aparición de un mensaje emergente referente a la demora del proceso de carga. Los cargadores o cables no aprobados también pueden provocar una explosión de la batería o daño al dispositivo, lo que no está cubierto por la garantía. El conector del cargador se encuentra en la parte inferior del teléfono. Inserte el cargador y conéctelo a un tomacorriente.
- 18. 16 Características del teléfono NOTA: • La batería debe cargarse completamente antes de usar el teléfono por primera vez para prolongar su vida útil. • No abra la tapa posterior mientras se carga el teléfono. Uso de la tarjeta de memoria El teléfono permite el uso de tarjetas de memoria microSDTM o microSDHCTM con capacidad de hasta 32GB. Estas tarjetas de memoria están especialmente diseñadas para teléfonos móviles y otros dispositivos muy pequeños, y son ideales para almacenar archivos multimedia como música, programas, videos y fotografías para usarlos en el teléfono. Para insertar una tarjeta de memoria: Inserte la tarjeta de memoria en la ranura. Asegúrese de que el área de contacto dorada quede hacia abajo. Para retirar la tarjeta de memoria de manera segura: Presione pestaña Aplicaciones Ajustes pestaña General Almacenamiento Desactivar la MicroSD.
- 19. 17 NOTA: • use únicamente tarjetas de memoria compatibles con el teléfono. Es posible que el uso de tarjetas de memoria incompatibles dañe la tarjeta y los datos que almacena, además de dañar el teléfono. ADVERTENCIA No inserte ni quite la tarjeta de memoria con el teléfono ENCENDIDO. De lo contrario, podría dañar la tarjeta de memoria y su teléfono, y los datos almacenados en la tarjeta de memoria podrían alterarse. Para formatear la tarjeta de memoria: Es posible que la tarjeta de memoria ya esté formateada. Si no lo está, debe formatearla antes de usarla. NOTA: se borrarán todos los archivos de la tarjeta de memoria cuando la formatee. 1 Toque para abrir la lista de aplicaciones. 2 Desplácese y toque Ajustes pestaña General Almacenamiento. 3 Toque Desactivar la MicroSD. 4 Toque Formatear la MicroSD Formatear la MicroSD Borrar todo. 5 Si fijó un patrón de bloqueo, ingréselo y luego seleccione Borrar todo. NOTA: Si la tarjeta de memoria contiene archivos, la estructura de las carpetas puede ser diferente después de formatearla, ya que todos los archivos se habrán borrado.
- 20. 18 Bloqueo y desbloqueo de pantalla Si no usa el teléfono durante un tiempo, la pantalla se apaga y bloquea automáticamente. De esta forma, se evita que las teclas se toquen por accidente y se ahorra batería. Cuando no utilice el teléfono, presione la Tecla Encender/Apagar/Bloquear para bloquearlo. Si hay programas ejecutándose cuando bloquea la pantalla, es posible que sigan ejecutándose en modo Bloqueo. Se recomienda que salga de todos los programas antes de ingresar en el modo de bloqueo para evitar cargos innecesarios (como llamadas, acceso a la Web y comunicaciones de datos). Para reactivar el teléfono, presione la Tecla Encender/Apagar/Bloquear . Aparecerá la pantalla de bloqueo. Toque y deslice la pantalla de bloqueo en cualquier dirección para desbloquear la pantalla de inicio. Se abrirá la última pantalla que vio. Características del teléfono
- 21. 19 La pantalla de inicio Sugerencias sobre la pantalla táctil A continuación, se incluyen algunos consejos sobre cómo navegar por el teléfono. Tocar: un único toque con el dedo selecciona elementos, enlaces, accesos directos y letras del teclado en pantalla. Tocar y mantener presionado: toque y mantenga presionado un elemento en la pantalla sin levantar el dedo hasta que ocurra una acción. Por ejemplo, para abrir las opciones disponibles de un contacto, toque y mantenga presionado el contacto en la Lista de contactos hasta que se abra el menú contextual. Arrastrar: toque y mantenga presionado un elemento por un momento y, a continuación, sin levantar el dedo, muévalo por la pantalla hasta encontrar la ubicación de destino que desea usar. Puede arrastrar elementos en la Pantalla de inicio para reubicarlos. Desplazar o deslizar: para desplazar o deslizar, mueva con rapidez el dedo por la superficie de la pantalla, sin detenerse cuando toca la pantalla por primera vez (de lo contrario, arrastrará el elemento en vez de desplazarlo o deslizarlo). Por ejemplo, puede deslizar la pantalla hacia arriba o abajo para desplazarse por una lista, o examinar a través de las diferentes pantallas principales al desplazarse de izquierda a derecha (y viceversa). Tocar dos veces: toque dos veces para acercar una página web o un mapa. Por ejemplo, toque dos veces rápidamente una sección de una página web para ajustar esa sección de forma que se ajuste al ancho de la pantalla. También puede tocar dos veces para acercar y alejar mientras mira la imagen. Zoom táctil: Utilice el dedo índice y el pulgar y junte o separe los dedos para acercar o alejar la pantalla al utilizar el navegador o los Mapas, o para mirar fotografías. Rotar la pantalla: desde muchas aplicaciones y menús, la orientación de la pantalla se ajusta a la orientación física del dispositivo. NOTA: • Para seleccionar un elemento, toque el centro del icono. • No ejerza demasiada presión; la pantalla táctil es lo suficientemente sensible para detectar un toque suave, pero firme. • Utilice la punta del dedo para tocar la opción que desee. Tenga cuidado de no tocar otras teclas.
- 22. 20 La pantalla de inicio Pantalla de inicio La pantalla de Inicio es el punto de partida para muchas aplicaciones y funciones, y le permite añadir elementos como accesos directos a aplicaciones o widgets de Google para darle acceso instantáneo a la información y aplicaciones. Es el panel predeterminado y accesible desde cualquier menú al tocar . Barra de estado Muestra información sobre el estado del dispositivo, lo que incluye la hora, la intensidad de la señal, el estado de la batería y los iconos de notificación. Widget Los widgets son las aplicaciones autónomas a las que puede acceder a través de la pantalla Aplicaciones o en la pantalla Inicio o una pantalla de inicio ampliada. A diferencia de los accesos directos, el widget aparece como una aplicación en pantalla. Iconos de la aplicación Toque un icono (aplicación, carpeta, etc.) para abrirlo y usarlo. Indicador de ubicación Indica qué lienzo de pantalla de inicio está viendo. Área de Tecla rápida Proporciona acceso rápido a la función de cualquier lienzo de la pantalla de inicio. Pantalla de Inicio ampliada El sistema operativo ofrece varios lienzos de pantalla de inicio para ofrecer más espacio para agregar iconos, widgets y más. XX Deslice el dedo hacia la izquierda o derecha por la pantalla de inicio. Personalizar la pantalla de inicio Puede personalizar la pantalla de Inicio agregando aplicaciones, widgets o cambiando los fondos de pantalla.
- 23. 21 Para agregar elementos de la pantalla de inicio 1 Toque y mantenga presionada la parte vacía de la pantalla principal. 2 En el menú Modo agregar, seleccione el elemento que desea añadir. Aparecerá el elemento añadido en la pantalla de inicio. 3 Arrástrelo a la ubicación que desea y levante el dedo. SUGERENCIA Para agregar un icono de una aplicación a la pantalla principal desde el menú Aplicaciones, toque y mantenga presionada la aplicación que desea agregar. Para eliminar un elemento de la pantalla principal XX Pantalla de inicio mantenga presionado el icono que desea eliminar arrástrelo a . Para agregar una aplicación como una Tecla rápida XX En el menú Aplicaciones o en la pantalla de inicio, mantenga presionado el icono de una aplicación y arrástrelo al área de la Tecla rápida. Para eliminar una aplicación del área de la Tecla rápida XX Mantenga presionada la tecla rápida que desea y arrástrela a . NOTA: la tecla Aplicaciones no se puede eliminar. Para personalizar los iconos de aplicaciones en la pantalla de inicio 1 Mantenga presionado el icono de la aplicación hasta que se libere de su posición actual. Luego, suéltelo en la pantalla. El icono de edición aparecerá en la esquina superior derecha de la aplicación. 2 Vuelva a tocar la aplicación y seleccione el diseño y tamaño del icono que desea. 3 Toque OK para guardar los cambios. Volver a las aplicaciones usadas recientemente 1 Presione y mantenga la tecla . La pantalla mostrará una ventana emergente con iconos de las aplicaciones que ha utilizado recientemente. 2 Toque un icono para abrir la aplicación. O toque para volver a la pantalla anterior.
- 24. 22 Panel de notificaciones Las notificaciones le alertan sobre la llegada de nuevos mensajes, eventos del calendario y alarmas, así como también sobre eventos en curso, como descargas de video. Cuando llega una notificación, su ícono aparece en la parte superior de la pantalla. Los iconos de notificaciones pendientes aparecen a la izquierda y los iconos del sistema que muestran cuestiones como el Wi-Fi o la carga de la batería, a la derecha. NOTA: Las opciones disponibles pueden variar según la región o el proveedor de servicio. Notificaciones pendientes Bluetooth, Wi-Fi y estado de la batería Cómo abrir el panel de notificaciones Desplácese hacia abajo desde la barra de estado para abrir el panel de notificaciones. La pantalla de inicio
- 25. 23 Área de conmutación rápida Toque cada tecla de conmutación rápida para activarla o desactivarla. Mantenga presionada la tecla para acceder al menú de ajustes de la función. Para ver más teclas de conmutación, deslícese a la izquierda o la derecha. Toque para eliminar, agregar o reorganizar las teclas de conmutación. Aplicaciones QSlide Toque una aplicación QSlide para abrir una ventana pequeña de la pantalla. Toque para eliminar, agregar o reorganizar las aplicaciones QSlide. Toque para borrar todas las notificaciones. Notificaciones Se muestran las notificaciones actuales, cada una con una breve descripción. Toque una notificación para verla. Para cerrar el panel de notificaciones, toque y arrastre la ficha hacia la parte superior de la pantalla. Íconos indicadores en la Barra de estado Los íconos indicadores aparecen en la barra de estado en la parte superior de la pantalla, para informar sobre llamadas perdidas, nuevos mensajes, eventos del calendario, estado del dispositivo y más.
- 26. 24 Los íconos que aparecen en la parte superior de la pantalla proporcionan información sobre el estado del dispositivo. Los íconos que aparecen en la tabla siguiente son algunos de los más comunes. Icono Descripción Icono Descripción No se ha insertado ninguna tarjeta SIM Timbre silenciado No hay señal de red disponible Modo vibración activado Modo de vuelo activado Batería completamente cargada Conectado a la red Wi-Fi Se está cargando la batería Auricular conectado El teléfono está conectado a la PC mediante el cable USB Llamada en curso Descargando datos Llamada perdida Cargando datos Bluetooth activado GPS activado Advertencia del sistema Los datos se están sincronizando Hay una alarma establecida Nuevo mensaje de Gmail disponible Nuevo correo de voz disponible Nuevo mensaje de Hangouts disponible Nuevo mensaje de texto o multimedia Elija método de entrada Se está reproduciendo una canción en este momento Mobile hotspot se encuentra activo La pantalla de inicio
- 27. 25 NOTA: La ubicación de los íconos en la barra de estado puede variar según la función o el servicio. Teclado en pantalla Puede introducir texto mediante el teclado en pantalla. El teclado en pantalla aparece automáticamente en la pantalla cuando se necesita introducir texto. Para mostrar el teclado en forma manual, toque el campo de texto en donde desea introducir texto. Usar el teclado e introducir texto Toque esta tecla una vez para poner en mayúscula la próxima letra que escriba. Tóquela dos veces para que todas las letras se pongan en mayúscula. Toque esta tecla para cambiar al teclado de números y símbolos. Toque esta tecla para introducir un espacio. Toque para crear una nueva línea. Toque esta tecla para borrar el carácter anterior. Introducir letras acentuadas Cuando seleccione francés o español como el idioma de entrada de texto, podrá introducir caracteres especiales en francés o español (por ejemplo, á). Por ejemplo, para introducir á, toque y mantenga presionada la tecla a hasta que el tamaño de la tecla aumente y muestre los caracteres de los idiomas diferentes. A continuación, seleccione el carácter especial que desee.
- 28. 26 Ajustes de la cuenta de Google La primera vez que enciende el teléfono, tiene la oportunidad de activar la red, acceder a su cuenta de Google y configurar cómo desea usar algunos de los servicios de Google. Para configurar la cuenta de Google: • Acceda a una Cuenta de Google desde la pantalla de configuración. O bien • Presione pestaña Aplicaciones seleccione una aplicación de Google, como Gmail seleccione Crear cuenta para crear una cuenta nueva. Si tiene una cuenta Google, toque Usar cuenta, ingrese su dirección de correo electrónico y contraseña, y luego toque . Una vez que haya configurado su cuenta de Google en su teléfono, el teléfono se sincronizará automáticamente con su cuenta web de Google. Los contactos, mensajes de Gmail, eventos del calendario y otra información obtenida de estas aplicaciones y estos servicios en la web se sincronizan con el teléfono. (Esto dependerá de sus ajustes de sincronización.) Después de iniciar sesión, puede usar Gmail™ y aprovechar los servicios de Google en el teléfono.
- 29. 27 Conectarse a redes y dispositivos Wi-Fi Con Wi-Fi, puede utilizar el acceso a Internet de alta velocidad dentro de la cobertura del punto de acceso (AP) inalámbrico. Disfrute de la conexión inalámbrica a Internet por Wi-Fi sin cargos extras. Conectarse a redes de Wi-Fi Para usar Wi-Fi en el teléfono, necesita acceder al punto de acceso inalámbrico o hotspot. Algunos puntos de acceso están abiertos y simplemente debe conectarse a ellos. Otros están ocultos o usan otras funciones de seguridad; por lo que debe configurar el teléfono para poder conectarse a ellos. Desactive Wi-Fi cuando no la use para prolongar la vida útil de la batería. NOTA: si no está dentro de una zona Wi-Fi o ha configurado Wi-Fi en DESACTIVADO, es posible que el operador móvil aplique cargos adicionales para el uso de datos móviles. Activar Wi-Fi y conectarse a una red Wi-Fi 1 Presione pestaña Aplicaciones Ajustes pestaña Redes Wi-Fi. 2 Configure Wi-Fi en ACTIVADO para activarlo y comenzar a detectar las redes Wi-Fi disponibles. 3 Toque nuevamente el menú Wi-Fi para ver la lista de redes Wi-Fi activas y dentro del alcance. • Las redes seguras se indican con un icono de bloqueo. 4 Toque una red para conectarse a ella. • Si la red está protegida, se le pedirá que introduzca una contraseña u otras credenciales. (Consulte con su administrador de red para obtener más detalles). 5 La barra de estado muestra iconos que indican el estado de Wi-Fi.
- 30. 28 Bluetooth Puede usar Bluetooth para enviar datos ejecutando la aplicación correspondiente, pero no desde el menú de Bluetooth como en la mayoría de los teléfonos móviles. NOTA: • LG no se responsabiliza por la pérdida, la intercepción o el uso incorrecto de los datos enviados o recibidos a través de la función inalámbrica de Bluetooth. • Siempre asegúrese de recibir y compartir datos con dispositivos que sean confiables y estén protegidos en forma adecuada. Si existen obstáculos entre los dispositivos, la distancia operativa puede reducirse. • Algunos dispositivos, especialmente los que no han sido probados ni aprobados por Bluetooth SIG, pueden ser incompatibles con su dispositivo. Activación de Bluetooth y vinculación del teléfono con un dispositivo Bluetooth Debe vincular el dispositivo con otro dispositivo antes de conectarlo a este. 1 Presione pestaña Aplicaciones Ajustes pestaña Redes fije Bluetooth en Encendido. 2 Toque nuevamente el menú Bluetooth. Se ve la opción para que su teléfono esté visible y la opción para buscar dispositivos. Ahora toque Buscar dispositivos para ver los dispositivos dentro del alcance de Bluetooth. 3 Elija de la lista el dispositivo con el que desea vincularlo. Una vez que se complete la vinculación, su dispositivo se conectará con el otro dispositivo. NOTA: Algunos dispositivos, especialmente los auriculares o kits de manos libres para autos, pueden tener un PIN de Bluetooth fijo, por ejemplo, 0000. Si el otro dispositivo tiene un PIN, se le pedirá que lo ingrese. Envíe datos mediante la función inalámbrica Bluetooth 1 Seleccione un archivo o elemento, como un contacto, evento de calendario o archivo multimedia, de una aplicación adecuada o de Descargas. 2 Seleccione la opción para enviar datos a través de Bluetooth. NOTA: el método para seleccionar una opción puede variar según el tipo de datos. Conectarse a redes y dispositivos
- 31. 29 3 Busque un dispositivo habilitado con Bluetooth y cuando lo encuentre, vincule su dispositivo con él. Recibir datos mediante la función inalámbrica Bluetooth 1 Presione pestaña Aplicaciones Ajustes pestaña Redes ajuste Bluetooth en Encendido. 2 Vuelva a tocar el menú Bluetooth y marque la casilla de selección en la parte superior de la pantalla para que su teléfono sea visible para otros dispositivos. NOTA: para seleccionar la duración de tiempo que se podrá ver su dispositivo, toque Tiempo visible. 3 Seleccione Aceptar para confirmar que desea recibir datos del dispositivo. ómo compartir la conexión de datos del teléfono El anclaje de USB y la zona Wi-Fi portátil son excelentes funciones cuando no hay conexiones inalámbricas disponibles. Puede compartir la conexión de datos móviles del teléfono con una sola computadora a través de un cable USB (anclaje de USB). También puede compartir la conexión de datos del teléfono con más de un dispositivo en cualquier momento, convirtiendo el teléfono en un dispositivo con zona Wi-Fi portátil. Cuando el teléfono esté compartiendo la conexión de datos, aparecerá un icono en la barra de estado y una notificación en el cuadro de notificaciones. Para obtener la información más reciente sobre anclaje a red y zonas Wi-Fi portátiles, incluidos los sistemas operativos admitidos y otros detalles, visite http://www.android.com/tether. Para compartir la conexión de datos del teléfono como zona Wi-Fi portátil 1 Presione pestaña Aplicaciones Ajustes pestaña Redes Conexiones y Redes interruptor Punto de acceso Wi-Fi para activar. 2 Ingrese una contraseña y toque Guardar.
- 32. 30 SUGERENCIA Si su computadora ejecuta Windows 7 o una distribución reciente de Linux (como Ubuntu), por lo general, no se necesita preparar su computadora para el anclaje a red. Sin embargo, si ejecuta una versión anterior de Windows u otro sistema operativo, es posible que deba preparar la computadora a fin de establecer una conexión de red mediante USB. Para obtener la información más reciente sobre los sistemas operativos compatibles con el anclaje de USB y cómo configurarlos, visite http://www.android.com/ tether. Para cambiarle el nombre a la zona con cobertura inalámbrica portátil o protegerla Puede cambiar el nombre de la red Wi-Fi del teléfono (SSID) y protegerla. 1 Presione pestaña Aplicaciones Ajustes pestaña Redes Conexiones y Redes Punto de acceso Wi-Fi. 2 Toque Configure el Punto de acceso Wi-Fi. • Se abrirá el cuadro de diálogo Configure el Punto de acceso Wi-Fi. • Puede cambiar el nombre SSID de la red que otros dispositivos verán cuando busquen redes Wi-Fi. • También puede tocar el menú Seguridad para configurar la red con seguridad de acceso protegido Wi-Fi 2 (WPA2) con una clave compartida (PSK). • Si toca la opción de seguridad WPA2 PSK, se agrega un campo de contraseña al cuadro de diálogo Configure el Punto de acceso Wi-Fi. Si introduce una contraseña, deberá introducir esa contraseña cuando se conecte a la zona con cobertura inalámbrica del teléfono mediante una computadora u otro dispositivo. Puede escoger Abierta en el menú Seguridad para quitar la seguridad de la red Wi-Fi. 3 Toque Guardar. ATENCIÓN Si establece la opción de seguridad en Abierta, no podrá evitar el uso no autorizado de servicios en línea de otras personas y podrá incurrir en cargos adicionales. Para evitar el uso no autorizado, se recomienda que mantenga la opción de seguridad activada. Conectarse a redes y dispositivos
- 33. 31 Wi-Fi Direct Wi-Fi Direct admite una conexión directa entre dispositivos habilitados para Wi-Fi sin un punto de acceso. Debido al alto uso de la batería de Wi-Fi Direct, se recomienda que conecte su teléfono a un tomacorriente mientras utiliza la función Wi-Fi Direct. Revise con anterioridad la red Wi-Fi y Wi-Fi Directed y asegúrese de que los usuarios estén conectados a la misma red. Conexiones de PC con un cable USB Aprenda a conectar su dispositivo a una PC con un cable USB en modos de conexión USB. Transferencia de música, fotos y videos mediante el modo de almacenamiento USB masivo 1 Conecte el teléfono a una computadora usando un cable USB. 2 Si aún no ha instalado el controlador de la plataforma Android de LG en la PC, deberá cambiar los ajustes manualmente. Elija Ajustes del sistema ficha General Conexión a PC Seleccionar método de conexión USB, luego seleccione Sincronización multimedia (MTP). 3 Ahora puede ver el contenido del almacenamiento masivo en la PC y transferir los archivos. Sincronización con Windows Media Player Asegúrese de que Windows Media Player esté instalado en la PC. 1 Use el cable USB para conectar el teléfono a una PC en la que Windows Media Player esté instalado. 2 Seleccione la opción Sincronización multimedia (MTP). Una vez conectado, aparecerá una ventana emergente en la PC. 3 Abra Windows Media Player para sincronizar los archivos de música. 4 Edite o introduzca el nombre de su dispositivo en la ventana emergente (de ser necesario). 5 Seleccione y arrastre los archivos de música que desee a la lista de sincronización. 6 Comience la sincronización. • Deben cumplirse los siguientes requisitos para sincronizar con Windows Media Player. Elementos Requisitos SO Microsoft Windows XP SP2, Vista o superior Versión de Windows Media Player Windows Media Player 10 o superior
- 34. 32 Llamadas Realizar una llamada 1 Toque para abrir el teclado. 2 Introduzca el número en el teclado. Para borrar un dígito, toque . 3 Toque para realizar una llamada. 4 Para finalizar una llamada, toque el icono Finalizar . SUGERENCIA Para introducir + para realizar llamadas internacionales, mantenga presionada la tecla . Llamar a los contactos 1 Toque la opción para abrir sus contactos. 2 Desplácese por la lista de contactos o toque Buscar contactos para introducir las primeras letras del contacto al que desea llamar. 3 En la lista, toque que desea llamar. Responder y rechazar una llamada Cuando reciba una llamada en estado de Bloqueo, deslice la en cualquier dirección para responder la llamada entrante. Deslice la en cualquier dirección para rechazar una llamada entrante. Deslice el icono Rechazar con mensaje hacia cualquier dirección si desea enviar un mensaje. SUGERENCIA Rechazar con mensaje Puede enviar un mensaje rápidamente utilizando esta función. Es útil si necesita rechazar una llamada con un mensaje durante una reunión.
- 35. 33 Ajuste del volumen durante la llamada Para ajustar el volumen de la llamada, utilice las teclas para subir y bajar el volumen ubicadas al lado izquierdo del teléfono. Hacer una segunda llamada 1 Durante la primera llamada, toque Agregar llamada y marque el número. Además, puede ir a la lista de números marcados recientemente al tocar o puede buscar contactos tocando y seleccionar el contacto al que desea llamar. 2 Toque para realizar la llamada. 3 Ambas llamadas se verán en la pantalla de llamada. La primera llamada se bloqueará y quedará en espera. 4 Toque el número que aparece para alternar entre las llamadas. O bien, toque Unir llamadas para hacer una llamada de conferencia. 5 Para finalizar las llamadas activas, toque Finalizar o presione y deslice la barra de notificaciones hacia abajo y seleccione el icono Terminar . NOTA: se le cobrará cada llamada que realice. Ver los registros de llamadas En la pantalla de inicio, toque y elija la pestaña Registros . Vea una lista completa de todas las llamadas realizadas, recibidas o perdidas. SUGERENCIA • Toque cualquier entrada de registro de llamadas para ver la fecha, hora y duración de la llamada. • Toque y, a continuación, toque Borrar todo para borrar todos los elementos registrados.
- 36. 34 Ajustes de llamada Puede configurar las opciones de llamada del teléfono, como desvío de llamadas y otras funciones especiales ofrecidas por su proveedor. 1 En la pantalla de inicio, toque . 2 Toque . 3 Toque Ajustes de llamada y elija las opciones que desee ajustar. Llamadas
- 37. 35 Contactos Puede agregar contactos al teléfono y sincronizarlos con los contactos de la cuenta de Google u otras cuentas que admitan la sincronización de contactos. Buscar un contacto 1 Toque el icono de contactos para abrirlos. 2 Toque Buscar contactos e ingrese el nombre del contacto con el teclado. Agregar un nuevo contacto 1 Toque , ingrese el número del nuevo contacto y luego toque . Toque Agregar a Contactos Crear contacto nuevo. 2 Si desea agregar una foto al nuevo contacto, toque el área de la imagen. Seleccione entre Tomar una foto o Seleccionar desde la galería. 3 Seleccione el tipo de contacto tocando . 4 Toque una categoría de información de contacto e introduzca los detalles acerca del contacto. 5 Toque Guardar. Contactos favoritos Puede clasificar contactos frecuentemente llamados como favoritos. Agregar un contacto a los favoritos 1 Toque el icono de contactos para abrirlos. 2 Toque un contacto para ver sus detalles. 3 Toque la estrella que aparece a la derecha del nombre del contacto. La estrella se volverá de color amarillo. Eliminar un contacto de la lista de favoritos 1 Toque el icono de contactos para abrir sus contactos. 2 Toque la ficha y elija un contacto para ver sus detalles. 3 Toque la estrella amarilla que aparece a la derecha del nombre del contacto. La estrella se pondrá gris y se eliminará el contacto de los favoritos.
- 38. 36 Crear un grupo 1 Toque el icono de contactos para abrirlos. 2 Toque Grupos y luego toque . Seleccione Nuevo grupo. 3 Introduzca un nombre para el nuevo grupo. También puede establecer un tono de timbre para el grupo recientemente creado. 4 Toque Guardar para guardar el grupo. NOTA: Si borra un grupo, los contactos asignados a ese grupo no se perderán. Por el contrario, permanecerán en la lista de contactos. Contactos
- 39. 37 Mensajes El teléfono combina SMS y MMS en un único menú intuitivo y fácil de usar. ADVERTENCIA: los mensajes de LG debe configurarse según la aplicación de SMS predeterminada. De lo contrario, algunas funciones de mensajería serán limitadas. Enviar un mensaje 1 Toque el icono de mensajes en la pantalla de inicio y luego para abrir un mensaje en blanco. 2 Ingrese el nombre de un contacto o un número de contacto en el campo Para. Al introducir el nombre del contacto, aparecerán los contactos coincidentes. Puede tocar un destinatario sugerido. Puede agregar más de un contacto. NOTA: se le cobrará un mensaje de texto por cada persona a la que le envíe el mensaje. 3 Toque el campo Ingresar mensaje y comience a redactar su mensaje. 4 Toque para abrir el menú Opciones. Escoja desde Insertar emoticono, Envío programado, Agregar asunto y Descartar. SUGERENCIA Puede tocar el icono para adjuntar al mensaje el archivo que desea compartir. 5 Toque Enviar para enviar el mensaje. 6 Las respuestas aparecerán en la pantalla. Al ver y enviar mensajes adicionales, se creará una cadena de mensajes. ADVERTENCIA: • El límite de 160 caracteres puede variar de un país a otro según el idioma y la forma en que esté codificado el SMS. • Si se agrega un archivo de imagen, video o audio a un mensaje SMS, se convertirá automáticamente en un mensaje MMS y se le cobrarán los cargos correspondientes.
- 40. 38 Lista por remitente Los mensajes (SMS, MMS) intercambiados con otra persona pueden mostrarse en orden cronológico para que pueda ver con comodidad toda su conversación. Cambiar los ajustes de su mensaje Su teléfono está preconfigurado para el envío de mensajes. Esto le permite enviar mensajes de inmediato. Puede cambiar los ajustes según sus preferencias. • Toque el icono Mensajes en la pantalla de inicio, toque y luego Ajustes. Mensajes
- 41. 39 Disf Puede móvile Cómo Conec Wi-Fi. Búsqu 1 Toq con 2 Con Correo electrónico Puede usar la aplicación Correo electrónico para leer el correo electrónico de servicios como Gmail. La aplicación Correo electrónico admite los siguientes tipos de cuentas: POP3, IMAP y Exchange. El proveedor de servicios o el administrador del sistema pueden proporcionarle los datos de configuración de las cuentas que necesita. Administración de una cuenta de email La primera vez que abra la aplicación E-mail, se abrirá un asistente de configuración que lo guiará para configurar una cuenta de email. Luego de la configuración inicial, E-mail muestra los contenidos de su bandeja de entrada. Para agregar una cuenta de email: • Presione pestaña Aplicaciones E-mail toque Ajustes Agregar cuenta. Para cambiar la configuración de una cuenta de email: • Presione pestaña Aplicaciones E-mail toque Ajustes Ajustes generales. Para borrar una cuenta de correo electrónico: • Presione pestaña Aplicaciones E-mail toque Ajustes toque Remover cuenta Seleccione la cuenta que desea borrar Borrar seleccione OK. Usar las carpetas de las cuentas Presione pestaña Aplicaciones E-mail toque y seleccione Carpetas. Cada cuenta contiene las carpetas Buzón de entrada, Buzón de salida, Enviados y Borradores. Según las funciones que admita el proveedor de servicios de la cuenta, puede contar con carpetas adicionales. Redactar y enviar correos electrónicos Para redactar y enviar un mensaje 1 Mientras está en la aplicación E-mail, toque 2 Ingrese una dirección para el destinatario del mensaje. Al escribir el texto, se sugieren
- 42. 40 direcciones que coinciden con los contactos. Separe las diversas direcciones con punto y coma. 3 Toque para agregar CC/CCO y toque para adjuntar archivos, si es necesario. 4 Escriba el texto del mensaje. 5 Toque . SUGERENCIA Cuando llega un nuevo mensaje de correo electrónico a la Bandeja de entrada, se le notificará con un sonido o una vibración. Correo electrónico
- 43. 41 Cámara Para abrir la aplicación Cámara, presione pestaña Aplicaciones . Uso del visor Flash: escoja entre Desactivado , Activado o Automático . Cambiar cámara: cambie entre el lente posterior y el lente frontal de la cámara. Modo de disparo: permite elegir entre Normal, Panorama, Disparo múltiple, Captura previa de imágenes o Deportes. Ajustes: toque este icono para abrir el menú de ajustes. Modo de video: toque y deslice este icono hacia abajo para pasar al modo de video. Botón de captura Galería: toque esta opción para ver la última foto que tomó. Esta opción también le permite acceder a la galería y ver las fotos guardadas desde el modo de cámara. NOTA: Por favor, verifique que la lente de la cámara esté limpia antes de tomar fotografías.
- 44. 42 Opciones de ajustes avanzados En el visor, toque para abrir las opciones avanzadas. Puede cambiar la configuración de la cámara si se desplaza por la lista. Después de seleccionar la opción, toque . Para tomar una foto, diga una de las siguientes palabras: Cheese, Sonrían, Whisky, Kimchi o LG. Define y controla la cantidad de luz solar que debe ingresar a la foto. Toque para seleccionar el modo de enfoque. Selecciona la resolución de la foto. Si elige una resolución alta, el tamaño del archivo aumentará, por lo que podrá almacenar menos fotos en la memoria. La clasificación ISO determina la sensibilidad del sensor de luz de la cámara. Cuanto más alto sea el valor ISO, más sensible será la cámara. Es muy útil en condiciones de poca luz cuando no puede usarse el flash. Mejora la calidad del color en distintas condiciones de luz. Aplica efectos artísticos a imágenes. Establece un retraso después de presionar el botón Capturar. Esta función es ideal si quiere formar parte de una foto. Esta opción le permite usar los servicios basados en la ubicación del teléfono. NOTA: esta función solo está disponible cuando la función GPS está activada o se está conectado a una red. Selecciona un sonido para el disparador. Configure la tecla Volumen para la captura o el zoom. Selecciona el almacenamiento para guardar imágenes. Abre la guía de ayuda para saber cómo se utiliza una función. Cámara
- 45. 43 Permite restaurar la configuración predeterminada de la cámara. SUGERENCIA • Al salir de la cámara, algunas opciones de ajustes vuelven a los valores predeterminados, tal como el balance de blancos, el efecto de color, el temporizador y el modo de disparo. Antes de tomar otra foto, compruebe estos parámetros. • El menú de configuración está superpuesto sobre el visor, así que cuando cambie el color de la foto o los elementos de calidad, verá una vista previa de la imagen cambiada detrás del menú Ajustes. Tomar una foto rápida 1 Abra la aplicación Cámara y dirija el lente hacia el sujeto que desea fotografiar. 2 Aparecerá un cuadro de enfoque en el centro de la pantalla del visor. También puede tocar en cualquier parte de la pantalla para enfocar ese punto. 3 Cuando el cuadro de enfoque se vuelva verde, significará que la cámara ha enfocado la persona o el objeto que desea fotografiar. 4 Toque para tomar la foto. Uso del modo de disparo de la máquina del tiempo Configura la cámara para que capture momentos perdidos mediante la toma de cinco fotografías secuenciales antes de disparar. 1 Abra la aplicación Cámara. 2 Toque Captura previa de imágenes. 3 Toque para tomar una fotografía. 4 Para ver los momentos previos a la toma de la fotografía, toque la miniatura de la imagen en el fondo de la pantalla de la cámara. 5 Seleccione las fotografías que quiere conservar y luego toque la parte superior de la pantalla.
- 46. 44 Después de que haya tomado la foto Toque la miniatura de la imagen en la parte inferior de la pantalla de la cámara para ver la última foto que tomó. Toque esta opción para tomar otra foto de inmediato. Toque para enviar su foto a otras personas o para compartir mediante servicios de redes sociales. Toque esta opción para borrar la foto. SUGERENCIA Si tiene una cuenta de SNS configurada en el teléfono, podrá compartir su foto con la comunidad de SNS. NOTA: es posible que se apliquen cargos adicionales al descargar mensajes MMS mientras se encuentra en roaming. Toque para abrir todas las opciones avanzadas. Fijar imagen como: toque para usar la imagen como Foto de contacto, Fondo de la pantalla principal, Pantalla de bloqueo o Fondo de pantalla Mover: toque para mover la imagen a otro lugar. Copiar: toque para copiar la foto seleccionada y guardarla en otro álbum. Copiar a la Carpeta: toque para copiar la foto y guardarla en la carpeta. Renombrar: toque esta opción para editar el nombre de la imagen seleccionada. Girar a la izquierda/derecha: permite girar a la izquierda o a la derecha. Recortar: permite recortar la foto. Permite mover el dedo por la pantalla para seleccionar el área a recortar. Editar: permite ver y editar la fotografía. Presentación: Muestra en forma automática las imágenes de la carpeta actual una tras otra. Agregar ubicación: para agregar información de ubicación. Detalles: encuentre más información acerca del archivo. Cámara
- 47. 45 Desde su Galería Toque Galería. • Para ver más fotos, desplácese hacia la izquierda o hacia la derecha. • Para alejar o acercar, toque dos veces la pantalla o toque la pantalla con dos dedos y sepárelos (junte los dedos para acercar).
- 48. 46 Videocámara Uso del visor Flash: escoja entre Desactivado , Activado o Automático . Cambiar cámara: cambie entre el lente posterior y el lente frontal de la cámara. Modo de grabación: permite elegir entre Normal o Efecto en vivo. Ajustes: toque este icono para abrir el menú de ajustes. Modo de cámara: toque y deslice este icono hacia arriba para cambiar al modo de cámara. Iniciar grabación Galería: toque esta opción para ver el último video grabado. Esta opción también le permite acceder a la galería y ver los videos guardados desde el modo de video. SUGERENCIA Mientras graba un video, coloque dos dedos sobre la pantalla y júntelos o sepárelos para usar la función de Zoom.
- 49. 47 Opciones de ajustes avanzados En el visor, toque para abrir todas las opciones avanzadas. Toque para establecer el tamaño del video (en píxeles) que está grabando. Esta opción define y controla la cantidad de luz solar que debe ingresar al lente. Deslice el indicador de brillo a lo largo de la barra, hacia - para un video con menor brillo, o hacia + para un video con mayor brillo. Mejora la calidad del color en distintas condiciones de luz. Elija una tonalidad de color para aplicarla en la nueva vista. Esta opción le permite usar los servicios basados en la ubicación del teléfono. NOTA: esta función solo está disponible cuando la función GPS está activada o se está conectado a una red. Configure la tecla Volumen para grabar o ampliar. Selecciona el almacenamiento para guardar videos. Abre la guía de ayuda para saber cómo se utiliza una función. Permite restaurar la configuración predeterminada de la cámara. Grabar un video rápido 1 Abra la aplicación Cámara y deslice el botón de modo de Video. 2 El visor de la cámara de video aparecerá en la pantalla. 3 Con el teléfono en la mano, apunte la lente hacia el objetivo que desea capturar en el video. 4 Toque una vez para comenzar a grabar. 5 Aparecerá una luz roja en la esquina superior izquierda del visor, junto con un temporizador que muestra la longitud del video. 6 Toque en la pantalla para detener la grabación.
- 50. 48 SUGERENCIA – Toque para capturar una imagen durante la grabación de un video. – Toque para pausar la grabación de un video. Luego de grabar un video En el visor, toque la miniatura del video en la parte inferior de la pantalla para ver el último video que grabó. Toque esta opción para grabar otro video inmediatamente. Toque para enviar su video a otras personas o para compartir mediante servicios de redes sociales. Toque para eliminar el video. NOTA: es posible que se apliquen cargos adicionales al descargar mensajes MMS mientras se encuentra en roaming. Desde su Galería Toque Galería. Toque el icono de reproducción de video para reproducir el video. Videocámara
- 51. 49 Función Modo invitado Para proteger su privacidad o limitar algunas aplicaciones a sus hijos, puede utilizar el Modo invitado. Cuando presta su teléfono a otros, puede limitar las aplicaciones que se mostrarán. Con anterioridad, seleccione el Modo invitado y personalice las opciones. NOTA: para utilizar el Modo invitado, el patrón de bloqueo debe ajustarse con anterioridad. 1 Presione pestaña Aplicaciones Ajustes pestaña General Modo invitado. 2 Toque el selector de Modo invitado para activar este modo. Knock Code You can unlock the screen when screen is off by taping the correct area and sequence. To activate Knock Code feature 1 Tap Apps tab Settings Diaplay tab Lock screen Select screen lock Knock Code. 2 This opens a screen that will guide you through how to select the unlock sequence.You have to create a Backup PIN as a safety measure in case you forget your unlock sequence. TIP: Double-tap to turn the screen on when Knock Code is not in use. Encender la pantalla You can turn on/off the screen by just double-tap. Para activar la función Encender la pantalla 1 Presione pestaña Aplicaciones Ajustes pestaña General Gestos. 2 Coloque una marca de verificación en Encender/Apagar pantalla. Toque dos veces la pantalla central rápidamente para desbloquear la pantalla. Para bloquear la pantalla, toque dos veces la barra de estado en cualquier pantalla (excepto en el visor de la cámara) o el área vacía de la pantalla Inicio.
- 52. 50 NOTA: cuando encienda la pantalla, asegúrese de no cubrir el sensor de proximidad. Si lo hace, la pantalla se apagará inmediatamente después de encenderla para evitar el encendido anormal en el bolsillo o bolso. Conectar y Mostrar Plug Pop le permite elegir y usar aplicaciones rápidamente cuando conecta un auricular. 1 Conecte un auricular. 2 Aparecerá el panel de aplicaciones y podrá seleccionar una aplicación para ejecutar. NOTA: puede editar las aplicaciones para verlas en el panel y configurarlas para que no se vean en el panel de aplicaciones. XX Presione pestaña Aplicaciones Ajustes pestaña General Accesorio Audífono Plug Pop. QuickMemo La función QuickMemo le permite crear memos y tomar capturas de pantalla. Capture pantallas, dibuje en ellas y compártalas con sus familiares y amigos con la función QuickMemo. Función
- 53. 51 O bien 1 Ingrese a la función QuickMemo manteniendo presionadas las teclas Subir volumen y Bajar volumen durante un segundo en la pantalla que desea capturar. O bien Toque y deslice hacia abajo la Barra de estado y toque . 2 Seleccione la opción de menú deseada de Tipo de bolígrafo, Color, Borrador y cree una nota.
- 54. 52 3 Toque el menú Editar para guardar el memo con la pantalla actual. Para salir de QuickMemo en cualquier momento, toque . NOTA: al usar la función QuickMemo, use la punta de su dedo. No utilice las uñas. Uso de las opciones de QuickMemo Puede usar las opciones de QuickMenu fácilmente al utilizar la función QuickMemo. Toque para mantener el QuickMemo actual como texto superpuesto en la pantalla y seguir usando el teléfono. Selecciona si usar o no la pantalla de fondo. Deshacer o Rehacer. Selecciona la clase de lápiz y el color. Borra la nota que creó. Toque para compartir la nota con otros a través de cualquiera de las aplicaciones disponibles. Guarda la nota con la pantalla actual en Galería. Cómo ver el QuickMemo guardado Toque Galería y seleccione el álbum QuickMemo. Función
- 55. 53 QSlide Desde cualquier pantalla, haga aparecer un bloc de notas, calendario y más, como una ventana dentro de su pantalla. O bien Toque para salir de la función QSlide y regrese a la pantalla completa. Toque para ajustar la transparencia. Toque para finalizar la función QSlide. Toque para ajustar el tamaño. 1 Toque y deslice la barra de estado hacia abajo toque las aplicaciones QSlide o mientras usa aplicaciones compatibles con QSlide, toque . La función aparecerá en forma continua en una ventana pequeña en la pantalla. 2 Puede hacer llamadas, navegar en la red o elegir otras opciones del teléfono. Además, puede usar y tocar la pantalla bajo las ventanas pequeñas cuando la barra de transparencia no esté llena . NOTA: La función QSlide puede admitir hasta dos ventanas al mismo tiempo.
- 56. 54 QuickRemote QuickRemote convierte a su teléfono en un control remoto universal para su TV y DVD/Blu-ray. 1 Toque y deslice la barra de estado hacia abajo y toque AGREGAR REMOTO. O bien Toque pestaña Aplicaciones QuickRemote toque . 2 Seleccione el tipo y la marca del dispositivo, y siga las instrucciones en pantalla para configurar el dispositivo. 3 Toque y deslice la barra de estado hacia abajo, y utilice las funciones de Remoto rápido. Función
- 57. 55 Toque la tecla Menú para seleccionar Ajuste del control remoto mágico, Editar nombre del control remoto, Mover el control remoto, Borrar control remoto, Editar la habitación, Ajustes y Ayuda. NOTA: El Remoto rápido opera de la misma manera que la señales infrarrojas (IR) de un control remoto común. Tenga cuidado de no cubrir el sensor infrarrojo en la parte superior del teléfono cuando use la función Remoto rápido. Esta función puede no estar habilitada según el modelo, el fabricante o la empresa de servicio.
- 58. 56 Galería Abra la aplicación Galería para ver los álbumes de fotos y videos. 1 Presione pestaña Aplicaciones Galería. Puede administrar y compartir todas sus imágenes y videos con la Galería. NOTA: • No se admiten algunos formatos de archivo según el software instalado en el dispositivo. • Algunos archivos pueden no reproducirse adecuadamente, según cómo estén codificados. Visualización de fotografías Al iniciar la Galería, se muestran las carpetas disponibles. Cuando otra aplicación, como el correo electrónico, guarda una foto, la carpeta de descargas se crea automáticamente para contener la fotografía. De la misma manera, tomar una captura de pantalla crea automáticamente la carpeta de Capturas de pantalla. Seleccione una carpeta y ábrala. Las fotos se muestran por fecha de creación en una carpeta. Seleccione una foto para verla en pantalla completa. Deslícese hacia la izquierda o derecha para ver la imagen anterior o siguiente. Cómo acercar o alejar una imagen Use uno de los métodos siguientes para acercar una imagen: • Toque dos veces en cualquier lugar para acercar. • Coloque dos dedos sobre la pantalla y aléjelos para acercar la imagen. Junte los dedos para alejar la imagen, o toque dos veces para regresar. Reproducción de videos Los archivos de video muestran el ícono en la previsualización. Seleccione un video para mirar y toque . Se iniciará la aplicación Videos. Editar fotos Cuando esté viendo una foto, toque Editar. Multimedia
- 59. 57 Borrar fotos/videos Use uno de los siguientes métodos: • En una carpeta, toque y seleccione fotos o videos realizando una marca de verificación, y luego toque Borrar. • Mientras ve una foto, toque . Cómo establecer un fondo de pantalla Mientras ve una foto, toque Fijar imagen como para establecer la imagen como fondo de pantalla o asignársela a un contacto. NOTA: • No se admiten algunos formatos de archivo según el software del dispositivo. • Si el tamaño del archivo excede el espacio de memoria disponible, es posible que ocurra un error al abrir los archivos. Multimedia El teléfono cuenta con un reproductor de video integrado para que pueda reproducir sus videos favoritos. Para acceder al reproductor de video, toque pestaña Aplicaciones Multimedia. Reproducir un video 1 Toque pestaña Aplicaciones Multimedia. 2 Seleccione el video que desea reproducir.
- 60. 58 Toque para pausar o reanudar la reproducción del video. Toque para adelantar 10 segundos. Toque para retroceder 10 segundos. Toque para controlar el volumen del video. Toque para cambiar el radio de la pantalla de video. Toque para capturar una imagen durante la reproducción de un video. Toque para usar QSlide. Toque para bloquear o desbloquear una pantalla de video. Para cambiar el volumen mientras ve un video, presione las teclas para subir y bajar el volumen, ubicadas en el lado izquierdo del teléfono. Mantenga presionado cualquier video en la lista. Se mostrarán las opciones Compartir, Borrar, Cortar y Detalles. Música El teléfono cuenta con un reproductor de música integrado para que pueda reproducir sus temas favoritos. Para acceder al reproductor de música, presione pestaña Multimedia
- 61. 59 Aplicaciones Música. Reproducir una canción 1 Presione pestaña Aplicaciones Música. 2 Toque Canciones. 3 Seleccione la canción que desea reproducir. / Toque esta opción para pausar o reanudar la reproducción. Toque esta opción para pasar a la siguiente pista en el álbum, lista de reproducción o reproducción aleatoria. Toque y mantenga esta opción para adelantar. Toque esta opción para reiniciar la pista actual o retroceder a la pista anterior en el álbum, lista de reproducción o reproducción aleatoria. Toque y mantenga esta opción para retroceder. Toque esta opción para mostrar la barra deslizante de Volumen y luego ajuste el volumen de la reproducción en la barra deslizante.
- 62. 60 Toque esta opción para configurar los efectos de audio. Toque esta opción para encontrar los archivos con YouTube Toque esta opción para abrir la lista de reproducción actual. Toque esta opción para agregar la canción a sus favoritos. Toque esta opción para reproducir la lista de reproducción actual en modo aleatorio (las pistas se reproducen en orden aleatorio). Toque esta opción para alternar los modos de repetición para repetir todas las canciones, repetir la canción actual o cancelar la repetición. Para cambiar el volumen mientras escucha música, presione las teclas para subir y bajar el volumen, ubicadas en al lado izquierdo del teléfono. Mantenga presionada cualquier canción en la lista. Aparecerán las opciones Reproducir, Agregar a la lista de reproducción, Compartir, Fijar como tono de timbre, Borrar, Detalles y Buscar. Agregar archivos de música al teléfono Comience transfiriendo archivos de música a su teléfono: • Transfiera música utilizando Sincronización multimedia (MTP). • Descargar aplicaciones de la red inalámbrica. • Sincronice el teléfono con una computadora. • Reciba archivos vía Bluetooth. Transfiera música utilizando Sincronización multimedia (MTP) 1 Conecte el teléfono a la PC con el cable USB. 2 Seleccione la opción Sincronización multimedia (MTP). Su teléfono aparecerá como otra unidad de disco duro en su computadora. Haga clic en la unidad para visualizarla. Copie los archivos desde la PC a la carpeta de la unidad. Multimedia
- 63. 61 NOTA: • No se admiten algunos formatos de archivo según el software del dispositivo. • Si el tamaño del archivo excede el espacio de memoria disponible, es posible que ocurra un error al abrir los archivos. • Es probable que los archivos de música estén protegidos por leyes de derecho de autor nacionales y tratados internacionales. Por lo tanto, es posible que sea necesario obtener un permiso o una licencia para reproducir la música o copiarla. En algunos países, las leyes nacionales prohíben la realización de copias de material protegido por derechos de autor. Antes de descargar o copiar el archivo, compruebe las leyes nacionales del país pertinente respecto del uso de ese tipo de material. Radio FM El teléfono tiene una radio FM incorporada para que pueda sintonizar sus emisoras favoritas y escucharlas mientras se desplaza. NOTA: para escuchar la radio, necesitará utilizar audífonos o auriculares. Insértelos en el conector de auriculares.
- 64. 62 Configurar una alarma 1 Presione pestaña Aplicaciones Alarmas . 2 Después de establecer la alarma, el teléfono le informa cuánto tiempo falta para que suene. 3 Establezca Repetir, Posponer por, Vibración, Tono de alarma, Volumen de alarma, Aplicación de ejecución autom., Bloqueo de rompecabezas y Notas. 4 Toque Guardar. NOTA: para cambiar los ajustes de las alarmas en la pantalla con la lista de alarmas, toque la tecla Menú y seleccione Ajustes. Usar la calculadora 1 Presione pestaña Aplicaciones Calculadora. 2 Toque las teclas numéricas para introducir los números. 3 Para cálculos simples, toque la función que desee (+, –, x o ÷), seguida del signo =. 4 Para realizar cálculos más complejos, toque , seleccione Calculadora científica y, a continuación, elija seno, coseno, tangente, logaritmo, etc. 5 Para revisar el historial, toque y seleccione el Historial de los cálculos. Agregar un evento al calendario 1 Presione pestaña Aplicaciones Calendario. 2 En la pantalla, puede encontrar los distintos tipos de vista del Calendario (Día, Semana, Mes, Año, Agenda). 3 Toque la fecha en la que desea añadir un evento y toque . 4 Toque Nombre del evento y luego ingrese el nombre del evento. 5 Toque Ubicación e ingrese la ubicación. Marque la fecha e introduzca la hora a la que le gustaría que empiece y termine el evento. 6 Si desea agregar una nota al evento, toque Vincular memo y seleccione la nota guardada. (Disponible solo en el calendario del teléfono). 7 Si desea repetir la alarma, configure REPETIR y RECORDATORIOS, si es necesario. 8 Toque Guardar para guardar el evento en el calendario. Utilidades
- 65. 63 Grabador de voz Utilice el grabador de voz para grabar notas de voz u otros archivos de audio. Grabar un sonido o una voz 1 Presione pestaña Aplicaciones Grabador de voz. 2 Toque para comenzar a grabar. 3 Toque para finalizar la grabación. 4 Toque para escuchar la grabación. NOTA: toque para acceder al álbum. Podrá escuchar la grabación guardada. El tiempo disponible de grabación puede variar del tiempo real de grabación. Tareas Esta tarea se puede sincronizar con una cuenta MS Exchange. Puede crear una tarea, revisarla y borrarla en MS Outlook o MS Office Outlook Web Access. Para sincronizar MS Exchange 1 Desde la pantalla de inicio, presione pestaña Aplicaciones Ajustes. 2 Toque pestaña General Cuentas y sincronización Agregar cuenta. 3 Toque Microsoft Exchange para crear Dirección de correo electrónico y Contraseña. 4 Asegúrese de haber marcado la tarea Sincronización. NOTA: es posible que MS Exchange no sea compatible dependiendo del servidor de correo electrónico. ThinkFree Viewer ThinkFree Viewer es una solución profesional para oficina que permite que sus usuarios puedan ver en sus dispositivos móviles distintos tipos de documentos de Office, como archivos Word, Excel y PowerPoint, en cualquier lugar, a cualquier hora. Presione pestaña Aplicaciones ThinkFree Viewer.
- 66. 64 Ver archivos Los usuarios de dispositivos móviles ahora pueden ver una amplia gama de archivos, como documentos de Microsoft Office y Adobe PDF. Al ver documentos con ThinkFree Viewer, los objetos y diseños se ven de forma similar a cómo se ven en los documentos originales. Google+ Use esta aplicación para permanecer conectado con personas mediante el servicio de red social de Google. • Presione pestaña Aplicaciones Google+. NOTA: Esta aplicación puede no estar disponible, según la región o el proveedor de servicio. Búsqueda por voz Use esta aplicación para buscar en páginas web mediante el uso de voz. 1 Presione pestaña Aplicaciones Búsqueda por voz. 2 Diga una palabra o frase clave cuando aparezca Habla ahora en la pantalla. Seleccione una de las palabras clave sugeridas que aparecen. NOTA: Esta aplicación puede no estar disponible, según la región o el proveedor de servicio. Descargas Use esta aplicación para ver qué archivos se han descargado a través de las aplicaciones. • Presione pestaña Aplicaciones Descargas. NOTA: Esta aplicación puede no estar disponible, según la región o el proveedor de servicio. Utilidades
- 67. 65 LG SmartWorld LG SmartWorld ofrece una gran variedad de contenido de interés: juegos, aplicaciones, fondos de pantalla y tonos; lo que le proporciona a los usuarios de teléfonos LG la oportunidad de disfrutar de experiencias más enriquecedoras en la vida móvil. Cómo llegar a LG SmartWorld desde el teléfono 1 Presione pestaña Aplicaciones toque el icono para acceder a LG SmartWorld. 2 Toque Acceder e introduzca la Id. y contraseña para LG SmartWorld. Si todavía no se ha inscrito, toque Registrarse para recibir su membresía de LG SmartWorld. 3 Descargue el contenido deseado. NOTA: ¿Qué sucede si no tengo el icono ? 1Utilice un navegador de Internet móvil, acceda a LG SmartWorld (www.lgworld.com) y seleccione su país. 2 Descargue la aplicación LG SmartWorld. 3 Ejecute e instale el archivo descargado. 4Acceda a LG SmartWorld tocando el icono . Cómo usar LG SmartWorld • Participe de las promociones mensuales de LG SmartWorld. Busque contenido. Encuentre contenido por categoría (por ejemplo, juegos, educación, entretenimiento, etc.). • Pruebe los simples botones Menú para encontrar rápidamente lo que está buscando. Configuración: permite configurar el perfil y la pantalla. Iniciar sesión: permite configurar su identificación y contraseña. • Pruebe también otras funciones útiles. (Pantalla de detalles del contenido) NOTA: es posible que LG SmartWorld no esté disponible en todos los proveedores o países.
- 68. 66 LaWeb Navegador Use esta aplicación para navegar por Internet. El navegador le ofrece un rápido y colorido mundo de juegos, música, noticias, deportes, entretenimiento y mucho más, al que puede acceder directamente desde el teléfono celular donde quiera que se encuentre. NOTA: incurrirá en gastos adicionales cuando se conecte a estos servicios y descargue contenido. Consulte con el proveedor de red cuáles son los gastos por transferencia de datos. 1 Presione pestaña Aplicaciones Navegador. Uso de la barra de herramientas Web Deslícela hacia arriba con el dedo para abrirla. Toque para volver una página. Toque para avanzar una página, hasta la página a la que se conectó después de la página actual. Esto es lo contrario a lo que sucede si presiona , que pasa a la página a la cual se conectó antes de la actual. Toque para ir a la página de Inicio. Toque para agregar una nueva ventana. Toque para acceder a los favoritos. Visualización de páginas web Toque el campo de dirección, ingrese la dirección web y toque Ir. Abra una página Para ir a una página nueva, toque . Para ir a otra página web, toque , deslícese hacia arriba o abajo y toque la página para seleccionarla.
- 69. 67 Búsqueda por voz en la web Toque el campo de dirección, toque , diga en voz alta una palabra clave y luego seleccione una de las palabras clave sugeridas. NOTA: Esta característica puede no estar disponible, según la región o el proveedor de servicio. Favoritos Para marcar la página web actual como favorita, toque Agregar a Favoritos OK. Para abrir una página favorita, toque y seleccione una. Historial Toque Historial para abrir una página web de una lista de páginas visitadas recientemente. Para limpiar el historial, toque Borrar el historial. Chrome Use Chrome para buscar información y buscar páginas web. 1 Presione pestaña Aplicaciones Chrome. NOTA: Esta aplicación puede no estar disponible, según la región o el proveedor de servicio. Visualización de páginas web Toque el campo Dirección e ingrese una dirección web o un criterio de búsqueda. Abra una página Para ir a una nueva página, toque Nueva pestaña. Para ir a otra página web, toque , deslícese hacia arriba o abajo y toque la página para seleccionarla.
- 70. 68 Sincronización con otros dispositivos Sincronice fichas y favoritos abiertos para usar con Chrome en otro dispositivo cuando haya iniciado con la misma cuenta de Google. Para ver las pestañas abiertas en otros dispositivos, toque Otros dispositivos. Seleccione una página web para abrir. Para agregar favoritos, toque . LaWeb
- 71. 69 Ajustes Esta sección proporciona una descripción general de los elementos que puede cambiar utilizando los menús de configuración del sistema de su teléfono. Para acceder al menú Ajustes: Pesione Ajustes del sistema. O bien Presione pestaña Aplicaciones Ajustes. Redes Wi-Fi Wi-Fi: active Wi-Fi para conectarse a las redes de Wi-Fi disponibles. SUGERENCIA Cómo obtener la dirección MAC Para configurar una conexión en algunas redes inalámbricas con filtros MAC, es posible que deba introducir la dirección MAC de su teléfono en el router. Puede encontrar la dirección MAC en la siguiente interfaz de usuario: presione pestaña Aplicaciones Ajustes pestaña Redes Wi-Fi Wi-Fi avanzado dirección MAC. Bluetooth Encienda o apague la característica de Bluetooth inalámbrico para usar el Bluetooth. Datos móviles Muestra el uso de datos y establece límites de uso de datos móviles. Llamadas Configure las opciones de llamada del teléfono, como desvío de llamadas, y otras funciones especiales que ofrece su proveedor. Buzón de voz: le permite seleccionar el servicio de correo de voz de su proveedor. Números de marcación fija: Active y compile una lista de números a los que puede llamar desde el teléfono. Necesitará el código PIN2, que podrá obtener a través de su operador. Sólo puede llamar desde su teléfono a los números que estén incluidos en la lista de marcado fijo. Mensaje de alerta de llamada recibida: Muestra un mensaje de alerta de llamada recibida cuando se usa la cámara y los videos. Rechazo de llamada: permite configurar la función de rechazo de llamadas. Escoja entre Modo
- 72. 70 de rechazo de llamadas o Lista de rechazo. Protector de privacidad: Esconde el nombre y el número de la persona que llama en una llamada entrante. Desvío de llamadas: elija si desea desviar todas las llamadas cuando la línea esté ocupada, cuando no responda o cuando no tenga señal. Mensaje de respuesta automática: Ajuste el tiempo antes de que un dispositivo de manos libres conectado conteste automaticamente una llamada entrante. Elija entre Desactivado, 1 segundo, 3 segundos y 5 segundos. Vibrar al conectarse: Hace vibrar el telefono cuando la otra persona responde la llamada. Guardar números desconocidos: Despues de una llamada puede agregar numeros desconocidos a los contactos. Finalizar llamada con el botón Encender/Apagar: Le permite conteste la llamada con la tecla. Restricción de llamadas: Bloquea llamadas entrantes, salientes o internacionales. Duración de llamadas: permite ver la duración de las llamadas, entre ellas, la última llamada, las llamadas realizadas, las llamadas recibidas y todas las llamadas. Ajustes adicionales de llamada: le permite cambiar los siguientes ajustes: ID del emisor: permite elegir si desea mostrar su número en las llamadas salientes. Llamada en espera: si la función de llamada en espera se encuentra activada, el teléfono le notificará si tiene una llamada entrante cuando esté hablando (dependerá del proveedor de red). Conexiones y Redes Punto de acceso Wi-Fi: también puede usar el teléfono para proporcionar una conexión de banda ancha móvil. Crear una zona Wi-Fi y compartir su conexión Consulte Cómo compartir la conexión de datos del teléfono para obtener más información. Conexión Bluetooth: Le permite fijar el teléfono ya sea que esté compartiendo una conexión a Internet o no. Ayuda: toque para ver la información de ayuda de las funciones del Punto de acceso Wi-Fi y del Anclaje de Bluetooth. Modo avión: después de cambiar al modo de vuelo, se desactivarán todas las conexiones inalámbricas. Ajustes
- 73. 71 NOTA: debe configurar un PIN o una contraseña para bloqueo de pantalla antes de que pueda usar el almacenamiento de credenciales. Redes móviles: permite establecer opciones para roaming de datos, modo y operadores de red, nombres de puntos de acceso (APN), etc. Aplicación SMS predeterminada: permite establecer la aplicación de SMS predeterminada. VPN: muestra la lista de redes privadas virtuales (VPN) que ha configurado anteriormente. Le permite agregar diferentes tipos de VPN. Sonido Perfil de sonido: puede elegir Sonido, Solamente vibrar o Silencioso. Volúmenes: ajuste la configuración de volumen del teléfono de acuerdo a sus necesidades y al entorno en que se encuentra. Modo Silencioso: Configure el Modo silencioso. Activar Modo Silencioso ahora: toque el selector para activarlo o desactivarlo. Ajusta tiempo en silencio: toque el selector para activarlo o desactivarlo. También puede configurar los días y los horarios para activar automáticamente el Modo silencioso. Vibrar: seleccione esta opción para que el dispositivo vibre cuando el modo silencioso esté activado. Ajustes de llamadas entrantes Bloquear llamadas entrantes: marque la casilla para bloquear todas las llamadas entrantes. Permitir llamadas repetidas: marque la casilla para permitir una llamada que se repite durante 3 minutos. Lista de contactos permitidos: designe que llamadas de Contactos serán permitidas. Contestar automáticamente las llamadas bloqueadas: configure cómo desea que se responda automáticamente a las llamadas silenciadas. Ayuda: toque para ver la información de ayuda en el modo silencioso. Tono de llamada : configure el timbre para las llamadas. También puede agregar un timbre tocando la esquina superior derecha de la pantalla. Vibración p/ llam. recibida: establece las opciones de vibración de las llamada entrantes. Tono de timbre con vibración: marque el cuadro de verificación para que el teléfono vibre junto con el tono de timbre cuando recibe llamadas.
- 74. 72 Notificaciones de voz: toque el selector de Notificaciones de voz para alternar entre Encendido y Apagado. El modo encendido permite que su dispositivo reciba notificaciones de llamadas y mensajes entrantes automáticamente. Sonido de notificaciones: permite establecer el sonido de las notificaciones. También puede agregar un sonido tocando la esquina superior derecha de la pantalla. Respuesta táctil del teléfono y sistema: le permite establecer la respuesta (tonos y/o vibración) mientras utiliza su dispositivo. Pantalla Pantalla principal Establezca Seleccionar Inicio, Tema, Fondo de pantalla, Efectos de la pantalla, Desplazar pantallas circularmente, Solo vista vertical, Copia de respaldo y restauración de pantalla, Ayuda. Bloqueo de pantalla Seleccionar bloqueo de pantalla: establezca un tipo de bloqueo de pantalla para asegurar su teléfono. Se abrirá un conjunto de pantallas que lo guiarán para que dibuje un patrón de desbloqueo de pantalla. Establezca Ninguno, Deslizar, KnockON de seguridad, Reconocimiento de rostro, Patrón, PIN o Contraseña. Si habilitó el tipo de bloqueo de Patrón, entonces, cuando encienda el teléfono o active la pantalla, se le solicitará dibujar su patrón de desbloqueo para desbloquear la pantalla. Efecto de pantalla: establece las opciones de efectos de desplazamiento de la pantalla. Elija entre los efectos Rocío y Agujero blanco. NOTA: Los efectos de desplazamiento de la pantalla se transforman en efectos de patrones si el bloqueo de pantalla se establece en Patrón. Fondo de pantalla: establece el fondo de pantalla de su pantalla de bloqueo. Selecciónelo desde la Galería o Galería de fondos de pantalla. Atajos: le permite cambiar los accesos directos en la pantalla de bloqueo Deslizar. Teléfono en caso de pérdida: marque esta opción para que el nombre del propietario del dispositivo se muestre en la Pantalla de bloqueo. Toque para ingresar el texto que será mostrado como Información del propietario. Temporizador de bloqueo: permite configurar la cantidad de tiempo antes del bloqueo Ajustes
- 75. 73 automático de pantalla luego del modo de espera. El botón Encender/Apagar/Bloquear bloquea inmediatamente: marque esta opción para forzar el bloqueo automáticamente al presionar la Tecla Encender/Apagar/Bloquear. Estos ajustes anulan la configuración del Temporizador de bloqueo de seguridad. PANTALLA Brillo: permite ajustar el brillo de la pantalla. Para lograr el mayor rendimiento de la batería, utilice el brillo más tenue que le resulte cómodo. Límite de tiempo de pantalla: establece la cantidad de tiempo antes de la finalización del límite de pantalla. Efecto al apagar la pantalla: establece el efecto de pantalla apagada. Elija entre los efectos Apagar gradualmente, Agujero negro y TV retro. Pantalla giratoria: marque esta opción para que la pantalla rote de manera automática según la orientación del teléfono (vertical u horizontal). Protector de pantalla: toque el selector Ensueño para alternar entre Encendido o Apagado . Al encenderlo permite utilizar el protector de pantalla cuando el teléfono se encuentre inactivo y/o cargándose. Elija entre Reloj, Colores, Google Fotos. FUENTE Tipo de fuente: establece el tipo de fuente utilizada en el teléfono y en los menús. Tamaño de fuente: establece el tamaño de fuente que se muestra en el teléfono y en los menús. SENSOR INTELIGENTE Pantalla inteligente: marque esta opción para que la pantalla no se apague cuando el dispositivo detecte que sus ojos la están mirando. Video inteligente: marque esta opción para pausar el video cuando no se detecten sus ojos mirando la pantalla.
- 76. 74 General Gestos Encender/Apagar pantalla: marque esta opción para que KnockON encienda y apague la pantalla. Rápidamente, toque dos veces el centro de la pantalla para encenderlo. Toque dos veces la Barra de estado, un área vacía en la Pantalla de inicio o la Pantalla de bloqueo para apagar la pantalla. Para obtener mejores resultados, no mueva el teléfono cuando esté utilizando la función KnockON. Silenciar llamada recibida: marque esta opción para permitirle voltear el telefóno y silenciar las llamadas entrantes. Posponer o detener alarma: marque esta opción para repetir o detener la alarma con solo voltear el teléfono. Detener el video: marque esta opción para poder pausar el video que se está reproduciendo simplemente al voltear el dispositivo. Ayuda: abre una guía de ayuda sobre cómo utilizar las funciones de Gestos de su dispositivo. Calibración del sensor de movimiento: le permite mejorar la precisión de la inclinación y la velocidad del sensor. Operación con una mano Teclado de marcado: marque esta opción para permitirle mover el teclado de marcado hacia el lado derecho o izquierdo del dispositivo. Simplemente toque la flecha para moverlo hacia un lado o el otro. Teclado LG: marque esta opción para permitirle mover el teclado hacia el lado derecho o izquierdo del dispositivo. Simplemente toque la flecha para moverlo hacia un lado o el otro. Pantalla de bloqueo: marque esta opción para mover el teclado de ingreso de PIN de la Pantalla de bloqueo hacia el lado derecho o izquierdo del dispositivo. Simplemente toque la flecha para moverlo hacia un lado o el otro. Ayuda: Muestra información sobre la operación con una mano. Almacenamiento ALMACENAMIENTO INTERNO: permite ver el uso del almacenamiento interno. MICROSD: permite verificar el espacio total disponible de la tarjeta Micro SD. Toque Desmontar la tarjeta SD para una extracción segura. Formatee la tarjeta Micro SD si desea eliminar toda la información en ella. Ajustes
- 77. 75 Batería INFORMACIÓN SOBRE LA BATERÍA La información sobre Carga de la batería se muestra en un gráfico de la batería junto con el porcentaje de la carga restante y su estado. Toque el ícono de Carga de batería para visualizar la Pantalla de uso de la batería y ver el nivel de uso y los detalles de uso de la batería. Muestra los componentes y aplicaciones que utilizan la mayor parte de la energía de la batería. Toque una de las entradas para obtener información más detallada. Porcentaje de la batería en la barra de estado: marque esta opción para mostrar el porcentaje de nivel de batería en la Barra de estado junto al icono de la batería. AHORRO DE ENERGÍA Toque el selector del Ahorrador de energía para alternar entre Encendido o Apagado. Toque el Ahorrador de energía para acceder a los siguientes ajustes: Ahorro de energía: establece el nivel de porcentaje de carga de la batería que activará de manera automática el Ahorrador de energía. Elija entre Inmediatamente, 10% de batería, 20% de batería, 30% batería y 50% de batería. Ayuda: toque para ver consejos de ahorro de batería. Aplicaciones Vea y administre sus aplicaciones. Cuentas y sincronización Esta opción permite que las aplicaciones sincronicen datos en segundo plano, ya sea que el usuario está trabajando activamente en ellos o no. Desactivar la selección de esta opción de ajustes puede ahorrar energía de la batería y reducir (pero no eliminar) el uso de datos. Modo invitado Para proteger su privacidad o limitar algunas aplicaciones a sus hijos, puede utilizar el Modo invitado. Cuando preste su teléfono a otras personas, puede limitar la cantidad de aplicaciones que se van a mostrar. Configure el Modo invitado por adelantado y personalice las opciones. Ubicación Active el servicio de ubicación y su teléfono determinará su ubicación aproximada con el GPS, las redes de Wi-Fi y las redes móviles. Modo: establezca el modo de ubicación entre Alta precisión, Ahorro de batería y Sensores del
- 78. 76 dispositivo solamente. Seguridad Encriptar teléfono: le permite codificar datos en el teléfono por motivos de seguridad. Se le pedirá que escriba un PIN o contraseña para descifrar su teléfono cada vez que lo encienda. Criptografar tarjeta de almacenamiento SD: permite codificar los datos en su tarjeta SD por motivos de seguridad. Fijar bloqueo de tarjeta SIM: permite configurar el bloqueo de la tarjeta SIM o cambiar el PIN de la tarjeta SIM. Hacer visible la contraseña: muestra el último carácter de la contraseña oculta a medida que escribe. Administradores de dispositivos: Vea o desactive los administradores del teléfono. Orígenes desconocidos: configuración predeterminada para instalar aplicaciones distintas de Play. Revisar las aplicaciones: no permitir o advertir antes de instalar aplicaciones que pudieran causar daño. Tipo de almacenamiento: solo software Credenciales de confianza: muestra los certificados de CA confiables. Instalar desde el almacenamiento: escoja instalar certificados cifrados. Borrar credenciales: permite eliminar todos los certificados. Idioma y teclado Utilice los ajustes de Idioma y entrada para seleccionar el idioma del texto del teléfono y configurar el teclado en pantalla, lo que incluye las palabras que haya agregado al diccionario. Copia de respaldo y restauración Cambie la configuración para administrar sus ajustes y datos. Copia de respaldo de datos: permite realizar una copia de seguridad de los ajustes y los datos de aplicaciones en el servidor de Google. Cuenta de copia de respaldo: permite configurarlo para respaldar su cuenta. Restauración automática: permite configurarlo para restaurar sus ajustes y datos de aplicaciones cuando reinstale las aplicaciones en el dispositivo. Servicio de copia de respaldo LG: respalda toda la información en el dispositivo y la restaura en caso de pérdida o reemplazo de datos. Restaurar datos de fábrica: permite restablecer sus ajustes a los valores predeterminados de fábrica y eliminar todos sus datos. Si restaura el teléfono de esta manera, se le solicitará que Ajustes
- 79. 77 vuelva a introducir el mismo tipo de información que introdujo cuando inició Android por primera vez. Fecha y hora Use Ajustes de Fecha y hora para establecer cómo se mostrarán las fechas. También puede usar esta opción de ajustes para establecer su propia hora y zona horaria en lugar de obtener la hora actual de la red de celulares. Accesibilidad Los ajustes de Accesibilidad se usan para configurar cualquier complemento de accesibilidad que haya instalado en el teléfono. Conexión de PC Tipo de conexión USB: establece el modo deseado; Cargar el teléfono, Sincronización multimedia (MTP), Anclaje a red, Software de LG o Enviar imágenes (PTP). Preguntar al conectar: le permite seleccionar el modo de conexión USB cuando se conecte a una computadora. Ayuda: Ayuda para conexión USB. PC Suite: seleccione esta opción para utilizar LG PC Suite con la conexión Wi-Fi. Tenga en cuenta que la red Wi-Fi debe estar conectada a LG PC Suite mediante una conexión Wi-Fi. Ayuda: Ayuda para software LG. Accesorio Ventana del Quick Case: actívelo para disminuir el tamaño de funciones como música, meteorología y reloj cuando utilice tamaño de QuickWindow. Audífono Plug Pop: establece la función Plug Pop para auriculares. The app panel will be displayed automatically when connecting an earphone. Toque Editar aplicaciones Plug Pop para cambiar las aplicaciones que desea establecer como disponibles. Acerca del teléfono Vea la información legal y, compruebe el estado y la versión de software del teléfono.
- 80. 78 El software de PC“LG PC Suite”es un programa que le ayuda a conectar el dispositivo a una PC mediante un cable USB y Wi-Fi. Una vez conectado, puede usar las funciones del dispositivo desde su PC. Con el software de PC“LG PC Suite”, puede... • Administrar y reproducir su contenido multimedia (música, películas, imágenes) en la PC. • Enviar contenido multimedia a su dispositivo. • Sincronizar datos (programas, contactos, favoritos) en el dispositivo y la PC. • Hacer una copia de seguridad de las aplicaciones del dispositivo. • Actualizar los software del dispositivo. • Hacer una copia de seguridad del dispositivo y restaurar. • Reproducir contenido multimedia de la PC desde su dispositivo. • Hacer una copia de respaldo, crear y editar las notas del dispositivo. NOTA: puede usar el menú de Ayuda desde la aplicación para descubrir cómo usar el software para PC“LG PC Suite”. Instalación del software de PC“LG PC Suite” El software de PC“LG PC Suite”se puede descargar desde la página web de LG. 1 Vaya a www.lg.com y seleccione un país de su preferencia. 2 Vaya a Soporte SOPORTE MÓVIL Teléfonos móviles LG Seleccione el modelo o vaya a Soporte Móvil Seleccione el Modelo. 3 Haga clic en Sincronización con una PC desde MANUALES Y DESCARGAS, y haga clic en DESCARGAR para descargar el software para PC“LG PC Suite”. Requisitos del sistema para el software de PC LG PC Suite • SO: Windows XP (Service Pack 3) 32bit, Windows Vista, Windows 7, Windows 8 • CPU: procesador de 1 GHz o superior • Memoria: RAM de 512 MB o superior • Tarjeta gráfica: resolución de 1024 x 768, color de 32 bits o superior • Disco duro: 500 MB o más espacio libre en disco duro (es posible que se necesite más espacio libre en disco duro, dependiendo del volumen de datos almacenados). • Software requerido: controladores LG integrados, Windows Media Player 10 o superior Software de PC (LG PC Suite)
