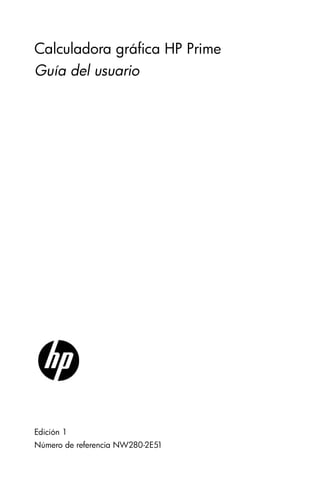
Manualhpprime
- 1. Calculadora gráfica HP Prime Guía del usuario Edición 1 Número de referencia NW280-2E51
- 2. Aviso legal Este manual y cualquier ejemplo incluido en él se ofrecen "tal cual" y están sujetos a cambios sin previo aviso. Hewlett-Packard Company no ofrece ningún tipo de garantía con respecto a este manual, incluidas (pero sin limitarse a ellas) las garantías implícitas de comerciabilidad, de no infracción o de adecuación a un fin determinado. Partes de este software son copyright 2013 The FreeType Project (www.freetype.org). Todos los derechos reservados. • HP distribuye FreeType bajo licencia de FreeType. • HP distribuye google-droid-fonts bajo licencia de software Apache v2.0. • HP distribuye HIDAPI solo bajo licencia de BSD. • HP distribuye Qt bajo licencia de LGPLv2.1. HP proporciona una copia completa del código fuente de Qt. • HP distribuye QuaZIP bajo licencia de LGPLv2 y zlib/libpng. HP proporciona una copia completa del código fuente de QuaZIP. Hewlett-Packard Company no se hará responsable de ningún error, ni de los daños imprevistos o consecuentes relacionados con la provisión, el rendimiento o el uso de este manual ni de los ejemplos que en él se incluyen. Información sobre medioambiente y normativas del producto En el CD que incluye este producto encontrará información sobre medioambiente y normati- vas del producto. Copyright © 2013 Hewlett-Packard Development Company, L.P. Queda prohibida la reproducción, adaptación o traducción de este manual sin el consentimiento previo por escrito de Hewlett-Packard Company, a menos que lo permitan las leyes en materia de derechos de autor. Historial de impresión 1.ª edición Julio de 2013
- 3. Contenido 1 Contenido Prefacio Convenciones del manual ........................................................ 9 Aviso................................................................................... 10 1 Primeros pasos Antes de empezar................................................................. 14 Operaciones de encendido, apagado y cancelación ................ 15 Pantalla ............................................................................... 16 Secciones de la pantalla ................................................... 16 Navegación ......................................................................... 19 Gestos táctiles.................................................................. 20 Teclado ............................................................................... 21 Menú contextual............................................................... 22 Teclas de entrada y edición ................................................... 23 Teclas secundarias ........................................................... 25 Adición de texto............................................................... 26 Teclas matemáticas........................................................... 28 Menús ................................................................................. 33 Menús del cuadro de herramientas..................................... 34 Formularios de entrada.......................................................... 34 Configuración del sistema...................................................... 35 Configuración de Inicio..................................................... 36 Especificación de una configuración de Inicio...................... 41 Cálculos matemáticos............................................................ 42 Elección del tipo de entrada .............................................. 43 Introducción de expresiones............................................... 44 Reutilización de expresiones y resultados anteriores ............. 47 Almacenamiento de un valor en una variable ...................... 50 Números complejos............................................................... 51 Uso compartido de datos....................................................... 52 Ayuda en línea..................................................................... 53 2 Notación polaca inversa (RPN) Historial en el modo RPN....................................................... 56 Cálculos de muestra .............................................................. 58 Manipulación de la pila......................................................... 59 3 Sistema algebraico computacional (CAS) Vista de CAS (Sistema algebraico computacional) .................... 63 Cálculos del sistema algebraico computacional ........................ 64 Configuración ...................................................................... 66
- 4. 2 Contenido 4 Modo Examen Modificación de la configuración predeterminada................72 Creación de una configuración nueva.................................74 Activación del modo Examen..................................................75 Cancelación del modo de examen......................................77 Modificación de configuraciones.............................................77 Cambio de una configuración ............................................77 Cómo volver a la configuración predeterminada ..................78 Eliminación de configuraciones ..........................................78 5 Introducción a lasaplicaciones de HP Biblioteca de aplicaciones......................................................81 Vistas de aplicaciones............................................................83 Vista simbólica .................................................................84 Vista Config. simbólica......................................................85 Vista de gráfico................................................................85 Vista Config. de gráfico ....................................................87 Vista numérica..................................................................88 Vista Configuración numérica.............................................89 Ejemplo rápido .....................................................................91 Operaciones comunes en la Vista simbólica .............................93 Vista simbólica: resumen de los botones de menú .................99 Operaciones comunes en la vista Config. simbólica ................100 Operaciones comunes en la Vista de gráfico .........................102 Zoom ............................................................................102 Trazar ...........................................................................109 Vista de gráfico: resumen de los botones de menú..............111 Operaciones comunes en la vista Configuración de gráfico......111 Configuración de la Vista de gráfico.................................112 Operaciones comunes en la Vista numérica............................117 Zoom ............................................................................117 Evaluación .....................................................................120 Tablas personalizadas.....................................................120 Vista numérica: resumen de los botones de menú ...............122 Operaciones comunes en la vista Configuración numérica .......123 Combinación de la Vista de gráfico y la Vista numérica...........124 Adición de una nota en una aplicación..................................125 Creación de una aplicación..................................................125 Funciones y variables de aplicaciones ...................................128
- 5. Contenido 3 6 Aplicación Función Introducción a la aplicación Función ..................................... 131 Análisis de funciones........................................................... 139 Variables de Función........................................................... 143 Resumen de las operaciones de Func. ................................... 145 7 Aplicación Creación de gráficas avanzada Introducción a la aplicación Creación de gráficas avanzada ... 148 Galería de gráfico .............................................................. 157 Exploración de un gráfico de la Galería de gráfico............ 158 8 Geometría Introducción a la aplicación Geometría ................................. 159 Información detallada sobre la Vista de gráfico...................... 166 Vista Config. de gráfico .................................................. 173 Información detallada sobre la Vista simbólica ....................... 175 Vista Config. simbólica ................................................... 177 Información detallada sobre la Vista numérica ...................... 177 Objetos geométricos ........................................................... 180 Transformaciones geométricas.............................................. 189 Funciones y comandos de geometría..................................... 194 Vista simbólica: menú Cmds ............................................ 194 Vista numérica: menú Cmds............................................. 212 Otras funciones de Geometría ......................................... 219 9 Hoja de cálculo Introducción a la aplicación Hoja de cálculo.......................... 225 Funcionamiento básico ........................................................ 230 Navegación, selección y gestos ....................................... 230 Referencias de celdas ..................................................... 230 Denominación de celdas ................................................. 231 Introducción de contenido ............................................... 232 Copia y pegado ............................................................ 235 Referencias externas............................................................ 236 Referencia a variables .................................................... 236 Uso del sistema algebraico computacional en cálculos de la hoja de cálculo...................................................... 238 Botones y teclas.................................................................. 239 Opciones de formato........................................................... 240 Funciones de Hoja de cálculo............................................... 243 10 Aplicación 1Var estadística Introducción a la aplicación 1Var estadística ......................... 245 Introducción y edición de datos estadísticos ........................... 250 Estadísticas calculadas ........................................................ 253
- 6. 4 Contenido Trazado .............................................................................254 Tipos de gráfico .............................................................255 Configuración del gráfico (Vista Config. de gráfico) ...........256 Exploración de la gráfica ................................................257 11 Aplicación 2Var estadística Introducción a la aplicación 2Var estadística..........................259 Introducción y edición de datos estadísticos............................264 Vista numérica: elementos de menú...................................265 Definición de un modelo de regresión....................................268 Estadísticas calculadas.........................................................270 Trazado de datos estadísticos ...............................................272 Vista de gráfico: elementos de menú.................................274 Config. de gráfico ..........................................................274 Predicción de valores ......................................................275 Solución de problemas de un gráfico ................................276 12 Aplicación Inferencia Introducción a la aplicación Interferencia ...............................277 Importación de estadísticas...................................................281 Pruebas de hipótesis ............................................................285 Prueba Z de una muestra.................................................285 Prueba Z de dos muestras................................................286 Prueba Z de una proporción ............................................287 Prueba Z de dos proporciones..........................................288 Prueba T de una muestra .................................................290 Prueba T de dos muestras ................................................291 Intervalos de confianza ........................................................293 Intervalo Z de una muestra...............................................293 Intervalo Z de dos muestras..............................................293 Intervalo Z de una proporción ..........................................294 Intervalo Z de dos proporciones .......................................295 Intervalo T de una muestra ...............................................296 Intervalo T de dos muestras ..............................................296 13 Aplicación Soluc. Introducción a la aplicación Soluc.........................................299 Una ecuación.................................................................300 Varias ecuaciones...........................................................303 Limitaciones ...................................................................305 Información sobre soluciones ................................................306 14 Aplicación Soluc. lineal Introducción a la aplicación Soluc. lineal ...............................309 Elementos de menú..............................................................312
- 7. Contenido 5 15 Aplicación Paramétrica Introducción a la aplicación Paramétrica. .............................. 313 16 Aplicación Polar Introducción a la aplicación Polar......................................... 319 17 Aplicación Secuencia Introducción a la aplicación Secuencia.................................. 323 Otro ejemplo: secuencias definidas explícitamente.................. 327 18 Aplicación Finanzas Introducción a la aplicación Finanzas.................................... 329 Diagramas de flujo de efectivo ............................................. 331 Valor del dinero en el tiempo (TVM)...................................... 332 Cálculos de TVM: otro ejemplo............................................. 334 Cálculo de amortizaciones................................................... 335 19 Aplicación Soluc. de triáng. Introducción a la aplicación Soluc. de triáng.......................... 339 Elección de los tipos de triángulo.......................................... 342 Casos especiales ................................................................ 342 20 Aplicaciones Explorador Aplicación Explorador lineal ................................................ 346 Aplicación Explor. cuadrático............................................... 349 Aplicación Explor. trigonom. ................................................ 351 21 Funciones y comandos Funciones del teclado .......................................................... 357 Menú Matem...................................................................... 361 Números ....................................................................... 361 Aritmética...................................................................... 362 Trigonometría ................................................................ 365 Hiperbólica ................................................................... 365 Probabilidad.................................................................. 366 Lista.............................................................................. 371 Matriz........................................................................... 371 Especial ........................................................................ 371 Menú Sistema algebraico computacional............................... 372 Álgebra ........................................................................ 372 Cálculos........................................................................ 374 Soluc. ........................................................................... 379 Reescribir ...................................................................... 381 Entero ........................................................................... 385 Polinómica..................................................................... 387
- 8. 6 Contenido Gráfico..........................................................................393 Menú Apl. ..........................................................................394 Funciones de la aplicación Función...................................394 Funciones de la aplicación Soluc. .....................................395 Funciones de Hoja de cálculo...........................................396 Funciones de la aplicación 1Var estadística.......................414 Funciones de la aplicación 2Var estadística.......................415 Funciones de la aplicación Inferencia................................416 Funciones de la aplicación Finanzas .................................419 Funciones de la aplicación Soluc. lineal ............................420 Funciones de la aplicación Soluc. de triáng. ......................421 Funciones de Explorador lineal.........................................422 Funciones de Explor. cuadrático .......................................422 Funciones de aplicación comunes .....................................423 Menú Catlg ........................................................................424 Creación de sus propias funciones ........................................478 22 Variables Variables de Inicio...............................................................485 Variables de aplicación .......................................................486 Variables de la aplicación Función ...................................486 Variables de la aplicación Geometría ...............................487 Variables de la aplicación Hoja de cálculo........................487 Variables de la aplicación Soluc.......................................488 Variables de la aplicación Creación de gráficas avanzada .488 Variables de la aplicación 1Var estadística .......................490 Variables de la aplicación 2Var estadística .......................492 Variables de la aplicación Inferencia ................................494 Variables de la aplicación Paramétrica .............................496 Variables de la aplicación Polar .......................................497 Variables de la aplicación Finanzas..................................497 Variables de la aplicación Soluc. lineal .............................498 Variables de la aplicación Soluc. de triáng........................498 Variables de la aplicación Explorador lineal ......................498 Variables de la aplicación Explor. cuadrático ....................498 Variables de la aplicación Explor. trigonom.......................499 Variables de la aplicación Secuencia................................499 23 Unidades y constantes Menú Unids ........................................................................501 Cálculos con unidades .........................................................502 Herramientas de unidades....................................................504 Constantes físicas ................................................................505 Lista de constantes ..........................................................507
- 9. Contenido 7 24 Listas Creación de una lista en el catálogo de listas......................... 510 Editor de listas ............................................................... 511 Eliminación de listas............................................................ 513 Listas en la vista de Inicio..................................................... 514 Funciones de lista................................................................ 515 Búsqueda de valores estadísticos para listas........................... 519 25 Matrices Creación y almacenamiento de matrices................................ 524 Uso de las matrices ............................................................. 525 Matriz aritmética ................................................................ 530 Resolución de sistemas de ecuaciones lineales........................ 533 Funciones y comandos de las matrices .................................. 535 Funciones de matriz ............................................................ 536 Ejemplos ....................................................................... 547 26 Notas e información Catálogo de notas .............................................................. 551 Editor de notas ................................................................... 552 27 Programación Catálogo de programas....................................................... 563 Creación de un nuevo programa .......................................... 565 Editor de programas....................................................... 566 Lenguaje de programación de la calculadora HP Prime........... 577 Teclado del usuario: personalización de las pulsaciones de las teclas .................................................................. 582 Programas de aplicaciones.............................................. 586 Comandos de programa...................................................... 593 Comandos del menú Plant. .............................................. 593 Bloque .......................................................................... 593 Bifurcación .................................................................... 594 Bucle ............................................................................ 595 Variable........................................................................ 598 Función ......................................................................... 599 Comandos del menú Cmds.............................................. 599 Cadenas ....................................................................... 599 Dibujo........................................................................... 602 Matriz........................................................................... 610 Funciones de apl............................................................ 612 Entero ........................................................................... 613 E/S .............................................................................. 615 Más.............................................................................. 620
- 10. 8 Contenido Variables y programas ....................................................622 28 Aritmética con enteros básica Base predeterminada...........................................................648 Cambio de la base predeterminada..................................649 Ejemplos de aritmética con enteros........................................650 Manipulación de enteros......................................................651 Funciones de base...............................................................653 A Glosario B Solución de problemas La calculadora no responde..................................................659 Restablecimiento de la calculadora ...................................659 Si no se enciende la calculadora ......................................659 Límites en funcionamiento.....................................................660 Mensajes de estado.............................................................660 C Información sobre normativas del producto Aviso de la Comisión Federal de Comunicaciones (FCC) .........663 Aviso sobre normativa de la Unión Europea ...........................665 Índice alfabético ............................................................669
- 11. 9 Prefacio Prefacio Convenciones del manual Este manual utiliza las convenciones siguientes para representar las teclas y las opciones de menú utilizadas para realizar operaciones. • Una tecla que inicia una función sin shift se representa por una imagen de esta tecla: e, B, H, etc. • Una combinación de teclas que inicia una función con shift (o inserta un carácter) aparece representada por la tecla shift correspondiente (S o A) seguida de la tecla para esa función o carácter: Sh inicia la función exponencial natural y Az inserta el carácter de almohadilla (#). El nombre de la función con shift también puede darse entre paréntesis después de la combinación de teclas: SJ(Clear), SY (Setup) • Una tecla que se pulsa para insertar un dígito aparece representada por ese dígito: 5, 7, 8, etc. • Todo el texto fijo que aparece en pantalla (como los nombres de pantallas y campos) aparece en negrita: Configuración del sistema algebraico computacional, XSTEP, Marca decimal, etc. • Un elemento de menú que se selecciona tocando la pantalla aparece representado por la imagen de ese elemento: , , .
- 12. 10 Prefacio Tenga en cuenta que debe utilizar el dedo para seleccionar un elemento de menú. Si utiliza un lápiz o algo similar, no se seleccionará lo que toque. • Los elementos que puede seleccionar en una lista y los caracteres de la línea de entrada se muestran en una fuente no proporcional: Función, Polar, Paramétrica, Ans, etc. • Las teclas del cursor aparecen representadas por =, , > y <. Utilice estas teclas para desplazarse de un campo a otro en una pantalla o de una opción a otra en una lista de opciones. • Los mensajes de error aparecen incluidos entre comillas: "Error de sintaxis" Aviso Este manual y los ejemplos contenidos en él se ofrecen tal cual y están sujetos a cambio sin previo aviso. En la medida en que la ley lo permita, Hewlett-Packard Company no ofrece ninguna garantía expresa ni implícita de ningún tipo en relación con este manual y renuncia expresamente a las garantías implícitas y condiciones de comerciabilidad y adecuación a un fin determinado, y Hewlett-Packard Company no se hará responsable de ningún error o daño imprevisto o consecuente en relación con la provisión, el rendimiento o el uso de este manual ni de los ejemplos en él contenidos. 1994–1995, 1999–2000, 2003–2006, 2010–2013 Hewlett-Packard Development Company, L.P. Los derechos de los programas que controla la calculadora HP Prime están registrados y tienen todos los derechos reservados. También queda prohibida la reproducción, adaptación o traducción de estos programas sin el previo consentimiento por escrito de Hewlett-Packard Company.
- 13. 11 Prefacio Para obtener información sobre la garantía del hardware, consulte la Guía de inicio rápido de HP Prime. En el CD que incluye este producto encontrará información sobre medioambiente y normativas del producto.
- 14. 12 Prefacio
- 15. Primeros pasos 13 1 Primeros pasos La calculadora gráfica HP Prime es una calculadora potente de fácil uso diseñada específicamente para la enseñanza de matemáticas en secundaria y otros niveles superiores. Ofrece cientos de funciones y comandos, e incluye un sistema algebraico computacional (CAS) para cálculos simbólicos. Además de la amplia biblioteca de funciones y comandos, la calculadora incluye un conjunto de aplicaciones de HP. Una aplicación de HP es una aplicación especial diseñada para ayudarle a explorar una rama concreta de las matemáticas o para resolver un tipo de problema concreto. Por ejemplo, se incluye una aplicación de HP que le ayudará a explorar la geometría y otra para ayudarle a explorar ecuaciones paramétricas. Asimismo, se incluyen aplicaciones para ayudarle a resolver sistemas de ecuaciones lineales y para problemas relacionados con el valor del dinero en el tiempo. La calculadora HP Prime también dispone de su propio lenguaje de programación que puede utilizar para explorar y resolver problemas matemáticos. Más adelante en esta guía se explican en detalle funciones, comandos, aplicaciones y programación. En este capítulo se explican las características generales de la calculadora, así como las interacciones y operaciones matemáticas comunes.
- 16. 14 Primeros pasos Antes de empezar Cargue la batería al completo antes de utilizar la calculadora por primera vez. Para cargar la batería, tiene dos opciones: • Conectar la calculadora al ordenador mediante el cable USB que se incluye en el paquete de su HP Prime. (Para que se cargue la batería, el ordenador debe estar encendido). • Conecte la calculadora a una toma de pared usando el adaptador de pared que proporciona HP. Cuando la calculadora está encendida, aparece un símbolo de batería en la barra de título de la pantalla. Su estado indicará la carga de batería restante de la calculadora. Una batería descargada tardará aproximadamente 4 horas en cargarse completamente. Advertencia sobre la batería • Para reducir el riesgo de incendio o quemaduras, no desmonte, aplaste ni perfore la batería; no produzca cortocircuitos en los contactos externos ni exponga la batería al fuego o al agua. • Para reducir los posibles riegos de seguridad, utilice únicamente la batería que incorpora la calculadora, una batería de repuesto proporcionada por HP o una batería compatible recomendada por HP. • Mantenga la batería fuera del alcance de los niños. • Si experimenta algún problema al cargar la calculadora, deje de cargarla y póngase en contacto inmediatamente con HP. Advertencia sobre el adaptador • Para reducir el riesgo de descarga eléctrica o daños en el equipo, conecte el adaptador de CA a una toma de CA a la que pueda acceder fácilmente en cualquier momento. • Para reducir riesgos potenciales de seguridad, utilice únicamente el adaptador de CA que viene con la calculadora, el adaptador de CA de reemplazo proporcionado por HP o un adaptador de CA compatible adquirido como accesorio de HP.
- 17. Primeros pasos 15 Operaciones de encendido, apagado y cancelación Encendido Pulse O para encender la calculadora. Cancelación Cuando la calculadora esté encendida, la tecla J cancelará la operación actual. Por ejemplo, borrará cualquier elemento que se haya introducido en la línea de entrada. También cerrará un menú y una pantalla. Apagado Pulse SO (Apagado) para apagar la calculadora. Para ahorrar energía, la calculadora se apaga automáticamente tras varios minutos de inactividad. Se guarda toda la información almacenada y visualizada. Vista de Inicio La vista de Inicio es el punto de partida de muchas calculadoras. Todas las funciones matemáticas están disponibles en la vista de Inicio. Hay funciones adicionales disponibles en el sistema algebraico computacional (CAS). Se conservará un historial de sus cálculos anteriores, lo que permitirá reutilizar cualquier cálculo anterior o su resultado. Para mostrar la vista de Inicio, pulse H. Vista de sistema algebraico computacional La vista de sistema algebraico computacional permite realizar cálculos simbólicos. Es casi idéntica a la vista de Inicio (incluso dispone de su propio historial de cálculos realizados), aunque la vista de sistema algebraico computacional dispone de funciones adicionales. Para mostrar la vista de sistema algebraico computacional, pulse K. Cubierta protectora La calculadora incluye una cubierta protectora para proteger la pantalla y el teclado. Retire la cubierta tirando de ambos lados hacia abajo. Puede invertir la cubierta deslizante y deslizarla hacia la parte trasera de la calculadora. Esto le ayudará a tener controlada la cubierta cuando utilice la calculadora.
- 18. 16 Primeros pasos Para alargar la vida de la calculadora, coloque siempre la cubierta sobre la pantalla y el teclado cuando no la utilice. Pantalla Ajuste del brillo Para ajustar el brillo de la pantalla, pulse y mantenga pulsado O y, a continuación, pulse las teclas + o w para incrementar o reducir el brillo. El brillo cambia cada vez que pulsa las teclas + o w. Borrado de la pantalla • Para borrar el contenido de la línea de entrada, pulse J u O. • Pulse SJ (Clear) para borrar la línea de entrada y el historial. Secciones de la pantalla La vista de Inicio tiene cuatro secciones (mostradas más arriba). La barra de título muestra el nombre de la pantalla o el nombre de la aplicación que está usando en ese momento. En el ejemplo anterior, se muestra la aplicación Función. En esta barra también aparece la hora, un indicador de carga de la batería y un número de símbolos que indican varios ajustes de la calculadora. Estos ajustes se detallan a continuación. El historial muestra un registro de los últimos cálculos realizados. La línea de entrada muestra el objeto que está introduciendo o modificando. Los botones del menú son opciones relevantes para la pantalla actual. Estas opciones se seleccionan tocando el botón Barra de título Historial Botones de menú Línea de entrada
- 19. Primeros pasos 17 correspondiente del menú. Para cerrar esos menús sin hacer una selección, pulse J. Indicadores. Los indicadores son símbolos o caracteres que aparecen en la barra de títulos. Indican los ajustes actuales, así como información sobre la hora y el consumo de la batería. Indicador Significado [Verde limón] La configuración del modo de ángulo actualmente es grados. [Verde limón] La configuración del modo de ángulo actualmente es radianes. [Cian] La tecla Shift se encuentra activa. La función mostrada en azul de una tecla se activará al pulsar una tecla. Pulse S para cancelar el modo con Shift. CAS [Blanco] Está trabajando en la vista de sistema algebraico computacional, no en la vista de Inicio. π SS
- 20. 18 Primeros pasos [Naranja] En la vista de Inicio La tecla Alpha se encuentra activa. El carácter mostrado en naranja en una de las teclas se introducirá en mayúsculas al pulsar una tecla. Consulte “Adición de texto” en la página 26 para obtener más información. Vista de sistema algebraico computacional La combinación de teclas Alpha–Shift se encuentra activa. El carácter mostrado en naranja en una de las teclas se introducirá en mayúsculas al pulsar una tecla. Consulte “Adición de texto” en la página 26 para obtener más información. [Naranja] En la vista de Inicio La combinación de teclas Alpha–Shift se encuentra activa. El carácter mostrado en naranja en una de las teclas se introducirá en minúsculas al pulsar una tecla. Consulte “Adición de texto” en la página 26 para obtener más información. Vista de sistema algebraico computacional La tecla Alpha se encuentra activa. El carácter mostrado en naranja en una de las teclas se introducirá en minúsculas al pulsar una tecla. Consulte “Adición de texto” en la página 26 para obtener más información. Indicador Significado (Continuación) A...Z a...z
- 21. Primeros pasos 19 Navegación La calculadora HP Prime ofrece dos modos de navegación: táctil y teclado. En muchos casos, puede tocar un icono, campo, menú u objeto para seleccionarlo (o anular su selección). Por ejemplo, puede abrir la aplicación Función tocando una vez sobre su icono en la Biblioteca de aplicaciones. Sin embargo, para abrir la Biblioteca de aplicaciones, tiene que pulsar la tecla I. [Amarillo] El teclado del usuario se encuentra activo. Las siguientes pulsaciones de teclas introducirán los objetos personalizados asociados con la tecla. Consulte “Teclado del usuario: personalización de las pulsaciones de las teclas” en la página 582 para obtener más información. [Amarillo] El teclado del usuario se encuentra activo. La siguiente pulsación de tecla introducirá el objeto personalizado asociado con la tecla. Consulte “Teclado del usuario: personalización de las pulsaciones de las teclas” en la página 582 para obtener más información. [Hora] Hora actual. El formato predeterminado es 24 horas, pero puede elegir el formato AM–PM. Consulte “Configuración de Inicio” en la página 36 para obtener más información. [Verde con los márgenes en gris] Indicador de carga de la batería. Indicador Significado (Continuación) UU 1U1U
- 22. 20 Primeros pasos En lugar de tocar un icono de la Biblioteca de aplicaciones, puede pulsar las teclas del cursor (=,,<,>) hasta que la aplicación que desea abrir quede resaltada y, a continuación, pulsar E. En la Biblioteca de aplicaciones, también puede introducir la primera o las dos primeras letras del nombre de la aplicación para resaltarla. A continuación, toque el icono de la aplicación o pulse E para abrirla. A veces, podrá tocar la pantalla o utilizar una combinación de teclas. Por ejemplo, puede anular la selección de una opción tocando dos veces sobre ella o usando las teclas de flecha para desplazarse por el campo y tocando un botón táctil en la parte inferior de la pantalla (en este caso, ). Tenga en cuenta que deberá utilizar su dedo o un lápiz capacitativo para seleccionar un elemento de forma táctil. Gestos táctiles Además de seleccionar con un toque, existen otras operaciones táctiles que puede utilizar. Para desplazarse rápidamente de una página a otra, realice los siguientes gestos: Ponga el dedo sobre la pantalla y deslícelo rápidamente hacia la dirección que desee (arriba o abajo). Para desplazarse, deslice su dedo horizontal o verticalmente por la pantalla. Para acercar el zoom rápidamente, abra dos dedos sobre la pantalla: Ponga el pulgar y otro dedo juntos sobre la pantalla y sepárelos. Levántelos de la pantalla únicamente cuando obtenga el zoom que desee. Para alejar el zoom rápidamente, cierre los dedos: Coloque el pulgar y otro dedo a cierta distancia de separación sobre la pantalla y vaya acercándolos. Levántelos de la pantalla únicamente cuando obtenga el zoom que desee.
- 23. Primeros pasos 21 Tenga en cuenta que el gesto de pellizcar para acercar solo funciona en aplicaciones con opciones de zoom (como las que permiten trazar gráficas). En otras aplicaciones, el gesto de pellizcar no realizará ninguna acción ni tendrá una función diferente a la de acercar o alejar el zoom. Por ejemplo, en la aplicación Hoja de cálculo, el gesto de pellizcar permitirá cambiar el ancho de la columna o la altura de una fila. Teclado Los números de la leyenda que aparece a continuación hacen referencia a las partes del teclado que se describen en la ilustración de la página siguiente. Número Función 1 Pantalla táctil y LCD: 320 × 240 píxeles 2 Menú de botones táctiles contextuales 3 Teclas de aplicaciones de HP 4 Configuración de las preferencias y la vista de Inicio 5 Funciones matemáticas y científicas habituales 6 Teclas Alpha y de alternancia 7 Tecla de encendido, de cancelación y de apagado 8 Catálogos de listas, matrices, programas y notas 9 Tecla de última respuesta (Ans) 10 Tecla de aceptación 11 Tecla de retroceso y eliminación 12 Tecla de menú y pegado 13 Tecla CAS (y preferencias de CAS) 14 Tecla de vista y copiado 15 Tecla de escape y borrado
- 24. 22 Primeros pasos Menú contextual Un menú contextual ocupa la línea inferior de la pantalla. Las opciones disponibles dependen del contexto, es decir, de la vista en la que se encuentra. Tenga en cuenta que los elementos de menú se activan tocando sobre ellos. 16 Tecla de ayuda 17 Rueda basculante (para mover el cursor) Número Función 1 2 3 4 5 6 7 8 9 11 13 14 12 15 16 10 17
- 25. Primeros pasos 23 El menú contextual incluye dos tipos de botones: • Botones de menú: toque para mostrar un menú emergente. Las esquinas superiores de estos botones son cuadradas (como en la imagen anterior). • Botones de comandos: toque para iniciar un comando. Las esquinas de estos botones son redondeadas (como en la imagen anterior). Teclas de entrada y edición Las teclas de entrada y edición principales son: Teclas Finalidad N a r Introducir números O u J Cancela la operación actual o borra toda la línea. E Introduce una entrada o ejecuta una operación. En los cálculos, E actúa como “=”. Cuando o aparecen como teclas del menú, E actúa igual que si se pulsara o . Q Para introducir números negativos Por ejemplo, para introducir –25, pulse Q25. Nota: No se trata de la misma operación que la que realiza la tecla de resta (w). F Plantillas matemáticas: muestra una paleta de plantillas con formato previo que representan expresiones aritméticas comunes. d Introduce la variable independiente (es decir, X, T, θ, o N, dependiendo de la aplicación que se encuentre activa en ese momento).
- 26. 24 Primeros pasos Sv Paleta de relaciones: muestra una paleta de operadores de comparación y operadores booleanos. Sr Paleta de símbolos especiales: muestra una paleta de caracteres matemáticos y griegos comunes. Sc Introduce automáticamente el símbolo de grado, minuto o segundo en función del contexto. C Tecla de retroceso. Borra el carácter a la izquierda del cursor. También devolverá el campo resaltado a su valor predeterminado, si lo tiene. SC Eliminar. Elimina el carácter a la derecha del cursor. SJ(Clear) Borra todos los datos de la pantalla (incluido el historial). En una pantalla de configuración, por ejemplo Config. de gráfico, devuelve todos los parámetros a sus valores predeterminados. <>= Teclas del cursor: permite desplazar el cursor alrededor de la pantalla. Pulse S para desplazarse al final de un menú o una pantalla o S= para desplazarse al principio. (Estas teclas representan las direcciones de la rueda basculante). Teclas Finalidad (Continuación)
- 27. Primeros pasos 25 Teclas secundarias Existen dos teclas de alternancia que se utilizan para acceder a las operaciones y a los caracteres impresos en la parte inferior de las teclas: S y A. Sa Muestra todos los caracteres disponibles. Para eliminar un carácter, utilice las teclas del cursor para resaltarlo y, a continuación, pulse . Para seleccionar varios caracteres, seleccione uno, toque y continúe del mismo modo que haría antes de pulsar . Existen dos páginas de caracteres. Puede saltar a cualquier bloque Unicode tocando y seleccionando el bloque. También puede desplazarse de una página a otra. Teclas Finalidad (Continuación) Tecla Finalidad S Pulse S para acceder a las operaciones impresas de color azul en una tecla. Por ejemplo, para acceder a la configuración de la vista de Inicio, pulse SH.
- 28. 26 Primeros pasos Adición de texto El texto que puede introducir directamente se muestra con caracteres naranjas sobre las teclas. Estos caracteres solo se pueden introducir combinados con las teclas A y S. Los caracteres se pueden introducir tanto en minúsculas como en mayúsculas, y el método es justo el contrario en la vista de sistema algebraico computacional que en la vista de Inicio. A Pulse la tecla A para acceder a los caracteres impresos de color naranja en una tecla. Por ejemplo, para escribir Z en la vista de Inicio, pulse A y, a continuación, pulse y. Para introducir una letra en minúsculas, pulse AS y, a continuación, la letra. En la vista de sistema algebraico computacional, A combinado con otra letra le proporcionarán una letra en minúsculas, y AS combinado con otra letra le proporcionarán una letra en mayúsculas. Tecla Finalidad (Continuación) Teclas Efecto en la vista de Inicio Efecto en la vista de sistema algebraico computacional A Introduce el siguiente carácter en mayúsculas. Introduce el siguiente carácter en minúsculas. AA Modo de bloqueo: introduce todos los caracteres en mayúsculas hasta que se restablece el modo. Modo de bloqueo: introduce todos los caracteres en minúsculas hasta que se restablece el modo. S Con el modo de mayúsculas bloqueado, el siguiente carácter se introducirá en minúsculas. Con el modo de minúsculas bloqueado, el siguiente carácter se introducirá en mayúsculas.
- 29. Primeros pasos 27 También puede introducir texto (y otros caracteres) mostrando la paleta de caracteres: Sa. AS Introduce el siguiente carácter en minúsculas. Introduce el siguiente carácter en mayúsculas. AS A Modo de bloqueo: introduce todos los caracteres en minúsculas hasta que se restablece el modo. Modo de bloqueo: introduce todos los caracteres en mayúsculas hasta que se restablece el modo. S Con el modo de minúsculas bloqueado, el siguiente carácter se introducirá en mayúsculas. Con el modo de mayúsculas bloqueado, el siguiente carácter se introducirá en minúsculas. SA Con el modo de minúsculas bloqueado, todos los caracteres se introducirán en mayúsculas hasta que se restablezca el modo. Con el modo de mayúsculas bloqueado, todos los caracteres se introducirán en minúsculas hasta que se restablezca el modo. A Permite restablecer el modo de bloqueo de mayúsculas. Permite restablecer el modo de bloqueo de minúsculas. AA AA Permite restablecer el modo de bloqueo de minúsculas. Permite restablecer el modo de bloqueo de mayúsculas. Teclas Efecto en la vista de Inicio (Continuación) Efecto en la vista de sistema algebraico computacional (Continuación)
- 30. 28 Primeros pasos Teclas matemáticas Las funciones matemáticas más comunes disponen de sus propias teclas en el teclado (o de una combinación de teclas con la tecla S). Ejemplo 1: Para calcular SIN(10), pulse e10 y E. La respuesta mostrada es –0.544… (si la configuración de medida del ángulo es radianes). Ejemplo 2: Para calcular la raíz cuadrada de 256, pulse Sj 256 y E. La respuesta que se muestra es 16. Tenga en cuenta que la tecla S inicia el operador representado en azul con la siguiente pulsación de teclas (en este caso √ en la tecla j). Las funciones matemáticas no presentes en el teclado se encuentran en los menús Matem., Sistema algebraico computacional y Catlg (consulte el capítulo 21, “Funciones y comandos”, que comienza en la página 355). Tenga en cuenta que el orden en que introduzca los operandos y operadores está determinado por el modo de entrada. De forma predeterminada, el modo de entrada es libro de texto, lo que significa que usted introducirá los operandos y operadores como haría si escribiera la expresión en papel. Si su modo de entrada preferido es Notación polaca inversa, el orden de entrada es diferente. (Consulte el capítulo 2, “Notación polaca inversa (RPN)”, que comienza en la página 55). Plantillas matemáticas La tecla de plantillas matemáticas (F) permite introducir el marco de cálculos comunes (y para vectores, matrices y números hexadecimales). Muestra una paleta de contornos predefinidos a los que puede añadir constantes, variables, etc. Toque la plantilla que desee (o utilice las teclas de flecha para resaltarla y pulse E). A continuación, introduzca los componentes necesarios para completar el cálculo.
- 31. Primeros pasos 29 Ejemplo: Imagine que desea calcular la raíz cúbica de 945: 1. En la vista de Inicio, pulse F. 2. Seleccione . El esqueleto o marco del cálculo se muestra en la línea de entrada: 3. Deberá rellenar todos los cuadros de la plantilla: 3>945 4. Pulse E para mostrar el resultado: 9.813… La paleta de plantillas permite ahorrar mucho tiempo, especialmente al realizar cálculos. Puede mostrar la paleta en cualquier fase de la definición de una expresión. En otras palabras, no necesita empezar de cero con una plantilla. En su lugar, puede incluir una o más plantillas en cualquier etapa de la definición de una expresión. Métodos abreviados matemáticos Además de las plantillas matemáticas, hay otras pantallas similares que le proporcionan paletas de caracteres especiales. Por ejemplo, si pulsa Sr se mostrará la paleta de símbolos especiales que aparece a la derecha. Seleccione un carácter tocándolo (o desplazándose hasta él y pulsando E). Una paleta similar (la paleta de relaciones) se mostrará si pulsa Sv. La paleta muestra operadores útiles en matemáticas y programación. De nuevo, toque el carácter que desee. Otras teclas de métodos abreviados matemáticos incluyen d. Si pulsa esta tecla se introducirán X, T, θ o N en función de la aplicación que esté utilizando. (Esto se explica detenidamente en los capítulos correspondientes a las aplicaciones).
- 32. 30 Primeros pasos De mismo modo, si pulsa Sc se introduce el símbolo de grados, minutos o un segundo carácter. Introduce ° si el símbolo de grados no forma parte de la expresión; ′ si la entrada anterior es un valor en grados y ″ si la entrada anterior era un valor en minutos. Por tanto, al introducir: 36Sc40Sc20Sc Se devolverá: 36°40′20″. Consulte “Números hexadecimales” en la página 31 para obtener más información. Fracciones La tecla de fracciones (c) se desplaza por tres variedades de representaciones fraccionarias. Si la respuesta actual es la fracción decimal 5.25, si pulsa c la respuesta se convertirá en la fracción común 21/4. Si vuelve a pulsar c, la respuesta se convertirá en un número combinado (5 + 1/4). Si se pulsa de nuevo, la pantalla vuelve a la fracción decimal (5.25). La calculadora HP Prime aproximará las representaciones de fracciones y números combinados cuando no puedan encontrarse los valores exactos. Por ejemplo, introduzca para ver la aproximación decimal: 2.236…. Pulse c una vez para ver y vuelva a pulsar para ver . Si pulsa c una tercera vez, volverá a la representación decimal original. 5 219602 98209 ------------------ 2 23184 98209 ---------------+
- 33. Primeros pasos 31 Números hexadecimales Cualquier resultado decimal se puede mostrar en formato hexadecimal, es decir, en unidades subdivididas en grupos de 60. Aquí se incluyen grados, minutos y segundos, así como horas minutos y segundos. Por ejemplo, introduzca para ver el resultado decimal: 1.375. Ahora pulse S c para ver 1°22′ 30. Pulse S c de nuevo para volver a la representación decimal. Cuando no sea posible ofrecer un resultado exacto, la calculadora HP Prime ofrecerá la mejor aproximación. Introduzca para ver la aproximación decimal: 2.236… Pulse S c para ver 2°14′ 9.84472. Tenga en cuenta que las entradas de minutos y grados deben ser números enteros, y que las entradas de minutos y segundos deben ser números positivos. No se permite el uso de decimales, excepto en el caso de los segundos. Asimismo, tenga en cuenta que la calculadora HP Prime trata los valores en formato hexadecimal como entidades individuales. Por tanto, cualquier operación realizada en un valor hexadecimal se realizará sobre el valor completo. Por ejemplo, si introduce 10°25′ 26″ 2 , todo el valor será cuadrado, no solo el segundo componente. En este caso, el resultado será de 108°39′ 26.8544″ . 11 8 ------ 5
- 34. 32 Primeros pasos Tecla EEX (potencias de 10) Los números como y se expresan en notación científica, es decir, en potencias de diez. Es más sencillo que trabajar con números como 50 000 o 0.000 000321. Para introducir números como estos, utilice la funcionalidad B. Es más sencillo que utilizar s10k. Ejemplo: Imagine que desea calcular En primer lugar, seleccione Científico como formato de número. 1. Abra la ventana Configuración de Inicio. SH 2. Seleccione Científico en el menú Formato de número. 3. Vuelva a Inicio: H 4. Introduzca 4BQ13 s6B23n 3BQ5 5. Pulse E El resultado es 8.0000E15. Lo que es equivalente a 8 × 1015. 5 10 4 × 3.21 10 7– × 4 10 13– ×( ) 6 10 23 ×( ) 3 10 5– × ----------------------------------------------------
- 35. Primeros pasos 33 Menús Los menús ofrecen una serie de elementos. Al igual que en el caso mostrado a la derecha, algunos menús cuentan con submenús y otros menús dentro de estos. Selección de elementos en un menú Hay dos métodos para seleccionar un elemento de un menú: • tocarlo directamente y • utilizar las teclas de flecha para resaltar el elemento que desea y, a continuación, tocar o pulsar E. Tenga en cuenta que el menú de botones y la parte inferior de la pantalla solo se pueden activar mediante pulsación táctil. Atajos • Pulse = cuando se encuentre en la parte superior del menú para mostrar de inmediato el último elemento del menú. • .Pulse cuando se encuentre en la parte inferior del menú para mostrar de inmediato el primer elemento del menú. • Pulse S para dirigirse al final del menú. • Pulse S= para dirigirse al principio del menú. • Introduzca los primeros caracteres del nombre del elemento para dirigirse a él directamente. • Introduzca el número del elemento mostrado en el menú para dirigirse a él directamente. Cierre de un menú Un menú se cerrará de forma automática cuando seleccione un elemento. Si dese cerrar un menú sin seleccionar ningún elemento, pulse O o J.
- 36. 34 Primeros pasos Menús del cuadro de herramientas Los menús del cuadro de herramientas (D) representan una recopilación de menús con funciones y comandos útiles en matemáticas y programación. Los menús Matem., Sistema algebraico computacional y Catlg disponen de más de 400 funciones y comandos. Cada uno de estos menús se describe con detalle en el capítulo 21, “Funciones y comandos”, que comienza en la página 355. Formularios de entrada Un formulario de entrada es una pantalla con uno o más campos en los que pueden introducir datos o seleccionar una opción. Se trata de otro nombre para un cuadro de diálogo. • Si un campo permite introducir datos, selecciónelo, añada loss datos y toque . (No hay necesidad de pulsar la tecla en primer lugar). • Si un campo permite elegir un elemento de un menú, puede tocar el campo o la etiqueta de dicho menú, volver a tocarlo para mostrar las opciones y seleccionar el elemento que desee. (También puede elegir un elemento de una lista abierta si pulsa las teclas del cursor y, a continuación, pulsa E cuando la opción que desea aparezca resaltada). • Si se trata de un campo de activación/desactivación (que puede estar seleccionado o no), tóquelo una vez para seleccionarlo y vuelva a tocarlo para seleccionar la opción alternativa. (También puede seleccionar el campo y tocar ). La ilustración de la derecha muestra un formulario de entrada con los tres tipos de campos: Nomb. de la calc. es un campo de introducción de datos sin formato, Tam. fuente
- 37. Primeros pasos 35 proporciona un menú de opciones y Vis. libro texto es un campo de activación/desactivación. Restablecimi ento de los campos del formulario de entrada Para restablecer el valor predeterminado de un campo, selecciónelo y pulse C. Para restaurar los valores predeterminados de todos los campos, pulse SJ (Clear). Configuración del sistema La configuración del sistema son valores que determinan la apariencia de las ventanas, el formato de los números, la escala de los gráficos, las unidades utilizadas de forma predeterminada en los cálculos y mucho más. Hay dos configuraciones del sistema: configuración de Inicio y configuración del sistema algebraico computacional. La configuración de Inicio controla la vista de Inicio y las aplicaciones. La configuración del sistema algebraico computacional controla el modo en que se realizan los cálculos en este. La configuración del sistema algebraico computacional se explica detalladamente en el capítulo 3. Aunque la configuración de Inicio controla las aplicaciones, puede anular ajustes determinados une vez entre en la aplicación. Por ejemplo, puede establecer la medida de ángulos en radianes en la configuración de Inicio, pero elegir grados cuando se encuentre en la aplicación Polar. Por tanto, los grados se mantienen como medida de ángulo hasta que abra otra aplicación con una medida de ángulo distinta.
- 38. 36 Primeros pasos Configuración de Inicio Utilice el formulario de entrada de Configuración de Inicio para especificar la configuración de la vista de Inicio (y la configuración predeterminada de las aplicaciones). Pulse SH (Settings) para abrir el formulario de entrada de la Configuración de Inicio. Hay cuatro páginas de ajustes. Página 1 Configuración Opciones Medida del ángulo Grados: 360 grados en un círculo. Radianes: 2π radianes en un círculo. El modo angular definido se utiliza en la vista de Inicio y en la aplicación actual. De este modo, se garantiza que los cálculos trigonométricos realizados en la aplicación actual y en la vista de Inicio dan los mismos resultados.
- 39. Primeros pasos 37 Número Formato El formato de número definido se utiliza en todos los cálculos de la vista de Inicio. Estándar: Visualización de gran precisión.. Fijo: Muestra los resultados redondeados a un número de posiciones decimales. Si elige esta opción, se mostrará un nuevo campo para que introduzca las posiciones decimales. Por ejemplo, 123.456789 se convierte en 123.46 en el formato Fijo 2. Científico: muestra los resultados con un exponente de un dígito a la izquierda del punto decimal y el número especificado de posiciones decimales. Por ejemplo, 123.456789 se convierte en 1.23E2 en el formato Científico 2. Ingeniería: muestra los resultados con un exponente que es un múltiplo de 3 y el número especificado de dígitos significativos después del primero. Por ejemplo, 123.456E7 se convierte en 1.23E9 en el formato Ingeniería 2. Configuración Opciones (Continuación)
- 40. 38 Primeros pasos Entrada Libro de texto: una expresión se introduce del mismo modo que si escribiera en un papel (con algunos argumentos por encima o por debajo de otros). En otras palabras, su entrada puede ser bidimensional. Algebraica: una expresión se introduce en una sola línea de texto. La entrada siempre es unidimensional. RPN: notación polaca inversa. Los argumentos de la expresión se introducen primero, seguidos por el operador. La entrada de un operador evalúa automáticamente lo que ya se ha introducido. Enteros Establece la base predeterminada para la aritmética con enteros: binaria, octal, decimal o hexadecimal. También puede establecer el número de bits por entero y si los enteros deben firmarse. Compleja Elija uno de los dos formatos para mostrar números complejos: (a,b) o a+b*i. A la derecha de este campo encontrará una casilla de verificación sin nombre. Selecciónela si desea permitir resultados de números complejos. Idioma Elija el idioma que desea para los menús, los formularios de entrada y la ayuda en línea. Configuración Opciones (Continuación)
- 41. Primeros pasos 39 Página 2 Marca decimal Punto o Coma. Muestra un número como 12456.98 (modo de puntos) o como 12456,98 (modo de comas). El modo de puntos utiliza comas para separar los elementos en listas y matrices, así como argumentos de función. El modo de comas utiliza punto y coma en estos contextos. Configuración Opciones (Continuación) Configuración Opciones Tamaño de fuente Elija el tamaño de fuente pequeña, mediana o grande para la pantalla general. Nomb. de la calc. Introduzca un nombre para la calculadora. Pantalla Libro de texto Si se selecciona, las expresiones y los resultados se muestran en formato de libro de texto (es decir, como los vería en un libro de texto). Si no se selecciona, las expresiones y los resultados se muestran en formato algebraico (es decir, en formato unidimensional). Por ejemplo, se muestra como [[4,5],[6,2]] en formato algebraico. 4 5 6 2
- 42. 40 Primeros pasos Pantalla del menú Esta configuración determina si los comandos de los menús Matem. y Sistema algebraico computacional se presentan de forma descriptiva o según las abreviaturas matemáticas comunes. De forma predeterminada, se proporcionan los nombres descriptivos de las funciones. Si prefiere que las funciones se presenten según sus abreviaturas matemáticas, anule la selección de esta opción. Tiempo Defina la hora y elija un formato: formato de 24 horas o AM–PM. La casilla de verificación situada en el extremo derecho permite elegir si desea mostrar u ocultar la hora en la barra de título de las pantallas. Fecha Defina la fecha y elija un formato: AAAA/MM/DD, DD/MM/AAAA o MM/DD/AAAA. Tema del color Luz: texto en negro sobre un fondo claro Oscuro: texto en blanco sobre un fondo oscuro En el extremo derecho encontrará una opción que permitirá elegir un color para el sombreado (como el color del resaltado). Configuración Opciones (Continuación)
- 43. Primeros pasos 41 Página 3 La página 3 del formulario de entrada de Configuración de Inicio está dedicada a la configuración del modo Examen. Este modo permite que ciertas funciones de la calculadora se puedan desactivar durante un periodo de tiempo determinado. Esa desactivación está controlada por contraseña. Esta característica será de interés sobre todo para los examinadores que quieren garantizar que los estudiantes que se van a examinar usan la calculadora de forma correcta. Estos métodos se describen en detalle el capítulo 4, “Modo Examen”, que comienza en la página 71. Página 4 La página 4 del formulario de entrada de Configuración de Inicio está dedicada a la configuración de la calculadora HP Prime para trabajar con el kit inalámbrico de HP Prime. Visite www.hp.com/support para obtener más información. Especificación de una configuración de Inicio El siguiente ejemplo muestra cómo cambiar el formato de número de la configuración predeterminada (Estándar) a Científico con dos posiciones decimales. 1. Pulse SH (Settings) para abrir el formulario de entrada de la Configuración de Inicio. El campo Medida del ángulo aparece resaltado. 2. Toque el campo o la etiqueta del campoFormato de núm.. Esto seleccionará el campo. (También podría pulsar para seleccionarlo).
- 44. 42 Primeros pasos 3. Vuelva a tocar Formato de núm. Se mostrará un menú con las opciones de formato de números. 4. Toque Científico. Se elige la opción y el menú se cierra. (También puede elegir un elemento pulsando las teclas del cursor y pulsando E al seleccionar la opción que desea). 5. Observe que el número aparece a la derecha del campo Formato de núm. Este indica el número de posiciones decimales definidas actualmente. Para cambiar el número a 2, toque sobre este dos veces y, a continuación, seleccione 2 en el menú que aparece. 6. Pulse H para volver a la vista de Inicio. Cálculos matemáticos Las operaciones matemáticas que se utilizan con más frecuencia están disponibles desde el teclado (consulte “Teclas matemáticas” en la página 28). Acceda al resto de funciones matemáticas a través de los distintos menús (consulte “Menús” en la página 33). Tenga en cuenta que la calculadora HP Prime representa todos los números inferiores a 1 × 10–499 como cero. El número más grande visualizado es 9.99999999999 × 10499 . Un resultado mayor se visualiza como este número.
- 45. Primeros pasos 43 Dónde empezar El punto de partida de la calculadora es la vista de Inicio (H). Aquí puede realizar todos sus cálculos no simbólicos. También puede realizar sus cálculos en la vista de sistema algebraico computacional que, como su nombre indica, utiliza el sistema algebraico computacional (consulte el capítulo 3, “Sistema algebraico computacional (CAS)”, que comienza en la página 63). De hecho, puede utilizar las funciones del menú Sistema algebraico computacional (uno de los menús del cuadro de herramientas) en una expresión que introduzca en la vista de Inicio, y utilizar funciones del menú Matem. (otro de los menús del cuadro de herramientas) en una expresión que esté utilizando en la vista de Sistema algebraico computacional. Elección del tipo de entrada La primera elección que debe realizar es el estilo de la entrada. Hay tres tipos disponibles: • Libro de texto Una expresión se introduce del mismo modo que si escribiera en un papel (con algunos argumentos por encima o por debajo de otros). En otras palabras, su entrada podría ser bidimensional como en el ejemplo anterior. • Algebraica Una expresión se introduce en una sola línea. La entrada siempre es unidimensional. • RPN (Notación polaca inversa). [No disponible en la vista de Sistema algebraico computacional.]
- 46. 44 Primeros pasos Los argumentos de la expresión se introducen primero, seguidos por el operador. La entrada de un operador evalúa automáticamente lo que ya se ha introducido. Por lo tanto, deberá introducir una expresión de dos operadores (como en el ejemplo anterior) en dos pasos, uno para cada operador: Paso 1: 5 h – se calcula el logaritmo natural de 5 y se muestra en el historial. Paso 2: Szn – π se introduce como un divisor y se aplica al resultado anterior. Puede encontrar más información sobre el modo RPN en el capítulo 2, “Notación polaca inversa (RPN)”, que comienza en la página 55. Tenga en cuenta que en la página 2 de la pantalla Configuración de Inicio, puede especificar si desea mostrar sus cálculos en formato de libro de texto o no. Esto afectará a la apariencia de sus cálculos en la sección del historial de las vistas de Inicio y el sistema algebraico computacional. Se trata de un ajuste distinto al ajuste Entrada tratado anteriormente. Introducción de expresiones En el ejemplo siguiente se asume que el modo de entrada es libro de texto. • Una expresión puede contener números, funciones y variables. • Para introducir una función, pulse la tecla correspondiente o abra un menú de cuadro de herramientas y seleccione la función. También puede introducir una función si escribe su nombre con las teclas alfabéticas. • Cuando haya terminado de introducir la expresión, pulse E para evaluarla.
- 47. Primeros pasos 45 Si comete un error al introducir una expresión, puede: • Eliminar el carácter a la izquierda del cursor pulsando C • Eliminar el carácter a la derecha del cursor pulsando SC • Borrar toda la línea de entrada pulsando O o J. Ejemplo Calcule R23jw14S j8>>nQ3 >h45E En este ejemplo se muestra el número de puntos importantes que debe tener en cuenta: • La importancia de los delimitadores (como los paréntesis) • El método de introducción de números negativos • El uso de multiplicaciones implícitas frente a las explícitas Paréntesis Como se indica en el ejemplo anterior, los paréntesis se añaden de forma automática para incluir los argumentos de las funciones, como en LN(). No obstante, deberá añadirlos manualmente (o pulsando R) para incluir un grupo de objetos con los que desea operar como una unidad única. Los paréntesis constituyen una forma de evitar la ambigüedad aritmética. En el ejemplo anterior, deseábamos dividir todo el numerador por –3 y, por tanto, todo el numerador se incluyó entre paréntesis. Sin ellos, solo 14√8 se habría dividido por –3. 23 2 14 8– 3– ---------------------------- 45( )ln
- 48. 46 Primeros pasos En los siguientes ejemplos se ilustra el uso de los paréntesis y el de las teclas del cursor para desplazarse fuera de un grupo de objetos incluidos entre paréntesis. Precedencia algebraica La calculadora HP Prime realiza cálculos en función del siguiente orden de precedencia. Las funciones con la misma precedencia se evalúan de izquierda a derecha. 1. Expresiones entre paréntesis. Los paréntesis anidados se evalúan de dentro hacia fuera. 2. !, √, recíproca, cuadrado 3. Raíz n-ésima 4. Potencia, 10 n 5. Negación, multiplicación, división y módulo 6. Suma y resta 7. Operadores relacionales (<, >, ≤, ≥, ==, ≠, =) 8. AND y NOT 9. OR y XOR 10.Argumento izquierdo de | (where) 11. Asignación a una variable (:=) Si se introduce... Calcula… e45+Sz e45>+Sz Sj85>s9 Sj85s9 45 π+( )sin 45( )sin π+ 85 9× 85 9×
- 49. Primeros pasos 47 Números negativos La mejor opción es pulsar Q para iniciar un número negativo o introducir un signo negativo. En determinadas situaciones, si pulsa w en su lugar se interpretará como una operación para restar el siguiente número que introduzca al último resultado. (Esto aparece explicado en “Reutilización del último resultado” en la página 48). Para elevar un número negativo a una potencia, inclúyalo entre paréntesis. Por ejemplo, (–5)2 = 25, mientras que –52 = –25. Multiplicación explícita e implícita La multiplicación implícita tiene lugar cuando aparecen dos operandos sin un operador en medio. Si introduce AB, por ejemplo, el resultado es A*B. Fíjese en el ejemplo de página 45, en el que introdujimos 14Sk8 sin operador de multiplicación después de 14. Para una mayor claridad, la calculadora añade el operador a la expresión en el historial, aunque no es estrictamente necesario al introducir la expresión. También puede introducir el operador si lo desea (como se hizo en los ejemplos de página 46). El resultado será el mismo. Resultados de gran tamaño Si un resultado es demasiado largo o grande para visualizarse en su totalidad (por ejemplo, una matriz con muchas filas), resáltelo y, a continuación, pulse . El resultado se mostrará en pantalla completa. Ahora puede pulsar = y (así como > y <) para poder ver las partes ocultas del resultado. Toque para volver a la vista anterior. Reutilización de expresiones y resultados anteriores Poder recuperar y reutilizar una expresión permite repetir rápidamente un cálculo realizando pocos cambios sobre sus parámetros. Puede recuperar y reutilizar cualquier expresión que se encuentre en el historial. También puede recuperar y reutilizar cualquier resultado que se encuentre en el historial.
- 50. 48 Primeros pasos Para recuperar una expresión y colocarla en la línea de entrada para su edición, realice lo siguiente: • Toque dos veces sobre ella; o bien, • utilice las teclas del cursor para resaltar la expresión y, a continuación, tóquela o toque . Para recuperar un resultado y colocarlo en la línea de entrada, utilice las teclas del cursor para resaltarlo y toque . Si no se muestra la expresión o el resultado que desea, pulse = repetidamente para desplazarse por las entradas y mostrar las entradas ocultas. También puede deslizarse por la pantalla para desplazarse por el historial. C O N S E J O Si pulsa S=, se le dirigirá a la primera entrada del historial, y si pulsa S, se le dirigirá a la entrada más reciente. Uso del portapapeles Las últimas cuatro expresiones se copian siempre en el portapapeles, y se pueden recuperar fácilmente pulsando SZ. Esto abrirá el portapapeles, desde donde podrá elegir rápidamente la que desee. Tenga en cuenta que desde el portapapeles podrá recuperar expresiones, pero no resultados. Tenga en cuenta también que las últimas cuatro expresiones permanecen en el portapapeles incluso si se borra el historial. Reutilización del último resultado Pulse S+ (Ans) para recuperar su última respuesta y utilizarla en otro cálculo. Ans aparece en la línea de entrada. Es una taquigrafía de su última respuesta y puede formar parte de una nueva expresión. Ahora podría introducir otros componentes de un cálculo (operadores, números, variables, etc.) y crear un nuevo cálculo.
- 51. Primeros pasos 49 C O N S E J O No necesita seleccionar en primer lugar Ans antes de que forme parte de un nuevo cálculo. Si pulsa una tecla de operador binario para iniciar un nuevo cálculo, Ans se añade automáticamente a la línea de entrada como el primer componente del nuevo cálculo. Por ejemplo, para multiplicar la última respuesta por 13, podría introducir S+ s13E. Pero las dos primeras pulsaciones no son necesarias. Todo lo que necesita introducir es s13E. La variable Ans se almacena siempre con total precisión, mientras que la precisión de los resultados del historial solo estará determinada por la configuración de Formato de núm. (consulte la página 37). En otras palabras, al recuperar el número asignado a Ans, obtendrá un resultado totalmente preciso, pero al recuperar un número desde el historial, obtendrá exactamente el valor que se mostraba en pantalla. Puede repetir el cálculo anterior con solo pulsar E. Esto resultará útil si el cálculo anterior implicaba Ans. Por ejemplo, imagine que desea calcular la raíz n-ésima de 2 cuando n es 2, 4, 8, 16, 32, etc. 1. Calcule la raíz cuadrada de 2. Sj2E 2. Ahora introduzca √Ans. SjS+E Esto calcula la raíz cuarta de 2. 3. Pulse E repetidamente. Cada vez que lo pulse, el valor de la raíz será el doble que el de la raíz anterior. La última respuesta mostrada en la ilustración de la derecha es .232
- 52. 50 Primeros pasos Reutilización de expresiones o resultados del sistema algebraico computacional Al trabajar desde la vista de Inicio, puede recuperar una expresión o resultado desde el sistema algebraico computacional si toca Z y selecciona Obtener desde el sistema algebraico computacional. Se abrirá el sistema algebraico computacional. Pulse = o hasta resaltar el elemento que desea recuperar y pulse E. El elemento resaltado se copia en el punto del cursor en la vista de Inicio. Almacenamiento de un valor en una variable Puede almacenar un valor en una variable (es decir, asignar un valor a una variable). Si después desea utilizar ese valor en un cálculo, puede hacer referencia al él por el nombre de variable. Puede crear sus propias variables o aprovechar las variables integradas en la vista de Inicio (denominadas de la A a la Z y θ) y en el sistema algebraico computacional (denominadas de la a a la z, y algunas más). Las variables del sistema algebraico computacional se pueden utilizar en cálculos en la vista de Inicio, y las variables de Inicio pueden usarse en cálculos en el sistema algebraico computacionales. También hay variables de aplicaciones integradas y variables de geometría que se pueden utilizar en los cálculos. Ejemplo: Para asignar π2 a la variable A: Szj AaE El valor almacenado aparecerá tal y como se muestra a la derecha. Si entonces quisiera multiplicar su valor almacenado por 5, podría introducir: Aas5E. También puede crear sus propias variables en la vista de Inicio. Por ejemplo, imagine que desea crear una variable llamada ME y asignar π2 a esta. Introduciría: Szj AQAcE
- 53. Primeros pasos 51 Aparece un mensaje que le pregunta si desea crear una variable llamada ME. Toque o pulse E para confirmar su intención. Puede utilizar esta variable en los cálculos siguientes. Por ejemplo, ME*3 dará como resultado 29.6088132033. También puede crear variables de la misma manera en la vista del sistema algebraico computacional. No obstante, las variables del sistema algebraico computacional deben introducirse en minúsculas. Por otro lado, las variables que cree usted mismo podrán introducirse en minúsculas o mayúsculas. Consulte el capítulo 22, “Variables”, que comienza en la página 481 para obtener más información. Además de las variables de Inicio y del sistema algebraico computacional, y de las variables que cree usted mismo, cada aplicación dispone de variables a las que puede acceder y utilizar en sus cálculos. Consulte “Funciones y variables de aplicaciones” en la página 128 para obtener más información. Números complejos Puede realizar operaciones aritméticas utilizando números complejos. Los números complejos se pueden introducir en los formatos siguientes, donde x es la parte real, y es la parte imaginaria e i es la constante imaginaria, : • (x, y) • x + yi (excepto en modo RPN) • x – yi (excepto en modo RPN) • x + iy (excepto en modo RPN); o bien, • x – iy (excepto en modo RPN) Para introducir i: • pulse ASg O bien, • pulse Sy. 1–
- 54. 52 Primeros pasos Hay 10 variables integradas disponibles para almacenar números complejos. Estas están etiquetadas de Z0 a Z9. También puede asignar un número complejo a una variable creada por usted. Para almacenar un número complejo en una variable, introduzca el número complejo, pulse , introduzca la variable a la que desea asignar el número complejo y, a continuación, pulse E. Por ejemplo, para almacenar 2+3i en la variable Z6: R2o3> Ay6E Uso compartido de datos Además de proporcionarle acceso a numerosos tipos de cálculos matemáticos, la calculadora HP Prime permite crear diferentes objetos que pueden almacenarse y utilizarse repetidas veces. Por ejemplo, puede crear aplicaciones, listas, matrices, programas y notas. También puede enviar estos objetos a otras calculadoras HP Prime. Cuando encuentre una pantalla con como elemento de menú, podrá seleccionar un elemento en esa pantalla para enviarlo a otra calculadora HP Prime. Puede utilizar uno de los cables USB suministrados para enviar objetos de una calculadora HP Prime a otra. Este es el cable USB micro- A–micro-B. Tenga en cuenta que los conectores de los extremos del cable USB son ligeramente diferentes. El conector micro-A tiene un extremo rectangular, mientras que el conector micro-B tiene un extremo trapezoidal. Para compartir objetos con otra calculadora HP Prime, debe insertar el conector micro-A al puerto USB de la calculadora que envía y el conector micro-B al puerto USB de la calculadora receptora. Micro-A: emisor Micro-B: receptor
- 55. Primeros pasos 53 Procedimiento general El procedimiento general para compartir objetos es el siguiente: 1. Navegue a la pantalla donde se encuentra el objeto que desea enviar. Esta será la biblioteca de aplicaciones en el caso de aplicaciones, el catálogo de listas en el caso de listas, el catálogo de matrices en el caso de matrices, el catálogo de programas en el caso de programas y el catálogo de notas en el caso de notas. 2. Conecte el cable USB entre las dos calculadoras. El conector micro-A (con el extremo rectangular) debe introducirse en el puerto USB en la calculadora que envía. 3. En la calculadora que envía, resalte el objeto que desea enviar y toque . En la imagen de la derecha, se ha seleccionado un programa denominado TriangleCalcs del catálogo de programas, que se enviará a la calculadora conectada al tocar . Ayuda en línea Pulse W para abrir la ayuda en línea. La ayuda proporcionada inicialmente es contextual, es decir, se centra en la vista actual y sus elementos de menú. Por ejemplo, para obtener ayuda sobre la aplicación Función, pulse I, seleccione Función y pulse W. En el sistema de ayuda, si toca , se mostrará un directorio jerárquico de todos los temas de ayuda. Puede navegar a través del directorio a otros temas de ayuda o utilizar la opción de búsqueda para encontrar un tema rápidamente. Puede obtener ayuda sobre todas las teclas, vistas o comandos.
- 57. Notación polaca inversa (RPN) 55 2 Notación polaca inversa (RPN) La calculadora HP Prime proporciona tres métodos para introducir objetos en la vista de Inicio: • Libro de texto Una expresión se introduce más o menos de la misma forma que si se escribiera sobre papel (con algunos argumentos por encima o por debajo de otros). En otras palabras, la entrada podría ser bidimensional, como en el siguiente ejemplo: • Algebraico Una expresión se introduce en una sola línea. La entrada siempre es unidimensional. El mismo cálculo anterior podría aparecer de la siguiente forma en el modo de entrada algebraico: • RPN (Notación polaca inversa). Los argumentos de la expresión se introducen primero, seguidos por el operador. La entrada de un operador evalúa automáticamente lo que ya se ha introducido. Por lo tanto, deberá introducir una expresión de dos operadores (como en el ejemplo anterior) en dos pasos, uno para cada operador: Paso 1: 5 h – se calcula el logaritmo natural de 5 y se muestra en el historial. Paso 2: Szn – π se introduce como un divisor y se aplica al resultado anterior. Puede elegir el método de entrada favorito en la página 1 de la pantalla Configuración de Inicio (SH). Consulte “Configuración del sistema”, que comienza en la página 35 para obtener instrucciones sobre cómo elegir la configuración.
- 58. 56 Notación polaca inversa (RPN) RPN está disponible en la vista de Inicio, pero no en la vista del sistema algebraico computacional. En el modo RPN están disponibles las mismas herramientas de edición de la línea de entrada que en los modos Algebraico y Libro de texto: • Pulse C para eliminar el carácter situado a la izquierda del cursor. • Pulse SC para eliminar el carácter situado a la derecha del cursor. • Pulse J para borrar la línea de entrada completa. • Pulse SJ para borrar la línea de entrada completa. Historial en el modo RPN Los resultados de sus cálculos se guardan en el historial. Este historial se muestra en la parte superior de la línea de entrada (y desplazándose hasta los cálculos que no son visibles a primera vista). La calculadora ofrece tres historiales: uno para la vista del sistema algebraico computacional y dos para la vista de Inicio. El historial del sistema algebraico computacional se describe en el capítulo 3. Los dos historiales en la vista de Inicio son los siguientes: • No RPN: visible si ha elegido Algebraico o Libro de texto como técnica de entrada preferida • RPN: visible solo si ha elegido RPN como técnica de entrada preferida El historial de RPN también se denomina la pila. Tal como se muestra en la ilustración siguiente, cada entrada de la pila recibe un número. Se trata del número de nivel de pila. A medida que se añaden más cálculos, el número de nivel de pila de una entrada aumenta.
- 59. Notación polaca inversa (RPN) 57 Si cambia de método de entrada RPN a Algebraico o Libro de texto, el historial no se pierde. Únicamente no es visible. Si vuelve a cambiar a RPN, el historial de RPN vuelve a mostrarse. Del mismo modo, si cambia a RPN, el historial de no RPN no se pierde. Cuando no se encuentra en modo RPN, el historial se ordena cronológicamente: los cálculos más antiguos se muestran en la parte superior y los más recientes se muestran en la parte inferior. En el modo RPN, el historial se ordena cronológicamente de forma predeterminada, pero puede cambiar el orden de los elementos en el historial. (Esto aparece explicado en “Manipulación de la pila” en la página 59). Reutilización de los resultados Existen dos formas de volver a utilizar un resultado del historial. El método 1 anula la selección del resultado copiado tras la copia; el método 2 mantiene seleccionado el elemento copiado. Método 1 1. Seleccione el resultado que desea copiar. Puede hacerlo tocándolo o pulsando = o hasta que el resultado aparezca resaltado. 2. Pulse E. El resultado se copia a la línea de entrada y se anula su selección. Método 2 1. Seleccione el resultado que desea copiar. Puede hacerlo tocándolo o pulsando = o hasta que el resultado aparezca resaltado. 2. Toque y seleccione ECO. El resultado se copia a la línea de entrada y permanece seleccionado. Tenga en cuenta que puede copiar un elemento del historial del sistema algebraico computacional para utilizarlo en un cálculo en la vista de Inicio (y copiar un elemento del historial de Inicio para utilizarlo en un cálculo del sistema algebraico computacional), pero no puede copiar elementos de o al historial de RPN. No obstante, puede utilizar los comandos y las funciones del sistema algebraico computacional cuando esté trabajando en el modo RPN.
- 60. 58 Notación polaca inversa (RPN) Cálculos de muestra La filosofía general que subyace al método RPN es que los argumentos se colocan antes que los operadores. Los argumentos pueden estar en la línea de entrada (separados por un espacio) o en el historial. Por ejemplo, para multiplicar π por 3, puede introducir: SzX 3 en la línea de entrada y, a continuación, introducir el operador (s). Por lo tanto, la línea de entrada tendría el siguiente aspecto antes de introducir el operador: No obstante, también puede introducir los argumentos por separado y, a continuación, con una línea de entrada en blanco, introducir el operador (s). El historial tendría el siguiente aspecto antes de introducir el operador: Si no hay entradas en el historial e introduce un operador o una función, aparecerá un mensaje de error. También aparecerá un mensaje de error si hay una entrada en un nivel de pila que necesita un operador, pero no es el argumento correspondiente para dicho operador. Por ejemplo, aparecerá un mensaje de error al pulsar f cuando hay una cadena en el nivel 1. Un operador o una función solo funcionará en el número mínimo de argumentos necesarios para producir un resultado. Por lo tanto, si introduce 2 4 6 8 en la línea de entrada y pulsa s, el nivel de pila 1 muestra 48. La multiplicación solo necesita dos argumentos, por lo que se multiplicarán los dos últimos argumentos introducidos. Las entradas 2 y 4 no se ignoran: 2 se coloca en el nivel de pila 3 y 4 en el nivel de pila 2. Cuando una función puede aceptar un número variable de argumentos, tiene que especificar cuántos argumentos desea que incluya en esta operación. Esto se hace especificando el número entre paréntesis justo después del nombre de la función. A continuación, pulse E para evaluar la función. Por ejemplo, imagine que la pila tiene el siguiente aspecto:
- 61. Notación polaca inversa (RPN) 59 Imagine también que desea determinar el mínimo solo de los números en los niveles de pila 1, 2 y 3. Elija la función MIN en el menú Matem. y complete la entrada como MIN(3). Al pulsar E, se muestra el mínimo solo de los últimos tres elementos de la pila. Manipulación de la pila Existen varias opciones disponibles para la manipulación de la pila. La mayoría de ellas aparecen como elementos de menú en la parte inferior de la pantalla. Para ver estos elementos, primero debe seleccionar un elemento del historial: PICK (Seleccionar) Copia el elemento seleccionado al nivel de pila 1. El elemento que aparece debajo del elemento copiado se resaltará a continuación. Por lo tanto, si toca cuatro veces, cuatro elementos consecutivos se desplazarán a los cuatro niveles de pila inferiores (niveles 1–4).
- 62. 60 Notación polaca inversa (RPN) ROLL (Rotar) Existen dos comandos de rotación: • Toque para desplazar el elemento seleccionado al nivel de pila 1. Es similar a PICK, pero pick duplica el elemento, y el duplicado se coloca en el nivel de pila 1. No obstante, ROLL no duplica un elemento. Solo lo desplaza. • Toque para desplazar el elemento del nivel de pila 1 al nivel resaltado actualmente. Interc Puede intercambiar la posición de los objetos en el nivel de pila 1 con aquellos en el nivel de pila 2. Solo tiene que pulsar o. El nivel de otros objetos permanece inalterado. Tenga en cuenta que la línea de entrada no debe estar activa en ese momento; de lo contrario, se introducirá una coma. Pila Al tocar , se muestran más herramientas de manipulación de la pila. BORRN Elimina todos los elementos de la pila desde el elemento resaltado hacia abajo, incluido el elemento en el nivel de pila 1. Los elementos que aparecen en la parte superior del elemento resaltado se desplazan hacia abajo para rellenar los niveles de los elementos eliminados. Si solo desea eliminar un elemento de la pila, consulte “Eliminación de un elemento” a continuación. DUPN Duplica todos los elementos entre el elemento resaltado y el elemento en el nivel de pila 1 (incluidos). Por ejemplo, si ha seleccionado el elemento en el nivel de pila 3, la selección de DUPN duplica este y los dos elementos que aparecen justo debajo, los coloca en los niveles de pila 1 a 3 y desplaza los elementos duplicados a los niveles de pila 4 a 6. Eco Coloca una copia del resultado seleccionado en la línea de entrada y deja el resultado origen resaltado. LISTA Crea una lista de resultados, con el resultado resaltado como el primer elemento de la lista y el elemento en el nivel de pila 1 como el último.
- 63. Notación polaca inversa (RPN) 61 Visualización de un elemento Para mostrar un resultado en formato de libro de texto a pan- talla completa, toque . Toque para volver al historial. Eliminación de un elemento Para eliminar un elemento de la pila: 1. Selecciónelo. Para ello, puede tocarlo o pulsar = o hasta que el elemento aparezca resaltado. 2. Pulse C. Eliminación de todos los elementos Para eliminar todos los elementos y, por lo tanto, borrar el historial, pulse SJ. Antes Después
- 64. 62 Notación polaca inversa (RPN)
- 65. Sistema algebraico computacional (CAS) 63 3 Sistema algebraico computacional (CAS) Un sistema algebraico computacional (CAS) permite realizar cálculos simbólicos. De forma predeterminada, este sistema funciona en modo exacto y ofrece precisión infinita. Por otra parte, los cálculos que no se hacen en el sistema algebraico computacional como, por ejemplo, los que se realizan en la vista de INICIO o por parte de una aplicación, son cálculos numéricos y, a veces, aproximaciones limitadas por la precisión de la calculadora (hasta 12 dígitos significativos en el caso de la calculadora HP Prime). Por ejemplo, da la respuesta aproximada de .619047619047 en la vista de Inicio (con formato numérico estándar); sin embargo, en el sistema algebraico computacional devuelve la respuesta exacta . El sistema algebraico computacional ofrece cientos de funciones, entre ellas, álgebra, cálculos, cálculos de ecuaciones, polinomios y más. Puede seleccionar una función del menú Sistema algebraico computacional, uno de los menús del cuadro de herramientas (se describe en el capítulo 21, “Funciones y comandos”, que comienza en la página 355). Consulte ese capítulo para obtener una descripción de todos los comandos y funciones del sistema algebraico computacional. Vista de CAS (Sistema algebraico computacional) Los cálculos del sistema algebraico computacional se realizan en la vista del sistema algebraico computacional. La vista del sistema algebraico computacional es casi idéntica a la vista de Inicio. Se genera un historial de cálculos y puede seleccionar y copiar cálculos previos de la misma forma que puede hacerlo en la vista de Inicio, así como almacenar objetos en variables. 1 3 --- 2 7 ---+ 13 21 ------
- 66. 64 Sistema algebraico computacional (CAS) Para abrir la vista del sistema algebraico computacional, pulse K. Aparece CAS en rojo en la parte izquierda de la barra de título para indicar que se encuentra en la vista del sistema algebraico computacional y no en la vista de Inicio. Los botones del menú de la vista del sistema algebraico computacional son: • : asigna un objeto a una variable. • : aplica las reglas comunes de simplificación para reducir una expresión a su forma más simple. Por ejemplo, simplif(ea + LN(b*ec)) dará como resultado b * EXP(a)* EXP(c). • : copia una entrada seleccionada en el historial a la línea de entrada. • : muestra la entrada seleccionada en modo de pantalla completa, con el desplazamiento horizontal y vertical activado. La entrada también se presenta en formato de texto de libro. Cálculos del sistema algebraico computacional Con una excepción, puede realizar cálculos en el sistema algebraico computacional exactamente de la misma forma que lo haría en la vista de Inicio. (La excepción es que no hay modo de entrada RPN en la vista del sistema algebraico computacional, solo los modos Algebraico y Libro de texto). Todas las teclas de operadores y funciones funcionan en la vista del sistema algebraico computacional de la misma forma que en la vista de Inicio (aunque todos los caracteres alfa aparecen en minúsculas y no en mayúsculas). No obstante, la principal diferencia es que la visualización predeterminada de las respuestas es simbólica en lugar de numérica. También puede utilizar la tecla de plantillas (F) para insertar el marco de trabajo para los cálculos comunes (y para vectores y matrices). Esto aparece explicado detalladamente en “Plantillas matemáticas” en la página 28.
- 67. Sistema algebraico computacional (CAS) 65 Las funciones del sistema algebraico computacional más utilizadas están disponibles en el menú de este sistema, que es uno de los menús del cuadro de herramientas. Para mostrar el menú, pulse D. (Si el menú Sistema algebraico computacional no está abierto de forma predeterminada, toque ). Otros comandos del sistema algebraico computacional están disponibles en el menú Catlg (otro de los menús del cuadro de herramientas). Para elegir una función, seleccione una categoría y, a continuación, un comando. Ejemplo 1 Para encontrar las raíces de 2x2 + 3x – 2: 1. Con el menú Sistema algebraico computacional abierto, seleccione Polinómica y, a continuación, Buscar raíces. La función proot() aparece en la línea de entrada. 2. Entre los paréntesis, introduzca: 2Asj+3 Asw2 3. Pulse E. Ejemplo 2 Para buscar el área debajo de la gráfica de 5x2 – 6 entre x =1 y x = 3: 1. Con el menú Sistema algebraico computacional abierto, seleccione Cálculos y, a continuación, Integrar. La función int() aparece en la línea de entrada. 2. Entre los paréntesis, introduzca: 5Asjw6 oAso1o 3 3. Pulse E.
- 68. 66 Sistema algebraico computacional (CAS) Configuración Existen varios ajustes que permiten configurar el funcionamiento del sistema algebraico computacional. Para mostrar la configuración, pulse SK. Los modos aparecen repartidos en dos páginas. Página 1 Configuración Finalidad Medida del ángulo Permite seleccionar las unidades para las medidas de los ángulos: Radianes o Grados. Formato de núm. (primera lista desplegable) Permite seleccionar el formato de número para las soluciones mostradas: Estándar, Científico o Ingeniería. Formato de núm. (segunda lista desplegable) Permite seleccionar el número de dígitos que se mostrará en modo aproximado (mantissa + exponente). Enteros (lista desplegable) Permite seleccionar la base del entero: Decimales (base 10) Hex (base 16) Octal (base 8)
- 69. Sistema algebraico computacional (CAS) 67 Enteros (casilla de verificación) Si está activada, cualquier número real equivalente a un entero en un entorno sin sistema algebraico computacional se convertirá a entero en este sistema. (Los números reales no equivalentes a enteros se tratan como números reales en el sistema algebraico computacional tanto si esta opción está activada como si no). Simplificar Permite seleccionar el nivel de simplificación automática: Ninguno: no simplificar automáticamente (utilice para la simplificación manual) Mínimo: realizar simplificaciones básicas Máximo: intentar simplificar siempre Exacto Si está activada, la calculadora se encuentra en modo exacto y las soluciones serán simbólicas. Si no está activada, la calculadora se encuentra en modo aproximado y las soluciones serán aproximadas. Por ejemplo, 26n5 devuelve en modo exacto y 5.2 en modo aproximado. Compleja Seleccione esta opción para obtener resultados complejos en variables. Usar √ Si está activada, los polinomios de segundo orden se factorizan en modo complejo o modo real si el discriminante es positivo. Configuración Finalidad (Continuación) 26 5 -----------
- 70. 68 Sistema algebraico computacional (CAS) Página 2 Usar i Si está activada, la calculadora se encuentra en modo complejo y se mostrarán soluciones complejas cuando existan. Si no está activada, la calculadora se encuentra en modo real y solo se mostrarán soluciones reales. Por ejemplo, factors(x4 –1) devuelve (x–1),(x+1),(x+i),(x–i) en modo complejo y (x–1),(x+1),(x2 +1) en modo real Principal Si está activada, se mostrarán las soluciones principales para las funciones trigonométricas. Si no está activada, se mostrarán las soluciones generales para las funciones trigonométricas. Creciente Si está activada, los polinomios se mostrarán con potencias crecientes (por ejemplo, –4+x+3x2 +x3 ). Si no está activada, los polinomios se mostrarán con potencias decrecientes (por ejemplo, x3 +3x2 +x–4). Configuración Finalidad (Continuación) Configuración Finalidad Evaluación recursiva Permite especificar el número máximo de variables integradas permitidas en una evaluación interactiva. Consulte también Sustitución recursiva más abajo.
- 71. Sistema algebraico computacional (CAS) 69 Configuración del formato de los elementos de menú Una configuración que afecte al sistema algebraico computacional se establece fuera de la pantalla Configuración del sistema algebraico computacional. Esta configuración determina si los comandos del menú Sistema algebraico computacional se presentan de forma descriptiva o por su nombre de comando. A continuación aparecen algunos ejemplos de funciones idénticas que se presentan de forma diferente en función del modo de presentación que seleccione: Sustitución recursiva Permite especificar el número máximo de variables integradas permitidas en una sola evaluación en un programa. Consulte también Evaluación recursiva más arriba. Función recursiva Permite especificar el número máximo de llamadas de función integradas permitidas. Épsilon Cualquier número inferior al valor especificado para épsilon se mostrará como cero. Probabilidad Permite especificar la probabilidad máxima de error de una respuesta para algoritmos no deterministas. Configure este valor como cero para algoritmos deterministas. Newton Permite especificar el número máximo de iteraciones al utilizar el método de Newton para buscar las raíces de una ecuación cuadrática. Configuración Finalidad (Continuación) Nombre descriptivo Nombre del comando Lista de factores ifactors Ceros complejos cZeros
- 72. 70 Sistema algebraico computacional (CAS) El modo de presentación de menús predeterminado muestra los nombres descriptivos para las funciones del sistema algebraico computacional. Si prefiere que las funciones se presenten por su nombre de comando, anule la selección de la opción Pantalla del menú en la segunda página de la pantalla Configuración de Inicio (consulte “Configuración de Inicio” en la página 36). Uso de una expresión o un resultado de la vista de Inicio Cuando esté trabajando en el sistema algebraico computacional, puede recuperar una expresión o un resultado de la vista de Inicio si toca Z y selecciona Obtener desde Inicio. Se abrirá la vista de Inicio. Pulse = o hasta resaltar el elemento que desea recuperar y pulse E. El elemento resaltado se copia en el punto del cursor en el sistema algebraico computacional. Uso de una variable de Inicio en el sistema algebraico computacional Puede acceder a las variables de Inicio desde el sistema algebraico computacional. A las variables de Inicio se les asignan letras en mayúsculas, mientras que a las variables del sistema algebraico computacional se les asignan letras en minúsculas. Por lo tanto, SIN(x) y SIN(X) devolverán resultados diferentes. Para utilizar una variable de Inicio en el sistema algebraico computacional, solo tiene que incluir el nombre en un cálculo. Por ejemplo, imagine que en la vista de Inicio ha asignado la variable Q a 100. Imagine también que ha asignado la variable q a 1000 en el sistema algebraico computacional. Si se encuentra en el sistema algebraico computacional e introduce 5*q, el resultado es 5000. Si hubiera introducido 5*Q, el resultado hubiera sido 500. De forma similar, las variables del sistema algebraico computacional se pueden utilizar en cálculos en la vista de Inicio. Por lo tanto, puede introducir 5*q en la vista de Inicio y obtener 5000, aunque q sea una variable del sistema algebraico computacional. Bases de Groebner gbasis Factor por grado factor_xn Buscar raíces proot Nombre descriptivo Nombre del comando