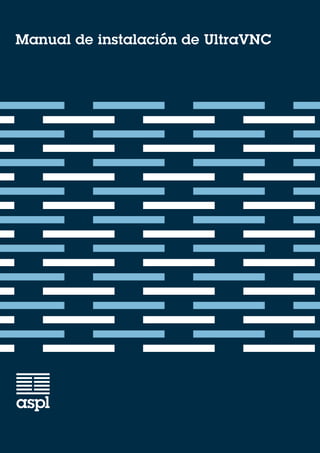
Ultra vnc v1.1.8
- 1. Manual de instalación de UltraVNC
- 2. Manual de instalación UltraVNC El servicio de mantenimiento a distancia (o tele-mantenimiento) para equipos Microsoft Windows puede ser realizado a través de la aplicación VNC de UltraVNC. A continuación le guiaremos en el proceso de descarga e instalación de dicha aplicación. Recuerde que deberá tener privilegios suficientes para instalar aplicaciones en su equipo. En general, RealVNC es mejor implementación que UltraVNC. Sin embargo, para equipos Windows Vista, Windows 7 y Windows 8, RealVNC es de pago mientras que UltraVNC no. Entrar como usuario Administrador en el equipo Windows. Debe asegurarse de tener conexión a Internet. Acceder a la siguiente dirección: http://www.uvnc.com/downloads/ultravnc.html Descargamos la última versión, que será la que esté en la primera posición. info@aspl.es 91 134 14 22- 91 134 14 45 ASPL C/ Antonio Suárez 10, A-102 28802, Alcalá de Henares (Madrid) Página - 2 -
- 3. Manual de instalación UltraVNC Esta ventana nos avisa de que para una correcta instalación, UAC tiene que estar activado. UAC es el sistema que solicita una confirmación cada vez que se van a modificar archivos del sistema. Para activarlo, siga los pasos de esta web de Microsoft: http://windows.microsoft.com/es-xl/windows7/turn-user-account-control-on- or-off Descargamos la que indique "setup" (no la que pone "Addons"), y la indique win32 o x64 según nuestro Sistema Operativo. Para verlo, vamos al menú "Inicio", luego a "buscar", y escribimos "msinfo32.exe". Si indica un procesador x86, descargamos la versión win32, y si aparece x64, descargaremos esa versión. info@aspl.es 91 134 14 22- 91 134 14 45 ASPL C/ Antonio Suárez 10, A-102 28802, Alcalá de Henares (Madrid) Página - 3 -
- 4. Manual de instalación UltraVNC En la siguiente página nos solicita aceptar las condiciones del servicio. Activamos la casilla "I accept the above listed conditios" y luego pulsamos sobre "Download". Aparecerá una nueva ventana con una barra amarilla justo debajo de la pestaña de la web con el texto "Para ayudar a proteger su identidad, Internet Explorer no permitió que este sitio descargara archivos en su equipo. Haga clic aquí para ver opciones...". Pulsamos sobre esa barra, cambiará de color y saldrá un menú, escogemos la opción "Descargar archivo ...". Aparecerá una ventana de descarga, seleccione "Ejecutar". info@aspl.es 91 134 14 22- 91 134 14 45 ASPL C/ Antonio Suárez 10, A-102 28802, Alcalá de Henares (Madrid) Página - 4 -
- 5. Manual de instalación UltraVNC A continuación seleccione "English" como idioma. UltraVNC no tiene en estos momentos soporte para Castellano. Nos saldrá la ventana de bienvenida. Pulse sobre "Next >". A continuación aceptaremos la licencia marcando: "I accept the agreement". Continuamos con la instalación. info@aspl.es 91 134 14 22- 91 134 14 45 ASPL C/ Antonio Suárez 10, A-102 28802, Alcalá de Henares (Madrid) Página - 5 -
- 6. Manual de instalación UltraVNC La instalación nos muestra esta ventana de resumen. Hacemos click sobre "Next >". Nos preguntará donde queremos instalarlo. Dejamos la ruta que venga por defecto. Hacemos una instalación "Full installation", que es como aparece por defecto. info@aspl.es 91 134 14 22- 91 134 14 45 ASPL C/ Antonio Suárez 10, A-102 28802, Alcalá de Henares (Madrid) Página - 6 -
- 7. Manual de instalación UltraVNC En este paso de la instalación se puede cambiar si queremos que el acceso directo del menú Inicio aparezca en alguna carpeta en concreto. Es una configuración opcional, pero recomendamos dejarlo como está. Seguimos con "Next >". Por último, tendremos que dejar marcadas las opciones necesarias para que UltraVNC se registre como servicio y arranque el servidor en el inicio. Para ello marcaremos: • Register UltraVNC server as a system service • Start or restart UltraVNC service info@aspl.es 91 134 14 22- 91 134 14 45 ASPL C/ Antonio Suárez 10, A-102 28802, Alcalá de Henares (Madrid) Página - 7 -
- 8. Manual de instalación UltraVNC Una vez hecho esto, pulsaremos "Install" para comenzar con la instalación. Finalmente saldrá una ventana indicando que ha terminado la instalación. info@aspl.es 91 134 14 22- 91 134 14 45 ASPL C/ Antonio Suárez 10, A-102 28802, Alcalá de Henares (Madrid) Página - 8 -
- 9. Manual de instalación UltraVNC Después de haber completado la instalación, falta configurar la aplicación. Para ello buscamos el icono de UltraVNC, el cual está en la barra de tareas, al lado del reloj. Y pulsamos con el botón derecho sobre el. Seleccionamos "Admin Properties" en el menú. Nos saldrá la siguiente ventana de configuración, debemos dejarla con las opciones que indico con un cuadrado rojo. La contraseña debe preguntarla a nuestros técnicos. info@aspl.es 91 134 14 22- 91 134 14 45 ASPL C/ Antonio Suárez 10, A-102 28802, Alcalá de Henares (Madrid) Página - 9 -
- 10. Manual de instalación UltraVNC Volvemos a pulsar con el botón derecho sobre el icono de VNC al lado del reloj. Esta vez pulsamos en la opción "Properties". Nos aparecerá otra ventana de configuración. En ella tenemos que seleccionar las opciones: - "Poll Full Screen" - "Poll Foreground Window" - "Poll Window Under Cursor" Una vez seleccionadas, pulsamos sobre "OK" y ya tendríamos el ordenador configurado para aceptar conexiones de escritorio remoto. info@aspl.es 91 134 14 22- 91 134 14 45 ASPL C/ Antonio Suárez 10, A-102 28802, Alcalá de Henares (Madrid) Página - 10 -