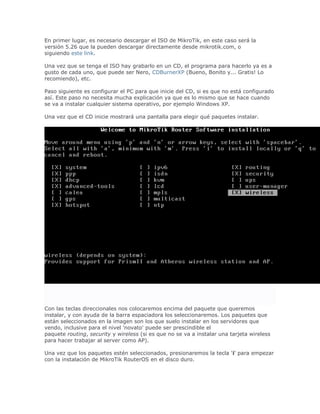
Manual del usuario
- 1. En primer lugar, es necesario descargar el ISO de MikroTik, en este caso será la versión 5.26 que la pueden descargar directamente desde mikrotik.com, o siguiendo este link. Una vez que se tenga el ISO hay grabarlo en un CD, el programa para hacerlo ya es a gusto de cada uno, que puede ser Nero, CDBurnerXP (Bueno, Bonito y... Gratis! Lo recomiendo), etc. Paso siguiente es configurar el PC para que inicie del CD, si es que no está configurado así. Este paso no necesita mucha explicación ya que es lo mismo que se hace cuando se va a instalar cualquier sistema operativo, por ejemplo Windows XP. Una vez que el CD inicie mostrará una pantalla para elegir qué paquetes instalar. Con las teclas direccionales nos colocaremos encima del paquete que queremos instalar, y con ayuda de la barra espaciadora los seleccionaremos. Los paquetes que están seleccionados en la imagen son los que suelo instalar en los servidores que vendo, inclusive para el nivel 'novato' puede ser prescindible el paquete routing, security y wireless (si es que no se va a instalar una tarjeta wireless para hacer trabajar al server como AP). Una vez que los paquetes estén seleccionados, presionaremos la tecla 'i' para empezar con la instalación de MikroTik RouterOS en el disco duro.
- 2. En el proceso nos aparecerán los siguientes mensajes: Do you want to keep old configuration? [y/n]: ¿Desea mantener la configuración anterior? Presionamos la tecla 'n' ya que no tenemos una configuración anterior que mantener. Warning: all data in the disk will be erased! Continue? [y/n]: Advertencia: todos los datos en el disco serán eliminados! ¿Continuar? Presionamos la tecla 'y' para que empiece a particionar y formatear el disco o unidad de almacenamiento. El proceso puede demorar dependiendo de la capacidad del disco que se haya elegido para hacer la instalación. Una vez que el disco duro esté particionado y formateado, los paquetes seleccionados se instalarán automáticamente y al finalizar tedremos el mensaje: Software installed Press ENTER to reboot Software instalado Presione ENTER para reiniciar Ya en este punto hay que retirar el CD de instalación y presionar la tecla 'enter' para que el PC reinicie y el sistema cargue directamente del disco duro. Tendremos este mensaje: It is recomended to check your disk drive for errors, but it may take a while (~1min for 1Gb). It can be done later with "/system check-disk". Do you want to do it now? [y/N] Es recomendable comprobar que su unidad de disco esté libre de errores, pero puede tomar algún tiempo (~1min para 1Gb). puede hacerse más tarce con "/sistem check-disk". ¿Quiere hacerlo ahora? presionaremos la tecla 'n' para evitar la comprobación de disco. Una vez hecho esto tendremos la clásica pantalla de login de MikroTik.
- 3. El usuario ó login y password por defecto son: Login: admin Password: Bueno, creo que se sobreentiende que no tiene password alguno, así que aquí lo dejamos vacío. Presionamos enter para terminar de loguearnos. Una vez logueados veremos una notificación del servidor que nos dice que nuestro sistema no tiene licencia, y que tenemos menos de 24 horas para probarlo...
- 4. Claro, tenemos menos de 24 horas para colocarle la licencia, o simplemente nuestro sistema expirará (no permitirá acceso alguno, empezarán a sonar muchos 'beeps' y se apagará automáticamente) lo que inutilizaría su uso y posterior licenciamiento. Si esto llegara a ocurrir, no queda otra que volver a reinstalar el sistema siguiendo los pasos de esta guía desde el inicio. Es bastante recomendable verificar que MikroTik RouterOS haya reconocido absolutamente todas nuestras tarjetas de red, inclusive las wireless, si es que hubiésemos instalado alguna, para eso escribimos el siguiente comando en la consola y luego presionaremos 'enter': CODE, HTML o PHP Insertado: /interface print
- 5. La imagen muestra que MikroTik ha reconocido 2 tarjetas de red en nuestro PC, que es justamente el total de tarjetas de red que tiene el PC en este momento. Si tuviesemos más tarjetas de red, entonces tendrían que aparecer en la lista. Si fuera una tarjeta wireless, el nombre por defecto de este tipo de tarjetas es wlan1. Nota: MikroTik RouterOS sólo reconocerá las tarjetas wireless que utilicen chipset Atheros. Si no apareciera el total de tarjetas instaladas en el PC server, esto se debe casi siempre a: Tarjeta de red dañada. Conectores de la tarjeta sucios, o inclusive puede ser suciedad en el mismo slot PCI. La placa madre, por antiguedad, limitación de diseño o chipset, no puede soportar determinada cantidad, marcas, ó modelos de tarjetas. Esto suele suceder con las tarjetas wireless en placas antiguas, inclusive problemas de IRQ. La tarjeta es un modelo bastante nuevo, o raro, que MikroTik no puede reconocerla. etc. Tengan en cuenta que no existen drivers para MikroTik RouterOS que se puedan descargar e instalar. Absolutamente todos los drivers vienen dentro de los paquetes de Mikrotik que instalamos previamente, así que no se dejen engañar por 'estafadores' que dicen tener drivers para todas las placas y tarjetas.
- 6. Con esto ya se tiene el Sistema Operativo MikroTik RouterOS instalado en el PC servidor, ahora sólo falta licenciar el software y empezar la configuración. Bueno, luego de la instalación de MikroTik RouterOS tenemos que aprender a conectarnos al servidor. Si bien hay muchas formas de hacerlo, la mayoría son para hacerlo en modo consola, es decir, línea de comandos no muy amigables al usuario que recién se inicia. Winbox es el método más amigable para conectarnos al servidor, ya que podremos conectarnos al servidor desde cualquier PC con windows, y lo mejor de todo, con las ventanas que tanto gustan y que además nos hacen la vida más fácil. Para empezar, es necesario tener winbox a la mano, como mencioné en el párrafo anterior, winbox es la utilidad que nos permite comunicarnos con nuestro servidor desde cualquier PC con windows. Lo pueden descargar desde mi página de descargas, o desde mikrotik.com. Al ejecutarlo, veremos una ventana como esta: Una vez abierto, hay que presionar el botón con puntos suspensivos (...) para poder escanear los dispositivos que tengan instalado MikroTik RouterOS en la red, en este caso, la imagen muestra sólo un dispositivo, que es el servidor que instalamos previamente.
- 7. Como es una nueva instalación, esta no cuenta aún con un IP, así que nos conectaremos por MAC, para eso seleccionaremos la MAC tal como nos muestra la imagen. Una vez que se haya colocado la MAC en el cuadro Connect To es hora de presionar el botón Connect para establecer conexión con nuestro servidor. Cuando es la primera vez que nos conectamos al servidor, winbox descarga los módulos necesarios para mostranos todas las características del servidor.
- 8. Algunas veces y por distintos motivos, esta descarga de módulos puede llegar a fallar, por lo que se debería repetir la operación una vez más hasta que logre establecer la correcta comunicación entre winbox y el servidor. Tengan en cuenta que conectarse por MAC no es tan estable como conectarse por IP, así que luego del licenciamiento, y cuando el servidor tenga la respectiva configuración, se debería de dar preferencia a la conexión por IP. Cuando la conexión esté establecida, deberíamos de tener la ventana principal de winbox lista para licenciar el software, configurar, administrar y monitorizar a nuestros clientes, etc.
- 9. Nota: Si no se puede llevar a cabo la conexión entre winbox y el servidor a punto tal que no aparezca la MAC en el escaneo de dispositivos MikroTik, esta puede deberse a una falla de la tarjeta de red, cable de red en mal estado, un firewall activado, un antivirus agresivo, virus de red, etc. así que habría que dar con el problema para poder conectarnos apropiadamente.