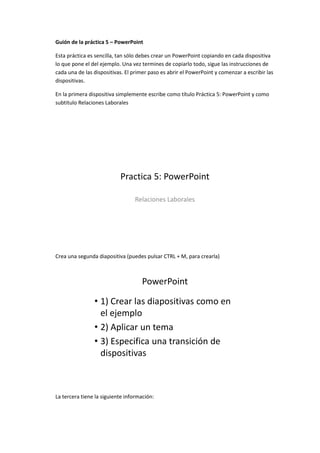
PowerPoint Práctica 5: Creación de presentación siguiendo instrucciones
- 1. Guión de la práctica 5 – PowerPoint Esta práctica es sencilla, tan sólo debes crear un PowerPoint copiando en cada dispositiva lo que pone el del ejemplo. Una vez termines de copiarlo todo, sigue las instrucciones de cada una de las dispositivas. El primer paso es abrir el PowerPoint y comenzar a escribir las dispositivas. En la primera dispositiva simplemente escribe como título Práctica 5: PowerPoint y como subtitulo Relaciones Laborales Practica 5: PowerPoint Relaciones Laborales Crea una segunda diapositiva (puedes pulsar CTRL + M, para crearla) PowerPoint • 1) Crear las diapositivas como en el ejemplo • 2) Aplicar un tema • 3) Especifica una transición de dispositivas La tercera tiene la siguiente información:
- 2. Animar el grafico por series • 1) Para crear el gráfico ir a Insertar, Grafico • 2) Seleccionar un gráfico de barras. • 3) Haz una animación del gráfico por series (recuerda ver las Opciones de los efectos y seleccionar “Por Series”) Por fin en la cuarta debemos insertar el titular (PowerPoint y los gráficos) con gráfico de barras (puedes insertar el modelo que te apetezca, pero que sea de barras). Yo seleccionaré unos cilindros, pero tú puedes escoger lo que te apetezca.
- 3. Abrirá un Excel para que insertemos los valores, del gráfico. Los podemos dejar tal y como los ponga por defecto.
- 4. La dispositiva, debe quedar algo así como la siguiente: PowerPoint y los gráficos 0% 10% 20% 30% 40% 50% 60% 70% 80% 90% 100% Serie 3 Serie 2 Serie 1 Crear la siguientes dispositivas: Powerpoint • 1) Cambiar de orden las dispositivas 4 y 5, para ello vamos a la pestaña “Vista” y seleccionar “Clasificador de diapositivas” • 2) Simplemente haciendo clic con el ratón en una de las diapositivas y arrastrándola hacia el comienzo de la otra, se intercambiaran. • 3) Crea y anima el grafo que viene a continuación La siguiente dispositiva es un poco más compleja porque debes crear un pequeño grafo (un grafo es un conjunto de nodos o puntos unidos por líneas o flechas). Los dibujos están en “Insertar” y despliega las opciones de “Formas”. Te recomiendo que primero dibujes un círculo y luego lo vayas copiando (arrástralo hasta su nueva posición con la tecla CRTL pulsada y veras como se duplica).
- 5. Animando un grafo Primero crea esta gráfico y ya veremos cómo se anima. Ahora ya por fin teclea la última diapositiva. Crear un enlace • Seleccionar la palabra INICIO y con el botón derecho sacar Hipervínculo. • Buscar en el mismo documento la primera • diapositiva. • Ponle un estilo a la diapositiva, saca “Guardar como…” y guardala con tu nombre en mis documentos, compactando antes las imágenes (Herramientas al guardar como). Ya tienes el PowerPoint creado, ahora sólo necesitamos volver al principio e ir siguiendo las instrucciones que nos va dictando. Vete a la segunda diapositiva, vamos a aplicar un tema y una transición de diapositiva. Para ello seleccionamos la pestaña “Diseño” y selecciona uno de los temas (el que prefieras, mejor uno diferente al del ejemplo).
- 6. Ahora una transición de diapositiva (en la pestaña Animaciones) y acuérdate de seleccionar “Aplicar a todo”
- 7. Vete a las dos siguiente dispositivas que vamos a animar el gráfico por series. Selecciona “Personalizar Animación” en la pestaña “Animaciones” para que te salga la ventana que te permite gestionar animaciones. Selecciona en Inicio: Después de la anterior para que la animación comience nada más aparecer la dispositiva y no esté esperando a que hagas clic con el ratón.
- 8. Si ejecutas la animación (dándole al botón “Reproducir”), verás como el gráfico aparece desde abajo. Sin embargo lo que queremos es que cada serie aparezca de forma separada. Para ello debes seleccionar el efecto y con el botón derecho del ratón sacar las “Opciones de efectos..” Selecciona por series: Ahora verás que se han creado varias animaciones nuevas, ya que hay una animación nueva por cada serie. Selecciónalas todas y vuelva a poner inicio “Después de la anterior”
- 9. Ya está completo lo que se nos pedía. Sigamos con la siguiente: Powerpoint • 1) Cambiar de orden las dispositivas 4 y 5, para ello vamos a la pestaña “Vista” y seleccionar “Clasificador de diapositivas” • 2) Simplemente haciendo clic con el ratón en una de las diapositivas y arrastrándola hacia el comienzo de la otra, se intercambiaran. • 3) Crea y anima el grafo que viene a continuación Para cambiar al orden de las dispositivas, mejor selecciona el “Clasificador de Dispositivas” en la pestaña “Vista” y arrastra la dispositiva 5 sobre la 4 para cambiarlas de orden.
- 10. Ahora una vez creado el grafo vamos a animarlo. Para ello volvemos a Animar y personalizar animación. Seleccionamos todos los nodos y le ponemos un efecto de entrada. Recuerda desplegar todos los efectos con “Más efectos”.
- 11. A continuación seleccionamos las flechas y le creamos un efecto de entrada también a estas. Cuando termines debes volver a seleccionar las esferas y crear un efecto de “Énfasis”. Selecciona las flechas y haz lo mismo. Cuando lo tengas vuelve a repetir el proceso pero esta vez Agrega un efecto de Salida. Selecciona todos los efectos y cámbialos para que se inicien “Después del anterior”. Recuerda que todos los efectos de cada color tienen que estar juntos, es decir los verdes con los verdes, los amarillos con los amarillos y los rojos con los rojos. Si no es así selecciona los que están mal y arrástralos para cambiarles el orden. Puedes probar si la animación funciona con la combinación CRTL + F5. Y por fin la última: Seleccionar “Hipervínculo…” para escoger un enlace hacia la primera dispositiva.
- 12. Ahora hay que guardarla con tu nombre. Para ello haremos un “Guardar como…” y aprovecharemos para cambiar de tamaño las imágenes (resta calidad a las imágenes para que ocupen menos y por lo tanto el archivo de PowerPoint ocupe menos y puedas por ejemplo enviarlo por correo elctrónico). Recuerda que Guardar como esta en el Botón de Office (el botón en la esquina superior izquierda). El último paso es que pulses F5 y veas tu presentación, verifica que todo funciona bien y cuando llegues al enlace del final, púlsalo a ver si regresa al principio. Si ves algo que no va bien, vete a la zona correspondiente de este Guión y verifica cómo se hacía.
