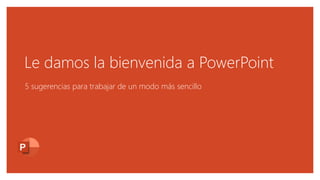
Le damos la bienvenida a PowerPoint.pptx
- 1. Le damos la bienvenida a PowerPoint 5 sugerencias para trabajar de un modo más sencillo
- 2. Diseñador le ayuda a transmitir su punto de vista Diseñador de PowerPoint sugiere diseños profesionales para la presentación basándose en el contenido de las diapositivas. Diseñador es una característica solo disponible para suscripciones. Si tiene una suscripción a Office 365 en la diapositiva siguiente podrá ver cómo funciona en una nueva presentación.
- 3. Cómo usar el Diseñador de PowerPoint Funciona de la siguiente manera: 1 Inicie una nueva presentación yendo a Archivo > Nuevo > Presentación en blanco. 2 En la primera diapositiva, agregue una imagen: vaya a Insertar > Imágenes o Insertar > Imágenes en línea y elija una imagen. Sugerencia: Debe estar en línea cuando agregue la imagen. 3 Cuando PowerPoint le pida permiso para obtener ideas de diseño, seleccione Adelante. 4 Elija el diseño que desee desde el panel de tareas Ideas de diseño.
- 4. Transformación Transformación crea animaciones suaves y movimientos de los objetos de la presentación. Tendrá que usar dos diapositivas similares para realizar la animación, pero al público le parecerá que la acción ocurre en la misma diapositiva. Reproducir el vídeo de la derecha para ver un ejemplo rápido. Transformación es una característica solo disponible para suscripciones. Si tiene una suscripción a Office 365, puede intentar usted mismo los pasos de la siguiente diapositiva.
- 5. Configurar Transformación Pruébela con estos dos simples "planetas": 1 Duplicar esta diapositiva: Haga clic con el botón derecho en la miniatura de la diapositiva y seleccione Duplicar diapositiva. 2 En la segunda de estas dos diapositivas idénticas, aplique algún cambio en las formas de la parte derecha, como un cambio de tamaño, de color o de posición. A continuación, vaya a Transiciones > Transformación. 3 Vuelva a la primera de las dos diapositivas y presione el botón Presentación con diapositivas y, a continuación, seleccione Reproducir para ver la transformación en círculo. Sugerencia: Con las Opciones de efectos, dispone incluso de más alternativas para la transición Transformación.
- 6. Configurar Transformación Pruébela con estos dos simples "planetas": 1 Duplicar esta diapositiva: Haga clic con el botón derecho en la miniatura de la diapositiva y seleccione Duplicar diapositiva. 2 En la segunda de estas dos diapositivas idénticas, aplique algún cambio en las formas de la parte derecha, como un cambio de tamaño, de color o de posición. A continuación, vaya a Transiciones > Transformación. 3 Vuelva a la primera de las dos diapositivas y presione el botón Presentación con diapositivas y, a continuación, seleccione Reproducir para ver la transformación en círculo. Sugerencia: Con las Opciones de efectos, dispone incluso de más alternativas para la transición Transformación.
- 7. Trabajar de forma conjunta en tiempo real Al compartir la presentación con otros usuarios, podrá ver cómo trabajan varios a la vez. Funciona de la siguiente manera: 1 Seleccione la opción Compartir, que se encuentra encima de la cinta de opciones, o use las teclas Alt-ZS para invitar a usuarios a trabajar en su presentación (en este momento, ya puede guardarla en la nube). 2 Cuando hay otros usuarios en la presentación, se muestra mediante un marcador quién está en cada diapositiva... 3 …y la parte de la diapositiva que está editando el usuario en cuestión.
- 8. Sea un experto con Información Con el cuadro Información, encontrará el comando exacto cuando lo necesite; de esta forma, podrá ahorrar tiempo y centrarse en su trabajo. Inténtelo: 1 Seleccione la imagen del robot de la derecha. 2 Escriba animación en el cuadro Información y, a continuación, elija Agregar animación. 3 Elija un efecto de animación, como Zoom, y observe lo que ocurre.
- 9. Explorar sin abandonar las diapositivas La Búsqueda inteligente lleva la información directamente a PowerPoint. Inténtelo: 1 Haga clic con el botón derecho en la palabra oficina de la siguiente frase: mobiliario de oficina. 2 Elija Búsqueda inteligente y fíjese en que los resultados se proporcionan teniendo en cuenta el contexto de la frase y no el de las aplicaciones de Microsoft Office. 3 Solo por curiosidad, vuelva a probar la Búsqueda inteligente haciendo clic con el botón derecho sobre la palabra Office del paso 2.
- 10. ¿Tiene más preguntas sobre PowerPoint? Seleccione el botón Información y escriba lo que quiera saber. Visitar el blog del equipo de PowerPoint Ir al aprendizaje gratuito de PowerPoint SELECCIONE LA FLECHA CUANDO ESTÉ EN MODO DE PRESENTACIÓN CON DIAPOSITIVAS