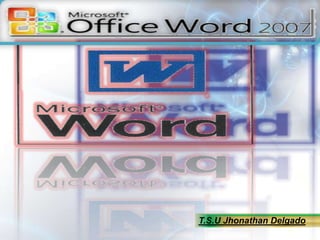
procesador de texto conceptos basicos
- 2. Elementos de Word2007 Distintas formas de arrancar Word2007 Vamos a ver varias formas de iniciar Word2007 y cuales son Hay varias formas de arrancar Word. los elementos básicos de Word2007, la pantalla, las Desde el botón Inicio barras, etc. Aprenderemos cómo se llaman, donde están y para qué sirven. También veremos cómo Desde el icono de Word obtener ayuda. Cuando conozcamos todo esto estaremos en disposición de empezar a crear Arranque automático al iniciar Windows documentos en el siguiente tema. Desde un documento Word situado en el escritorio o en la lista del Explorador de Windows. Para cerrar Word hacer clic en el botón cerrar o mediante la combinación de teclas ALT+F4.
- 3. Principios Básicos El procesador de texto tiene como objetivo el tratamiento de textos, en especial su edición y manipulación (tipos de letra, inserciones, márgenes, etc.), además de otras funciones como: tratamientos gráficos, gestión de archivos, definición de características de impresión, diccionarios ortográficos y de sinónimos para la corrección de textos, etc. El funcionamiento consiste en escribir el texto en pantalla y luego aplicar las funciones. Este procedimiento genera ventajas tales como:
- 4. Principios Básicos • Posible rectificación de errores sin afectar al resto del escrito. • Inserción de frases, palabras, párrafos, etc., sin borrar la escrito anteriormente. • Encuadre del texto dentro de los márgenes que se especifiquen. • Ayuda a la corrección semántica y ortográfica. • Incorporación de palabras a un diccionario para personalizarlo. • Posibilidad de enviar la misma carta a diferentes personas de forma personalizada (carta modelo). • Empleo de abreviaturas que el programa puede reemplazar automáticamente (autocorrección).
- 5. Elementos de la pantalla inicial • Al arrancar Word aparece una pantalla como esta, para que conozcas los nombres de los diferentes elementos los hemos señalado con líneas y texto en color rojo. • Así podrás saber, en el resto del curso, a qué nos referimos cuando hablemos de la Barra de estado o de la Banda de opciones. • La pantalla que se muestra a continuación (y en general todas las de este curso) puede no coincidir exactamente con la que ves en tu ordenador, ya que cada usuario puede decidir qué elementos quiere que se vean en cada momento, como veremos más adelante.
- 7. • La banda de opciones. Desde las pestañas de esta barra se pueden ejecutar todos los comandos de Word2007. En Word2007la banda de opciones tiene un comportamiento "inteligente", que consiste, básicamente, en mostrar sólo los comandos más importantes y los que el usuario va utilizando La pestaña Inicio contiene las operaciones más comunes sobre copiar, cortar y pegar, además de las operaciones de Fuente,Párrafo, Estilo y Edición. La regla horizontal permite establecer tabulaciones y sangrías, así como ajustar el ancho de las columnas periodísticas. En la regla se muestran las tabulaciones y las sangrías aplicables al párrafo donde se encuentra el punto de inserción. Para ello, la regla cuenta con los siguientes elementos: Indicador de margen izquierdo, marcador de sangría izquierda, marcador de sangría de primera línea, marcador de sangría derecha y margen derecho.
- 8. • En Word2007 la pestaña Inicio se encuentra dividida en 5 secciones que contienen las operaciones correspondientes al Portapapeles, Fuente (tamaño de letra, tipo de letra, etc.), Párrafo (alineación de texto, separación entre líneas, sangría, etc.),Estilo y Edición (buscar texto, reemplazar, etc.), no como en anteriores versiones de Word donde cada parte de las recién nombradas, ocupaban una barra de herramientas aparte. Cada una de las secciones, se ha creado con botones de acceso rápido a la tarea que se desea realizar. Una forma más fácil e intuitiva de utilizar las herramientas. Ya no existe el menú que al hacer clic, abre una lista de herramientas u opciones. Ahora todo está diseñado con iconos de acceso rápido.
- 9. • La barra de herramientas de acceso rápido contiene iconos para ejecutar de forma inmediata algunos de los comandos más habituales, como Guardar, Desha cer. • En la imagen ves la barra de herramientas de acceso rápido y el Botón Office, lo que antes era el menú Archivo, que en esta nueva versión de Word, aparece como un botón redondo de color naranja con el logo de office. • Personalizar. Podemos decidir qué iconos deben aparecer y cuales no en la barra de acceso rapido, es lo que se suele llamar "personalizar".
- 10. Barra de Estado • La barra de estado contiene información sobre el texto que está en pantalla, indicando: número de página correspondiente a la numeración fijada y número de página real respecto al total de las que tiene el documento. También muestra las diferentes vistas que tiene un documento y la barra de Zoom con la cual podemos agrandar o reducir el tamaño del contenido del documento. Si queremos que la Barra de estado nos muestre más datos, se da clic con botón derecho sobre cualquier punto de la Barra y del menú contextual resultante activamos las opciones. Guardar un Documento Para almacenar el documento con el que estamos trabajando, y así recuperarlo posteriormente y realizar modificaciones, podemos hacer lo siguiente: Se pulsa el botón Guardar que aparece dando clic sobre el Botón Office Ir a la Barra de herramientas de acceso rápido y dar clic sobre el icono Guardar.
- 11. Banda de opciones de Word Banda de opciones Acciones Principales Fuentes, Viñetas, Listas, Sangrías, Bordes, Interlineado; Buscar, Reemplazar, Seleccionar, Inicio Alineación de texto, Copiar, Cortar, Pegar, Copiar formato, Portapapeles Portada, Tablas, Imagenes (desde un archivo), Imágenes prediseñadas, Formas, Gráfico, Insertar Cuadros de texto, Word Art, Números de página, Encabezado, Pie de página, Ecuación Símbolo, Letra capital, Página en blanco, Salto de página, Vínculos. Temas, Márgenes, Orientación, Tamaño de la hoja, Columnas, Orientación de la hoja, Tamaño de la hoja, Saltos de página y Saltos de sección, Números de línea, Guiones Diseño de página (separa sílabas), Marca de agua (en el cuerpo de la página), Color de la página, Bordes de la página, Sangría, Espaciado, Organizar (Agrupar, Girar, Alinear, Ajuste de texto) Tabla de contenido, Nota al pie, Nota al final, Insertar cita, Administrar fuentes, Insertar Referencias tabla de ilustraciones, Insertar referencias cruzadas, marcar entrada de índice, Insertar índice. Crear sobres y etiquetas, Iniciar Combinación de correspondencia con selección y edición Correspondencia de destinatarios, inserción de campos y Combinación final. Ortografía y Gramática, Sinónimos y Traducción, Nuevo comentario, Control de cambios Revisar (en el documento), Globos, Control de cambios, Comparar documentos, Proteger documento. Diseño de impresión, Lectura pantalla completa, Vista diseño Web, Vista Esquema, Vista Borrador, Muestra la regla, Muestra la cuadrícula, Muestra el mapa del documento y las Vista vistas en miniatura, Zoom en una o dos páginas, Abre nueva ventana, Divide una ventana,
- 12. Lo Prometido es Deuda Comando s Microsoft Word es el procesador de texto más utilizado en este momento. Este programa, además de servir para de introducir texto, imágenes y dibujos nos permite trabajar con ellos aplicándoles formatos, estilos y diseños para que tomen una apariencia profesional, atributos que antes estaban reservados solo a programas de diseño. A lo largo de este artículo veremos como sacar provecho de estas opciones, haciendo hincapié en las funciones que puedan resultar útiles a la mayoría de los usuarios
- 13. Lo Prometido es Deuda Comando s • Abrir archivos: Si necesitamos abrir varios archivos, podemos usar las teclas “CTRL” y “A” (o “CTRL” y “F12”) para acceder directamente al cuadro de dialogo correspondiente, evitando usar la barra de herramientas o el menú. • Guardar documento: Existen dos opciones dentro del menú para guardad documentos: “Guardar” Podemos acceder directamente a ellas presionando “CTRL” y “G”. • Cerrar documentos: Como en el truco anterior, podemos cerrar rápidamente el documento actual presionando “CTRL” y “R” (o “CTRL” y “F4”). Si el documento no ha sido salvado, aparecerá el cuadro de dialogo que nos permite salvar los cambios antes de cerrarse. • Documento en blanco: Para comenzar a trabajar en un documento nuevo, la forma mas fácil y veloz es presionar “CTRL” y “U”. • Imprimir: Las teclas “CTRL” y “P” nos llevan directamente al cuadro de opciones “Imprimir”. • Aplicar títulos: Para aplicar rápidamente el formato de titulo (uno de los tres posibles), podemos presionar simultáneamente “CTRL”, “Mayús.” y “1” (o “2” o “3”) y el texto seleccionado tomara ese formato.
- 14. • Centrar párrafos: Para centrar rápidamente el párrafo en que se encuentra el cursor, simplemente presionamos a la vez las teclas “CTRL” y “T”. • Introducir comentarios: Al igual que Microsoft Excel, Word permite la inclusión de comentarios en el documento. La forma rápida de ingresarlos es (teniendo el cursor de escritura en la posición que queremos aparezca el comentario) presionar “CTRL”, “ALT” y “A”. • Copiar, cortar y pegar: Como en casi todas las aplicaciones que funcionan en Windows, se puede copiar, cortar o pegar texto con las combinaciones de teclas “CTRL” y “C” para copiar, “CTRL” y “X” para cortar y “CTRL” y “V” para pegar. • Copiar formato: si lo que queremos es copiar el formato del texto que tenemos en el portapapeles (previamente copiado con “CTRL” y “C”) a la selección de texto actual, podemos presionar “CTRL”, “Mayús” y “C”. El texto seleccionado tomara el formato sin ser reemplazado. • Poner en Negrita: Si deseamos cambiar el formato de la fuente con la que esta escrito el texto seleccionado para que aparezca en negrita, la forma más eficiente es presionar “CTRL” y “N”. • Subrayar: Para subrayar texto, en lugar de usar la barra de herramientas es más rápido presionar “CTRL” y “S”.
- 15. • Cambiar fuentes: para acceder al cuadro de dialogo que permite el cambio de fuente (y de sus características especiales) podemos presionar “CTRL” y “M” (o “CTRL”, “Mayús.” y “M”) • Deshacer: Los atajos de teclado para deshacer la última acción en Word son “CTRL” y “Z”, o bien “ALT” y “Retroceso”. • Rehacer: Si deseamos rehacer algún cambio que hemos deshecho, presionamos “CTRL” e “Y”. • Espaciado de párrafos: Para cambiar el espaciado del párrafo en el que se encuentra el cursor, podemos evitar usar el menú presionando “CTRL” y “1” para un espaciado normal, “CTRL” y “5” para un espaciado de 1,5 líneas, “CTRL” y “2” para espacio de dos líneas y “CTRL” y “0” para espacio entre párrafos. • Seleccionar todo: Cuando necesitemos seleccionar todo el texto del documento usemos “CTRL” y “E”. • Pasar a cursiva: De la misma manera que en los dos trucos anteriores, si queremos poner en cursiva (itálica) la fuente de la celda actual, basta con presionar simultáneamente “CTRL” y “K”.
