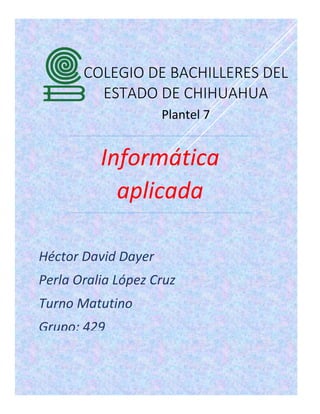
CREAR, DISEÑAR, DAR FORMATO, EDITAR Y OBTENER EL DOCUMENTO EN EL DESTINO REQUERIDO
- 1. COLEGIO DE BACHILLERES DEL ESTADO DE CHIHUAHUA Plantel 7 Informática aplicada Héctor David Dayer Perla Oralia López Cruz Turno Matutino Grupo: 429
- 2. inicio de la aplicación Elementos de la ventana Herramientas de ayuda creación de documentos Diseño de la pagina ingreso de texto en el documento guardar documento requerimientos de resguardo confidencialidad en archivo acceso a archivos edición de texto herramientas de edición creación, edición y formato de tabla herramientas de revisión visual diapositivas de salida configuración parámetros de impresión salida al dispositivo
- 3. Inicio de la aplicación Word es uno de los procesadores de texto de mayor uso, es una aplicación o programa de tratamiento de textos donde se puede crear, modificar y dar forma a los documentos o textos con los que trabajemos. Usar un programa de procedimiento de texto significa que se puede escribir el texto de un documento y editarlo (realizar cambios) posteriormente sin tener que volver a escribir todo. Para iniciar la aplicación, puedes hacerlo desde el botón Inicio situado normalmente en la esquina inferior izquierda de la pantalla. Haz clic en “todos los programas”, a continuación en la carpeta Microsoft Office y posteriormente en el icono de Microsoft Word. Puedes hacer lo mismo desde el icono de Word, el cual puede estar situado en el “Escritorio”, en la “barra de tareas” o en la barra de Office”. Finalmente, puedes hacerlo desde un documento Word situado en el Escritorio o en la lista del Explorador de Windows. Elementos de la ventana Conozcamos ahora el ambiente de operación de Word 2013, lo cual nos facilitara el realizar nuestras tareas con el procesador de textos. Esta, como la mayoría de las ventanas, cuenta con ciertos elementos en común, como la barra de título, la barra de herramientas de acceso rápido, cinta de opciones, los botones de control de la ventana (Minimizar, Restaurar/Maximizar, Cerrar), barra de estado, vistas, zoom y un documento en blanco que abre automáticamente por defecto al abrir el programa. Herramientas de ayuda Word presenta una ayuda bien desarrollada que permite resolver problemas en los momentos de desconcierto y dudas, es posible emplear la ayuda de diferentes formas. Para acceder basta con elegir la opción de la barra de menús, o presionar la tecla F1 del teclado, en ambos casos se nos abrirá la misma ventana con las mismas opciones. Esta ventana de ayuda consta de las siguientes opciones.
- 4. En ella podemos realizar directamente una consulta escribiendo las palabras clave de la misma en el cuadro superior y pulsado sobre la palabra “buscar” de la derecha. De este modo la ayuda de Word nos va a ofrecer una serie de temas relacionados con la palabra utilizada en la búsqueda, de entre los que podemos encontrar la solución a nuestros problemas. Creación de documentos Al trabajar con Word (y con cualquier procesador de textos similar) debemos recordar ciertas ideas básicas. Línea de texto: En los procesadores de texto se maneja la línea horizontal en donde escribimos, generalmente de izquierda a derecha, tanto números como letras y caracteres especiales. Página: Se refiere a cada una de las páginas físicas de lo escrito en un documento. Una página contiene líneas y párrafos. Párrafos: En la unidad básica de organización de texto. Un párrafo es una serie de palabras consecutivas; la serie termina con una marca de fin de párrafo, que podemos tomar como si fuese un carácter especial que normalmente es invisible. Secciones: Es posible definir zonas del documento llamadas secciones. Una sección es la parte de un documento en el que se establecen determinadas opciones de formato. Se puede crear una nueva sección cuando desees cambiar propiedades tales como la numeración de líneas, el número de columnas o los encabezados y los pies de página, una sección puede estar contenida en una página o puede estar constituida por varias páginas. Hay dos formas de crear un texto, la primera se refiere al formato libre, en donde de acuerdo la actividad y creatividad del usuario se desarrolla el documento. Otra forma de hacerlo es hacer uso de los formatos predeterminados que están preestablecidos como utilerías del procesador, también conocidos como plantillas. Una plantilla es un modelo o patrón para crear nuevos documentos. En una plantilla se guarda internamente el formato utilizado, es decir, el estilo de la fuente, el tamaño, etc.,
- 5. de todo el documento, así como los formatos de las tablas, las tabulaciones incluidas, la configuración de números de página, cabeceras y pies de página. Una plantilla puede sernos útil cuando usamos muchas veces un documento con la misma estructura. Por ejemplo, para mandar faxes, el documento será siempre muy parecido, ya que tendrá títulos para identificar al autor, la dirección, el remitente, el asunto, etc. Word 2013 dispone de otras muchas plantillas para escribir Cartas, Faxes, Informes, etc. Vamos a aprender a utilizarlas y posteriormente veremos cómo podemos modificarlas para adaptarlas a nuestras necesidades, y también como crear plantillas nuevas a partir de un documento Word. Para acceder a dichos formatos realiza lo siguiente: 1. Presiona el Menú Archivo y elige la opción Nuevo, enseguida aparecerá la ventana Nuevo, la cual cuenta con una serie de plantillas preinstaladas para crear diferentes documentos. También se puede tener acceso a formatos que se encuentran en línea. 2. Elegir la plantilla deseada y presionar el botón Crear. El documento se activara. Captura y modifica la información que requieras.
- 6. Ahora que ya conoces la importancia de identificar líneas, párrafos y secciones en una página, así como el uso del texto libre y los formatos predeterminados, es importante señalar que el primero que permite escribir lo que el usuario desee en la forma que requiera y el segundo, cuenta con trabajo y solo se requiere cambiar y capturar ciertos datos. Diseño de la página Cuando estamos escribiendo en un documento Word es como si lo hiciéramos en una hoja de papel que luego puede ser impresa. Por lo tanto, existe un área en la cual podemos escribir y unos márgenes los cuales no podemos sobrepasar. Estos márgenes se definen en la pestaña Diseño de página, en el grupo de herramientas Configurar página, se nos muestra las herramientas con las que se puede modificar Márgenes, Orientación, Saltos de página, Tamaño, Números de línea, Columnas y Guiones. Al hacer clic sobre el botón Márgenes, aparecen unos márgenes predeterminados que se pueden utilizar para agilizar la terea. Si ninguno de esos márgenes es correcto para el documento que está realizando, entonces se puede personalizar haciendo clic en la opción Márgenes Personalizados.
- 7. También se puede modificar el tamaño de la hoja, en la cual saldrá impreso el documento. Al hacer clic en el botón Tamaño, se abre una lista de Tamaños predeterminados. Pero, al igual que en los márgenes, aquí también se puede personalizar el tamaño de la hoja, haciendo clic en la opción Más tamaños de papel. En el cuadro de dialogo de la pestaña Márgenes podemos fijar los márgenes tecleando los cm deseados en cada campo. Superior: debemos indicar la distancia entre el borde superior de la página y la primera línea de documento. Inferior: indicaremos la distancia entre la última línea del documento y el borde inferior de la página. Izquierdo: introduciremos la distancia entre el borde izquierdo de la página y el principio de las líneas del documento. Derecho: indicaremos la distancia entre el borde derecho de la página y el final de las líneas del documento
- 8. Encuadernación. Es un espacio adicional para cuando vamos a utilizar las páginas para encuadernar un libro. Posición del margen interno. Posición del margen interno, normalmente se refiere al margen de encuadernación. Orientación. Aquí indicamos si la página tiene orientación vertical (la más usual) u horizontal (también llamada apaisada). Paginas. Podemos establecer varias páginas, en ese caso tenemos varias opciones: Márgenes simétricos, Dos páginas por hoja o Libro plegado. Al establecer cada una de estas opciones la vista previa te mostrara claramente en qué consisten. En la parte derecha de la pantalla tenemos la Vista previa que nos dará una idea bastante aproximada de cómo afectan los cambios que hacemos introducido al diseño de la página. Si pulsamos el botón Predeterminar, los valores actuales serán los que se utilicen en los nuevos documentos que creemos. En la pestaña Papel determinaremos el tipo de papel a utilizar para la impresora, A4, Carta, etc. Y también la bandeja Diseño fijaremos la posición de encabezados y pies de página. Hemos dicho que fuera de los márgenes no se puede escribir, pero hay una excepción, los encabezados y pies de página se escriben en la zona de los márgenes. Si vamos a utilizar encabezados o pies de página, Encabezados y Pies de Pagina Los encabezados y pies de página son un texto, generalmente de una o dos líneas, que se repite en todas las paginas, donde se suele indicar cosas como el título del documento, el autor, etc. Los veremos con detalle en el punto correspondiendo de esta unidad. SI vamos a utilizar encabezados o pies de página deberemos ir a la pestaña Diseño y en ese cuadro de dialogo rellenaremos los campos correspondientes: Encabezado: indicaremos los cm. Que deseamos que haya entre el borde superior del papel y la primera línea del encabezado. Pie de página: diremos los cm. Que deben quedar entre la última línea del pie de página y el borde inferior de la página. Una vez fijados todos los parámetros que acabamos de ver para apreciar el efecto global de los márgenes en nuestro documento debemos pasar a vista de Diseño de impresión. Esta imagen es un ejemplo de vista Diseño de impresión de una página con encabezado y pie de página.
- 9. Un encabezado es un texto que se insertara automáticamente al principio de cada página. Esto es útil para escribir textos como, por ejemplo, el título del trabajo que se está escribiendo, el autor, la fecha, etc. El pie de página tiene la misma funcionalidad, pero se imprime al final de la página, y suele contener los números de página. Para modificarlos vamos a la pestaña Insertar y hacemos clic en alguno de los dos botones (Pie de página o Encabezado) y seleccionamos la opción Editar. Se mostrara una nueva pestaña: Observa como ha aparecido una línea punteaba con el rotulo Encabezado, el cursor se ha situado dentro, y también se ha abierto la pestaña Herramientas para encabezado, y pie de página, que contiene los iconos con todas las opciones disponibles. Ahora podemos teclear el encabezado arriba del cuadro punteado y, si lo creemos conveniente, insertar números de página, fecha, etc., mediante los iconos de la barra de herramientas, como vamos a ver a continuación. Una vez hayamos acabado de editar el encabezado o pie de página finalizaremos haciendo clic en el botón Cerrar encabezado y pie de página, a la derecha de la ventana, Numero de página Cuando creamos un documento, Word numera correlativamente las páginas para poder referenciarlas, ese número es el que aparece en la parte izquierda de la barra del estado, pero este número de página no aparece en el documento. Si queremos que los números de página aparezcan en nuestro documento cuando lo imprimamos deberemos insertarlos desde la pestaña Insertar, desplegando la opción Nuevo de página y eligiendo donde queremos que aparezca el número. Al seleccionar una ubicación se despliega una lista de formatos prediseñados para que elijamos el que más nos guste. También podemos insertar el número de página editando el encabezado o pie (según donde queremos colocar el números de página) y seleccionar la ubicación y formato del número de página. Ingreso del texto en el documento. La herramienta Mostrar todo ¶ muestra marcas de formato que, a simple vista no es posible observar, tales como, tabulaciones, marcas de párrafo y texto oculto. Esta herramienta se puede localizar en el grupo Párrafo de la cinta de opciones Inicio. Ahora te será fácil detectar saltos de sección, de página, tabulaciones, marcas de párrafo, etc., con solo dar un clic en el icono mostrar todo. Las teclas más usuales para facilitar la manipulación del texto son:
- 10. Tecla inicio: Permite ir al inicio de la línea de texto sin importar en donde se encuentre el cursor. Tecla Fin: Permite ir al fin de la línea sin importar en donde se encuentre el cursor Tecla Insertar: Permite la inserción de caracteres en el lugar donde se encuentre el cursor Tecla suprimir: Permite suprimir caracteres, líneas, párrafos y paginas completas. Tecla Shift: Funciona de forma parecida a la segunda función de una calculadoras Teclas de dirección: Las teclas de dirección, o de movimiento del cursor, apuntan hacia arriba, abajo, derecha e izquierda Teclas de retroceso: Elimina caracteres en retroceso, es decir, texto hacia atrás y si esta seleccionada toda la página bastara con solo presionarla para eliminar el contenido. Guardar un documento Existen dos formas de guardar tu trabajo: Guardar y Guardar como…., ambas opciones forman parte de la lista de tareas del menú archivo. Guardar como… Esta opción te permite guardar tu trabajo ya sea con un nombre distinto y/o en un lugar diferente.
- 11. Guardar Puedes encontrarla mediante el menú archivo o bien, en la barra de acceso rápido con la figura de disco flexible; esta opción obedece a una orden de guardado rápido, respeta el lugar de donde se abrió el documento y el nombre que tiene. Requerimientos de resguardo Otra de las grandes ventajas de los procesadores de texto es la herramienta de frecuencia de guardado automático, donde se puede programar para que la computadora grabe el documento automáticamente con cierta frecuencia, a esto se le llama Guardar información de auto recuperación y se encuentra en el menú archivo, Opciones, Guardar, tal como se muestra en la imagen
- 12. Confidencialidad de archivo Para preservarla confidencialidad de los documentos generados con el procesador de texto podemos crear una contraseña 1. Activa el Menú Archivo > Información > Proteger documento 2. Elige la opcion cifrar con contraseña
- 13. Creación edición y formato de tabla Las tablas permiten organizar la información, de forma que se pueden realizar operaciones y tratamientos sobre las filas y columnas. Una tabla está formada por celdas o casillas, agrupadas por filas y columnas. Se puede crear una tabla de tres formas: 1. Una de las formas es utilizar el cuadriculado que simula una tabla, cada cuadro será una celda. 2. La segunda opción es haciendo clic en insertar Tabla Se deseas modificar el formato de la tabla al seleccionarla se activara la pestaña Herramientas de tabla la cual contiene las cintas de opciones Diseño y Presentación.
- 14. Herramientas de revisión visual El corrector ortográfico usa el diccionario correspondiente al idioma asociado con cada fragmento de texto de tu documento. En consecuencia, si tienes un documento que tiene texto en diferentes idiomas, debe definir el idioma correspondiente a cada fragmento de texto Seleccione el texto que desea revisar. En la ficha revisar, en el grupo Revisión haga clic en Definir idioma.
- 15. Dispositivos de salida Configuración Parámetros de impresión Se puede imprimir de dos formas: 1. Oprimiendo la tecla (CTRL+P) o bien dando clic en el menú archivo imprimir Salida al dispositivo Como indica su nombre, la impresora es el periférico que la computadora utiliza para presentar información impresa en papel u otro medio. Las primeras impresoras nacieron muchos años antes que la PC e incluso antes que los monitores (el otro dispositivo de salida por excelencia) La velocidad de una impresora suele medirse con el parámetro ppm (páginas por minuto) Como norma, debemos considerar que el número de páginas por minuto que el fabricante dice que su impresora imprime son páginas con él %% de superficie impresa.