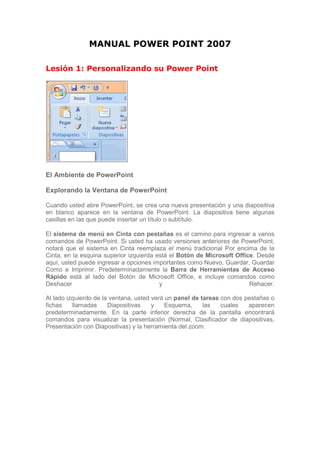
Manual power point job
- 1. MANUAL POWER POINT 2007 Lesión 1: Personalizando su Power Point El Ambiente de PowerPoint Explorando la Ventana de PowerPoint Cuando usted abre PowerPoint, se crea una nueva presentación y una diapositiva en blanco aparece en la ventana de PowerPoint. La diapositiva tiene algunas casillas en las que puede insertar un título o subtítulo. El sistema de menú en Cinta con pestañas es el camino para ingresar a varios comandos de PowerPoint. Si usted ha usado versiones anteriores de PowerPoint, notará que el sistema en Cinta reemplaza el menú tradicional Por encima de la Cinta, en la esquina superior izquierda está el Botón de Microsoft Office. Desde aquí, usted puede ingresar a opciones importantes como Nuevo, Guardar, Guardar Como e Imprimir. Predeterminadamente la Barra de Herramientas de Acceso Rápido está al lado del Botón de Microsoft Office, e incluye comandos como Deshacer y Rehacer. Al lado izquierdo de la ventana, usted verá un panel de tareas con dos pestañas o fichas llamadas Diapositivas y Esquema, las cuales aparecen predeterminadamente. En la parte inferior derecha de la pantalla encontrará comandos para visualizar la presentación (Normal, Clasificador de diapositivas, Presentación con Diapositivas) y la herramienta del zoom.
- 2. Para Acercar y Alejar las Diapositivas: Encuentre la barra de zoom en la esquina inferior derecha. Dé clic en la barra de desplazamiento y arrástrela a la derecha para acercarse y a la izquierda para alejarse. Para Cambiar la Visualización Ubique las Opciones de Visualización en la esquina inferior izquierda. Las opciones de visualización son Clasificador de diapositivas, Presentación con Diapositivas. Dé clic en alguna opción para seleccionarla. La vista predeterminada es Normal.
- 3. Barra de Herramientas de Acceso Rápido y la Cinta La Barra de Herramientas de Acceso Rápido Los comandos Guardar, Deshacer y Repetir aparecen predeterminadamente en la barra de herramientas de Acceso Rápido. Usted querrá añadir otros comandos para que el uso de algunas herramientas sea más fácil para usted. Para Añadir un Comando a la Barra de Herramientas de Acceso Rápido: Dé clic en la flecha a la derecha de la barra de herramientas de Acceso Rápido. Seleccione el comando que desea añadir del la lista en el menú desplegable. Este aparecerá en la barra de herramientas de Acceso Rápido. O Seleccione Más Comandos del menú desplegable y una ventana aparecerá. Seleccione el comando que desea agregar. Dé clic en el botón Agregar. Dé clic en Aceptar. La Cinta El nuevo, sistema de Cinta en pestaña o fichas reemplaza el menú tradicional en PowerPoint 2007. Esta diseñado para darle las herramientas que necesita para las tareas que esté realizando en el momento; sin embargo, usted puede escoger, minimizar la Cinta si prefiere usar un menú diferente o atajos del teclado.
- 4. Para Minimizar y Maximizar la Cinta: Dé clic en la flecha desplegable al lado de la Barra de Herramientas de Acceso Rápido. Seleccione Minimizar la Cinta de Opciones de la lista. La Cinta desaparecerá. Para maximizar la cinta, vuelva a dar clic en la misma flecha y seleccione Minimizar Cinta de Opciones para quitar la selección. Usted puede también minimizar y maximizar la Cinta al dar clic derecho en cualquier parte del menú principal y seleccionar Minimizar la Cinta de Opciones, en el menú que aparece. El Menú del Botón de Microsoft Office El Botón de Microsoft Office El Botón de Microsoft Office aparece en la parte superior de la ventana de PowerPoint. Cuando usted da clic izquierdo al botón, un menú aparece. Desde este menú usted puede crear una nueva hoja de cálculo, abrir archivos existentes, guardar archivos de muchas formas e imprimir. Usted también puede añadir características de seguridad, mandar publicar y cerrar archivos.
- 5. Cambiar las Opciones Predeterminadas de Excel: Dé clic en el Botón de Microsoft Office y luego en el botón Opciones de PowerPoint. Una ventana aparecerá. Seleccione una categoría en el panel izquierdo de la ventana para ingresar a las diferentes opciones de PowerPoint. Modifique cualquiera de las configuraciones predeterminadas. Por ejemplo, si usted quiere cambiar el color del tema de la ventana de PowerPoint, dé clic en la flecha de menú desplegable en "Combinación de colores" de la sección Más frecuentes y escoja una opción. En este ejemplo, escogemos Negro. Dé clic en Aceptar y los cambios aparecerán. En este ejemplo, el color del tema de la ventana de PowerPoint ahora es Negro.
- 6. A medida que va aprendiendo más de PowerPoint y se vuelve más eficiente al usarlo, usted querrá modificar algunas de las características. Como un usuario novato, lo mejor es dejar las opciones predeterminadas. Lesión 2. Lo básico de las presentaciones Crear Nuevas Presentaciones Nuevas Presentaciones
- 7. Cuando abre PowerPoint desde el menú de Inicio o desde un icono en su escritorio, una nueva presentación con una diapositiva aparece predeterminadamente. Usted también puede crear una nueva presentación mientras PowerPoint este abierto. Dé clic en el Botón de Microsoft Office y seleccione Nuevo del menú. La ventana de Nueva Presentación aparecerá. La Presentación en Blanco estará seleccionada predeterminadamente.
- 8. Dé clic en Crear, y una nueva presentación se abrirá en la ventana de PowerPoint. La diapositiva que aparece cuando crea una nueva presentación es una Diapositiva de Título. Lo Básico de las Diapositivas Acerca de las Diapositivas Las diapositivas contienen casillas, o marcadores de posición de objetos que están delimitadas por bordes de puntos. Las casillas pueden contener diferentes cosas incluyendo texto, imágenes y gráficos. Algunas casillas contienen texto que puede ser reemplazado y otros iconos que representan comandos como Insertar tabla, imagen gráfico, insertar gráfico SmartArt, insertar imagen desde archivo, imágenes prediseñadas y clip multimedia. Pase el mouse por encima de cada icono para saber donde está el icono para insertar lo que necesita. Acerca de las Clases de Diapositivas Las diapositivas están organizadas en diferentes clases que puede seleccionar cuando inserte una nueva diapositiva o cuando aplique a una diapositivas existente. En el ejemplo siguiente el nombre de la diapositiva es Título y Objetos e incluye una casilla para título y otra para objetos. Una clase de diapositiva organiza su contenido. Las diferentes clases de diapositivas se pueden usar dependiendo de la información que quiera incluir en su presentación. Cada estilo de diapositiva tiene un nombre descriptivo, pero la imagen muestra como están ubicadas las casillas.
- 9. Para Insertar Texto en una Casilla: Dé clic dentro de la casilla. El texto que venia dentro de la casilla desaparece y el punto de inserción aparecerá. Escriba su texto cuando el punto de inserción este visible. Dé clic fuera de la casilla cuando haya terminado de inserte todo el texto en esta. Cuando inserte el texto o cualquier objeto, el texto o los iconos de la casilla desaparecerán en cuanto comience a escribir texto. Como Insertar una Nueva Diapositiva: Dé clic el botón desplegable del comando Nueva Diapositiva ubicado en el grupo de Diapositivas del grupo o pestaña Inicio. Un menú aparecerá con sus opciones de diapositiva. Dé clic en la diapositiva que desea insertar. Una nueva diapositiva, con el diseño escogido, aparecerá en el centro de la ventana de PowerPoint y en el panel de la izquierda. Para Cambiar el Diseño de una Diapositiva Existente: Seleccione la diapositiva que desea cambiar.
- 10. Dé clic en el botón Diseño del grupo de diapositivas en la pestaña o ficha de Inicio. Un menú aparecerá con sus opciones. Dé clic en una opción para seleccionarlo. La diapositiva cambiará en la presentación.
- 11. Trabajar con Diapositivas Para Copiar o Pegar una Diapositiva: Seleccione la diapositiva que desea copiar. Dé clic en el comando Copiar de la pestaña o ficha de Inicio. Dé clic dentro del panel izquierdo. Un punto de inserción horizontal aparecerá. Mueva el punto de inserción al lugar donde desea que aparezca la copia.
- 12. Dé clic en el botón Pegar de la pestaña o ficha de inicio. Y la diapositiva copiada aparecerá. Usted puede usar el atajo del teclado "Ctrl" y "C" para copiar la diapositiva y "Ctrl" y "V" para pegarla. Para Eliminar una Diapositiva: Seleccione la diapositiva que desea eliminar.
- 13. Dé clic en el botón Eliminar en el grupo de Diapositivas de la pestaña o ficha de Inicio. Usted también puede eliminar una diapositiva al presionar la tecla “Delete” del teclado. Para Mover una Diapositiva: Seleccione la diapositiva que desea mover en el panel izquierdo de Diapositiva. Dé clic en la diapositiva y arrástrela a una nueva ubicación, con el botón izquierdo del mouse. El punto de inserción aparecerá. Libere el botón del mouse. La diapositiva aparecerá en la nueva ubicación. Usar las Diferentes Vistas de la Ventana de PowerPoint En la esquina inferior derecha de la ventana de PowerPoint hay tres botones de vistas. Desde aquí, usted puede cambiar las vistas a Normal, Clasificador de Diapositivas o Presentación con Diapositivas tan solo dando clic sobre uno de los botones. Normal es la vista predeterminada y donde usted creará y editará sus diapositivas en el panel central y todas las diapositivas aparecerán en la pestaña Diapositiva del panel izquierdo. Clasificador de Diapositivas es la visualización de sus diapositivas en miniatura. Las diapositivas son presentadas horizontalmente, lo cual le permite ver más diapositivas al mismo tiempo. Presentación con Diapositivas se ve la presentación en toda la pantalla del computador entonces se puede ver como lo van a ver nuestros espectadores. Guardar su Presentación
- 14. Si esta guardando un documento por la primera vez, usted necesitará usar el comando Guardar Como; sin embargo, si ya ha salvado la presentación usted puede usar el comando Salvar. Usar el Comando Guardar Como: Dé clic en el Botón de Microsoft Office. Seleccione Guardar Como. Un menú aparecerá. Seleccione el tipo de archivo en el que quiere guardar la presentación. Los dos tipos de archivo más usados son: Presentación de PowerPoint -- Este salva la presentación como un archivo de PowerPoint 2007. Sólo los usuarios con PowerPoint 2007, o un paquete de compatibilidad, podrán ver el archivo sin la posibilidad de perder algo de la configuración. Presentación de PowerPoint 97-2003 -- Este formato guarda el archivo para que sea compatible con versiones anteriores de PowerPoint. Si usted necesita enviar la presentación a alguien que no tenga PowerPoint 2007, debe usar este tipo de archivo. La ventana Guardar Como aparecerá. Seleccione la ubicación donde desea poner su documento usando el menú desplegable.
- 15. Escriba el nombre del documento. Dé clic en el botón Guardar. Para Usar el Comando Guardar: Dé clic en el Botón Microsoft Office. Seleccione Guardar del menú. Lesión 3: Lo Básico del Texto Lo Básico del Texto
- 16. En PowerPoint, usted puede insertar texto en los marcadores de posición de texto o en los cuadros de texto. El texto en los dos formatos puede ser formateado usando los mismos comandos. Para Insertar Texto: Dé clic en el marcador de posición de texto o cuadro de texto donde usted desea insertar el texto. El punto de inserción aparecerá. Si está trabajando con un marcador de texto, éste aparecerá. Escriba el texto que desea. Para Eliminar el Texto: Ubique su cursor al lado del texto que desea eliminar. Presione la tecla "Backspace" de su teclado para eliminar el texto a la izquierda del cursor. Presione la tecla "Delete" de su teclado para eliminar el texto a la derecha del cursor. Seleccionar el Texto: Ubique el punto de inserción al lado del texto que desea seleccionar. Dé clic y arrastre su mouse (ratón) sobre el texto para seleccionarlo. Libere el botón del mouse (ratón). Usted ha seleccionado el texto. Una casilla resaltada aparecerá sobre el texto seleccionado. Cuando usted selecciona texto o imágenes en PowerPoint, una mini barra de herramientas con opciones de formato aparecerá. Esto hace que los comandos de formato sean más accesibles, lo cual le permite economizar su tiempo. Para Formatear el Tamaño de la Letra: Seleccione el texto que desea modificar. Dé clic en la flecha del menú desplegable al lado de la casilla de tamaño de texto en la pestaña de Inicio. El menú desplegable del tamaño de la letra aparecerá. Mueva su cursor sobre varios tamaños de letras. Así pre visualizará en vivo el tamaño de la letra que aparecerá en el documento.
- 17. Dé clic izquierdo en el tamaño que desea usar. El tamaño de la letra cambiará en el documento. Para Formatear el Estilo de Letra: Seleccione el texto que desea modificar. Dé clic izquierdo a la flecha del menú desplegable al lado de la casilla de estilo de letra en la pestaña de Inicio. El menú de estilo de letra aparecerá. Mueva su cursor sobre varios estilos de letras. Una pre-visualización en vivo del tipo de letra aparecerá en el documento. Dé clic izquierdo al estilo que desea usar. El estilo cambiará en el documento. Para Formatear el Color del Texto: Seleccione el texto que desea modificar.
- 18. Dé clic izquierdo a la flecha del menú desplegable al lado de la casilla del color de la fuente en la pestaña de Inicio. El menú del color de la fuente aparecerá. Mueva su cursor sobre varios colores de fuente. Una pre-visualización del color aparecerá en el documento. Dé clic izquierdo al color que desea. El color de la fuente cambiará en el documento. Las opciones de color no están limitadas al menú desplegable. Seleccione Más Colores al final de la lista para tener acceso a otras opciones. Usar los Comandos de Negrilla, Cursiva y Subrayado: Seleccione el texto que desea modificar. Dé clic en los botones de Negrilla, Cursiva, o Subrayado del Grupo de Fuente en la pestaña de Inicio. Para quitar la selección dé clic nuevamente en los comandos. Otros Comandos de Formato
- 19. El comando Aumentar Tamaño de Fuente lleva el texto al siguiente tamaño estándar para hacerlo más grande. El comando Disminuir el Tamaño de Fuente lleva el texto al siguiente tamaño estándar para hacerlas más pequeñas. El comando Borrar todo el formato elimina todos los cambios que le ha hecho a su texto, recientemente. El comando Tachado hace una línea horizontal por todo el centro del texto. El comando Sombra de Texto añade una sombra a las palabras. El comando Cambiar mayúsculas y minúsculas le permite ensayar entre mayúsculas y minúsculas sin tener que eliminar y volver a escribir las palabras. Para Cambiar la Alineación del Texto: Seleccione el texto que desea modificar. Seleccione una de las cuatro opciones de alineamiento del grupo de Párrafo de la pestaña de Inicio. Alinear el Texto a la Izquierda: Alinea todo el texto seleccionado a la margen de la izquierda. Centrar: Alinea el texto en el centro a una distancia igual entre la margen de la derecha y la izquierda. Alinear el Texto a la Derecha: Alinea todo el texto seleccionado a la margen de la derecha. Justificar: El texto justificado queda igual en las dos márgenes de la derecha y la izquierda. Tradicionalmente muchos libros, periódicos y publicaciones usa la justificación.
- 20. Los comandos de alineamiento son aplicables para el texto dentro de los marcadores de posición de texto únicamente. Cuadros de Texto Adcional a insertar texto en los marcadores de posición de texto, también puede insertar Cuadros de Texto. Estos le permiten añadir diseños predefinidos y ubicar texto donde lo necesita en una diapositiva. Para Insertar un cuadro de Texto: Seleccione la pestaña Insertar en la Cinta. Dé clic en el botón de Cuadro de Texto en el grupo de Texto. Dé clic y arrastre el cursor hasta que su cuadro de texto esté del tamaño que lo desea. Libere el botón del mouse. Mover el Cuadro de Texto: Dé clic izquierdo en el Cuadro de Texto. Su cursor se convertirá en una flecha de cuatro puntas. Mientras sostiene el botón del mouse, arrastre el cuadro de texto al lugar donde desea de la página. Libere el botón del mouse. Cambiar el Tamaño del Cuadro de Texto: Seleccione el cuadro de texto. Dé clic izquierdo en uno de los puntos azules de la imagen. Mientras sostiene el botón del mouse, arrastre los puntos azules de la imagen hasta que el cuadro de texto esté del tamaño deseado.
- 21. Dé clic y arrastre el círculo verde para rotar el cuadro de texto. Mover el Texto Copiar y Pegar el Texto: Seleccione el texto que desea copiar. Dé clic en el comando Copiar de la pestaña de Inicio. Ubique su punto de inserción donde desea que aparezca el texto, dentro de uno de los cuadros de texto o marcador de posición. Dé clic en el comando Pegar de la pestaña o ficha de Inicio y el texto aparecerá. Arrastrar y Soltar Texto: Seleccione el texto que desea copiar. Dé clic en su mouse (ratón) y arrastre el texto a la ubicación que desea. El cursor tendrá un cuadro de texto debajo del mismo para indicarle que esta moviendo el texto. Libere el botón del mouse (ratón) y el texto aparecerá. Lesión 4: Temas estilos y fondos Temas y Estilos de Fondo
- 22. Un tema es una combinación predefinida de colores, fuentes, y efectos que pueden ser aplicados a su presentación. PowerPoint contiene temas incluidos que le permiten crear presentaciones profesionales fácilmente sin gastar mucho tiempo en el diseño. Cada tema tiene estilos de fondo asociados que pueden ser aplicados a las diapositivas para modificar el tema. Acerca de los Temas Cuando usted crea una nueva presentación en PowerPoint hay un tema aplicado, así se vea la diapositiva en blanco. Este tema predeterminado es llamado el Tema de Office. El Tema de Office consiste en un fondo blanco, fuente Calibri de varios tamaños para los títulos y el cuerpo del texto.
- 23. Usted puede aplicar un tema diferente a sus diapositivas antes de añadir texto o realizar cambios a la diapositiva predeterminada. Una ventaja de hacer esto es que la ubicación del texto no se moverá. Si usted aplica el tema, después de ingresar el texto en las diapositivas, los cuadros de texto y los marcadores de texto se podrían mover dependiendo del tema que escoja. Una ventaja de ingresar algo de su texto antes de aplicar un nuevo tema es que la vista preliminar le permitirá ver cuál será el efecto del tema en su texto específicamente. El siguiente ejemplo es el tema Aspecto. Usted necesitará saber como aplicar un tema y cómo cambiar entre diferentes temas si quiere usar esta aplicación para crear presentaciones Todos los temas que vienen incluidos en PowerPoint 2007 están ubicados en el grupo Temas de la pestaña o ficha de Diseño. Aplicar un Tema: Seleccione la pestaña Diseño. Ubique el grupo Temas. Cada imagen representa un tema. Dé clic en la flecha "Más" para tener acceso a todos los temas. Pase el mouse por encima de un tema para ver la previsualización del tema en la presentación. El nombre del tema aparecerá cuando pase el mouse por encima.
- 24. Ahora dé clic al tema para aplicarlo a las diapositivas. Usted puede tener acceso a temas adicionales en Microsoft Office en líne o crear uno usted mismo. El texto que usted cambie, con las herramientas de tamaño y menú de estilo, no cambiará cuando aplique un tema nuevo. Modificar Temas Usted también puede modificar los colores, la fuente, y los efectos del tema actual. Por ejemplo, si le gusta el tema Urban, pero prefiere usar más rojo en la presentación, puede cambiar el color del tema y crear uno nuevo, tema personalizado. Si usted prefiere usar el estilo de fuente Verdana para que su presentación haga juego con el logo de la compañía, puede modificar la combinación de fuentes y guardarla. Los temas de PowerPoint son poderosos porque le permiten crear diapositivas profesionales fácilmente. La opción para modificar estos temas hace de PowerPoint una herramientas más poderosa para personalizar los temas basándose en sus necesidades y preferencias. Cambiar el Color del Tema:
- 25. Seleccione el comando Colores del grupo Temas en la pestaña o ficha Diseño. Pase el mouse por encima de los grupos de colores para ver la previsualización de la combinación de colores en la diapositiva seleccionada. Dé clic en el grupo de colores que desea, para seleccionarlo. Crear Nuevos Colores del Tema: Seleccione el comando Colores del grupo Temas en la pestaña o ficha Diseño. Dé clic en Crear Nuevos Colores del Tema del menú desplegable. Una ventana de dialogo aparecerá.
- 26. Dé clic en la opción de color en cada cuadro, para desplegar el menú de colores. Escoja un color para cambiar los que desee. Escriba un nombre para la nueva combinación de colores para el tema. Dé clic en Guardar. Cambiar el grupo de Fuentes del Tema: Seleccione el comando Fuentes del grupo Temas en la pestaña o ficha Diseño.
- 27. Pase el mouse por encima de las opciones para ver la previsualización de la combinación de fuentes en la diapositiva seleccionada. Dé clic en una de las opciones para seleccionarla. Crear Nuevas Fuentes del Tema: Seleccione el comando Fuentes del grupo Temas en la pestaña o ficha Diseño Dé clic en Crear nuevas fuentes del temas. Una ventana aparecerá.
- 28. Seleccione nuevas fuentes usando los menús desplegables. Escriba un nombre para la nueva combinaciones de fuente. Dé clic en Guardar. Cambiar los Efectos del Tema: Seleccione el comando Efectos del grupo Temas en la pestaña o ficha Diseño. Un menú aparecerá. Seleccione una opción del menú.
- 29. Estilos de Fondo Los Estilos de Fondo se pueden añadir a sus diapositivas después de aplicar un tema. Los estilos están llenos de variaciones basadas en los colores del tema. Cuando usted cambie a un tema diferente, el estilo de fondos se actualiza basándose en los nuevos colores del tema. La opción Estilos de Fondo para el tema Urbano son diferentes de los estilos de fondo para el tema Aspecto. Los colores son diferentes según los colores del tema. Aplicar un Estilo de Fondo: Dé clic en el comando Estilos de Fondo en el grupo Fondo de la pestaña o ficha de Diseño. Dé clic en un estilo para seleccionarlo. El nuevo fondo aparecerá en las diapositivas. Usted puede seleccionar un Formato de Fondo del menú para abrir una ventana y cambiar los colores más detalladamente.
- 30. Lesión 5: Imágenes – e Imágenes Prediseñadas Imágenes e Imágenes Prediseñadas Cada diapositiva que usted realice en su presentación, escribe la información que desea comunicarle a la audiencia. Usted puede hacerlo incluyendo texto e imágenes como las que encuentra en imágenes de archivo e imágenes prediseñadas. En esta unidad usted aprenderá como insertar una imagen y una imagen prediseñada, y como modificar las diferentes clases de imágenes. Insertando Imágenes Las Imágenes de Archivo y las Imágenes Prediseñadas pueden ser insertadas desde el Cinta y usando los comandos que aparecen en un especifico marcador de objeto. En los dos casos la imagen es centrada en cualquiera de los marcadores de posición de las diapositivas. Para Insertar una Imagen desde la Cinta: Seleccione la Pestaña Insertar la ficha o pestana. De click en el comando deInsertar Imagen en el grupo de Ilustraciones. Aparecerá el cuadro de insertar imagen. Ubique y seleccione la imagen que quiere usar.
- 31. Dé Clic en Insertar y esta aparecerá en la diapositiva. Para insertar una imagen desde el comando de marcador de posición: Dé clic en el comando de Insertar imagen en el marcador de posición y aparecerá el cuadro para insertar el texto o imagen. Ubique y seleccione la imagen que usted quiere. Dé clic en Insertar y esta aparecerá en la diapositiva.
- 32. Modificando el tamaño y moviendo imágenes Para modificar el tamaño de una imagen: Seleccione la imagen. Dé clic en una de las manilla de tamaño y el cursor se convertirá en una cruz. Mientras sostiene y presiona el botón del mouse, deslice el control de tamaño hasta que la imagen tenga el tamaño deseado. Libere el botón del mouse. Los controladores de tamaño cambian la medida de la imagen pero no en las proporciones que se desean. Para mover la imagen: Dé clic en sobre la imagen. El cursor cambia a una cruz con flechas al final de cada extremo. Mientras sostiene el botón del mouse, deslice la imagen a la posición deseada dentro de la página.
- 33. Libera el botón del mouse. El botón verde sirve para rotar el objeto libremente. Dé clic derecho y mientras sostiene el mouse voltee la imagen en varias direcciones. Modificando Imágenes PowerPoint le provee de muchos comandos que le permiten modificar imágenes. Cuando usted selecciona una imagen ya insertada, una pestaña de Herramientas de Imagen y Formato aparecerá sobre la Cinta. Esto es un ejemplo de como PowerPoint 2007 le da comandos y claves que usted necesitará en cualquier momento. Para aplicar estilo a la imagen: Seleccione la imagen. Seleccione la pestaña Formato. Dé clic enMás soltar la flecha para visualizar todos los estilos de imagen.
- 34. Pase sobre casa uno de los estilos de imagen para que usted tenga una vista previa del estilo de la diapositiva. Dé clic al estilo de imagen que usted quiere aplicar a la suya. Para cambiar el contorno o forma de imagen: Seleccione la imagen. Seleccione la pestaña de Formato Dé clic sobre Forma de Imagen y un menú aparecerá. Dé clic en una de las figuras mostradas y la forma de la imagen cambiará en la diapositiva. Para aplicar un borde a la imagen: Seleccione la imagen. Seleccione la pestaña Formato Dé clic en Contorno de Imagen y seleccione un color.
- 35. Seleccione Grosor del menú y escoja el ancho de línea para modificar el borde de la imagen. Para recortar una imagen: Seleccione la imagen. Seleccione la pestaña Formato Dé clic en el comando Recortar del grupo de tamaño y las guías negras de recortar aparecerán. Dé clic en y mueva las manecillas para recortar una imagen. Las manecillas de la esquina recortarán la imagen de manera proporcionada .
- 36. Dé clic en el comando Recortar y seleccione la herramienta de recortar. Usted puede recortar la imagen a un tamaño especifico usando Alto de Forma y Ancho de Forma con los espacios de la derecha del grupo de Tamaño de los comandos recortar. Para Comprimir una imagen: Seleccione la imagen. Seleccione la pestaña Formato. Dé clic en el comando Comprimir Imágenes en el grupo de ajustar comando. Una ventana llamada Comprimir imágenes aparecerá. Dé clic en Opciones para tener acceso al recuadro de Configuración de Compresión .
- 37. Escoja el objetivo de ejecución. Escoja cualquiera de las opciones de las dadas para la configuración de imagen que usted desee. Dé clic en Aceptar en el recuadro de Configuración de Compresión y defina si quiere aplicar esta configuración sólo a las imágenes seleccionadas, pero si lo que quiere es que todas las imágenes queden iguales no selecciones esta casilla. Dé clic en Aceptar en el recuadro de Comprimir Imágenes. Otras herramientas de imagen Hay muchas otras cosas que usted puede hacer para modificar una imagen. Desde la pestaña de Formato existen algunos otros comandos, incluyendo: Cambiar Imagen: Selecciona una nueva imagen desde su computador y reemplaza la seleccionada. Restablecer Imagen: Para volver a la imagen original. Comando de Brillo: Ajusta el brillo de la imagen. Comando de Contraste: Ajusta el contraste de Luz y Sombra. Comando de Color: Modifica el color con la variedad de tonos incluyendo el blanco y negro, sepia, rosado, purpura y todos los demás.
- 38. Insertar y Modificar Imágenes Prediseñadas Para insertar una Imagen Prediseñada desde la Cinta: Seleccione la pestaña Insertar . Dé clic en Imágenes Prediseñadas en el grupo de Ilustraciones.El panel de Imágenes Prediseñadas aparecerá sobre la derecha. Escriba la palabra clave, relacionado con la imagen que usted desee insertar, en el espacioBuscar. Dé clic en la flecha desplegable del espacioTodas las colecciones . Seleccione En todo para asegurar la búsqueda en su computador y en Internet, y así encontrar la imagen que esté de acuerdo a su criterio. Dé clic en la flecha desplegable del espacioTipos de Archivos multimedia . Dé clic hasta que quede seleccionado el tipo de imagen que usted desea ver. En este ejemplo nosotros queremos Fotografías, entonces nos aseguramos de no seleccionar otras opciones.
- 39. Dé clic en Buscar. Una lista de Imágenes prediseñadas relacionadas con los términos de búsqueda es desplegada. Dé clic en la imagen prediseñada para insertarla, o dé clic en la flecha de despliegue cerca a las Imágenes Prediseñadas e inserte desde el menú. Las imágenes prediseñadas aparecerán en diapositivas. Para insertar una Imagen Prediseñada desde un comando de un Marcador de objeto: Dé clic en el comando de Imágenes Prediseñadas en el marcador de objeto. El panel de Imágenes prediseñadas aparecerá a la derecha y vuelva a realizar la misma operación.
- 40. Escriba la palabra clave en el recuadro para Buscar la palabra relacionada con la imagen que quiere insertar. Dé clic en la flecha desplegable a la derecha del espacio Todas las Colecciones. Seleccione Todas las opciones para asegurarse que la palabra sea buscada en su computador y en las fuentes de Internet para que la imagen se ajuste a su criterio Dé clic en la flecha de despliegue de Tipos de archivos multimedia. Dé clic para borrar los criterios que no desee y solo marque el que usted quiere ver. En este ejemplo solo queremos fotografías, entonces no seleccionamos las otras opciones. Dé clic en Buscar y una lista de Imágenes prediseñadas, relacionadas con los términos de la búsqueda, serán desplegados. Dé clic en la imagen prediseñada para insertarla o dé clic en la flecha de despliegue al lado de la Imagen prediseñadas y seleccione insertar desde el menú desplegable. La Imagen prediseñada aparecerá en la diapositiva. Si la búsqueda no satisface sus necesidades, trate buscando con otras palabras, o dé clic en el enlace Office para ir a la página de Microsoft donde usted podrá buscar miles de imágenes prediseñadas. Modificar imágenes prediseñadas Todas las herramientas que usted puede usar para modificar imágenes de archivo también pueden ser usadas para modificar Imágenes prediseñadas. Solo seleccione Imágenes ClipArt y usted tendrá igualmente todas las opciones disponibles para las imágenes.
- 41. Lesión 6: Trabajar con Listas Trabajar Listas con Viñetas Las listas con viñetas y numeración pueden ser usadas en su presentación para organizar y formatear el texto en las diapositivas y así enfatizar información específica. Así mismo, las listas con viñetas pueden ser más fáciles de leer para la audiencia que los párrafos de texto en una diapositiva. En esta lección, usted aprenderá a modificar viñetas, cambiar el estilo de estas, cambiarlas por numeración y seleccionar símbolos como viñetas. Trabajar Listas con Viñetas Algunos diseños de diapositiva incluyen un marcador de contenido donde puede añadir texto, o usar comandos gráficos para insertar tablas, gráficos, imágenes de archivo o prediseñadas, SmartArt o figuras. En estas diapositivas, siempre aparece una viñeta en los marcadores de texto. Si usted escoge añadir texto, en vez de usar uno de los comandos gráficos para insertar un objeto, el texto es formateado en una lista predeterminadamente.
- 42. Insertar Texto con Viñetas en un Marcador de Contenido: Seleccione el marcador. El marcador de texto desaparecerá y el punto de inserción aparecerá a la derecha de la viñeta. Escriba el texto. Si el texto requiere más de una línea, este automáticamente seguirá en la siguiente línea. Presione la tecla "Enter" en el teclado y una nueva viñeta aparecerá en el siguiente renglón. Repita los últimos dos pasos hasta que la información que necesita haya sido ingresada a la diapositiva. El estilo y el color de la viñeta es definido por el tema. Por ejemplo, el tema Urbano tiene una viñeta diferente a al tema Aspecto. Lista de Viñetas Seleccionar un Estilo de Viñetas Diferente o Cambiar a Lista de Viñetas: Seleccione todo el texto en una lista existente (si el texto ya ha sido ingresado). Dé clic en la flecha de menú desplegable al lado del comando Viñetas en el grupo Párrafo de la pestaña de Inicio. Un menú con opciones de viñetas aparecerá.
- 43. Pase el mouse por encima de cada opción del menú para ver la previsualización de la viñeta en la diapositiva. Dé clic en una opción de viñeta para seleccionarla. La viñeta cambiará en la diapositiva. Cambiar el Color de la Diapositiva: Seleccione una lista de viñetas existente (si el texto ha sido ingresado).
- 44. Dé clic en la flecha desplegable al lado del comando de Viñetas en la pestaña de Inicio. Un menú aparecerá. Seleccione Numeración y Viñetas del menú. Una ventana aparecerá. Dé clic en el menú de Color en la pestaña Numerada. Seleccione un color. Las opciones de viñeta cambiarán de color. Dé clic en Aceptar para aplicar la viñeta de color en la lista de viñetas. Cambiar el Tamaño de Viñeta:
- 45. Seleccione una lista de viñetas existente (si el texto ya ha sido ingresado). Dé clic en la flecha desplegable al lado del comando Viñetas de la pestaña de Inicio. Un menú aparecerá. Seleccione Numeración y Viñetas del menú. Una ventana aparecerá. Modifique el Tamaño de la viñeta en la pestaña Con Viñetas con las flechas hacia arriba para aumentar o hacia abajo para disminuir su tamaño. Dé clic en Aceptar para aplicar el tamaño a la lista en la diapositiva. Usar una Imagen como Viñeta: Seleccione una viñeta existente de la lista (si el texto ha sido escrito). Dé clic en la flecha desplegable del comando Viñeta de la pestaña de Inicio. Un menú aparecerá. Seleccione Numeración y Viñetas del menú. Una ventana aparecerá. Dé clic en Imagen... en la pestaña con Viñetas. La ventana Viñeta de Imagen aparecerá.
- 46. Dé clic en una imagen para seleccionarla. Dé clic en Aceptar para aplicar la imagen a la lista de la diapositiva. Dé clic en Importar para importar sus propias imágenes y usarlas como viñeta.
- 47. Usar un Símbolo como Viñeta: Seleccione una viñeta existente de la lista (si el texto ha sido escrito). Dé clic en la flecha desplegable del comando Viñeta de la pestaña de Inicio. Un menú aparecerá. Seleccione Numeración y Viñetas del menú. Una ventana aparecerá. Dé clic en Personalizar en la pestaña con Viñetas. La ventana Símbolo aparecerá. • Dé clic en el menú desplegable de Fuente: y seleccione una categoría. Dé clic a un símbolo para seleccionarlo. Dé clic en Aceptar. Ahora el símbolo seleccionado aparecerá en una de las opciones de la ventana Viñetas y Numeración. Dé clic en Aceptar para aplicar el símbolo a la lista en la diapositiva. Listas Numeradas Seleccionar Estilo Numeración o Cambiar una Lista a Numeración: Seleccione todo el texto de una lista existente (si el texto ha sido escrito). Dé clic en la flecha desplegable del comando Numeración en el grupo Párrafo de la pestaña de Inicio. Un menú de opciones de numeración aparecerá.
- 48. Pase el mouse por cada una de las opciones del menú para ver una previsualización de la lista en la diapositiva. Dé clic en las opciones de numeración para seleccionarlo. La lista cambiará en la diapositiva. Cambiar el Color del Número: Seleccione todo el texto de una lista existente (si el texto ha sido escrito). Dé clic en la flecha desplegable del comando Numeración en el grupo Párrafo de la pestaña de Inicio. Un menú de opciones de numeración aparecerá. Seleccione Numeración y Viñetas del menú y una ventana aparecerá.
- 49. Dé clic en el menú de Color en la pestaña Numeración. Seleccione un color. El color de las opciones del menú de numeración cambiarán. Dé clic en Aceptar para aplicar el color del número a la lista en la diapositiva. Cambiar el Tamaño del Número: Seleccione todo el texto de una lista existente (si el texto ha sido escrito).
- 50. Dé clic en la flecha desplegable del comando Numeración en el grupo Párrafo de la pestaña de Inicio. Un menú de opciones de numeración aparecerá. • Seleccione Numeración y Viñetas del menú. Una ventana aparecerá. • Seleccione el tamaño del número usando las flechas de Tamaño en la pestaña Numeración. Dé clic en Aceptar para aplicar el tamaño del número en la lista de la diapositiva. Especificar el Número en que Comienza la Lista: Seleccione todo el texto de una lista existente (si el texto ha sido escrito). Dé clic en la flecha desplegable del comando Numeración en el grupo Párrafo de la pestaña de Inicio. Un menú de opciones de numeración aparecerá. • Seleccione Numeración y Viñetas del menú. Una ventana aparecerá. • Escriba el número para comenzar la lista en el campo Comenzar por: en la pestaña Numeración.
- 51. De clic en Aceptar para aplicar a la lista de la diapositiva. Remover las Viñetas o la Numeración de un Texto: Seleccione una lista numerada o de viñetas. Dé clic en el comando Viñetas o Numeración, dependiendo de el tipo de lista. Dé clic en estos comandos para quitar este diseño o ponerlo. Lesión 7: Revisar Diapositivas Revisar Diapositivas ¿Tiene dificultades con la ortografía? ¿Le serviría un poco de ayuda para escoger las palabras, algunas veces? ¿Se equivoca escribiendo? Si es así, no se
- 52. preocupe. PowerPoint 2007 le provee varias ayudas de revisión que le ayudarán a producir presentaciones profesionales sin errores. En esta lección aprenderá a revisar en PowerPoint 2007, incluyendo la manera de usar herramientas de gramática de varias maneras. Revisar Texto Usar la Herramienta de Ortografía: Dé clic derecho a la palabra subrayada. Un menú aparecerá. Seleccione la palabra bien escrita de la lista de sugerencias. Dé clic derecho a la palabra. Esta aparecerá en el documento. Usted puede seleccionar Omitir todas o Agregar al diccionario, o ir a la ventana Gramática. Añadir una Palabra al Diccionario: Dé clic derecho a la palabra subrayada. Un menú aparecerá. Seleccione Añadir al Diccionario.
- 53. Cuando la palabra sea añadida al diccionario, no volverá a aparecer subrayada cuando sea usada. Revisar Gramática de Toda la Presentación: Seleccione la pestaña o ficha Revisar. Dé clic en el comando Ortografía en el grupo Revisión y una ventana aparecerá. Ubique la palabra que no este en el diccionario o subrayada. Decida si quiere Omitir la palabra o Cambiar la palabra. Si usted quiere Omitir la palabra, dé clic en Omitir u Omitir Todas, para ignorar la palabra siempre. Si usted quiere cambiar la palabra, seleccione la que está gramaticalmente correcta en la lista de sugerencias. Dé clic en Cambiar o Cambiar Todas, para cambiar la misma palabra siempre.
- 54. Continúe el proceso de revisión gramatical hasta que toda la presentación esté revisada. Una ventana aparecerá diciendole que toda la presentación ha sido revisada. Dé clic en Aceptar. Hay botones adicionales en la ventana de Ortografía. Usted puede añadir una palabra al diccionario, cerrar la ventana, buscar otras sugerencias y más. Otros Comandos de Revisión El Grupo Revisión incluye otros cuatro comandos. Referencia: Abre un panel de tareas a la derecha de la ventana en PowerPoint. Desde ahí puede investigar diccionarios, enciclopedias, y otro material de consulta de información acerca de la frase o palabra seleccionada. Sinónimo: Abre un panel de búsqueda con una herramienta de sinónimos seleccionada. Usted puede usar los sinónimos para identificar palabras que tienen un significado similar. Traducir: Abre un panel de Búsqueda con la herramienta de traducciones seleccionada. Esta herramienta traduce el texto de un idioma a otro. Idioma: Abre un panel donde puede configurar el lenguaje de la herramienta de Gramática que PowerPoint usará para revisar la presentación.
- 55. Opciones de Revisión Adicional a las herramientas de revisión de la pestaña Revisión, están las Opciones de PowerPoint 2007, para poder definir como realizar la correción. Ingresar a Revisión de las Opciones de PowerPoint: Dé clic en el Botón de Microsoft Office. Dé clic en Opciones de PowerPoint. Una ventana aparecerá.
- 56. Dé clic en Revisión en el panel izquierdo de las Opciones de PowerPoint.
- 57. Desde aquí usted puede editar sus opciones de revisión para determinar como va a funcionar Revisión en PowerPoint. Dé clic en Aceptar, cuando haya terminado de editar sus opciones de revisión. Lesión 8: Visualizar e Imprimir Diapositivas Visualizar e Imprimir Diapositivas Cuando termine de crear la diapositiva, usted querrá ver su presentación para asegurarse de que todas las diapositivas aparecen como lo desea. PowerPoint le da la habilidad de ver la presentación de cuatro maneras diferentes, dependiendo de la tarea que está realizando. Por ejemplo, si usted usa su diapositiva para hablarle a la audiencia, para lo cual es más usado PowerPoint, usted querrá practicar su presentación y visualizar su exposición con el comando
- 58. Presentación con diapositivas. Usted también querrá imprimir copias de las diapositivas, ya sea para usted mismo, o para las personas que ven su presentación. Usted tiene muchas opciones para imprimir en PowerPoint. Esta lección cubre diferentes maneras de ver e imprimir sus diapositivas de PowerPoint, dependiendo de sus necesidades. Ver e Imprimir Diapositivas Vistas de Diapositiva Es importante que usted pueda tener acceso a las diferentes vistas de PowerPoint y las use para varias tareas. Tres de las cuatro vistas son visibles desde la vista predeterminada hasta Normal. Los comandos de vistas están ubicados en la esquina inferior derecha de la ventana de PowerPoint. Dé clic a cualquier comando para cambiar de vista. Normal: Esta vista es donde usted crea y edita las diapositivas. También puede mover el orden de las diapositivas en la pestaña Diapositivas del panel izquierdo. Clasificador de Diapositivas: Se ven las diapositivas organizadas en miniatura. Usted puede arrastrar y soltar las diapositivas para reorganizarlas, fácilmente y ver más diapositivas al mismo tiempo. Esta es una buena vista para confirmar que tiene todas las diapositivas necesarias y ninguna ha sido eliminada.
- 59. Presentación con Diapositivas: Esta vista llena la pantalla del computador, con una diapositiva y es lo que la audiencia verá cuando vean la presentación. La muestra de diapositivas tiene un menú que le permite navegar por las diapositivas, al igual que otras funciones que puede usar durante su presentación.
- 60. Use las teclas, "Page Up", "Page Down" y "Enter" para mover a través de las diapositivas en la vista presentación de diapositiva. Presione la tecla "Esc" para finalizar la presentación. El Menú de la Presentación de Diapositivas Flechas: La flecha para adelantar muestra la siguiente diapositiva y la de atrás muestra la diapositiva anterior. Icono Menú: Dé clic en el icono de menú y un menú aparecerá lo cual le da la opción de mover a la siguiente o anterior diapositiva, saltar a una diapositiva específica, cambiar las opciones de pantalla o finalizar la presentación.
- 61. Icono de Lápiz: Dé clic en el icono lápiz y un menú aparecerá para permitirle cambiar su cursor por un lapicero, marcador o resaltador y así mismo escoger el color. Esto le permite realizar anotaciones en su diapositiva y realizar notas mientras lo presenta a su audiencia. Página de Notas La cuarta opción de vista es Página de Notas. No es uno de los comandos de vista incluido en el menú de la esquina inferior derecha; sin embargo, este se encuentra en la pestaña o ficha Vista. La Página de Notas provee un espacio para las notas de la presentación, en ocasiones llamadas notas del expositor. Las notas pueden ser añadidas a la presentación desde esta vista. Usted puede escribir las notas del expositor directamente en el marcador de texto en la vista Página de Notas, o en la vista Normal en el panel inferior de la diapositiva. Cambiar a la Vista Página de Notas: Seleccione la pestaña o ficha Vistas.
- 62. Encuentre el comando Página de Notas en el grupo Vistas de Presentación. Dé clic en Página de Notas. Imprimir Si usted quiere imprimir copias de sus diapositivas para las personas que atiendan a su exposición o para usted mismo. Hay tres opciones para imprimir disponibles desde el menú del botón Microsoft Office -- Imprimir, Impresión Rápida, y Vista Preliminar.
- 63. Usar la Vista Preliminar: Dé clic en el Botón de Microsoft Office. Seleccione Imprimir Vista Preliminar. La presentación abre el formato de Vista Prelimnar.
- 64. Desde aquí usted puede ver cada diapositiva en escala de grises, tomar decisiones como imprimir las diapositivas individuales o varias por hoja, escoger opciones y más. Imprimir: Dé clic en el Botón de Microsoft Office . Seleccione Imprimir Imprimir. La ventana de Imprimir aparecerá.
- 65. Seleccione la impresora que quiere usar, si tiene más de una impresora. Dé clic en el botón Propiedades. Desde aquí puede realizar cambios en el tamaño del papel o imprimir por los dos lados, según la impresora que tenga. Estas opciones varían de una impresora a otra. Seleccione en el Rango de impresión:, las páginas a imprimir. Deje la configuración como esta, seleccione, Todas o dé clic en Diapositivas. El campo inferior se activa y usted puede escribir el número de diapositivas que quiere imprimir.
- 66. Decida que desea imprimir -- diapositivas, documentos, páginas de notas o vista esquema. Documentos, imprime muchas diapositivas por página. La cantidad predeterminada es de 6, pero usted puede cambiar a 6 o 3 y dejar espacio para que las personas tomen notas. Escoja horizontal o vertical en el criterio de orientación, si la opción está dada. Usted puede imprimir Páginas de Notas, si escribió notas para el expositor en las diapositivas. Escoja imprimir en escala de grises o color.
- 67. Escoja el número de copias a imprimir. Finalmente, dé clic en Aceptar para mandar su presentación a la impresora de su computador. Lesión 9: Word Art y Formas Word Art y Formas Hay muchas aplicaciones y comandos que puede usar en PowerPoint 2007 para crear diapositivas llamativas visualmente. Dos de estas aplicaciones son WordArt y formas. WordArt le permite al usuario crear texto estilizado con texturas, sombras y mucho más. Este puede ser aplicado al texto en cualquier diapositiva. Además, en PowerPoint 2007, usted puede insertar una variedad de formas tales como líneas, flechas, llamadas, estrellas y figuras básicas incluyendo rectángulos y círculos.
- 68. En esta lección, usted aprenderá a aplicar y modificar estilos WordArt, así como a insertar y modificar varias formas en una diapositiva. Trabajar con WordArt Aplicar un Estilo WordArt: Seleccione el texto que desea modificar. La pestaña o ficha Formato aparecerá. Seleccione la pestaña Formato. Mueva su cursor sobre un estilo WordArt en el grupo Estilos de WordArt para ver una vista previa del estilo de la diapositiva. Dé clic en la flecha desplegable Mas para ver todos los estilos de WordArt. Dé clic en un estilo para seleccionarlo. Cambiar el Color de Relleno de un Estilo WordArt:
- 69. Seleccione el texto que desea modificar. Dé clic en comando Relleno de Texto del grupo Estilos de WordArt. Mueva su cursor sobre las opciones de color para ver una vista previa en la diapositiva. Dé clic en el color para seleccionarlo. O Seleccione: Sin Relleno: Esta opción dejará el texto de WordArt sin relleno. Más Colores de Relleno: Abre una ventana con opciones de color que usted puede usar como color de relleno. Imágen: Abre la ventana de Insertar Imagen. Desde ahí, puede seleccionar una imagen de su computador para usarla como fondo de relleno. Degradado: Despliega un sub-menú de varias opciones de degradado que pueden cambiar el color de relleno. Textura: Despliega un sub-menú de varias texturas para aplicar al texto WordArt. Cambiar el Contorno de Texto de WordArt: Seleccione el texto que desea modificar, para que aparezca la pestaña o ficha Formato. Seleccione la pestaña Formato. Dé clic en el comando Contorno de Texto en el grupo de Estilos de WordArt.
- 70. Mueva su cursor sobre una opción de color para tener una vista previa de la diapositiva. Dé clic en el color para seleccionarlo. Del menú Contorno de Texto, usted también puede escoger Sin contorno, Más colores de contorno, Grosor y Guiones. Aplicar un Efecto de Texto al Estilo de WordArt: Seleccione el texto que desea modificar. La pestaña Formato aparecerá. Seleccione la pestaña Formato. Dé clic en el comando Efectos de Texto. Un menú con opciones aparecerá. Seleccione una opción del menú. Las opciones son: Sombras, Reflexión, Resplandor, Bisel, Giro 3D y Transformar. Esto desplegará un sub-menú.
- 71. Dé clic en el sub-menú para seleccionarlo. Usted puede usar WordArt para crear texto estilizado lo cual es atractivo y profesional; sin embargo, con tantos estilos y opciones, usted también puede crear texto que no es apropiado para la presentación, difícil de leer, o simplemente no se ve bien. ¡Recuerde, sólo porque puede hacer algo no significa que deba hacerlo! Trabajar con Formas Insertar una Forma: Seleccione la pestaña o ficha de Inicio. Dé clic en el comando Formas. Dé clic en una de las formas del menú desplegable.
- 72. Mueva su cursor hacia la diapositiva. Este aparecerá como un cursor en cruz. Dé clic sostenido con el botón izquierdo del botón del mouse, y arrastre el cursor hasta que la forma esté del tamaño deseado. Libere el botón del mouse para insertar la forma. Cambiar el Estilo de la Forma: La forma debe estar seleccionada par que la pestaña Formato esté disponible. Seleccione la pestaña Formato. Dé clic en la flecha desplegable Más en el grupo de Estilos de Formas, para desplegar más opciones.
- 73. Mueva su cursor sobre un estilo para ver una vista previa del estilo en la diapositiva. Seleccione una nueva forma, dé clic en ésta y la forma en la diapositiva cambiará. Dé clic en un estilo para seleccionarlo. Cambiar el Relleno de la Forma: Seleccione la forma. La pestaña Formato aparecerá. Seleccione la pestaña Formato. Dé clic en el comando Relleno de Forma para ves un menú desplegable. Seleccione un color de la lista o escoja una de las opciones del menú. Cambiar Contorno de Forma: Seleccione la forma. La pestaña Formato aparecerá. Seleccione la pestaña Formato. Dé clic en el comando Contorno de Forma para ver un menú desplegable. Seleccione un color de la lista o escoja una de las opciones del menú.
- 74. Aplicar un Efecto de Forma: Seleccione la forma. La pestaña Formato aparecerá. Seleccione la pestaña Formato. Dé clic en el comando Efecto de Forma para ves un menú desplegable. Mueva el cursor sobre las opciones del menú. Un sub-menú aparecerá. Mueva su cursor sobre una opción en el sub-menú para ver una vista previa del efecto en la diapositiva. Dé clic en una opción para seleccionar el efecto de forma.
- 75. Usted puede cambiar el tamaño de la forma al igual que con los cuadros de texto y las imágenes. Lesión 10: Trabajar con Tablas Trabajar con Tablas El objetivo de la mayoría de las presentaciones de PowerPoint es comunicar información a alguien, o a un grupo de personas. La información se puede comunicar de varias maneras tales como con imágenes, listas o párrafos de texto. Otra manera es usar una tabla para organizar la información. Una tabla es un conjunto de celdas organizadas en filas y columnas. En esta lección, usted aprenderá a insertar una tabla, aplicar un estilo de tabla y formatear la tabla usando varios comandos. Trabajar con Tablas Insertar una Tabla Usando el Marcador de Objetos: Seleccione la diapositiva donde desea insertar la tabla. Dé clic en el comando Insertar Tabla del marcador de objetos. La ventana para Insertar Tabla aparecerá. Escriba el número de columnas y filas de la tabla en las casillas de la ventana.
- 76. Dé clic en Aceptar. La tabla aparecerá en la diapositiva, y las pestañas o fichas de Diseño y Presentación aparecerá en la Cinta. Escriba el texto en la tabla. Usted puede mover su punto de inserción de una celda a otra usando el mouse o presionando la tecla "Tab" en su teclado. Adicionalmente, las teclas de flechas se pueden usar para navegar la tabla. Opciones y Estilos de la Tabla Cuando inserte una tabla, PowerPoint 2007 automáticamente aplica un estilo a su tabla. Usted puede ver las opciones en el grupo Estilos de Tabla de la pestaña Diseño. PowerPoint aplica un estilo basado en el tema de su presentación. En el ejemplo, PowerPoint 2007 aplica un estilo de tabla de color azul para que haga juego con el color del estilo Concourse de la diapositiva. Opciones de la Pestaña o Ficha de Diseño Cuando una tabla está seleccionada las pestañas Diseño y Presentación se activan. Algunas de las opciones de estilo de tabla en la pestaña Diseño son: Fila de Encabezado: Seleccione esta opción para dar formato especial a la primera fila de la tabla.
- 77. Filas con Bandas: Seleccione esta opción para dar formato a las tablas con bandas (ejemplo, cada fila alternará de color). Opciones WordArt: Use estos comandos para aplicar WordArt al texto de la tabla. Opciones de Borde: Use estos comandos para realizar tareas como cambiar el color y el ancho del borde de la tabla. Para Aplicar un Estilo de Tabla: Seleccione la tabla. Seleccione la pestaña o ficha Diseño para ingresar a todos los Estilos de Tabla y Opciones. Mueva su cursor sobre los estilos en el grupo de Estilos de Tabla para ver una vista previa en la diapositiva. Dé clic en la flecha desplegable Más para ver todas las opciones.
- 78. Dé clic a un estilo para seleccionarlo. Formatear Estilos de Tabla Cambiar el Sombreado: Seleccione la Tabla. Seleccione la pestaña o ficha Diseño. Seleccione las filas o columnas que desea modificar. Dé clic en el comando Sombreado en el grupo Estilos de Tabla. Mueva su cursor sobre la opción de color para tener una vista previa del color en la diapositiva. Dé clic a un color para seleccionarlo. También se puede seleccionar otras opciones como: Sin Relleno: Esta opción dejará las opciones seleccionadas sin color de relleno.
- 79. Más colores de relleno: Abre una ventana para escoger el color que desea usar el en sombreado de su tabla. Imagen: Abre una ventana para insertar una imagen de su archivo. Desde aquí puede seleccionar una imagen de su computador para usarla como sombreado. Degradado: Despliega un sub-menú con varias opciones de degradado lo cual cambia como se ve el degrade. Texturas: Despliega un sub-menú con varias texturas que puede aplicar a las celdas seleccionadas. Aplicar un Borde: Seleccione la tabla. Seleccione la pestaña o ficha Diseño. Seleccione las filas o columnas que desea modificar. En este ejemplo, quiero añadir una línea debajo de la primera fila, entonces selecciono la primera fila. Doy clic en la flecha desplegable del comando de Bordes en el grupo de Estilos de Tabla. Seleccione una opción de borde en el menú. En este ejemplo, necesito seleccionar el Borde inferior para aplicar al borde de abajo de la celda seleccionada. Aplicar Efectos de Tabla: Seleccione la tabla. Seleccione la pestaña Diseño.
- 80. Seleccione las celdas que desea modificar. Dé clic en el comando Efectos. Un menú aparecerá. Seleccione una opción de menú. Las opciones son: Bisel de celda, Sombra, y Reflexión. Este desplegará un sub-menú. Seleccione una opción de efectos del sub-menú. Trabajar con Columnas y Filas Insertar una Fila: Seleccione la tabla. Seleccione la pestaña o ficha Presentación. Ubique el punto de inserción en la fila junto a donde quiere insertar la nueva fila. Dé clic en los comandos Insertar Arriba o Insertar Abajo.
- 81. Eliminar una Fila: Seleccione la tabla. Seleccione la pestaña o ficha Presentación. Ubique el punto de inserción en la fila que desea eliminar, para seleccionarla. Dé clic en el comando Eliminar. Seleccione Eliminar Fila del menú. Insertar una Columna: Seleccione la tabla. Seleccione la pestaña o ficha Presentación. Ubique el punto de inserción en una columna junto a donde desea insertar la columna. Dé clic en el comando Insertar a la Derecha o Insertar a la Izquierda.
- 82. Eliminar una Columna: Seleccione la tabla. Seleccione la pestaña o ficha Presentación. Ubique el punto de inserción en la columna que desea eliminar, para seleccionarla. Dé clic en el comando Eliminar. Seleccione Eliminar Columna del menú. Alternar un Método para Insertar y Eliminar Filas y Columnas Ubique el punto de inserción en la fila o columna que desea eliminar. Dé Clic derecho en la tabla y un menú aparecerá. Seleccione una de las opciones de Insertar o Eliminar.
- 83. Personalización Adicional de Tablas Cambiar el Tamaño de las Celdas: Seleccionar la tabla. Seleccionar la pestaña o ficha Presentación. Ubique el punto de inserción en la fila o columna que desee modificar. Ubique el grupo Tamaño de Celda. Use las flechas de las casillas Ancho y Alto para cambiar el tamaño de las celdas. Cambiar la Alineación de la Tabla: Seleccione la tabla. Seleccione la pestaña o ficha Presentación. Seleccione las celdas que desea modificar. Dé clic en el comando alineación para cambiar la alineación del texto en la tabla. Los comandos de alineamiento son: Alinear Texto a la Izquierda: Pone el texto a la izquierda.
- 84. Centrar: Pone el texto en el centro de la celda. Alinear Texto a la Derecha: Ubica el texto a la derecha de la celda. Alinear en la parte superior: Ubica el texto en la parte superior de la celda. Centrar Verticalmente: Ubica el texto en el centro de la celda. Alinear en la parte inferior: Ubica el texto en la parte inferior de la celda. Método Alternativo para Insertar una Tabla Además de insertar una tabla usando el comando Insertar Tabla en algunos diseños, usted puede insertar una tabla usando los comandos de la Cinta de Opciones. Insertar una Tabla Usando los Comandos de la Cinta: Seleccione la diapositiva donde desea insertar la tabla. Seleccione la pestaña o ficha Insertar de la Cinta. Dé clic en el comando Tabla. Un menú aparecerá. Arrastre su mouse sobre el diagrama de cuadros para seleccionar el número de filas y de columnas. Dé clic para insertar la tabla en la diapositiva. Escriba el texto en la tabla.
- 85. Mover la Tabla: Ubique el cursor sobre el borde de la tabla. El cursor flecha se convertirá en un cursor de cuatro puntas. Dé clic y arrastre la tabla a la ubicación deseada. Libere el botón del mouse para ubicar la tabla en la nueva ubicación. Las manillas de tamaño están ubicadas al rededor de la tabla. Dé clic, arrastre y libere las manillas para cambiar el tamaño de la tabla. Las manillas de tamaño funcionan de la misma manera que las imágenes, los marcadores de objetos, de texto y de formas.
- 86. Lesión 11: Trabajar con Gráficos Trabajar con Gráficos Un gráfico es una herramienta que puede usar para comunicar datos gráficamente. Los gráficos ayudan audiencias para ver el significado detrás de los números, para ver las comparaciones de tendencias más fácilmente. En esta lección, aprenderá a insertar y a modificar gráficos para ver cómo pueden llegar a ser una herramienta muy efectiva para comunicar información. Insertar Gráficos Insertar un Gráfico: Seleccione la pestaña o ficha Insertar. Dé clic en el comando Insertar Gráfico. La ventana para Insertar el Gráfico aparecerá. Dé clic y arrastre la barra de desplazamiento para ver los tipos de gráficos, o dé clic a una etiqueta al lado izquierdo de la ventana para ver un estilo específico de gráfico.
- 87. Dé clic a un gráfico para seleccionarlo. Dé clic en Aceptar. Excel se abrirá. Usualmente, Excel aparece a un lado de la pantalla, Mientras PowerPoint aparecer al otro lado de la pantalla. Si una diapositiva tiene un marcador de contenido, dé clic en el comando Insertar Gráfico para insertar un nuevo gráfico. Escriba los Datos del Gráfico
- 88. Los datos que aparecen en Excel son la fuente de datos que ustedes reemplazarán con su propia información. Los datos de Excel son usados para crear un gráfico de PowerPoint. Escribir Datos: Seleccione una celda en la hoja de cálculo de Excel. Escriba sus datos en la celda. Si la celda contiene un marcador de datos, los datos del marcador desaparecerá. A medida que va ingresando los datos, estos aparecerán en las hojas de cálculo de Excel y en el gráfico de PowerPoint. Muévase a otra celda. Repita los mismos pasos hasta que haya ingresado todos los datos.
- 89. Dé clic y arrastre la esquina inferior derecha de la línea azul para aumentar o disminuir el rango de datos. Los datos seleccionados por la línea azul aparecerá en el gráfico. Seleccione cualquier celda donde todavía hay datos. En el ejemplo, los datos de la columna Series 3 no son necesitados. Presione la tecla "Delete" del teclado para eliminar los datos sobrantes del marcador de datos. Cierre Excel. Usted no necesita salvar la hoja de cálculo. Todos los datos de Excel aparecerán en el gráfico de PowerPoint.
- 90. Formatear Gráficos Cuando usted inserta un gráfico, tres nuevas pestañas o fichas aparecerán en la Cinta de opciones. Las tres pestañas -- Diseño, Presentación, y Formato -- contienen varias herramientas para gráficos que le permiten modificar y formatear el gráfico. Cambiar Tipos de Gráficos: Seleccione el gráfico. Seleccione la pestaña Diseño. Dé clic en el comando Cambiar Tipo de Gráfico. La ventana para Insertar Gráfico aparecerá.
- 91. Seleccione el gráfico que desea. Dé clic en Aceptar. El gráfico cambiará en la diapositiva al nuevo estilo de gráfico. Editar los Datos Origen del Gráfico: Seleccione el gráfico. Seleccione la pestaña Diseño. Dé clic en el comando Editar Datos. Una hoja de cálculo de Excel con los datos originarios, aparecerá. Edite los datos en la hoja de cálculo. Los cambios aparecerán en la diapositiva. Cierre Excel sin salvar la hoja de cálculo.
- 92. Cambiar el Estilo del Gráfico: Seleccione el gráfico. Seleccione la pestaña Diseñar. Diríjase al grupo de opciones Estilo de Gráficos, o dé clic en el menú desplegable Más para ver todas las opciones de estilo de gráfico. Dé clic en un estilo de gráfico para seleccionarlo. El estilo de gráfico cambiará en el otro lado. Identifique las Partes de un Gráfico ¿Ha leído algo que no entiende algo completamente, alguna vez, pero cuando ve el gráfico, el concepto se hace claro y entendible? Los gráficos son representaciones visuales de datos. Los gráficos facilitan ver las comparaciones, patrones y tendencias.
- 93. La Fuente de Datos El rango de celdas que hacen un gráfico. El gráfico se actualizará automáticamente cuando la información en estas celdas cambie. Título El título del gráfico. Leyenda La leyenda, es lo que indica que significa cada color del gráfico. Ejes Las partes horizontales y verticales de un gráfico. El eje vertical es frecuentemente llamado el eje, y el eje horizontal se refiere al eje X. Modificar la Presentación del Gráfico Para Cambiar la Presentación del Gráfico: Seleccione el gráfico. Seleccione la pestaña o ficha de Diseño. Pase por todas las opciones en el grupo Presentación, o dé clic en el menú desplegable Más para ver todas las opciones de presentación del gráfico.
- 94. Dé clic en un diseño para seleccionarlo. El diseño de la diapositiva cambiará en la diapositiva. La presentación del gráfico determina que tan específica puede llegar a ser la información del gráfico. Por ejemplo, algunos diseños incluyen títulos, leyendas, ejes y etiquetas. Modificar Áreas Específicas de la Presentación del Gráfico: Seleccione el gráfico. Seleccione la pestaña o ficha Presentación. Ubique el grupo Etiqueta. Títulos del Gráfico: Dé clic en este comando para quitar o añadir un título al gráfico. Títulos de los Ejes: Dé clic en el comando y escoja esconder o mostrar la etiqueta del eje horizontal, o el eje X; esconda o despliegue la etiqueta del
- 95. eje vertical, o el eje Y; y cambie la orientación de las etiquetas de los ejes horizontal o verticalmente. Leyenda: Dé clic en este comando para seleccionar una ubicación para que aparezca la leyenda, o escoja que no se muestre. Etiquetas de Datos: Dé clic en este comando para mostrar o esconder los valores de los datos al lado de cada elemento del gráfico. Otros Comandos Importantes en la Pestaña de Presentación En el grupo de Ejes, hay varios comandos que controlan los ejes y las líneas de atrás del gráfico. En el grupo Fondo, hay varios comandos que controlan los aspectos visuales en el gráfico. Algunos comandos en el grupo Análisis aparecen activos solo si el gráfico seleccionado es de línea o burbuja.
- 96. Formato Adicional de los Gráficos Use los comandos en la pestaña Formato para encontrar diferentes maneras de modificar el gráfico. Lesión 12: Insertar Peliculas Insertar una Película Es posible que quiera insertar una película en su presentación de PowerPoint. Usted puede insertar una película desde un archivo de su computador o desde el "clip organizer" de Microsoft Office. Adicionalmente, PowerPoint le da muchas opciones para definir como los vídeos operan en la presentación. En esta lección, usted aprenderá a insertar dos clases de películas y a definir las opciones del vídeo. Insertar Película Desde el Archivo del Computador Insertar una Película de un Archivo a Su Computador:
- 97. Seleccione la diapositiva donde desea insertar la película. Seleccione la pestaña o ficha Insertar. Dé clic en la flecha de menú desplegable del comando Película en el grupo Clip Multimedia. Seleccione Película de archivo del menú desplegable. La ventana insertar película aparecerá. Encuentre el archivo que desea insertar desde su ordenador. Dé clic en el archivo de video. Dé clic en Aceptar. La película aparecerá en la diapositiva. Dos pestañas o fichas nuevas aparecerán en la Cinta de Opciones cuando se inserte el vídeo. Una pestaña o ficha de imagen llamada Formato y otra de película llamada Opciones.
- 98. Una ventana aparecerá para preguntarle: ¿Cómo desea que empiece la película en la presentación con diapositivas? Usted puede dar clic en Automáticamente o Al hacer clic encima. Automáticamente comenzará la película inmediatamente aparezca la diapositiva en la presentación, "Al hacer clic encima" comenzará la película cuando dé clic en esta. Las manillas de tamaño están ubicadas al rededor de la película. Dé clic, arrastre, y luego libere las manillas de tamaño cuando tenga el tamaño deseado. Las manillas de tamaño funcionan igual que las de imagen cuadros de texto y formas. Si un diseño de diapositiva tiene un marcador de contenido, dé clic en el comando Insertar Clip Multimedia para insertar una película ubicada en su computador.
- 99. Trabajar con Películas Vista Previa de la Película: Seleccione la película en la diapositiva. Seleccione la pestaña de Opciones. Dé clic en el comando Vista Previa en el grupo Reproducir. Dé clic en el comando Vista Previa nuevamente para parar la película antes de que ella misma termine. Cambiar el Volumen de la Película: Seleccione la película en la diapositiva. Seleccione la pestaña Opciones. Dé clic en el comando Volumen de la Presentación en el grupo Opciones de la Película. Seleccione Mínimo, Medio, Máximo y Silencio para cambiar el volumen. Cambiar el Comienzo de la Película: Seleccione la película en la diapositiva. Seleccione la pestaña o ficha de Opciones. Seleccione el menú desplegable al lado de Reproducir Película:en el grupo Opciones de las Películas para cambiar si queremos que la película comience Automáticamente o Al hacer clic encima.
- 100. Otras Opciones Dé clic para seleccionar o quitar la selección de las opciones de la película en el grupo Opciones de las Películas de la pestaña Opciones. Estas son: Ocultar durante presentación Reproducir a pantalla completa Repetir la reproducción hasta su interrupción Rebobinar la película al terminar la reproducción Herramientas de Imagen Formato Muchos de los comandos en la pestaña Formato no se pueden usar para modificar el vídeo de una manera significativa; sin embargo, un estilo de imagen se puede aplicar a la película. Insertar Clip Multimedia Insertar un clip Multimedia desde el Panel de Imágenes Prediseñadas: Seleccione la diapositiva donde desea insertar su vídeo clip. Seleccione la pestaña o ficha Insertar. Dé clic en el comando Película del grupo Clip multimedia.
- 101. Seleccione Película de la Galería Multimedia del menú. El Panel de Imágenes Prediseñadas aparecerá a la derecha. Escriba palabras clave en el campo de búsqueda. Dé clic en Buscar. Clips que tengan que ver con su tema escrito en el campo de búsqueda, aparecerán en el panel. Dé clic en uno de los clips para insertarlo y este clip aparecerá en la diapositiva.
- 102. Las películas en la galería multimedia son similares a las películas de archivo. Usted puede seleccionar Office En Línea o panel Clip Art para ver vídeo clips adicionales. Eliminar un Vídeo Clip: Seleccione la película de su computador o de la galería multimedia. Dé clic en la tecla "Delete". Lesión 13: Insertar Sonido Insertar Sonido PowerPoint le permite añadir sonido a su presentación de diferentes maneras. Usted puede hacer esto usando un archivo de sonido en su computador, escoger de diferentes sonidos disponibles a través de la galería multimedia, o reproducir canciones de un CD de audio. ¿Quiere que la música suene durante toda la presentación? ¿O prefiere que la música solo suene en una diapositiva? PowerPoint no sólo le permite usar sonidos, sino también personalizar las opciones de sonido para que reproduzca los sonidos que desea. En esta lección, usted aprenderá a insertar sonido de tres fuentes y a modificar las opciones de sonido. Sonido de Archivo Insertar un Archivo de Sonido de su Computador: Seleccione la diapositiva donde desea insertar el archivo de sonido. Seleccione la pestaña o ficha Insertar. Dé clic en la flecha de menú desplegable del comando Sonido en el grupo Clip multimedia.
- 103. Seleccione Sonidos de Archivo del menú. La ventana Insertar Sonido aparecerá. Ubique los archivos de sonido en su computador. Seleccione el archivo. Dé clic en Aceptar. Un icono de sonido y una ventana aparecerá. Seleccione Automáticamente o Al hacer clic encima. Dé clic en Automáticamente o Al hacer clic encima. Automáticamente comenzará el sonido automáticamente tan pronto comience la diapositiva donde aparece el sonido y Al hacer clic encima, comenzará el sonido al dar clic en el icono de sonido.
- 104. Dé clic, arrastre y libere el botón para mover el icono de sonido a una diferente ubicación en la diapositiva. Opciones del Sonido En la pestaña Opciones hay varias opciones que puede controlar para determinar como se usa el sonido en la presentación. Estas opciones son: Vista Previa: Para escuchar el sonido que se reproducirá en la presentación. Volumen de la Presentación: Cambia el volumen a Mínimo, Medio, Máximo y Silencio. Ocultar durante presentación: Esconde o muestra el icono de sonido durante la presentación. Repetir la reproducción hasta su interrupción: El sonido se reproducirá hasta hacer clic o avanza hasta la siguiente diapositiva. La pestaña de Herramientas de Formato de Imagen aparece cuando un sonido es insertado porque el icono del sonido es una imagen. Usted puede darle formato al icono de sonido al igual que una imagen. Eliminar un Sonido: Seleccione el icono de sonido. Presione la tecla Eliminar en su teclado. Sonidos de la Galería Multimedia
- 105. Insertar un Sonido de la Galería Multimedia: Seleccione la diapositiva donde desea insertar el sonido. Seleccione la pestaña o ficha Insertar. Dé clic en la flecha desplegable del comando Sonido en el grupo Clip Multimedia. Seleccione del menú Sonido de la Galería Multimedia. El Panel de Imágenes Prediseñadas aparecerá. Escriba una palabra clave en el campo buscar. Dé clic en buscar. Los resultados aparecerán en el panel de imágenes prediseñadas. Dé clic a un archivo de sonido en el panel de imágenes prediseñadas para insertarlo. Un icono de sonido y una ventana aparecerá.
- 106. Seleccione Automáticamente o Al hacer clic encima. Dé clic en Automáticamente o Al hacer clic encima. Automáticamente comenzará el sonido automáticamente tan pronto comience la diapositiva donde aparece el sonido y Al hacer clic encima, comenzará el sonido al dar clic en el icono de sonido. Previsualizar el Sonido de la Galería Multimedia Escriba las palabras clave en el campo de búsqueda. Dé clic en Buscar. Los resultados de la Galería Multimedia aparecerán en el panel de imágenes prediseñadas. Mueva su cursor sobre un la opción de sonido y en la flecha de menú desplegable. Dé clic en la flecha de menú desplegable. Seleccione Vista Previa / Propiedades del menú. El archivo de sonido se reproducirá y una ventana aparecerá.
- 107. Acerca de la Ventana de Vista Previa: La información a la derecha incluye el nombre del archivo y el tipo. Use los controles de sonido para reproducir, pausar y parar la reproducción del archivo de sonido. El nombre del archivo de sonido en reproducción es a la derecha, debajo de los controles de sonido. Dé clic a las flechas Siguiente o Anterior para abrir y escuchar un archivo adicional de audio. Dé clic en el botón Cerrar para cerrar la ventana. Los últimos sonidos activados aparecerán en el panel de imágenes prediseñadas.
- 108. Inserte el archivo de sonido, si lo desea. Sonidos de CD Reproducir Sonidos de un CD: Seleccione la pestaña o ficha de Insertar. Dé clic en la flecha de menú desplegable del comando Sonido. Seleccione Reproducir pista de Audio de CD del menú. La ventana Insertar audio de CD aparecerá.
- 109. Escriba en Empezar en la pista: y en Finalizar en la pista: la información de las canciones en la sección Selección de clips. Escoja si desea Repetir la reproducción hasta su interrupción y ajuste el volumen en la sección Opciones de reproducción. Escoja Ocultar el icono de sonido durante la presentación con diapositivas en la sección Opciones de presentación. Dé clic en Aceptar. Un icono de CD y una ventana aparecerá. Seleccione Automáticamente o Al hacer clic encima. Para añadir un sonido de un CD usted tiene que tener el CD de música insertado en su reproductor de CD del computador. Opciones de las Herramientas del CD de Audio Cuando haya insertado canciones de un CD, una pestaña de Opciones de Sonido aparecerá. Muchos de los comandos son similares a los disponibles cuando inserta otros sonidos; sin embargo, algunas de las opciones son diferentes. En el Grupo usted puede:
- 110. Vista Previa: Para escuchar el sonido que se reproducirá en la presentación. Volumen de la Presentación: Cambia el volumen a Mínimo, Medio, Máximo y Silencio. Campos para Editar el Tiempo y Pistas: cambia las pistas y el tiempo que se reproduce la pista en la presentación. Ocultar durante presentación: Esconde o muestra el icono de sonido durante la presentación. Repetir la reproducción hasta su interrupción: El sonido se reproducirá hasta hacer clic o avanzando a la siguiente diapositiva. Lesión 14: Animar Textos y Objetos Animar Texto y Objetos En PowerPoint usted puede animar texto y objetos como una imagen prediseñada, formas e imágenes en una diapositiva. Animación, o movimiento, en la diapositiva puede ser usada para llamar la atención de la audiencia hacia un contenido específico o para facilitar la lectura de una diapositiva. En esta lección, usted aprenderá a animar texto y objetos en las diapositivas usando efectos de animación. Aplicando Efectos de Animación Aplicar Efectos de Animación Predeterminados: Seleccione el texto o los objetos en la diapositiva que desea animar. Seleccione la pestaña o ficha Animaciones. Dé clic en el menú desplegable Animar: en el grupo Animaciones para ver las opciones de animaciones que se pueden seleccionar. Las opciones cambian según el elemento seleccionado.
- 111. Mueva el cursor sobre cada opción para tener una vista previa de la animación en la diapositiva. Dé clic en una opción para seleccionarla. Aplicar un Efecto de Animación Personalizado: Seleccione el texto o el objeto en la diapositiva que desea animar. Seleccione la pestaña de Animaciones. Dé clic en Personalizar Animación en el grupo Animaciones. El panel Personalizar Animación aparecerá a la derecha. Dé clic en el botón Agregar Efecto en el panel para Personalizar Animación para añadir un efecto de animación al texto y objeto seleccionado.
- 112. Seleccione Entrada, Énfasis, Salir, o Trayectoria de la Animación para desplegar un sub-menú de los efectos de animación para las categorías. Efectos de animación de Entrada: Cambia como los elementos seleccionados aparecen en la diapositiva. Efectos de animación de Énfasis: Llama la atención a los elementos seleccionados mientras la diapositiva en mostrada. Efectos de animación de Salir: Cambia la manera como, los elementos seleccionados, salen de la diapositiva. Efectos de animación de Trayectoria de Animación: Anima los elementos seleccionados para que se mueva a un lugar específico de la pantalla.
- 113. Seleccione un efecto de animación para aplicarlo. La animación será aplicada al elemento seleccionado en la diapositiva y aparecerá en la lista de tareas del panel de Personalizar animación. 1. Una etiqueta numerada aparecerá en la diapositiva al lado del objeto animado. Así mismo, un número etiquetando una animación estará en la lista de tareas del panel de personalizar animación. 2. Menús desplegables aparecerán en Modificar: del panel de tareas. Desde aquí puede definir los efectos de animación en mucho más detalle. 3. El icono de estrella Reproducir Animaciones aparece debajo del número que etiqueta las diapositivas en el panel izquierdo de la ventana. Este indica que la diapositiva tiene efectos de animación. En el los menús desplegables de los efectos del botón Agregar Efecto seleccione Más Efectos o Mas Opciones para ver más opciones de efectos de animación.
- 114. Trabajar con Efectos de Animación Cambiar un efecto de Animación Personalizado o Predeterminado: Después de aplicar el efecto de animación, un menú desplegable aparecerá en la parte de arriba del panel de tareas para personalizar animación. Los menús varían basados en el efecto de animación. Seleccione una opción del menú desplegable cambie la configuración predeterminada. Repita hasta que todas las opciones de menú estén en la configuración deseada. Quitar Efectos de Animación: seleccione el texto o el objeto en la diapositiva que desee modificar. Seleccione la pestaña Animaciones. Dé clic en Personalizar Animación en el grupo Animaciones. El panel de Personalizar Animación aparecerá a la derecha. Seleccione la animación en la lista de tareas del panel de personalizar animación, si no esta ya seleccionada. Dé clic en Quitar. La etiqueta de la animación desaparecerá de la diapositiva y de la lista de tareas del panel de personalizar animación. Aplicar un Efecto de Animación Diferente:
- 115. Seleccione el texto o el objeto en la diapositiva que desea modificar. Seleccione la pestaña o ficha Animaciones. Dé clic en Personalizar Animación en el grupo Animaciones. La lista de tareas del panel de personalizar animación aparecerá a la derecha. Seleccione la animación en la lista de tareas del panel de personalizar animación, si todavía no esta seleccionada. Dé clic en Cambiar. Seleccione uno de los efectos de animación, Entrada, Énfasis, Salir, o Trayectoria de la Animación. Un nuevo menú desplegable con animaciones predeterminadas aparecerá en la parte superior de la lista de tareas del panel de personalizar animación. Vista Previa de un Efecto de Animación: Seleccione el texto o el objeto que desea modificar en la diapositiva. Seleccione la pestaña Animaciones. Dé clic en Personalizar animación en el grupo Animaciones. La lista de tareas del panel de personalizar animación aparecerá a la derecha. Seleccione la animación de la lista de tareas del panel de personalizar animación. Dé clic en Reproducir en la parte inferior del panel para tener una vista previa de la animación en vista Normal.O
- 116. Dé clic en Presentación con Diapositivas para ver la animación en esta vista. Presione la tecla "Esc" del teclado para volver a la vista Normal. Trabajar con Efectos de Información Animar texto con Animación Predeterminada: Seleccione el cuadro de texto que desea animar en la diapositiva. Seleccione la pestaña Animaciones. Dé clic en el menú desplegable Animar del grupo Animaciones para ver los efectos de animación para el texto seleccionado. Los efectos varían según el objeto seleccionado. Seleccione un efecto de animación.
- 117. Todo de una vez: Todo el texto seleccionado aparece al mismo tiempo. Todo el texto es señalado con la etiqueta número uno en la diapositiva. Dé clic en la flecha desplegable del panel de tareas para expandir el contenido y ver que el texto está etiquetado con un número. Por Párrafos de 1er Nivel El texto aparecerá por viñeta, o párrafo por párrafo. Cada nivel de texto es etiquetado con un número diferente en la diapositiva. Dé clic en la flecha desplegable del panel
- 118. de tareas para expandir los contenidos y ver que el texto es etiquetado con varios números. Otras Maneras de Modificar un Efecto de Animación Seleccione un efecto de animación en el Panel de personalizar animación. Dé clic en la flecha para desplegar el menú.
- 119. Seleccione Opciones de Efectos o Temporizador. Una ventana aparecerá. En la ventana puede añadir más características como sonido y definir que pasa después de que el efecto de animación es aplicado al objeto seleccionado. El nombre de la ventana esta basado en los efectos de animación. En el ejemplo de arriba, el efecto de animación es Desvanecer. Las pestañas y las opciones de las pestañas varían basadas en los efectos de animación que han sido modificadas. Reorganizar los Efectos de Animación: Seleccione la pestaña Animaciones. Dé clic en Personalizar Animación del grupo Animaciones. Seleccione los efectos de animación que desea en el panel de personalizar animación. Dé clic en las flechas al final, en la parte inferior del panel para reorganizar el efecto de animación seleccionado.
- 120. Lesión 15: Usar Transiciones Usar Transiciones Los efectos de transición, o transiciones como también los llaman, son los movimientos de las diapositivas que usted ve cuando la presentación cambia de una diapositiva a otra. Los efectos de transición son diferentes a los efectos de animación. El término de animación en PowerPoint se refiere al movimiento de texto y objetos en la diapositiva, mientras transición se refiere al movimiento de la diapositiva en una presentación. En esta lección, usted aprenderá a aplicar y personalizar efectos de transición. Aplicar Transiciones Aplicar una Transición a una Diapositiva: Seleccione la diapositiva que desea modificar. Seleccione la pestaña Animaciones. Ubique el grupo Transición a Esta Diapositiva. Predeterminadamente, Sin Transición es aplicada a cada una de las diapositivas. Dé clic en la flecha desplegable Más para desplegar todos los efectos de transición.
- 121. Dé clic en un efecto de transición para aplicarlo a la diapositiva seleccionada. Pase el mouse por encima de los efectos de transición para tner una vista previa de los efectos en las diapositivas. Aplicar una Transición a Todas las Diapositivas: Seleccione la diapositiva que desea modificar. Seleccione la pestaña de Animaciones. Encuentre el grupo Transición a Esta Diapositiva. Predeterminadamente, Sin Transición es aplicada a cada una de las diapositivas. Dé clic en la flecha desplegable Más para desplegar todos los efectos de transición. Dé clic en un efecto de transición para aplicarlo a la diapositiva seleccionada. Dé clic en Aplicarlo a Todas para aplicar la transición a todas las diapositivas de la presentación. Un icono estrella Reproduce la Animación y aparecerá abajo de cualquier diapositiva con un efecto de animación aplicado, así como cualquier diapositiva que usa efectos de animación para texto u objetos. El icono es visible en la
- 122. pestaña de Diapositivas del panel izquierdo. Dé clic en el icono de animación para tener una vista previa de los efectos de transición. Modificar una Transición Modificar la Velocidad de una Transición: Aplique un efecto de transición a la diapositiva. Dé clic en el menú desplegable de Velocidad de Transición en el grupo Transición a esta diapositiva de la pestaña Animaciones. Seleccione una opción de menú para aplicar la velocidad de transición a la diapositiva seleccionada. Usted puede personalizar una velocidad de transición cuando aplique el efecto de transición, o vuelva a la pestaña de Animaciones más adelante. Si usted desea aplicar el efecto de transición y velocidad a todas las diapositivas dé clic en Aplicar a Todas. Aplicar Sonido a la Transición: Aplique un efecto de transición a una diapositiva. Dé clic en el menú desplegable de Sonido de Transición en la pestaña de Animaciones. Seleccione un sonido para aplicar a las diapositivas seleccionadas. Dé clic en Aplicar a todo si usted desea aplicar los efectos de transición y sonido a todas las diapositivas. Quitar un Efecto de Transición: Seleccione la diapositiva que desea modificar. Seleccione la pestaña Animaciones. Dé clic en Sin Transición en el grupo Transición para esta diapositiva.
- 123. Repita este proceso para cada diapositiva que desee modificar. O Dé clic en Aplicar a Todo para quitar el efecto de transición de todas las diapositivas de la presentación. Pasar las Diapositivas Pasar a la Siguiente Diapostiva Predeterminadamente, en la presentación usted da clic para avanzar, o moverse a la siguiente diapositiva. Esta característica es definida en la Transición por la pestaña Animaciones. Usted puede modificar estas características para que cada diapositiva salga en un momento específico automáticamente. Esto es muy útil para una presentación automática. También puede avanzar a la siguiente diapositiva presionando la tecla "Enter". Ajustar el Avance de las Diapositivas: Seleccione la vista clasificador de diapositivas. Seleccione una diapositiva. Seleccione la pestaña Animaciones. Ubique la sección Adelantar Diapositiva en el grupo Transición a esta diapositiva. Escriba el tiempo en la casilla Automáticamente después de:. Use las flechas o escriba los números.
- 124. Seleccione otra diapositiva y repita el proceso hasta que las diapositivas tengan el tiempo deseado. Si usted quiere aplicar el mismo efecto de transición y tiempo para cada diapositiva, sólo debe configurar el tiempo para una diapositiva y luego dar clic en Aplicar a todo. Lesión 16: Usar Patrón de Diapositivas Usar Patrón de Diapositivas Cada vez que usted aplica un nuevo tema a sus diapositivas, un patrón de diapositiva aparece en el fondo. Este guarda información como estilos de fuente o texto, colores, efectos, tamaño de los marcadores, alineación del texto, y más. El patrón de diapositivas le permite realizar cambios fácilmente a todas o al diseño específico de una diapositiva. En esta lección, usted aprenderá a usar la vista patrón de diapositivas para aplicar cambios al patrón de diapositivas y esquemas de apoyo. Usar Patrón de Diapositivas
- 125. El Patrón de Diapositivas La manera más fácil de realizar los mismos cambios a todas las diapositivas o para que las diapositivas usen un mismo esquema es con el patrón de diapositivas. Por ejemplo, imagine que le gusta un tema, pero quiere cambiar un diseño específico diseño de un elemento de la diapositiva. Es posible que quiera un estilo diferente de viñeta, los títulos de las diapositivas con alineación centrada o subrayar cada titulo de diapositiva. Usted puede realizar estos cambios rápidamente modificando el patrón de diapositivas. Ver el Patrón de Diapositivas: Seleccione la pestaña o ficha Ver. Dé clic en el comando Patrón de Diapositivas en el grupo Vistas de Presentación. La pestaña patrón de diapositivas aparecerá como la pestaña activa en la Cinta, y el panel de tareas del patrón de diapositiva aparecerá a la izquierda.
- 126. Acerca de la Vista Patrón de Diapositivas La vista patrón de diapositivas aparece similar a la vista normal; sin embargo, en la vista de patrón de diapositiva patrón de diapositivas están desplegadas en el panel de tareas en vez de las diapositivas como tal. La primera imagen en miniatura en el panel de tareas a la izquierda es el patrón de diapositiva que controla todas las diapositivas. Si usted quiere realizar un cambio a todas las diapositivas en una presentación, usted lo puede hacer al cambiar esta diapositiva.
- 127. Cada diapositiva debajo de la diapositiva patrón es una diapositiva con una diapositiva con un esquema de apoyo. Por ejemplo, si usted quiere realizar un cambio a todas las diapositivas que usen un Título y Contenido, lo puede hacer usando la diapositiva patrón con el esquema del Título y Contenido en el panel de tareas.
- 128. Usted puede ver cuales diapositivas en la presentación usan un esquema específico. Para ver esta información, sólo pase el cursor del mouse por encima de las presentaciones en miniatura y lea lo que le dice la pista de la pantalla. La pista de la pantalla contiene el número de diapositivas que usan ese esquema.
- 129. Realizar Cambios a Todas las Diapositivas Cualquier cambio que usted realice a una diapositiva en vista normal se puede hacer a la diapositiva patrón para que el cambio sea reflejado en todas las diapositivas en la presentación. Los siguientes ejemplos le mostrarán como puede realizar estos cambios, y moverse de la pestaña Patrón de Diapositivas a otras pestañas de la Cinta, mientras la presentación permanece en vista patrón de diapositivas. Cambiar el Tema de Fuente en Todas las Diapositivas: Seleccione la pestaña Vista. Dé clic en el comando Patrón de Diapositivas en el grupo Vistas de Diapositiva. La pestaña o ficha Patrón de Diapositivas se activará. Seleccione la diapositiva patrón para todas las diapositivas, si no está seleccionada actualmente.
- 130. Dé clic en el comando Fuentes en el grupo Editar Tema en la pestaña Patrón de Diapositiva. Pase el mouse por encima de cada opción para desplegar una vista previa de las opciones de fuente en el patrón de diapositiva.
- 131. Dé clic en una opción de menú para seleccionarla. Dé clic en el comando Cerrar Patrón de Diapositiva para volver a la vista normal. Para Cambiar el Color del Texto y Alinear el Título en Todas las Diapositivas: Seleccione la pestaña Vista. Dé clic en el comando Patrón de Diapositivas en el grupo Vistas de Diapositiva. La pestaña o ficha Patrón de Diapositivas se activará. Seleccione la diapositiva patrón para todas las diapositivas, si no está seleccionada actualmente. Seleccione el texto que desea modificar y formatear como desea. En este ejemplo, cambiaremos el color y la alineación al título.
