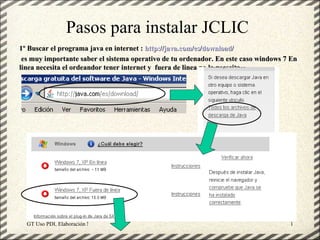
4 manual jclic player y author puzzle
- 1. Pasos para instalar JCLIC 1º Buscar el programa java en internet : http://java.com/es/download/ es muy importante saber el sistema operativo de tu ordenador. En este caso windows 7 En linea necesita el ordeandor tener internet y fuera de linea no lo necesita. GT Uso PDI. Elaboración Material didactico JCLIC 1
- 2. 2º Descargarlo 3º Instalar primero java para ello dar dos clics en el siguiente icono: GT Uso PDI. Elaboración Material didactico JCLIC 2
- 3. 4º Descargar el programa JCLIC de internet en: GT Uso PDI. Elaboración Material didactico JCLIC 3
- 4. 5º Guardamos el programa en nuestro ordenador 6º INSTALAMOS JCLIC EN EL ORDENADOR: Le damos dos clic sobre el icono GT Uso PDI. Elaboración Material didactico JCLIC 4
- 5. Le damos a permitir y elegimos el idioma y damos a OK y luego a siguiente: GT Uso PDI. Elaboración Material didactico JCLIC 5
- 6. Elegimos todos los componentes a instalar---siguiente --instalar GT Uso PDI. Elaboración Material didactico JCLIC 6
- 7. Aparecen estos nuevos iconos en el escritorio y para empezar a trabajar reiniciar el ordenador: Inicio—reiniciar---acepctar GT Uso PDI. Elaboración Material didactico JCLIC 7
- 8. Elegimos donde se guardarán los archivos de configuración y damos a aceptar Archivo ----- abrir el archivo----- GT Uso PDI. Elaboración Material didactico JCLIC 8 8
- 9. Problemas de compatibilidad entre jclic y windows 7 El único problemas es que cada vez que abramos jclic player o author tenemos que buscar el archivo javaw: Examinar—equipo---acer (c)------archivo de programas (x86)----java----jre6---bin---javaw y abrir GT Uso PDI. Elaboración Material didactico JCLIC 9 9
- 10. Uso y Manejo de: JClic player JClic author GT Uso PDI. Elaboración Material didactico JCLIC 10
- 11. JCLIC • JClic es una herramienta de autor que permite al profesorado crear con facilidad recursos educativos digitales. La amplia base de usuarios con la que contaba su antecesor, Clic, se verá sin duda ampliada ya que JClic permite crear mayor variedad de actividades, cuenta con nuevas funcionalidades y permite crear recursos cuya visualización no está restringida a ningún sistema operativo en particular. GT Uso PDI. Elaboración Material didactico JCLIC 11
- 12. Componentes de JClic JClic se compone de las siguientes aplicaciones: JClic Applet, JClic Player, JClic Author y JClic Reports Server. JClic Applet: Un "applet" permite incrustar las actividades JClic en una página web. Se descarga automáticamente la primera vez que se visita alguna página que contenga un proyecto JClic incrustado. GT Uso PDI. Elaboración Material didactico JCLIC 12
- 13. JClic Author: Es la herramienta que permitirá diseñar nuevas actividades y editar otras ya existentes. JClic Player: Es la herramienta que ejecuta dichas actividades en el navegador de tu pc por defecto y por tanto es el componente de JClic que será utilizado por tus alumnos para trabajar con ellas. JClic Reports Server: Recopila los resultados de los usuarios en las actividades de JClic y ofrece un informe estadístico sobre ellos. Actualmente se encuentra en fase de desarrollo y no está disponible todavía. GT Uso PDI. Elaboración Material didactico JCLIC 13
- 14. Visualizar las actividades en un applet Un applet es un objeto incrustado en una página Web. Los proyectos que se ven de esta manera no quedan almacenados en el disco duro: JClic los descarga, los utiliza y finalmente los borra. Si el applet JClic no se pone en marcha correctamente hay que comprobar la configuración del sistema Java del ordenador. GT Uso PDI. Elaboración Material didactico JCLIC 14
- 15. Instalar las actividades en el ordenador • JClic tiene un asistente que permite descargar las actividades y guardarlas en la biblioteca de proyectos del ordenador. La biblioteca se crea la primera vez que se pone en marcha JClic, o cuando se intenta hacer la primera instalación de un proyecto. Como en el caso anterior, si el instalador no se pone en marcha es probable que sea necesario comprobar la configuración del sistema Java del ordenador. GT Uso PDI. Elaboración Material didactico JCLIC 15
- 16. JClic Player Es la herramienta que ejecuta las actividades realizadas con JClic Author en el navegador por defecto de tu ordenador y por tanto el componente de JClic que será utilizado por tus alumnos para trabajar con ellas. También permite crear Bibliotecas donde clasificar los proyectos que vayas instalando en tu ordenador. Te permite ejecutar proyectos que tengas guardados en tu ordenador y proyectos que estén localizados en un servidor web. GT Uso PDI. Elaboración Material didactico JCLIC 16
- 17. Para utilizar actividades con Jclic Player • Abre JClic Player. • Haz clic en Archivo-Abrir el archivo... • Selecciona la carpeta en la que se encuentra el proyecto. (por defecto se presenta la carpeta projects). • Haz clic en el archivo • Haz clic en Abrir. • Ya puedes recorrer sus distintas actividades. • Cuando termines, cierra la ventana o haz clic en Archivo-Salir. GT Uso PDI. Elaboración Material didactico JCLIC 17
- 18. No sólo puedes abrir proyectos que se encuentren en tu ordenador, también puedes abrir proyectos que se encuentren en Internet. • Abre JClic Player. • Haz clic en Archivo-Abrir una ubicación web. • En el cuadro de diálogo que aparece debes escribir la ruta completa del proyecto, por ejemplo: http://clic.xtec.net/projects/andalcap/jclic/andalcap.j clic.zip • Haz clic en Aceptar. • Ya puedes recorrer sus distintas actividades. • Cuando termines, cierra la ventana o haz clic en Archivo-Salir GT Uso PDI. Elaboración Material didactico JCLIC 18
- 19. Buscar actividades en internet en la zonaClic (http://clic.xtec.cat/es/index.htm) • Desde Buscar actividades podremos acceder a la base de datos de los trabajos ya realizados y utilizarlos GT Uso PDI. Elaboración Material didactico JCLIC 19
- 20. Utilización de Bibliotecas con JClic Player JClic Player te permite guardar proyectos en tu ordenador clasificándolos en Bibliotecas. Creación de Bibliotecas Cuando instalas un proyecto se te ofrece guardarlo en una Biblioteca. Puedes, a su vez, organizar, cada Biblioteca en carpetas. Esto es útil para tener los proyectos guardados según el área curricular y/o nivel o etapa educativa a la que van dirigido, o incluso por temáticas. Aprende ahora a crear dichas Bibliotecas con JClic player. GT Uso PDI. Elaboración Material didactico JCLIC 20
- 21. PASOS CREAR UNA BIBLIOTECA DE ACTIVDADES • Abre JClic Player. • Si te aparece un cuadro de diálogo solicitando que elijas una Biblioteca, haz clic en Cancelar. • Haz clic en el menú Herramientas-Bibliotecas o pulsa Ctrl+B. • Haz clic en Nueva. • Acepta la opción Crear una nueva biblioteca de proyectos. • Nombra el archivo asociado a dicha biblioteca • Ahora aparece una Nueva Biblioteca de proyectos. • Haz clic en Editar. • Cambia el nombre y nombra la nueva biblioteca • La próxima vez que abras JClic Player aparecerá en el cuadro de diálogo de Selección de bibliotecas la biblioteca que has creado. GT Uso PDI. Elaboración Material didactico JCLIC 21
- 22. PASOS CREAR UNA BIBLIOTECA DE ACTIVIDADES 1. Abre JClic Player. 2. Haz clic en el menú Herramientas-Bibliotecas 3.Clic en nueva 4. Clic en aceptar 5. Escribe el nombre del 6. Continúa con los archivo pasos que se describen en la diapositiva anterior. GT Uso PDI. Elaboración Material didactico JCLIC 22
- 23. JClic author: Actividades • Puzzle doble: aparece un panel con una imagen desordenada y hay que ir arrastrando las piezas hasta otro panel y colocarlas en su sitio • Puzzle de intercambio: en un panel aparece una imagen desordenada y hay que ir moviendo las piezas hasta ordenarla • Puzzle de agujero: la imagen del panel está desordenada y hay un hueco para poder deslizar las piezas a través de él • Texto: completar texto: aparece un texto con huecos que deben rellenar los alumnos con palabras, letras, signos de puntuación, etc. • Texto: rellenar agujeros: se rellenan los huecos de un texto, se corrigen los errores que contienen o se selecciona la opción correcta de una lista desplegable • Texto: identificar elementos: señalar lo que se pida en las instrucciones • Texto: ordenar elementos: se desordenan palabras de un texto y hay que ordenarlas correctamente GT Uso PDI. Elaboración Material didactico JCLIC 23
- 24. JClic author: Actividades • Asociación compleja: dos paneles de información con igual o diferente número de elementos, por lo que las relaciones entre ellos pueden ser de uno a uno o de uno a varios • Asociación simple: dos paneles de información con el mismo número de elementos y con relaciones de uno a uno • Juego de memoria: aparece un número par de piezas boca abajo y hay que ir buscando las parejas. Si al destapar la primera no se acierta con la segunda, se vuelven a poner las dos boca abajo • Actividad de exploración: a medida que se van pulsando las casillas del panel va apareciendo información en otro panel • Actividad de identificación: en un panel se muestra información y se deben identificar las casillas que cumplan una determinada condición • Pantalla de información: en el panel sólo se muestra una GT Uso PDI. Elaboración Material didactico JCLIC 24 determinada información, no es una actividad interactiva
- 25. JClic author: Actividades • Respuesta escrita: en un panel aparece una información y se tiene que escribir la respuesta correcta al lado • Crucigrama: se presentan definiciones en sentido horizontal y vertical y hay que ir rellenando las palabras correspondientes en la cuadrícula • Sopa de letras: hay que buscar las palabras escondidas entre las letras y que corresponden a un determinado tema GT Uso PDI. Elaboración Material didactico JCLIC 25
- 26. Elementos de Jclic author GT Uso PDI. Elaboración Material didactico JCLIC 26
- 27. Crear un proyecto nuevo con JClic author • Este programa permite la realización de actividades y proyectos JClic de forma sencilla e intuitiva • Se descarga desde zonaClic/JClic/Descarga e instalación/JClic author • Pon en marcha JClic autor, desde el icono o desde Inicio | Programas | JClic | JClic autor. • Ve al menú Archivo | Nuevo proyecto, y en la ventana de Creación de un nuevo proyecto JClic rellena la casilla del Nombre del Proyecto escribiendo ejemplo (junto y sin acento) y clic en aceptar • Elegir navegar y la carpeta donde queremos que se guarde, escribimos el nombre de esa carpeta y le damos a abrir y después a aceptar • De forma predeterminada el proyecto se guardará en la carpeta JClic/projects con extensión .zip GT Uso PDI. Elaboración Material didactico JCLIC 27
- 28. Los apartados Descripción, Creación, Descriptores e Interfaz de usuario son opcionales Al hacer clic en la pestaña proyecto puedes llenar todas las casillas que describen el proyecto. GT Uso PDI. Elaboración Material didactico JCLIC 28
- 29. Haz clic sobre la pestaña Proyecto. Para desplegar y poder utilizar cada uno de los apartados, en el caso de que los encuentres cerrados, haz clic en la flecha de la izquierda. Si quieres cerrar de nuevo algún apartado haz clic nuevamente en la flecha, que ahora se muestra hacia abajo. GT Uso PDI. Elaboración Material didactico JCLIC 29
- 30. En el apartado Descripción de esta pestaña, escribe el Título del proyecto y la Descripción. Para rellenar el apartado Creación con tus datos tienes que hacer clic en el botón que se encuentra bajo la casilla Autor/es, rellena los datos que creas convenientes de la ventana Añadir un autor a la lista y confirma con aceptar. GT Uso PDI. Elaboración Material didactico JCLIC 30
- 31. Con estos botones puedes Añadir un nuevo elemento a la lista. Si haces clic en este botón se abrirá una ventana, que será diferente según el objeto con el que esté relacionado (autor, centro o revisiones), en la que podrás rellenar los datos necesarios. Eliminar el elemento seleccionado de la lista Modificar el elemento seleccionado. Abre la ventana con los datos para poder modificarlos. Mover hacia arriba o hacia abajo el elemento seleccionado de la lista. GT Uso PDI. Elaboración Material didactico JCLIC 31
- 32. En la pestaña Descriptores Escribes el nivel y áreas para los que estás creando el proyecto. Finalmente, en la pestaña Interfaz de usuario, comprueba que esté marcada la opción Sonidos de evento y escoge la piel que desees. Guarda el proyecto con el menú Archivo | Guardar... y cuando se abra la ventana para guardar confirma con Guardar. El proyecto se grabará con el nombre ejemplo.jclic.zip. Has creado un nuevo proyecto, pero todavía está vacío, no tiene ninguna actividad. En la práctica siguiente añadirás una actividad a este proyecto. GT Uso PDI. Elaboración Material didactico JCLIC 32
- 33. La Mediateca: guardar imagen y sonido La Mediateca: Para poder utilizar imágenes o sonidos en Jclic, primero debes llevarla a la mediateca. A continuación se describe el procedimiento. • Haz clic en la pestaña Mediateca, la cual se encuentra vacía. • Haz clic en el botón para añadir las imágenes en la mediateca. • Puedes elegir el tipo específico de recurso multimedia o todos los recursos que se despliega por defecto. GT Uso PDI. Elaboración Material didactico JCLIC 33
- 34. Al abrirse la ventana Buscar recurso... dirígete a la carpeta en la que se encuentran los archivos multimedia que desees y selecciónalo, mantén la tecla Control apretada para poder seleccionar dos al mismo tiempo. Una vez seleccionados los archivos confirma con Abrir. GT Uso PDI. Elaboración Material didactico JCLIC 34
- 35. Aparecerá un mensaje como éste, debido a que los archivos no se encuentran en la carpeta del proyecto: Confirma con Sí. Este mensaje aparece dos veces, si has seleccionado dos archivos que no se encuentran en la carpeta del proyecto. Confirma las dos veces. Ya tienes los archivos en la mediateca. Ahora puedes crear la actividad. GT Uso PDI. Elaboración Material didactico JCLIC 35
- 36. Actividad para hacer el puzzle Primer paso • Lleva una imagen a la mediateca desde la carpeta jclic que se encuentra en el escritorio. GT Uso PDI. Elaboración Material didactico JCLIC 36
- 37. Ve a la pestaña Actividades y haz clic en el botón añadir nueva actividad, para añadir una nueva actividad al proyecto. GT Uso PDI. Elaboración Material didactico JCLIC 37
- 38. En la ventana Nueva actividad selecciona en el listado de la izquierda la actividad que desees crear. En la casilla Nombre, situada en la parte inferior de la ventana de Nueva actividad, escribe el nombre de la actividad y acepta. GT Uso PDI. Elaboración Material didactico JCLIC 38
- 39. Pasos para hacer un puzzle • Elige la actividad puzzle de intercambio de la lista de actividades que te presenta jclic Autor, en la casilla nombre escribe ejemplopuzzle. GT Uso PDI. Elaboración Material didactico JCLIC 39
- 40. Pestaña Actividades: • Desde aquí se crean y/o modifican las actividades del proyecto. Esta pestaña contiene cuatro apartados (pestañas), tres de los cuales son iguales para todos los tipos de actividades (Opciones, Ventana y Mensajes) y uno que varía en función del tipo de actividad que se esté creando o modificando, la pestaña Panel. GT Uso PDI. Elaboración Material didactico JCLIC 40
- 41. Ilustración Pestañas de actividades GT Uso PDI. Elaboración Material didactico JCLIC 41
- 42. Contiene las herramientas para configurar diversas opciones de la actividad, como el título, autor, piel, botones, contadores... Escribe aquí la descripción de la Cambia la actividad. modalidad de una Aquí puedes elegir la actividad interfaz que desees ya creada para la actividad. Específica aquí el tiempo y número máximo de intento. GT Uso PDI. Elaboración Material didactico JCLIC 42
- 43. • Contiene las herramientas para establecer el aspecto, tamaño y posición de la ventana donde transcurre la actividad. Cambia aquí el fondo Cambia aquí el de la ventana principal fondo de la ventana del juego GT Uso PDI. Elaboración Material didactico JCLIC 43
- 44. Desde aquí se establece el contenido y la forma de los mensajes de la actividad. Escribe aquí el enunciado de la actividad, lo que quieras que haga el estudiante Escribe aquí el mensaje final de la actividad. Cuando el estudiante ha resuelto la actividad. Escribe aquí el mensaje de error. Cuando el estudiante no logra terminar con éxito. GT Uso PDI. Elaboración Material didactico JCLIC 44
- 45. • A diferencia de las anteriores, esta pestaña no es igual para todas las actividades, sino que ofrece unas opciones u otras en cada una de las actividades. • Las actividades de texto son un caso aparte, ya que cuando se crea una actividad de este tipo en vez de la pestaña Panel está la pestaña Texto. GT Uso PDI. Elaboración Material didactico JCLIC 45
- 46. • En las actividades que tienen dos paneles éstos se llaman A y B, y en cada uno de los paneles se trabaja desde una pestaña que se encuentra al seleccionar la pestaña Panel de la actividad. • Siempre que una actividad tiene dos paneles o parrillas también aparece la pestaña Distribución, desde la cual se establece la posición de los paneles en la ventana de juego. GT Uso PDI. Elaboración Material didactico JCLIC 46
- 47. Los paneles tienen herramientas comunes independientemente del tipo de actividad que se trate. Esta son: seleccionar el tipo de generador de formas. Número de filas y de columnas en que se distribuyen las casillas. Permite poner una determinar permite imagen de fondo los tamaños determinar el tipo, que llenará toda el (anchura y color y tamaño de área del panel. altura en la letra, color y píxeles) de tamaño del borde,La opción activada indica que las casillas. color de fondo... las casillas del panel están rodeadas por un borde. GT Uso PDI. Elaboración Material didactico JCLIC 47
- 48. Botones de la barra de herramientas • Añade una nueva actividad al proyecto. • Prueba el funcionamiento de la actividad seleccionada abriendo una ventana similar a la de JClic. • Mueve la actividad seleccionada arriba o abajo en el listado de actividades. • Copia la actividad seleccionada. • Recorta la actividad seleccionada. • Pega la actividad seleccionada. • Elimina la actividad seleccionada. • Copia a otras actividades algunos atributos de la actividad actual abriendo una ventana que permite seleccionar qué atributos son los que se quieren copiar, y a cuál o qué actividades del proyecto. GT Uso PDI. Elaboración Material didactico JCLIC 48
- 49. Puzzle Presiona clic aquí y selecciona la imagen de la mediateca Clic aquí Así queda el para panel luego de Panel insertar la probar la actividad imagen Crear un puzzle o rompecabezas es una actividad muy fácil. Inserta una imagen que abarque el panel completo y listo. Puedes aumentar el número de filas y columnas para complicar más el rompecabezas. También puedes aumentar el tamaño de las casillas del panel. GT Uso PDI. Elaboración Material didactico JCLIC 49
