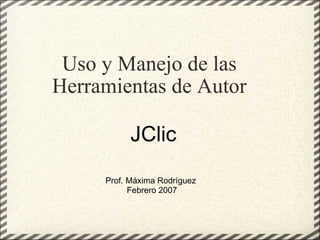
Jclic
- 1. Uso y Manejo de las Herramientas de Autor JClic Prof. Máxima Rodríguez Febrero 2007
- 3. Prof. Máxima Rodríguez Componentes de JClic JClic se compone de las siguientes aplicaciones: JClic Applet, JClic Player, JClic Author y JClic Reports Server. JClic Applet : Un "applet" permite incrustar las actividades JClic en una página web. Se descarga automáticamente la primera vez que se visita alguna página que contenga un proyecto JClic incrustado.
- 4. Prof. Máxima Rodríguez JClic Author: Es la herramienta que permitirá diseñar nuevas actividades y editar otras ya existentes. JClic Player: Es la herramienta que ejecuta dichas actividades en el navegador de tu pc por defecto y por tanto es el componente de JClic que será utilizado por tus alumnos para trabajar con ellas. JClic Reports Server: Recopila los resultados de los usuarios en las actividades de JClic y ofrece un informe estadístico sobre ellos. Actualmente se encuentra en fase de desarrollo y no está disponible todavía.
- 5. Prof. Máxima Rodríguez Visualizar las actividades en un applet Un applet es un objeto incrustado en una página Web. Los proyectos que se ven de esta manera no quedan almacenados en el disco duro: JClic los descarga, los utiliza y finalmente los borra. Si el applet JClic no se pone en marcha correctamente hay que comprobar la configuración del sistema Java del ordenador.
- 8. JClic Player Es la herramienta que ejecuta las actividades realizadas con JClic Author en el navegador por defecto de tu ordenador y por tanto el componente de JClic que será utilizado por tus alumnos para trabajar con ellas. También permite crear Bibliotecas donde clasificar los proyectos que vayas instalando en tu ordenador. Te permite ejecutar proyectos que tengas guardados en tu ordenador y proyectos que estén localizados en un servidor web. Prof. Máxima Rodríguez
- 12. Utilización de Bibliotecas con JClic Player JClic Player te permite guardar proyectos en tu ordenador clasificándolos en Bibliotecas . Creación de Bibliotecas Cuando instalas un proyecto se te ofrece guardarlo en una Biblioteca. Puedes, a su vez, organizar, cada Biblioteca en carpetas. Esto es útil para tener los proyectos guardados según el área curricular y/o nivel o etapa educativa a la que van dirigido, o incluso por temáticas. Aprende ahora a crear dichas Bibliotecas con JClic player. Prof. Máxima Rodríguez
- 14. Prof. Máxima Rodríguez Ilustración: 1. Abre JClic Player. 2. Haz clic en el menú Herramientas-Bibliotecas 3.Clic en nueva 4. Clic en aceptar 5. Escribe el nombre del archivo 6. Continúa con los pasos que se describen en la diapositiva anterior.
- 15. Prof. Máxima Rodríguez JClic Author Te permite abrir un proyecto existente, modificarlo o crear uno nuevo. Para comenzar a crear tus propias actividades debes definir, en primer lugar, el proyecto donde las albergarás. Cada proyecto es una secuencia de actividades que siguen una temática común.
- 16. Prof. Máxima Rodríguez Creación de un nuevo proyecto El objetivo de esta práctica es empezar a trabajar con JClic autor iniciando y configurando un nuevo proyecto, que es el primer paso para la creación de nuevas actividades. Pon en marcha JClic autor, desde el icono o desde Inicio | Programas | JClic | JClic autor . Ve al menú Archivo | Nuevo proyecto , y en la ventana de Creación de un nuevo proyecto JClic rellena la casilla del Nombre del Proyecto escribiendo ejemplo (junto y sin acento) y clic en aceptar.
- 17. Prof. Máxima Rodríguez Al hacer clic en la pestaña proyecto puedes llenar todas las casillas que describen el proyecto.
- 18. Prof. Máxima Rodríguez Haz clic sobre la pestaña Proyecto . Para desplegar y poder utilizar cada uno de los apartados, en el caso de que los encuentres cerrados, haz clic en la flecha de la izquierda. Si quieres cerrar de nuevo algún apartado haz clic nuevamente en la flecha, que ahora se muestra hacia abajo.
- 19. Prof. Máxima Rodríguez En el apartado Descripción de esta pestaña, escribe el Título del proyecto y la Descripción . Para rellenar el apartado Creación con tus datos tienes que hacer clic en el botón que se encuentra bajo la casilla Autor/es , rellena los datos que creas convenientes de la ventana Añadir un autor a la lista y confirma con aceptar.
- 20. Prof. Máxima Rodríguez Mover hacia arriba o hacia abajo el elemento seleccionado de la lista. Modificar el elemento seleccionado. Abre la ventana con los datos para poder modificarlos. Eliminar el elemento seleccionado de la lista Añadir un nuevo elemento a la lista . Si haces clic en este botón se abrirá una ventana, que será diferente según el objeto con el que esté relacionado (autor, centro o revisiones), en la que podrás rellenar los datos necesarios. Con estos botones puedes
- 21. Prof. Máxima Rodríguez En la pestaña Descriptores Escribes el nivel y áreas para los que estás creando el proyecto. Finalmente, en la pestaña Interfaz de usuario , comprueba que esté marcada la opción Sonidos de evento y escoge la piel que desees . Guarda el proyecto con el menú Archivo | Guardar... y cuando se abra la ventana para guardar confirma con Guardar . El proyecto se grabará con el nombre ejemplo.jclic.zip. Has creado un nuevo proyecto, pero todavía está vacío, no tiene ninguna actividad. En la práctica siguiente añadirás una actividad a este proyecto.
- 24. Prof. Máxima Rodríguez Al abrirse la ventana Buscar recurso... dirígete a la carpeta en la que se encuentran los archivos multimedia que desees y selecciónalo , mantén la tecla Control apretada para poder seleccionar dos al mismo tiempo. Una vez seleccionados los archivos confirma con Abrir .
- 25. Prof. Máxima Rodríguez Aparecerá un mensaje como éste, debido a que los archivos no se encuentran en la carpeta del proyecto: Confirma con Sí . Este mensaje aparece dos veces, si has seleccionado dos archivos que no se encuentran en la carpeta del proyecto. Confirma las dos veces. Ya tienes los archivos en la mediateca. Ahora puedes crear la actividad.
- 27. Prof. Máxima Rodríguez Ve a la pestaña Actividades y haz clic en el botón añadir nueva actividad, para añadir una nueva actividad al proyecto.
- 28. Prof. Máxima Rodríguez En la ventana Nueva actividad selecciona en el listado de la izquierda la actividad que desees crear. En la casilla Nombre , situada en la parte inferior de la ventana de Nueva actividad , escribe el nombre de la actividad y acepta.
- 31. Ilustración Prof. Máxima Rodríguez Pestañas de actividades
- 32. Contiene las herramientas para configurar diversas opciones de la actividad, como el título, autor, piel, botones, contadores... Prof. Máxima Rodríguez Escribe aquí la descripción de la actividad. Aquí puedes elegir la interfaz que desees para la actividad. Específica aquí el tiempo y número máximo de intento. Cambia la modalidad de una actividad ya creada
- 34. Desde aquí se establece el contenido y la forma de los mensajes de la actividad. Prof. Máxima Rodríguez Escribe aquí el enunciado de la actividad, lo que quieras que haga el estudiante Escribe aquí el mensaje final de la actividad. Cuando el estudiante ha resuelto la actividad. Escribe aquí el mensaje de error. Cuando el estudiante no logra terminar con éxito.
- 37. Prof. Máxima Rodríguez Los paneles tienen herramientas comunes independientemente del tipo de actividad que se trate. Esta son: seleccionar el tipo de generador de formas. Número de filas y de columnas en que se distribuyen las casillas. determinar los tamaños (anchura y altura en píxeles) de las casillas. Permite poner una imagen de fondo que llenará toda el área del panel. permite determinar el tipo, color y tamaño de la letra, color y tamaño del borde, color de fondo... La opción activada indica que las casillas del panel están rodeadas por un borde.
- 39. Puzzle Prof. Máxima Rodríguez Crear un puzzle o rompecabezas es una actividad muy fácil. Inserta una imagen que abarque el panel completo y listo. Puedes aumentar el número de filas y columnas para complicar más el rompecabezas. También puedes aumentar el tamaño de las casillas del panel. Presiona clic aquí y selecciona la imagen de la mediateca Así queda el panel luego de insertar la imagen Panel Clic aquí para probar la actividad
