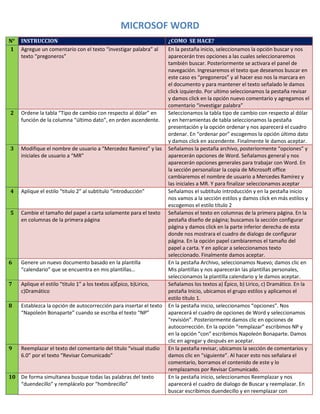
Guia de word
- 1. MICROSOF WORD N° 1 INSTRUCCION Agregue un comentario con el texto “investigar palabra” al texto “pregoneros” 2 Ordene la tabla “Tipo de cambio con respecto al dólar” en función de la columna “último dato”, en orden ascendente. 3 Modifique el nombre de usuario a “Mercedez Ramirez” y las iniciales de usuario a “MR” 4 Aplique el estilo “titulo 2” al subtitulo “introducción” 5 Cambie el tamaño del papel a carta solamente para el texto en columnas de la primera página 6 Genere un nuevo documento basado en la plantilla “calendario” que se encuentra en mis plantillas… 7 Aplique el estilo “titulo 1” a los textos a)Épico, b)Lirico, c)Dramático 8 Establezca la opción de autocorrección para insertar el texto “Napoleón Bonaparte” cuando se escriba el texto “NP” 9 Reemplazar el texto del comentario del título “visual studio 6.0” por el texto “Revisar Comunicado” 10 De forma simultanea busque todas las palabras del texto “duendecillo” y remplácelo por “hombrecillo” ¿COMO SE HACE? En la pestaña inicio, seleccionamos la opción buscar y nos aparecerán tres opciones a las cuales seleccionaremos también buscar. Posteriormente se activara el panel de navegación. Ingresaremos el texto que deseamos buscar en este caso es “pregoneros” y al hacer eso nos la marcara en el documento y para mantener el texto señalado le damos click izquierdo. Por ultimo seleccionamos la pestaña revisar y damos click en la opción nuevo comentario y agregamos el comentario “investigar palabra” Seleccionamos la tabla tipo de cambio con respecto al dólar y en herramientas de tabla seleccionamos la pestaña presentación y la opción ordenar y nos aparecerá el cuadro ordenar. En “ordenar por” escogemos la opción último dato y damos click en ascendente. Finalmente le damos aceptar. Señalamos la pestaña archivo, posteriormente “opciones” y aparecerán opciones de Word. Señalamos general y nos aparecerán opciones generales para trabajar con Word. En la sección personalizar la copia de Microsoft office cambiaremos el nombre de usuario a Mercedes Ramírez y las iniciales a MR. Y para finalizar seleccionamos aceptar Señalamos el subtítulo introducción y en la pestaña inicio nos vamos a la sección estilos y damos click en más estilos y escogemos el estilo título 2 Señalamos el texto en columnas de la primera página. En la pestaña diseño de página; buscamos la sección configurar página y damos click en la parte inferior derecha de esta donde nos mostrara el cuadro de dialogo de configurar página. En la opción papel cambiaremos el tamaño del papel a carta. Y en aplicar a seleccionamos texto seleccionado. Finalmente damos aceptar. En la pestaña Archivo, seleccionamos Nuevo; damos clic en Mis plantillas y nos aparecerán las plantillas personales, seleccionamos la plantilla calendario y le damos aceptar. Señalamos los textos a) Épico, b) Lirico, c) Dramático. En la pestaña Inicio, ubicamos el grupo estilos y aplicamos el estilo título 1. En la pestaña inicio, seleccionamos “opciones”. Nos aparecerá el cuadro de opciones de Word y seleccionamos “revisión”. Posteriormente damos clic en opciones de autocorrección. En la opción “remplazar” escribimos NP y en la opción “con” escribimos Napoleón Bonaparte. Damos clic en agregar y después en aceptar. En la pestaña revisar, ubicamos la sección de comentarios y damos clic en “siguiente”. Al hacer esto nos señalara el comentario, borramos el contenido de este y lo remplazamos por Revisar Comunicado. En la pestaña inicio, seleccionamos Reemplazar y nos aparecerá el cuadro de dialogo de Buscar y reemplazar. En buscar escribimos duendecillo y en reemplazar con
- 2. 11 Aplique un espaciado antes de cada párrafo de 12 puntos a todo el texto de la primera hoja, incluyendo el título. 12 Cambie la numeración de página al formato I, II,III 13 Combine las 2 celdas de la fila superior de la tabla y alinee al centro de la celda combinada el texto “Propiedades de Júpiter” 14 Alinee la imagen horizontalmente a la derecha (No modifique su tamaño) 15 Inserte una tabla de 10 filas y 4 columnas con autoajuste: ancho de columna fijo 16 Agregue un nuevo estilo rápido llamado “elementos” a partir del título “Su niñez y adolescencia” 17 Cree una opción de autocorrección sin formato que reemplace “Anda” por el texto “Asociación Nacional de Artistas “ 18 Inserte un cuadro de texto “cita austera” al final del documento 19 Modifique el texto de WordArt de la parte superior de la página para que siga una trayectoria en onda 1 doble 20 Inserte el comentario “Agregue fotografía aquí” al subtitulo Actos registrados 21 Cree un nuevo archivo de plantilla basado en la plantilla actual llamada “Tríptico” que se encuentra en Mis plantillas 22 Restrinja la ediciondel documento con la contraseña “lectura”, active la restricion de edición permitir solo este escribimos hombrecillo. Damos clic en reemplazar todos, posteriormente nos aparecerá un mensaje en el que daremos aceptar. Por ultimo damos cerrar al cuadro de dialogo. Seleccionamos todo el texto de la primera hoja. En la pestaña diseño de página; escribimos 12 en la opción de espaciado antes de. En la pestaña insertar, seleccionamos Numero de página; después seleccionamos Formato de numero de página y en formato de numero escogemos el formato I, II, III. Y damos clic en aceptar. Señalamos las 2 celdas de la fila superior. En herramientas de tabla seleccionamos presentación y posteriormente combinar celdas. Buscamos el grupo de alineación y damos clic en alinear arriba en el centro. Seleccionamos la imagen. En herramientas de imagen, en formato; buscamos el grupo organizar y damos clic en alinear y escogemos la opción alinear a la derecha. En la pestaña insertar, seleccionamos Tabla, después escogemos la opción insertar tabla. En número de columnas seleccionamos 4 y en número de filas 10. Posteriormente en autoajuste escogemos la opción ancho de columna fijo. Y por último aceptar. Seleccionamos el título: su niñez y adolescencia. En inicio, seleccionamos más estilos y escogemos Guardar selección como un nuevo estilo rápido…En nombre escribimos Elementos y damos aceptar. En la pestaña archivo, seleccionamos opciones. Posteriormente nos dirigimos a la opción Revisión. Damos clic en opciones de autocorrección…En Reemplazar escribimos Anda,y en la opción con escribimos Asociación Nacional de Artistas. Damos clic en Agregar y posteriormente en Aceptar. Después de haber cerrado las opciones de Word, nos dirigimos a la pestaña Insertar, en la opción Pie de página, seleccionamos Editar pie de página. Alineamos el texto al centro y escribimos “AndaSC“. Y damos clic en cerrar encabezado y pie de página. Nos dirigimos a la última hoja. Seleccionamos la pestaña Insertar. En la opción cuadro de texto buscamos “cita austera” y la seleccionamos. Seleccionamos el texto de WordArt. En herramientas de WordArt-Formato, damos clic en cambiar forma de WordArt y seleccionamos onda 1 doble. Seleccionamos Actos registrados. En la pestaña Revisar, damos clic en Nuevo comentario. Y en el comentario escribimos Agregue fotografía aquí. En la pestaña Archivo, seleccionamos Nuevo. Posteriormente Mis plantillas. Damos clic en Tríptico. Posteriormente en la opción Crear nuevo escogemos Plantilla. Y por último aceptar En la pestaña Revisar, damos clic en Restringir edición. Activamos la restricción de edición permitir solo este tipo de
- 3. tipo de edición, seleccionando la opción sin cambiar (solo lectura). No establezca excepciones 23 Empezando con el texto “Napoleón se defendió ante los prusianos”, formatee el párrafo en dos columnas 24 En la página 2 cambie la lista con viñetas por una lista enumerada 25 Modifique el ancho de las columnas de la tabla “Índices bursátiles” de forma equitativa a 2 cm 26 Ordene en forma descendente las filas de la tabla basándose en la columna mes 27 Combine las celdas país y nombre de la tabla “Tipo de interés interbancario” 28 Active el panel de navegación 29 Formatee el documento con un color de página rojo, énfasis 2, oscuro 25% 30 Modifique el estilo título 2 aun tamaño de fuente de 16 puntos con alineación del texto al centro 31 Especifique que no se incluya el encabezado en la primera pagina 32 Guarde el documento actual en la carpeta Mis documentos como página web de un solo archivo con el nombre “plantilla 1” 33 Inspeccione el documento y elimine solamente las propiedades del documento e información personal 34 Mueva el párrafo que comienza con la frase “Con objeto de presionar” , para colocarlo en la línea siguiente al subtitulo con el texto “actos registrados” 35 Modifique la numeración de página al formato A, B, C… edición, seleccionando la opción sin cambios (solo lectura). Damos clic en sí, aplicar la protección. Ingresamos la contraseña lectura y damos aceptar. Seleccionamos el párrafo correspondiente al texto Napoleón se defendió ante los prusianos. En la pestaña Diseño de página, seleccionamos columnas y luego damos clic en Dos. Seleccionamos la lista con viñetas de la página 2. En la pestaña Inicio, damos clic en Numeración. Seleccionamos la tabla. En herramientas de tablaPresentación, seleccionamos Tamaño de celda, en la opción de columna, escogemos 2 cm correspondientes al tamaño. Y por último damos aceptar. Seleccionamos la tabla. En Herramientas de tablaPresentación, damos clic en Ordenar. Al hacer esto nos aparecerá el cuadro de dialogo ordenar. En “Ordenar por” seleccionamos mes. Y escogemos la opción descendente y finalmente aceptar. Nos dirigimos a la tabla Tipo de interés interbancario. Seleccionamos las celdas país y nombre. En Herramientas de tabla-Presentación, seleccionamos la opción Combinar celdas. En la pestaña Vista, activamos la opción de panel de navegación. En la pestaña Diseño de página, nos dirigimos a la opción de color de página y escogemos Rojo, énfasis 2, oscuro 25%. En la pestaña inicio, abrimos la ventana Estilos. En título 2 damos clic en la flecha y posteriormente en modificar. Y cambiamos el tamaño de fuente a 16 puntos y con alineación al centro y damos clic en aceptar. En la pestaña insertar, seleccionamos Encabezado. Luego la opción editar encabezado. Posteriormente activamos la opción primera página diferente. Y por último cerrar encabezado y pie de página. En la pestaña archivo, seleccionamos Guardar como. Cambiamos el nombre del archivo por plantilla 1y en tipo escogemos la opción página web de un solo archivo y por ultimo guardamos el documento en Mis documentos. En Archivo, seleccionamos la opción comprobar si hay problemas, posteriormente inspeccionar documento. Al hacer esto nos aparecerá un mensaje al que le daremos sí. En el cuadro de dialogo inspector de documento daremos clic en inspeccionar. En la opción de propiedades del documento e información personal seleccionaremos quitar todo. Por ultimo cerrar. Seleccionamos el párrafo correspondiente y lo arrastramos hasta la línea siguiente al subtitulo actos registrados. En la pestaña insertar, seleccionamos la opción Numero de página, posteriormente Formato del número de página. En formato de numero escogemos A, B, C… y para finalizar daremos clic en aceptar.
- 4. 36 Borre el formato del título “Procuraduría Federal del Consumidor” ubicado al inicio del documento 37 Guarde el archivo actual con eel nombre “contrato” como plantilla de Word dentro de la carpeta Mis documentos 38 Prepare el documento para que el encabezado no aparezca en la primera hoja 39 De forma simultanea busque todas las palabras del texto “consumidor” y aplíquele el formato en negrita y subrayado 40 Aplique a la tabla un borde todos de 3 pts. Color azul oscuro y un sombreado amarillo Seleccionamos el título. Y en la pestaña inicio damos clic en borrar formato En la pestaña Archivo, nos dirigimos a la opción Guardar como. Cambiamos el nombre del archivo por contrato. En la opción Tipo escogemos plantilla de Word. Y por últimoguardamos el archivo en mis documentos. En la pestaña insertar, seleccionamos Encabezado. Luego la opción editar encabezado. Posteriormente activamos la opción primera página diferente. Y por último cerrar encabezado y pie de página. En inicio, seleccionamos Buscar-Búsqueda avanzada. Ingresamos el texto consumidor en buscar. Y damos clic en Buscar en-Documento principal. Luego cerramos el cuadro de dialogo. Y aplicamos el formato negrita y subrayado a las palabras. Seleccionamos la tabla. En Herramientas de tablas-Diseño, seleccionamos Bordes, opción Bordes y sombreado…Escogemos, valor: todos, ancho de: 3 pts., color: azul oscuro y un sombreado amarillo y finalizamos con clic en aceptar.