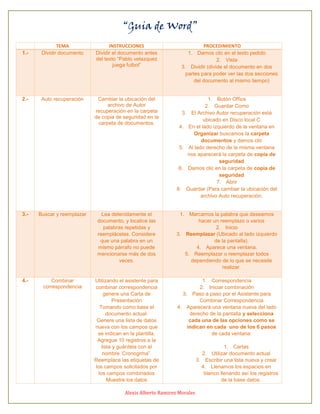
Guia de word
- 1. “Guia de Word” 1.- TEMA Dividir documento INSTRUCCIONES Dividir el documento antes del texto “Pablo velazquez juega futbol” PROCEDIMIENTO 1. Damos clic en el texto pedido 2. Vista 3. Dividir (divide el documento en dos partes para poder ver las dos secciones del documento al mismo tiempo) 2.- Auto recuperación Cambiar la ubicación del archivo de Autor recuperación en la carpeta de copia de seguridad en la carpeta de documentos. 1. Botón Office 2. Guardar Como 3. El Archivo Autor recuperación está ubicado en Disco local C 4. En el lado izquierdo de la ventana en Organizar buscamos la carpeta documentos y damos clic 5. Al lado derecho de la misma ventana nos aparecerá la carpeta de copia de seguridad 6. Damos clic en la carpeta de copia de seguridad 7. Abrir 8. Guardar (Para cambiar la ubicación del archivo Auto recuperación. 3.- Buscar y reemplazar Lea detenidamente el documento, y localice las palabras repetidas y reemplácelas. Considere que una palabra en un mismo párrafo no puede mencionarse más de dos veces. 1. Marcamos la palabra que deseamos hacer un reemplazo o varios 2. Inicio 3. Reemplazar (Ubicado al lado izquierdo de la pantalla). 4. Aparece una ventana. 5. Reemplazar o reemplazar todos dependiendo de lo que se necesite realizar. 4.- Combinar correspondencia Utilizando el asistente para combinar correspondencia genere una Carta de Presentación Tomando como base el documento actual. Genere una lista de datos nueva con los campos que se indican en la plantilla. Agregue 10 registros a la lista y guárdela con el nombre „Cronogrma”. Reemplace las etiquetas de los campos solicitados por los campos combinados Muestre los datos 1. Correspondencia 2. Iniciar combinación 3. Paso a paso por el Asistente para Combinar Correspondencia 4. Aparecerá una ventana nueva del lado derecho de la pantalla y selecciona cada una de las opciones como se indican en cada uno de los 6 pasos de cada ventana: Alexis Alberto Ramirez Morales 1. Cartas 2. Utilizar documento actual 3. Escribir una lista nueva y crear 4. Llenamos los espacios en blanco llenando así los registros de la base datos.
- 2. “Guia de Word” combinados 5. Aceptar y Guardar Como 5.- Control de cambios Acepte solamente los cambios por Erick Ruiz. 6.- Dividir documento Dividir el documento antes del texto “ los caballos” 7.- Espaciado Aplique un espaciado “Expandido” a 6 puntos. 1. Marcamos todo el texto 2. Inicio 3. Abrimos desde el apuntador de Fuente su cuadro de diálogo (es decir los opciones de fuente) 4. Avanzado 5. Espaciado: Expandido 6. En: 6 pts 7. Aceptar 8. Desmarcamos el texto 8.- Diseño de viñeta Modifique la lista de varios niveles en la página 4 con el formato .1, 1. 1., 1.1.1 1. Marcamos los textos con numeración 2. Inicio 3. Debajo de Correspondencia elegimos la 9.- Diseño de pagina Cambie el tamaño del papel a A5 solamente en la página 3 (sección 2) 1. Revisar. 2. Mostrar marcas (seguimiento) 3. Revisiones. 4.-Seleccionar solamente a Erick Ruiz. 1. Vista 2. Dividir 3. Aparece la línea divisoria (regleta de valores) la acomodamos entre en medio del texto Boletín informativo bimestral y el de Nuevo encuentro con el autor y damos clic para estabilizar la línea divisoria. opción 4. Aparecerá una nueva ventana y elegimos la opción. 1. Nos colocamos en la página 4 2. Diseño de Página 3. Márgenes 4. Márgenes personalizados 5. Papel 6. Tamaño del papel: A5 7. Aplicar a: de aquí en adelante 8. Aceptar Alexis Alberto Ramirez Morales
- 3. “Guia de Word” 10.- Columnas Cree un nuevo estilo de nombre viaje basado en el texto TheTaguienCycle 1. Inicio 2. Estilos (Abrimos la galería de Estilos a un lado de los títulos) 3. Guardar selección como un nuevo estilo rápido 4. Escribimos sobre la línea Nombre: viaje. 5. Aceptar 6. Abrimos de nuevo la galería de Estilos a un lado de los títulos y al abrir la ventana aparece el nombre del Nuevo Estilo 11.- Word Art y efectos de texto. Agregue un efecto Word art con el texto ¡Despierta! 1. Seleccionamos la celda insertar. 2. Seleccionamos Word art. 3. Seleccionamos el tema de su preferencia. 4. Escribimos el texto. 12.- Tablas En la página 1 después de Redes Sociales, inserte una tabla en rojo con cinco columnas y cuatro filas con un ancho de columna fijo de 3 cm 13.- Marca de agua Agregar una marca de agua personalizada con el texto „INSPECCIONAR EL DOCUMENTO‟, establecer la fuente a Berlin Sans FB y el tamaño a 60 14.- Opciones de impresión Configure las opciones de impresión del documento para que salgan intercaladas en tamaño A4 15.- Portada Inserte una portada de la lista de diseños de Word. Puede ser el estilo Basico(elegante) o alguno de su preferencia. 1. Insertar (nos colocamos en tabla). 2. Insertar tabla. 3. Seleccionas la tabla. 4. Herramientas de tabla (nos vamos a presentación). 5. Seleccionas la ficha de tamaño de celda. 6. Seleccionas el tamaño 3 cm de ancho. 1. Seleccionamos diseño de página. 2. Seleccionamos el fichero de fondo de página. 3. Seleccionamos marca de agua( se abrirán marcas de agua, seleccionamos el q dice marcas de agua personalizadas) 4. La seleccionas y diseñas seleccionas la fuente y el tamaño. 1. Seleccionamos la celda archivo. 2. Después la celda imprimir. 3. De ahí nos vamos a configurar página, eligiendo la celda B4 (JIS). 4. Seleccionas el tamaño de la hoja de papel q se pidió. 1. Seleccionamos la celda insertar 2. De ahí nos vamos a la ficha páginas, seleccionamos portada. 3. Seleccionaran cualquiera de tu preferencia y aceptar. Alexis Alberto Ramirez Morales
- 4. “Guia de Word” 16.- Hipervínculo Agregue un hipervínculo en la página 2 dentro de la imagen a la pagina www.galerias.com 17.- Párrafo Cambie el estilo del párrafo “las dos guerras” a tres columnas con un interlineado de 6 ptos. 18.- Copiar y pegar 19.- Aplicar tema Aplica el tema Vertice al documento. 20.- Color y efectos de texto. Cambia el color y agrega efectos de texto a la palabra “discusión”. Copea y pega el texto “la navidad” 1. Insertar 2. Celda hipervínculo 3. Seleccionar páginas de consulta, escribiendo la dirección dada. 4. Aceptar, listo1. Seleccionar el párrafo 2. Dar en diseño de página. 3. Elegir columnas, seleccionar las columnas. 4. Después ir a inicio dando clic en espacio ente líneas y párrafos. 5. Seleccionar los puntos de interlineado. 6. Aceptar 1. Selecciona el texto 2. Pulsa CTRL+C o el botón Copiar 3. Pulsa CTRL+V o el botón Pegar de la ficha Inicio. Para hacerlo, mantendrás pulsado CTRL pero te asegurarás de realizar una pequeña pulsación con la V. 1. Selecciona la pestaña Diseño de página. 2. Pulsa el botón Temas. 3. Elige el tema concurrencia. 4. Guarda los cambios 1. Haz clic en la herramienta Efectos de texto y escoge uno de ellos. Así, el título cambiará de aspecto. 2. A continuación, localiza la herramienta Color de fuente y haz clic en su pequeña flecha para desplegar la paleta de colores. Escoge un color haciendo clic en él y observa cómo se modifica el texto. 3. Haz clic en la herramienta Color de resaltado. 4. Guarda los cambios antes de cerrar. 21.- Ocultar comentarios Oculta los comentarios de la tabla llamada “control bancarios”. Alexis Alberto Ramirez Morales 1. En la ficha Revisar, grupo Seguimiento, haz clic sobre Mostrar marcas y haz clic sobre Comentarios para desactivar la opción. Observarás que ya no se muestran en el documento.
- 5. “Guia de Word” 22.- Numeración de paginas Enumera las páginas del documento. 23.- Eliminar un marco Eliminar marco del documento “los venados” 24.- Insertar imagen prediseñada Inserta una imagen prediseñada de un futbolista(Gareth Bale) como ejemplo. 25.- Creación del formulario Cree un formulario de acuerdo con los datos dados. 26.- Abrir documento Abre el documento llamado Parrafos Alexis Alberto Ramirez Morales 1.-Haz clic en la pestaña Insertar y luego en la herramienta Número de página. En el menú que se muestra, sitúa el cursor en la opción Final de página y escoge la tercera opción, que es el Número sin formato 3, es decir, el número alineado a la derecha. 2. En la ficha Vista, pulsa el botón Macros o escoge Ver macros en el menú. 3. Ahí verás la macro encabezado. Asegúrate de que está seleccionada y pulsa el botón Eliminar. 4. Se abrirá un mensaje que te pedirá que confirmes la acción. Escoge Sí. 5. En la lista ya no aparece la macro en cuestión. 6. Cierra la ventana. 1. Haz clic bajo la tabla, para situar el punto de inserción en un nuevo párrafo. 2. Selecciona la ficha Insertar y haz clic en el botón Imágenes prediseñadas. 3. Asegúrate de que la casilla Incluir contenido de Office.com está desactivada, para utilizar sólo las imágenes del equipo, y en ningún caso las disponibles en internet. 4. Escribe el término doctor en el cuadro de búsqueda y pulsa el botón Buscar. 5. Enseguida selecciónala y se insertara la imagen. 1. Para insertar los controles necesitaremos utilizar la ficha Programador de la cinta. Si no se muestra, haz clic en Archivo > Opciones > Personalizar cinta de opciones y activa la casilla de la ficha en la columna de la derecha. Luego, pulsa Aceptar. 2. Pon el punto de inserción detrás de Nombre: 3. En la pestaña Programador, grupo Controles, pulsa el icono Texto. 4. Introduce otro control de Texto detrás de e-mail: y de Pregunta: 5. Introduce un Cuadro de lista detrás de Curso. 1. Haz clic en Archivo y selecciona Abrir. 2. Localiza el Escritorio en el cuadro de
- 6. “Guia de Word” diálogo Abrir. 3. En el cuadro de texto Nombre de archivo, escribe Pro. Se desplegará una lista con los archivo cuyo nombre empiece por esas letras 4. Abre el primero, seleccionándolo y pulsando el botón Abrir. Observa que sólo contiene la frase original: Este documento es una prueba para practicar cómo guardar documentos. 27.- Eliminar una macro Elimina la macro 1. En la ficha Vista, pulsa el botón Macros o escoge Ver macros en el menú. 2. Ahí verás la macro encabezado. Asegúrate de que está seleccionada y pulsa el botón Eliminar 3. Se abrirá un mensaje que te pedirá que confirmes la acción. Escoge Sí. 28 Aplicar estilo ala tabla Aplique estilo ala tabla de acontinuacion 29.- Utilizar platillas Utiliza una platilla en el texto Alexis Alberto Ramirez Morales 4. En la lista ya no aparece la macro 1. Haz clic en la pestaña Diseño de las Herramientas de tabla. Si no aparece en la cinta haz clic en cualquier celda de la tabla del documento y aparecerá. 2. Haz clic en la pestaña Diseño de las Herramientas de tabla. Si no aparece en la cinta haz clic en cualquier celda de la tabla del documento y aparecerá. 3. Haz clic en la pestaña Diseño de las Herramientas de tabla. Si no aparece en la cinta haz clic en cualquier celda de la tabla del documento y aparecerá. 4. Haz clic en la pestaña Diseño de las Herramientas de tabla. Si no aparece en la cinta haz clic en cualquier celda de la tabla del documento y aparecerá. 1. Haz clic en la pestaña Diseño de las Herramientas de tabla. Si no aparece en la cinta haz clic en cualquier celda de la tabla del documento y aparecerá. 2. Haz clic en la pestaña Diseño de las Herramientas de tabla. Si no aparece en la cinta haz clic en cualquier celda de la tabla del documento y aparecerá. 3. Haz clic en la pestaña Diseño de las Herramientas de tabla. Si no aparece en la cinta haz clic en cualquier celda de la tabla del documento y aparecerá. 4. Haz clic en la pestaña Diseño de las Herramientas de tabla. Si no aparece en la cinta haz clic en cualquier celda de la
- 7. “Guia de Word” tabla del documento y aparecerá. 30 Insertar imagen prediseñada Inserta una imagen prediseñada en el texto llamado los animales 31 Creacion de una tabla de contenido Crea una tabla de contenido 32 Creación de un índice de términos Crea un índice de términos 33 Restringir edición Restringe la edición 34 Nota de pie de paginas Anota un pie de paginas Alexis Alberto Ramirez Morales 1. Haz clic bajo la tabla, para situar el punto de inserción en un nuevo párrafo. 2. Selecciona la ficha insertar y haz clic en el botón de imágenes prediseñada 3. Escribe el termino ordenador en el cuadro de búsqueda y pulse el botón pulsar 4. En el panel se mostrara una serie de resultados y localiza la imagen y dale clic y listo 1. Has clic en la portada y pulsa incertar 2. En la ficha referencia has clic en tabla de contenido y escoje una 3. Borra los espacios que haya antes de la tabla de contenido con la tecla SUPR de modo que no quede espacio entre la portada y el índice 4. Sitúa el punto de inserción al final de la tabla de contenido y haz clic en Insertar > Salto de página para que el contenido propiamente dicho empiece en una página nueva 1. Selecciona el termino marcar 2. En la ficha Referencias, grupo Índice, haz clic en la herramienta Marcar entrada. 3. Se abrirá una ventana para configurar el marcado. Cambia la b por una B mayúscula en el campo Entrada 4. Luego, pulsa el botón Marcar y a continuación, Cerrar. 1. En la pestaña Revisar y selecciona Restringir edición. Se abrirá el panel Restringir formato y edición 2. Nos centraremos en el segundo apartado, correspondiente a las Restricciones de edición. Al activar la casilla Permitir sólo este tipo de edición en el documento se activa un menú desplegable 3. Como no vamos a añadir excepciones, pulsa el botón Sí, aplicar la protección, en la parte inferior del panel. 4. Establece la contraseña que te permitirá cancelar la restricción en cualquier momento.. Deberás incluirla en ambas cajas de texto y pulsar Aceptar. 1. Accede a la pestaña Referencias y abre el cuadro de diálogo Notas al pie y notas al final haciendo clic en la pequeña flecha situada en la esquina inferior derecha del grupo Notas al pie 2. Selecciona Notas al pie y Final de
- 8. “Guia de Word” 35 Herramienta de resaltado Resalta la palabra cumunicacion en color verde 36 Abrir documento Abre el documento llamado programacion 37 comentarios Agrega un nuevo comentario ala tabla 38 Cambiar el fondo de paginas Cambia el fondo de pagina a color gris claro 39 Vista del documento Elija la vista de lectura de pantalla completa 40 Comparar documento Campara el documento “la navidad” al estilo jurídico Alexis Alberto Ramirez Morales página. 3. En formato de número escoge 1,2,3,.... 4. Iniciar en: 1 5. Numeración: Continua. 6. Aplicar cambios a: Texto seleccionado 1. Despliega la paleta de colores de la herramienta de resaltado, en la ficha Inicio > grupo Fuente 2. Y haz clic sobre el color verde 3. El cursor cambiará de forma cuando lo situemos sobre el texto 1. Haz clic en Archivo y selecciona Abrir. 2. Localiza el Escritorio en el cuadro de diálogo Abrir. 3. En el cuadro de texto Nombre de archivo 4. selecciona y pulsando el botón Abrir 1. Sitúa el punto de inserción donde quieras incluir el comentario 2. Haz clic en la pestaña Revisar, y en el grupo Comentarios pulsa Nuevo comentari 3. Aparece un globo en la parte derecha de la pantalla donde especifica el nombre del usuario que está escribiendo el comentario. Ahí es donde debes escribir el texto del comentario 4. Haz clic en Nuevo comentario 5. Y listo 1. Selecciona la pestaña Diseño de página. 2. Pulsa el botón Color de página. 3. En la paleta de colores, escoge el más claro de la primera columna de grises 4. Ahora, haz clic en el botón Marca de agua que encontrarás en el mismo grupo (Fondo de página). 5. Guarda los cambios antes de cierra. 1.eliga la pestaña vista 2. elija la celda de vistas de documento 3. seleccione la que se pide 1. Elija el documento y selecciónelo 2. Elija la pestaña revisar 3. Selecciones la celda comparar 4. De ahí seleccione lo que se le pide