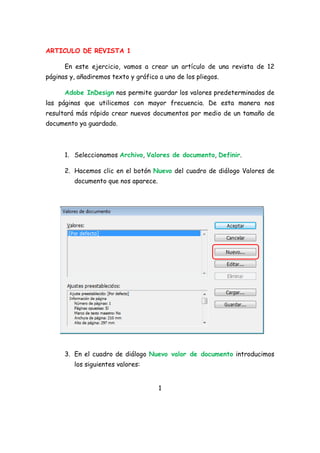
Ejercicio 1 1
- 1. 1 ARTICULO DE REVISTA 1 En este ejercicio, vamos a crear un artículo de una revista de 12 páginas y, añadiremos texto y gráfico a uno de los pliegos. Adobe InDesign nos permite guardar los valores predeterminados de las páginas que utilicemos con mayor frecuencia. De esta manera nos resultará más rápido crear nuevos documentos por medio de un tamaño de documento ya guardado. 1. Seleccionamos Archivo, Valores de documento, Definir. 2. Hacemos clic en el botón Nuevo del cuadro de diálogo Valores de documento que nos aparece. 3. En el cuadro de diálogo Nuevo valor de documento introducimos los siguientes valores:
- 2. 2 1. En el campo Valor de documento introducimos Magazine. 2. En número de páginas, introducimos 12. 3. Seleccionamos Páginas opuestas. 4. En Anchura, introducimos 212,8 mm. 5. En Altura, 276,3 mm. 6. En Columnas, seleccionamos 5 en la lista Número. 7. En márgenes, introducimos 16,94 mm. para Superior, Inferior, Interior y Exterior. 8. Hacemos clic en el botón Más opciones, para ampliar el cuadro de diálogo e introducimos 6,35 mm. en Superior, Inferior, Interior y Exterior.
- 3. 3 9. Hacemos clic en el botón Aceptar y de nuevo en Aceptar, para guardar los valores del documento. Cuando comenzamos un documento por primera vez, nos aparece el cuadro de diálogo Configurar documento. Podemos utilizar un valor de documento predefinido o este cuadro para establecer el número de páginas, el tamaño del papel y el número de columnas. En este caso utilizaremos el valor Magazine que hemos creado. 1. Seleccionamos Archivo, Nuevo, Documento. 2. En el cuadro de diálogo Nuevo documento, seleccionamos el valor Magazine.
- 4. 4 3. Pulsamos en el botón Aceptar. Abrimos el panel Páginas, se abrirá la ventana del documento por la página 1. El panel se divide en dos partes. En la primera parte aparecen los iconos que representan las páginas maestras. En la segunda parte se muestran los iconos de las páginas de documento del documento. Una página maestra es como una plantilla que podemos aplicar a las páginas de nuestro documento. Cualquier objeto que añadamos a las páginas maestras aparecerá en las páginas del documento a las que se apliquen las páginas maestras. En este ejercicio vamos a utilizar 3 conjuntos de páginas maestras. Una va a contener una cuadrícula, otra el pie de página y la tercera va a contener marcadores de posición. Icono de páginas maestras. Icono de páginas de documento.
- 5. 5 Primera página Maestra En este ejercicio vamos a añadir una serie de guías (que no se imprimen), que junto a las guías de las columnas, van a actuar como una cuadrícula donde podamos situar los marcos de gráficos y texto. 1. En la parte superior del panel Páginas, hacemos doble clic en A- Página maestra. Nos aparecerán las páginas maestra izquierda y derecha centradas en la ventana del documento. 2. En el menú Composición seleccionamos la opción Crear Guías. 3. En el cuadro de diálogo que nos aparece marcamos la casilla Previsualización. 4. En Filas introducimos 8 en Número y 0 en Medianil. 5. En Ajustar guías a, seleccionamos Márgenes para ver cómo aparecen las guías horizontales en las páginas maestras.
- 6. 6
- 7. 7 Los pies de página los vamos a situar debajo del margen inferior de la página donde no hay guías de las columnas. Para colocarlos d forma precisa vamos agregar una guía horizontal y dos verticales. 1. Hacemos doble clic en el pliego A-Página maestra. 2. Sin hacer clic en el documento, movemos el cursor por la ventana del documento para ver las reglas verticales y horizontales mientras movemos el cursor. Fíjese en que los indicadores de las reglas se corresponden con la posición del cursor, fíjese también que los valores X e Y en el panel Control indica la posición del cursor. 3. Pulsamos la tecla Control y situamos el cursor en la regla horizontal. Arrastramos la guía de la regla hasta un valor de 261,64 mm. No se preocupe si no lo ha colocado en el valor exactamente, ya lo haremos en el siguiente paso. 4. Para posicionar la guía exactamente en 261,64 mm, elegimos la herramienta Selección , seleccionamos la guía. Cuando la tengamos seleccionada, la guía cambiará de color, en el panel de Control o Transformar (en el menú Ventana/Objeto y maquetación/Transformar), situamos el puntero del ratón en el
- 8. 8 campo de texto Y, y escribimos el valor, en este caso 261,64 mm. Y pulsamos Intro. 5. Arrastramos una guía de la regla desde la regla vertical hasta la posición 50,87 mm. 6. Arrastramos otra guía desde la regla vertical a la posición 373,39 mm. Crear cuadro de texto en página maestra. Cualquier texto que o gráfico que coloquemos en una página maestra nos aparecerá en las páginas donde apliquemos esta página maestra. Para crear un pie de página agregaremos un título y un marcador de número de página en la parte inferior de ambas páginas maestras. 1. En primer nos aseguraremos de que podamos ver la parte inferior de la página maestra izquierda. Si es necesario la acercaremos utilizando la barra de desplazamiento o la herramienta mano.
- 9. 9 2. Seleccionamos la herramienta Texto T en el panel Herramientas. En la izquierda de la página maestra, arrastramos para crear un cuadro de texto debajo de la segunda columna donde las guías que hemos creado anteriormente intersecan. Si no lo dibujamos el recuadro en la posición correcta ya lo corregiremos más adelante. 3. Con el punto de intercesión del texto parpadeando en el cuadro de texto elegimos Texto/ Insertar carácter especial/ Marcadores/ Número de página actual.
- 10. 10 La letra A aparece en el cuadro de texto. Este carácter refleja el número de la página real de las páginas de nuestro documento 4. A continuación agregamos un espacio de separación después del número de página, hacemos clic con el botón derecho del ratón mientras el cursor parpadea y del menú contextual que nos aparece seleccionamos Insertar espacio en blanco / Espacio Largo. 5. Escribimos Vacaciones de Verano.
- 11. 11 6. Ahora vamos a cambiar la fuente y el tamaño del texto, para ello elegimos la herramienta Selección y hacemos clic en el cuadro de texto que contiene el pie de página. 7. Hacemos clic en Texto / Carácter, nos aparece el panel Carácter. Seleccionamos la fuente Adobe Garamond Pro y un tamaño de fuente de 12 pt. 8. Seleccionamos la herramienta Selección y redimensionamos el cuadro de texto si es necesario. 9. Ahora vamos a comprobar que el cuadro de texto se encuentre en la posición exacta, para ello hacemos clic en la esquina superior izquierda del indicador de referencia , en la esquina superior izquierda del panel de control. Las posiciones deben ser 50,87 mm en el valor X y 261,64 mm en Y.
- 12. 12 10.Hacemos clic en una zona en blanco del documento o elegimos Edición / Deseleccionar todo el cuadro de texto. Ahora vamos a realizar el pie de página a la derecha de la página maestra. 11. Con la herramienta Selección , seleccionamos el marco del pie de página de la página izquierda. Manteniendo pulsada la tecla Alt, arrastramos el cuadro de texto a la página maestra derecha de forma que se asocie con las guías.
- 13. 13 12.Nos aseguramos de que podamos ver la parte inferior de la página maestra derecha. Si fuese necesario, incremente el tamaño y desplazarse tanto como sea necesario para visualizar el texto en la parte inferior de la página maestra derecha. 13.Seleccionamos la herramienta Texto T, y después hacemos clic en cualquier parte dentro del cuadro de texto en la página maestra derecha para crear un punto de inserción. 14.Hacemos clic en el botón Controles de formato de párrafo en el panel Control, y después hacemos clic en Alinear a la derecha. El texto aparece alineado a la derecha dentro del marco del pie de página en la página maestra derecha. Suprimimos el espacio de no separación y el número de página al principio del pie de página. 15.Hacemos clic para colocar el punto de inserción al final de la palabra “Vacaciones de Verano”, y después elegimos Texto /Insertar carácter especial / Marcadores / Número de página actual. 16.Colocamos el punto de inserción entre “Vacaciones de Verano” y el número de página, hacemos clic con el botón derecho del ratón, y después seleccionamos Insertar espacio en blanco / Espacio largo. 17.Hacemos clic en Edición / Deseleccionar todo y después seleccionamos Archivo / Guardar.