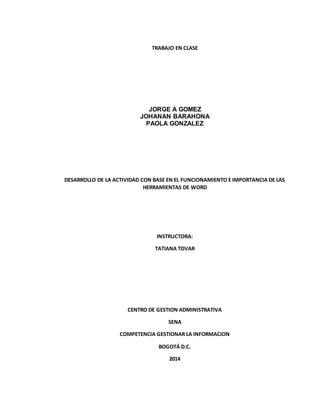
Trabao en clase word
- 1. TRABAJO EN CLASE JORGE A GOMEZ JOHANAN BARAHONA PAOLA GONZALEZ DESARROLLO DE LA ACTIVIDAD CON BASE EN EL FUNCIONAMIENTO E IMPORTANCIA DE LAS HERRAMIENTAS DE WORD INSTRUCTORA: TATIANA TOVAR CENTRO DE GESTION ADMINISTRATIVA SENA COMPETENCIA GESTIONAR LA INFORMACION BOGOTÁ D.C. 2014
- 2. 1. Como es el proceso para la paginación en Word? Paso 1: Vamos a la viñeta “Insertar” y buscamos la opción “numero de página”, al desplegarse podremos seleccionar algunas plantillas para que la colocación del numeral de paginación se vea más acorde con la presentación Pasó 2: Esto nos llevará a desplegar un menú de opciones en las cuales escogemos la más óptima para la presentación Paso 3: y nos disponemos a ajustar la numeración mas adecuada a nuestro criterio. 2. Como es el proceso para iniciar a página desde una página diferente a 1? quieres que se inicie una nueva numeración. En el menú superior horizontal, en "Diseño de página", vas a "Saltos" y en "Saltos de sección" pulsas en "Página siguiente".
- 3. Así, se insertará un salto de sección de modo que la siguiente página ya será un nuevo apartado del documento. Ahora, ve a la página en la que quieres que se inicie una nueva paginación. Pulsa en la página, en la parte superior, pincha en "Vincular al anterior", con lo que conseguirás que se desvincule, ya que por defecto aparecen unas secciones vinculadas a otras. Aún con el pie de página pulsado, selecciona "Número de página" y "Formato de número de página". Se te abrirá una nueva ventana, en la que tienes que establecer que la numeración se inicie a partir de la cifra que desees, en este caso, escribimos el "1". Por defecto, aparecerá marcado "Continuar desde la sección anterior". Ahora ya puedes manejar la paginación de tu documento Word como desees.
- 4. 3. Como es el proceso para inserta un salto de página y para que lo utilizo? Se puede insertar un salto de página en cualquier lugar del documento o bien especificar dónde debe colocar Microsoft Word los saltos de página automáticos dirigiéndonos al menú diseño de página, buscando la opción saltos Dando clic y desplegando las opciones que nos ofrece la opción saltos. Escogiendo la opción más óptima según el criterio del usuario 4 .Como es el proceso para insertar una nota al pie y que es? Las notas al pie y notas al final se utilizan en los documentos impresos para explicar, comentar o hacer referencia al texto de un documento. Puede utilizar las notas al pie para comentarios detallados y las notas al final para citar fuentes de Información. Nos dirigimos a la pestaña de referencias la cual se encuentra ubicada en la parte superior de la ventana
- 5. Luego se dirige el cursor seleccionando así la parte que uno crea más óptima para la presentación. Insertar nota al pie Insertar nota al final Selector de cuadro de diálogo Noto al pie y nota al final Cambia los números cuando reinicies las notas a pie de página. Por defecto, las notas a pie de página van aumentando su número a lo largo del documento. Puedes cambiarlo para que los números se reinicien en cada página o se cambie de párrafo en el documento. Haz clic en el botón de "Menú" en la esquina inferior derecha de la sección de "Notas a pie de página". Esto abrirá una ventana de "Notas a pie y final de página". En la sección de "Formato", usa el menú desplegable de "Numeración" para seleccionar cuando quieras que se reinicien los números de las notas a pie de página. Cambia el formato de las notas a pie de página. Si prefieres usar símbolos en vez de números, que las notas aparezcan bajo el texto en vez de la parte inferior de la página o que la numeración comience con un número distinto, puedes cambiarlo desde la ventana de "Notas a pie y final de página". Haz clic en el botón de "Menú" en la esquina superior derecha de la sección "Notas a pie de página" para abrirla.
- 6. 5. Como es el proceso para insertar una cinta y que es? La cinta de opciones es una superposición de barras de herramientas, cada una dedicada a un tipo de edición. Para visualizar una cinta en particular, simplemente haz clic sobre una de las pestañas. La pestaña "Diseño de página", por ejemplo, contiene todos los comandos de diseño de un documento: orientación y tamaño de la página, tamaño de los márgenes, color de la página, opciones de alineamiento de las imágenes en la página, etc. Hacemos clic en la pestaña de referencias y seleccionamos la opción insertar cinta y encontramos las opciones para mejorar estilos y demás proporciones que van sugeridas con el menú cinta Haga clic en el estilo que desea utilizar para la cita y la fuente de información. Haga clic al final de la frase o el fragmento de texto que desea citar. Haga clic en Insertar cita y, a continuación, seleccione Agregar nueva fuente. Escriba los detalles de la cita y, a continuación, haga clic en Aceptar. Una vez completados estos pasos, la cita se agrega al botón Insertar cita, para que la próxima vez que cite esta referencia, no tenga que volver a escribirla.
- 7. Saber más Si llegas a dominar el uso del ratón, tendrás poca ocasión de utilizar los comandos de la cinta de opciones. En efecto, el clic derecho del ratón muestra todos los comandos disponibles de acuerdo al elemento seleccionado, es decir sobre el que has hecho clic o resaltado. Por otra parte, este es el método que hemos preferido en todas las explicaciones de esta obra, ya que es más rápido. Los atajos de teclado también son muy útiles, y serán citados cuando sea necesario. Personalizar la cinta de opciones Si ya has trabajado con una versión de Word anterior a Word 2007 y la nueva disposición de comandos en las cintas de opciones te perturba, puedes eliminar o añadir comandos a estas cintas. Los comandos están agrupados de una manera lógica por lo que no es posible añadir un comando a un grupo existente: deberás crear uno nuevo. La cinta Inicio, por ejemplo, contiene los grupos Portapapeles, Fuente, Párrafo, Estilos y Edición. Veamos como añadirle a esta cinta el grupo Personalizado que contenga al comando Diccionario: 1. Haz clic en el menú Archivo > Opciones 2. Haz clic en "Personalizar cinta de opciones" 3. Abre el menú desplegable y selecciona "Comandos que no están en la cinta de opciones" (columna de la izquierda del panel de la derecha)
- 8. Truco Si la cinta de opciones te quedo pequeña, puedes eliminar los grupos o comandos que no utilices. Si el resultado que obtienes luego de realizar todas estas modificaciones no te satisface, haz clic en el botón Restablecer para restablecer la cinta seleccionada a su estado inicial (Restablecer únicamente la ficha de cinta seleccionada), o para anular todos los cambios realizados (Restablecer todas las personalizaciones). 6. Como es el proceso para hacer la lista de tablas automática en Word? Como primera medida antes de iniciar la elaboración o construcción de la tabla de ilustraciones debemos incluir los títulos y las ilustraciones que deseemos para el caso. DEBEMOS USAR TÍTULOS PARA CREAR UNA TABLA DE ILUSTRACIONES Haga clic en el lugar en el que desee insertar la tabla de ilustraciones. En la ficha Referencias, en el grupo Títulos, haga clic en Insertar tabla de ilustraciones.
- 9. En la lista Etiqueta de título, haga clic en el tipo de etiqueta de los elementos que desee incluir en la tabla de ilustraciones. Seleccione todas las demás opciones que desee y, a continuación, haga clic en Aceptar. TABLA DE ILUSTRACIONES E IMÁGENES. Haga clic en el lugar en el que desee insertar la tabla de ilustraciones. En la ficha Referencias, en el grupo Títulos, haga clic en Insertar tabla de ilustraciones. En la lista Etiqueta de título, haga clic en el tipo de etiqueta de los elementos que desee incluir en la tabla de ilustraciones. Seleccione todas las demás opciones que desee y, a continuación, haga clic en Aceptar. 7. Como es el proceso para insertar una tabla de contenido automática en Word? Las tablas de contenido se crean aplicando estilos de título, como por ejemplo Título 1, Título 2 y Título 3, al texto que se desea incluir en las mismas. Microsoft Word busca estos títulos y, a continuación, inserta la tabla de contenido en el documento. Cuando se crea una tabla de contenido de esta forma, puede actualizarse automáticamente si se realizan cambios en el documento. 1. Seleccione el texto que desea que aparezca en la tabla de contenido. 2. En el grupo Estilos de la ficha Inicio, haga clic en el estilo que desee.
- 10. Por ejemplo, si seleccionó texto al que desea aplicar un estilo de título principal, haga clic en el estilo denominado Título 1 en la galería de estilos rápidos. 8. Como es el proceso para insertar una tabla de contenido teniendo en cuenta que debe ir al inicio? Crear una tabla de contenido desde la galería Una vez marcados los elementos de la tabla de contenido, puede generarla. Haga clic en el lugar donde desee insertar la tabla de contenido, normalmente al principio del documento. En el grupo Tabla de contenido de la ficha Referencias, haga clic en Tabla de contenido y, a continuación, en el estilo de la tabla de contenido que desee. Obteniendo así el menú para ajustar y modificar la tabla insertada por nosotros según el criterio del trabajo a presentar.