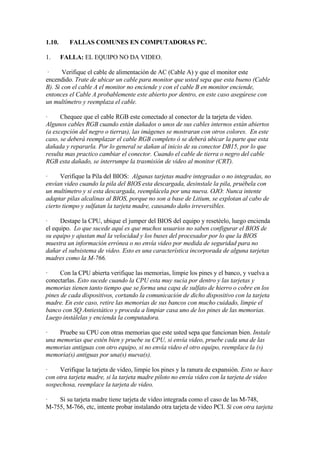
Fallas Comunes En Pc
- 1. 1.10. FALLAS COMUNES EN COMPUTADORAS PC. 1. FALLA: EL EQUIPO NO DA VIDEO. · Verifique el cable de alimentación de AC (Cable A) y que el monitor este encendido. Trate de ubicar un cable para monitor que usted sepa que esta bueno (Cable B). Si con el cable A el monitor no enciende y con el cable B en monitor enciende, entonces el Cable A probablemente este abierto por dentro, en este caso asegúrese con un multímetro y reemplaza el cable. · Chequee que el cable RGB este conectado al conector de la tarjeta de video. Algunos cables RGB cuando están dañados o unos de sus cables internos están abiertos (a excepción del negro o tierras), las imágenes se mostraran con otros colores. En este caso, se deberá reemplazar el cable RGB completo ó se deberá ubicar la parte que esta dañada y repararla. Por lo general se dañan al inicio de su conector DB15, por lo que resulta mas practico cambiar el conector. Cuando el cable de tierra o negro del cable RGB esta dañado, se interrumpe la trasmisión de video al monitor (CRT). · Verifique la Pila del BIOS: Algunas tarjetas madre integradas o no integradas, no envían video cuando la pila del BIOS esta descargada, desinstale la pila, pruébela con un multímetro y si esta descargada, reemplácela por una nueva. OJO: Nunca intente adaptar pilas alcalinas al BIOS, porque no son a base de Litium, se explotan al cabo de cierto tiempo y sulfatan la tarjeta madre, causando daño irreversibles. · Destape la CPU, ubique el jumper del BIOS del equipo y resetéelo, luego encienda el equipo. Lo que sucede aquí es que muchos usuarios no saben configurar el BIOS de su equipo y ajustan mal la velocidad y los buses del procesador por lo que la BIOS muestra un información errónea o no envía video por medida de seguridad para no dañar el subsistema de video. Esto es una característica incorporada de alguna tarjetas madres como la M-766. · Con la CPU abierta verifique las memorias, limpie los pines y el banco, y vuelva a conectarlas. Esto sucede cuando la CPU esta muy sucia por dentro y las tarjetas y memorias tienen tanto tiempo que se forma una capa de sulfato de hierro o cobre en los pines de cada dispositivos, cortando la comunicación de dicho dispositivo con la tarjeta madre. En este caso, retire las memorias de sus bancos con mucho cuidado, limpie el banco con SQ Antiestático y proceda a limpiar casa uno de los pines de las memorias. Luego instálelas y encienda la computadora. · Pruebe su CPU con otras memorias que este usted sepa que funcionan bien. Instale una memorias que estén bien y pruebe su CPU, si envía video, pruebe cada una de las memorias antiguas con otro equipo, si no envía video el otro equipo, reemplace la (s) memoria(s) antiguas por una(s) nueva(s). · Verifique la tarjeta de video, limpie los pines y la ranura de expansión. Esto se hace con otra tarjeta madre, si la tarjeta madre piloto no envía video con la tarjeta de video sospechosa, reemplace la tarjeta de video. · Si su tarjeta madre tiene tarjeta de video integrada como el caso de las M-748, M-755, M-766, etc, intente probar instalando otra tarjeta de video PCI. Si con otra tarjeta
- 2. de video funciona, lo mas probable es que el chip de video de la tarjeta madre este dañado. Se deberá reemplazar la tarjeta madre completa o en su defecto instalar una tarjeta de video permanentemente en el equipo. · Intente probar su procesador y memorias en otra tarjeta madre compatible. Instale su procesador y memorias en otra tarjeta madre compatible y pruébelos, si encienden, tenga seguro que la tarjeta madre antigua esta defectuosa o tiene problemas el BIOS. 2. FALLA: LAS IMÁGENES DEL MONITOR NO TIENEN TODOS LOS COLORES. · Verifique que los controladores de video del adaptador de video estén bien instalados. Esto se hace viendo las propiedades del Sistema desde Windows en la opción Administrador de Dispositivos de la categoría Sistema del Panel de Control. Si tiene un signo de exclamación, significa que a) Los controladores del Dispositivo no están instalados correctamente, b) El dispositivo tiene un conflicto de recursos (IRQ) direcciones de memorias, c) la configuración del adaptador de video no esta bien y se corrige en las propiedades de la pantalla en la opción Configuración, asignando los colores a 16.000.000 o mas colores. · Si el equipo se inicia en Modo a Prueba de Fallos, nunca mostrara todos los colores. En este caso se deberá revisar el porqué esta iniciando en Modo A Prueba de Fallos. Esto esta casi siempre relacionado con errores lógicos o físicos del disco duros. Verifique el cable RGB del monitor, ya que algunos cables se abren por dentro, no se ven todos los colores porque faltara un color primario. Los cables RGB funcionan con tres colores primarios Rojo, amarillo y azul, si alguno de ellos fallara, las imágenes se verán amarillentas, azuladas o muy rojizas. 3. FALLA: INSERT DISK BOOT AND RESTART, NO SE ENCUENTRA EL SISTEMA OPERATIVO u OPERATING SYSTEM NOT FOUND. ROM HALTED, etc. · Verifique que el BIOS del equipo detecte el Disco Duro de su PC. Esto se hace viendo presionado la tecla DEL o SUPR del teclado al momento en que el equipo efectué la lectura de la RAM y muestre el mensaje quot;PRESS DEL TO ENTER SET UPquot;. Luego entrar en la Primera opción quot;STÁNDAR CMOS SET UPquot;, ubicarse en la opción quot;PRIMARY DISKquot; y presionar quot;ENTERquot; o quot;INTROquot;. si aparece un mensaje indicando las característica del Disco Duros, entonces de deberá guardar los cambios efectuado en la CMOS, reiniciar el equipo y proceder a evaluar porque no ingresa al sistema. · Verifique el Jumper del HDD: Asegúrese que el Jumper este seleccionado en MASTER para discos primarios o SLAVE para discos esclavos. Si el disco esta en MASTER y aun así no lo detecta, lo mas probable es que la tarjeta controladora del HDD y el controlados del HDD en la tarjeta madre este dañada o el BIOS de la tarjeta madre este dañado. En ese caso deberá ubicar un disco usado, cambiar la tarjeta controlado del HDD con otra de iguales características y reemplazarla, actualizar la BIOS del equipo, instalar una tarjeta controlador de HDD ISA ó Instalar u nuevo disco duro.
- 3. · Verifique los archivos de arranque del disco duro. Con un disco de Inicio de Windows 95 o 98 usted puede explorar el disco duros de su equipo, y asegúrese de que no existan errores lógicos o físicos en el mismo con un SCANDISK y de que los archivos del sistema se encuentre el sus directorios. Si faltase algún archivos del sistema como MSDOS.SYS; IOS.SYS, COMMAND:COM, WIN.COM, entre otros, deberá reinstalar de nuevo el sistema operativo para reponer los archivos faltantes · Verifique las fajas del o los HDD´s y CD-ROM´s Drivers. En ocasiones, cuando los equipos se destapan mucho y se mueven constantemente las fajas de forma brusca, de abren por dentro alguno de sus hilos y no permite la comunicación de la tarjeta madre con el o los discos. En este caso, se deberá reemplazar las fajas por unas nuevas. 4. FALLA: EL PUNTERO DEL MOUSE NO SE MUEVE · Verifique que el cable del Mouse este correctamente instalado en sus puerto. Revise los controladores del Mouse en el administrador de dispositivos. · Asegúrese que el puerto COMM1 este habilitado en el BIOS del PC. · Chequee que la faja de interfaz del puerto COMM1 este conectada correctamente en la tarjeta madre y que este funcionando. · Destape el mouse y revise que los lectores ópticos este derechos y el cable no este abierto por dentro con un multímetro. · Cerciórese que el Mouse no este utilizando los mismo recurso de otros dispositivos. 5. FALLA: TECLADO NO RESPONDE · Reinicie el equipo. Posiblemente Windows que colgó y el teclado no respondía. · Presione la tecla DEL para verificar si el teclado responde en modo MS-DOS. Debería entrar en la CMOS o BIOS del equipo. · Verifique el no exista un administrador de políticas del sistema o Virus que deshabilite el teclado al cargar Windows. Muchos administradores de Sistemas deshabilitan el teclado en el archivo MS-DOS.SYS. · Verifique el cable del teclado con un multímetro Si esta abierto uno de sus cable internos, debería reemplazar el cable completo por otro de igual modelo o reparar la parte dañada pero con estética. OJO. Nunca coloque otro cable diferente porque podría quemar el teclado y su puerto en la tarjeta madre cuando lo conecte. · Pruebe su teclado con otro equipo. Si no responde, reemplácelo por otro nuevo. 6. FALLA: LA UNIDAD DE CD-ROM, CD-WRITER O DVD-ROM NO LEE LOS CD´S.
- 4. · Revise que la unidad este funcionado y correctamente instalada en la computadora. Verifique el controlador de la Unidad de CD-ROM en la Opción Sistema de las Propiedades del Icono MI PC de Windows. · Verifique que el CD que esta introduciendo no sea una copia de otro CD, este rayado o con manchas dactilares fuertes. Las unidades que leen a menos de 8X por lo general tienen problemas para leer copias de otros CD´s, especialmente si están rayados o muy deteriorados. · Revise que el BIOS del PC reconozca la Unidad de CD-ROM. Para esto proceda como si se tratase de un Discos Duro. · Destape la CPU y verifique que la Unidad de CD-ROM esta configurada como Master o Slave según su posición en la faja de Discos. · Pruebe su Unidad de CD-ROM con otra faja de Discos Duros y reemplace la dañada. · Destape la Unidad de CD-ROM y verifique que todas las piezas mecánicas estén en su lugar especialmente el lector óptico. .Algunas unidades Híbridas producen muchos vibración cuando leen un CD y esto causa que el lector óptico se desajuste. En este caso de deberá ajusta el regulador del Lector óptico con un destornillador de precisión, hasta que ya no tenga problemas para leer los CD´s. · Si se trata de una Quemadora SCSI, revise la integrada de la tarjeta controladora y proceda como si fuese una unidad de CD-ROM convencional. 7. FALLA: LA UNIDAD DE FLOPPY NO LEE LOS DISQUETES. · Revise la ranura de la Unidad y cerciórese que no exista ningún objeto incrustado en el cabezal. La mayoría de los problemas de estas unidades están asociadas al mal maltrato del usuario con el equipo. En algunos casos, los usuario no sacan los disquetes de manera apropiada y se queda la compuerta del Disquete incrustado dentro de la Unidad. En este caso se deberá desarmar la unidad de Floppy y retirar el objeto incrustado, asegurándose de que el resto de los dispositivos mecánicos Essen en orden y que no hallan cables o fajas partidas. · Chequee que la unidad de Floppy no esta sucia por dentro. Otro problema común, es que no se le hace mantenimiento a estas unidades y al cabo de cierto tiempo se forma una capa de polvo tan gruesa en los cabezales o el mecanismo de la unidad, que impide la buena lectura de los datos. Para este caso, se deberá destapar la unidad de Floppy y se limpiara con una Brocha pequeña o un soplador, pero con extremo cuidado. · Asegúrese que la unidad este encendida y bien conectada a la tarjeta madre. Destape la CPU y revise que el cable de alimentación de la unidad este conectado y enviando la energía necesaria para el funcionamiento de la unidad (Esto se verifica con un Multimetro). Luego verifique que la faja de interfaz este conectada.
- 5. · Retire la faja de interfaz y pruebe la unidad con otra faja que usted separa que esta en buenas condiciones Si la unidad responde, entonces reemplace la faja antigua por la nueva faja. · Ingrese al BIOS de la PC en la opción quot;STANDARD CMOS SETUPquot; y cerciórese que el controlador de la tarjeta madre para la Unidad de Floppy este habilitada en Disco de 3 ½. 8. FALLA: LA COMPUTADORA NO ENCIENDE · Revise que el regulador de voltaje este encendido y enviando energía a la fuente de la CPU. Esto ultimo se hace con la ayuda de un Multimetro. · Chequee la fuente de poder de la CPU desconectada de la Tarjeta madre. Esto se hace con la ayuda de un Multimetro · Pruebe su tarjeta madre con otra fuente de poder AT o ATX dependiendo del equipo. En la mayoría de los equipos ATX, lo que mas se suele dañar es la fuente de poder. [1]Este es el factor de multiplicacion del Microprocesador Cuando hablo de Mantenimiento a una Computadora, me refiero a las medidas y acciones que se toman para mantener a una PC funcionando adecuadamente, sin que se cuelgue o emita mensajes de errores con frecuencia. Existen dos tipos de mantenimiento que se le puede aplicar a una computadora: · Mantenimiento Preventivo: Aquel que se le aplica a una PC para evitar futuros errores y problemas técnicos, como por ejemplo: Buscar y eliminar virus del disco duro, buscar y corregir errores lógicos y físico en el disco, defragmentar el disco, limpiar la placa base y demás tarjetas para evitar fallas técnicas por el polvo, etc. · Mantenimiento Correctivo: Aquel que esta orientado al diagnostico y reparación del equipo cuando se presenta un problema técnico. Cuando le damos mantenimientos a un equipo lo primero que debemos determinar es el tiempo de uso y retraso tecnológico de la computadora, ya que el servicio en equipos muy antiguos es mas costoso por lo difícil de conseguir lo repuestos. Luego, evaluar las condiciones físicas en las que se encuentra la computadora. Una computadora antigua o moderna no puede estar instalada en sitios muy cerrados o tener libros y materiales encima y no le permita disipar el calor que se genera en la placa base. ( a pesar de tener cooler por dentro). No necesariamente debe esta en un cuarto con aire acondicionado pero si en un lugar fresco. En cuanto a la electricidad, existen usuario que tienen bombas hidroneumáticas, varios aires acondicionados y una serie de equipos eléctricos que consumen mucha energía al momento de arrancar, es allí justo cuanto el disco duros de la computadora sufre, porque es muy sensible a los fallos de corriente y cada vez que la nevera o la bomaba enciende, se da una baja de amperaje en el sistema eléctrico de toda la casa y consecuentemente en el PC. Dado a esta fluctuaciones
- 6. eléctricas los discos duros suelen sufrir mucho y dañarse, sin mencionar la pesadilla de las fuentes de poder ATX de los equipos ATX, porque también corren la misma suerte de los HDD. Podemos comenzar por buscar y eliminar los virus informativos con un buen antivirus, yo recomiendo Norton Antivirus 2001 y 2003 en ingles, ya que las versiones 2000 y 2002 versiones ingles o español me han dado malos resultados porque cuelgan mucho los equipos. Si instala Norton, quot;NO INSTALE LAS UTILIDADESquot; ya que no me han arrojado buenos resultados en equipos que incluso están en perfectas condiciones, además también tienden a colgar los equipos, especialmente los Celeron. Otros antvirus reconocidos son Mc Affee Virus Scan, Anyware, PC-Cillin 2000, Panda Antivirus Platinium, etc. Luego, busque y elimine archivos temporales de su equipo (*.TMP) porque ocupan espacio y tienden a colgar la computadora. También busque archivos con la extensión CHK (Acrónimo de Checked), pero he de advertirle que si su disco comienza a presentar archivos de esta naturaleza, lo mas probable es que estemos en presencia de un futuro disco dañado, porque esos archivos por lo general son fragmentos perdidos de otros archivos que no se guardaron bien o talvez que se perdieron porque apagaron mal la computadora, o datos recuperados de un sector defectuoso del disco duro. Si la computadora tiene mas de 2 años que se le instalo el Sistema Operativo, le recomiendo que haga un Back Up [1] de todos los archivos importantes para el usuario y formatee el Disco Duros completo, no rápido, e instale de nuevo todos los programas. Vera una mejoría rápida. Si el equipo esta muy sucio por dentro, destápelo (Apagado por supuesto) y con un soplador remueva el polvo, luego con la ayuda de una brocha y teniendo cuidado de que no este cargada de energía estática limpie las zonas mas difíciles y utilice SQ Antiestático para limpiar los bancos de memoria, ranuras de expansión, etc. [1] El buen técnico siempre debe darle prioridad a la información del usuario y hacer todo lo que esta a su alcance para evitar la perdida de datos. 1.- Averias del microprocesador: Los problemas que puede acarrear este componente suelen ser irreversibles. a) El ordenador no arranca pero el micro se calienta: Puede deberse a un fallo de la placa base, del zócalo o incluso a una insercion no adecuada del microprocesador en su zócalo correspondiente. b) El equipo no arranca y el micro no se calienta: Posiblemente la tension de trabajo no sea la adecuada. Revisaremos con un voltímetro la fuente de alimentacion. Puede ser que esté seleccionada una tension de 3,3 voltios cuando el micro necesite unos 5 voltios. Si por el contrario hacemos trabajar un micro en base a 5 voltios, tampoco arrancará pero en este caso el micro se calentará. Si mantenemos esa tension mucho tiempo acabará quemandose, por lo tanto hay que apagar el equipo lo antes posible. c) El ordenador se bloquea con frecuencia: Puede deberse a una frecuencia de trabajo del micro no adecuada; por ejemplo un micro adaptado a 75 MHz trabajando a 100 MHz.
- 7. Suele ocurrir bastante en las bases del overclocking. Habrá que revisar los puentes. 2.- Averias de la placa base: Suelen ser quot;peoresquot; que los del microprocesador, en el 90% de los casos, una averia en la placa base supone cambiarla entera. a) Agotamiento de la pila o bateria: Cuando se agota lapila o la bateria del ordenador, aparecerá un mensaje en pantalla del tipo CMOS checksum error. Esta averia es sencilla de reparar, se sustituye la pila por otra nueva y no hay mas. El tema se complica si nuestra placa tiene bateria en vez de pila. Al ser bateria, habría que buscar una similar, desoldar, quitar la antigua bateria, soldar la nueva bateria y conseguir que funcione. Hay un gran porcentaje de posibilidades de que no funcione ya que existen muchas patillas y hay muchas posibilidades de que alguna se rompa. 3.- Averias en la memoria RAM: Pueden deberse principalmente a tres motivos: la memoria está dañada; instalacion incorrecta; que la placa o el zócalo estén dañados. a) El ordenador no arranca despues de haber insertado la memoria: Verificar que hemos insertado correctamente la memoria. Comprobar con ayuda del manual si hemos realizado la ampliacioin de forma correcta. Comprobar que los bancos se han llenado de la forma adecuada y en los casos necesarios con modulos de la misma capacidad y mismo tipo. Si tras hacer todo esto sigue sin funcionar, la memoria será defectuosa o estará averiada. b) El sistema no reconoce toda la memoria instalada: Durante el arranque del ordenador aparecerá un mensaje de error indicando que hay un error en la CMOS relativo al tamaño de la memoria. Entraremos en la BIOS y saldremos guardando los cambios para que el sistema reconozca toda la memoria. Lo normal en caso de fallo es probar el o los modulos de memoria en otros equipos para descartar que esté mal la nueva memoria adquirida. 4.- Averias en la memoria Caché: Suelen deberse a la mala colocacion de jumpers o incluso a que una placa carezca de los mismos. 5.- Averias en el Chipset: Este dispositivo no suele dar problemas, por lo tanto pasamos directamente al siguiente. 6.- Averias en la BIOS: Estas averias son un tanto delicadas. Pueden confundirse averias de la placa base con averias de la BIOS, por lo tanto antes de hacer nada en la BIOS es necesario estar seguro al 100% de que la BIOS está averiada. a) La unica forma de comprobar que la BIOS es la culpable, es sustituirla por otra que sea compatible y arrancar de nuevo. 7.- Averias en la tarjeta de video o tarjeta gráfica: Una tarjeta gráfica no suele dar
- 8. problemas de tipo hardware, sino problemas de tipo software o de configuracion. Al encender el ordenador, deben aparecer en pantalla los chequeos de memoria, la informacion de la tarjeta gráfica, etc. Si no aparece nada de esto, los pasos que debemos seguir para localizar la averia serian los siguientes: a) Verificar que el equipo efectua todas las operaciones de inicio normales como leer el disco duro, emitir el pitido del POST, comienzo de la carga del sistema opertivo, etc. b) Comprobar que está correctamente enchufado a la red el monitor y que se enciende el piloto; asi nos aseguramos que llega tension al monitor. Si no se enciende el piloto, cambiaremos el cale del monitor para comprobar que el fallo no se encuentra en el monitor. c) Conprobar que los controles de intensidad y de contraste del monitor estan en posicion media. d) Comprobar la conexion del monitor con la tarjeta gráfica. Verificar el cable de datos DB-15 HD y comprobar que estan todos los pines en el conector. e) Probar con otro monitor que se sabe está bien. f) Comprobar la correcta colocacion de la tarjeta. Si el problema persiste la tarjeta grafica estará estropeada, por lo tanto habrá que comprar otra. 8.- Averias en el monitor: a) Verificar que le llega tension de alimentacion de 220 v y que los fusibles están bien. b) Una averia típica es la rotura del tubo de imagen. Los quot;sintomasquot; son que pueden verse franjas transversales de retorno y que aparecen manchas de colores. c) Otra averia típica es que se escuchen ruidos de quot;chisporroteosquot;. Esto es debido a que la tension ha sobrepasado su valor máximo. 9.- Averias en la tarjeta de sonido: a) La tarjeta no pasa los tests iniciales de chequeo y funcionamiento: El problema se debe a que hemos utilizado una linea IRQ, un canal DMA o una direccion de entrada/salida que ya está siendo utilizada por otro dispositivo. Habrá que seleccionar otros valores que no esten en uso. b) No sale sonido CD a través de los altavoces: Normalmente se debe a que el cable de audio no está conectado correctamente, que el lector no lee bien o que la seccion de audio o CD de la tarjeta de sonido está mal configurada. c) No sale sonido de ningun tipo por los altavoces: El volumen puede no estar ajustado a un nivel suficiente. Tambien puede deberse a que el software se instaló defectuosamente; reinstalandolo deberia corregirse el error.
- 9. d) Por un canal se oye mucho ruido o no se escucha nada: Es posible que el altavoz de ese canal esté estropeado o que la propia tarjeta lo tenga estropeado. e) El sonido no se reproduce y las conexiones anteriores están correctas: La tarjeta puede ser defectuosa. 10.- Averias en el modem: Este dispositivo es muy complicado de reparar por lo tanto, os recomendamos que lo lleveis a una tienda especializada. Para no sentirnos culpables ante posibles destrozos no explicaremos ninguna averia de este dispositivo. 11.- Averias en la Impresora: Este dispositivo es muy complicado de reparar por lo tanto, os recomendamos que lo lleveis a una tienda especializada. Para no sentirnos culpables ante posibles destrozos no explicaremos ninguna averia de este dispositivo. 12.- Averias en el Escaner: Este dispositivo es muy complicado de reparar por lo tanto, os recomendamos que lo lleveis a una tienda especializada. Para no sentirnos culpables ante posibles destrozos no explicaremos ninguna averia de este dispositivo.