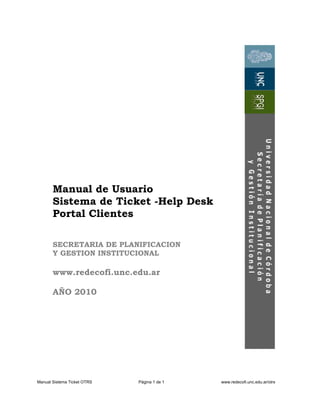
Manual del usuario del sistema otrs spygi-v2.0
- 1. Manual de Usuario Sistema de Ticket -Help Desk Portal Clientes SECRETARIA DE PLANIFICACION Y GESTION INSTITUCIONAL www.redecofi.unc.edu.ar AÑO 2010 Manual Sistema Ticket OTRS Página 1 de 1 www.redecofi.unc.edu.ar/otrs
- 2. Dirección General de Tecnologías Informáticas Manual del Usuario TABLA DE CONTENIDOS 1. 1.1 2. 2.1 2.2 3. 3.1 3.2 3.3 3.3.1 3.3.2 3.4 3.5 3.6 3.7 3.8 Introducción Propósito del documento Conceptos Importantes Acceso a la Aplicación Funcionalidades del Sistema de Tickets Guía de Uso Creación de un ticket nuevo: Opción “Nuevo Ticket” Modificación y Detalle de un ticket Consulta de Tickets Mis Tickets Ticket Compañía Búsqueda Preferencias Como adjuntar un archivo al ticket Como bajar un archivo adjuntado a un ticket Crear una nota a un ticket Manual Usuario Sistema Ticket Página 2 de 2 4 4 6 6 9 10 10 13 16 16 18 19 21 22 23 24 http://200.16.30.6/otrs/customer.pl
- 3. Dirección General de Tecnologías Informáticas TABLA DE IMAGENES Imagen 1 Imagen 2 Imagen 3 Imagen 4 Imagen 5 Imagen 6 Imagen 7 Imagen 8 Imagen 9 Imagen 10 Imagen 11 Imagen 12 Imagen 13 Imagen 14 Imagen 15 Imagen 16 Imagen 17 Esquema Funcional del Portal Clientes Ingreso al Sistema Ticket Autenticación del Usuario Cliente Autenticación incorrecta Pantalla principal del sistema sin tickets emitidos Pantalla principal del sistema con 2 tickets Opciones del Sistema Tickets Nuevo Ticket Listado de Tickets Detalle del Ticket – Notas adjuntas a un Ticket Detalle del Ticket – Para agregar una nota Mis Tickets Tickets Compañía Buscar Tickets Adjuntar un archivo al ticket Descargar un archivo adjunto de un ticket Nota de un ticket Manual Usuario Sistema Ticket Página 3 de 3 5 6 7 7 8 8 9 11 13 14 15 17 18 19 22 23 24 http://200.16.30.6/otrs/customer.pl
- 4. Dirección General de Tecnologías Informáticas 1. Introducción 1.1 Propósito del Documento El presente documento está dirigido a entregar las pautas de operación del Sistema de Ticket. Este sistema permite la gestión de requerimientos mediante la creación de tickets. La gestión del soporte en cualquier ámbito de los sistemas de información (tanto si se trata de soporte interno o para usuarios externos), requiere del uso de herramientas apropiadas que nos permitan hacer un seguimiento de los procesos y tareas, realizar acciones de control o reporting, así como documentar adecuadamente las acciones realizadas. Existen una multitud de herramientas orientadas a la gestión de incidencias, tickets o bugs (errores). Herramientas que nos pueden servir para la gestión de un Help Desk (Mesa de Ayuda) o como Soporte al desarrollo de nuevos proyectos o la gestión de los bugs y problemas detectados en un producto software o proceso. Una de ellas es el sistema OTRS, una aplicación web Open Source que permite ofrecer servicio on-line con la utilización de tickets soportando multi-usuarios. El OTRS permite realizar una gestión integrada de las solicitudes de servicio, información o cualquier requerimiento que realice un usuario a un área, dirección o cualquier entidad o agente que le solicite asistencia. Así es que el Sistema de Tickets nos posibilita interactuar con los usuarios de las dependencias de la UNC y con las distintas áreas de la Secretaría de Planificación y Gestión Institucional; incluso con otros organismos externos como ser Banco Nación o Daspu . El Open Ticket Request System (OTRS) es una aplicación Web que permitirá una interacción más transparente y eficaz tanto para usuarios de las dependencias como para el personal de apoyo que brinda el servicio. Manual Usuario Sistema Ticket Página 4 de 4 http://200.16.30.6/otrs/customer.pl
- 5. Dirección General de Tecnologías Informáticas La siguiente figura muestra la funcionalidad del portal Clientes del Sistema de Tickets. Usuario Ticket Nuevo Mis Tickets Tickets Compañia Búsqueda Preferencias Figura1: Esquema de las funcionalidades del portal Clientes Manual Usuario Sistema Ticket Página 5 de 5 http://200.16.30.6/otrs/customer.pl
- 6. Dirección General de Tecnologías Informáticas 2. Conceptos Importantes 2.1 Acceso a la Aplicación El portal de Clientes del Sistema de Tickets de la SPYGI es una aplicación web que puede ser accedida desde cualquier navegador de internet. La dirección URL es https://www.redecofi.unc.edu.ar/secretaria.htm/ticket.htm El usuario debe ingresar a un navegador web (Explorer,Nescape) y escribir la dirección URL del portal. Una vez cargada la página se visualiza una pantalla en donde se le solicita al usuario ingresar los datos de autenticación que serán entregados por la Dirección General de Tecnologías Informáticas de la Secretaría de Planificación y Gestión Institucional. Imagen 2: Ingreso al Sistema Manual Usuario Sistema Ticket Página 6 de 6 http://200.16.30.6/otrs/customer.pl
- 7. Dirección General de Tecnologías Informáticas Para comenzar a utilizar el Sistema de Tickets el cliente debe ingresar su nombre de usuario y contraseña y presionar el botón “Identificador” Imagen 3: Autenticación del Usuario Si los datos ingresados por el usuario no son correctos el sistema visualiza un mensaje de error: “Identificación incorrecta. Su nombre de usuario o contraseña fue introducido incorrectamente.” Imagen 4: Autenticación incorrecta Manual Usuario Sistema Ticket Página 7 de 7 http://200.16.30.6/otrs/customer.pl
- 8. Dirección General de Tecnologías Informáticas Si el nombre de usuario y la clave secreta ingresados son válidos el sistema le ofrece al “usuario” las opciones a las que tiene privilegios. Y por defecto muestra todos los tickets emitidos por el “Usuario” actualmente conectado. Imagen 5: Pantalla principal del sistema sin tickets emitidos por el usuario conectado Imagen 6: Pantalla principal del sistema con 2 tickets del usuario conectado (Juan Perez) Manual Usuario Sistema Ticket Página 8 de 8 http://200.16.30.6/otrs/customer.pl
- 9. Dirección General de Tecnologías Informáticas 2.2 Funcionalidades del Sistema de Tickets El Sistema de Tickets presenta las siguientes opciones: a) b) c) d) e) f) Desconectar (Logout) Nuevo Ticket Mis Tickets Tickets Compañía Buscar Preferencias Imagen 7: Opciones del Sistema Tickets a) Desconectar: permite al usuario desbloguearse del sistema. b) Nuevo Ticket: genera un ticket nuevo. c) Mis Tickets: visualiza solo los tickets generados por el usuario conectado al sistema. d) Tickets Compañía: visualiza todos los tickets emitidos por todos los usuarios del grupo al que pertenece el usuario conectado. e) Buscar: permite realizar exploraciones de los tickets según distintos criterios de búsqueda. f) Preferencias: con esta opción el usuario puede modificar algunas configuraciones y ajustes al sistema tickets, como ser idioma del sistema, tiempo de actualización de tickets nuevos, cantidad de tickets a mostrar en la pantalla y otros. Manual Usuario Sistema Ticket Página 9 de 9 http://200.16.30.6/otrs/customer.pl
- 10. Dirección General de Tecnologías Informáticas 3. Guía de Uso 3.1 Creación de un ticket nuevo: Opción “Nuevo Ticket” La opción “Nuevo Ticket” sirve para la creación de tickets y permite que un usuario pueda registrar un requerimiento de servicio o de información o cualquier comunicación que necesite realizar, a otro usuario mediante la emisión de un “ticket” que será identificado por un número único que facilitará la ubicación del mismo durante toda su gestión. Los campos obligatorios a completar para crear un ticket son: Para Asunto Texto Anexo Prioridad Para crear un ticket el usuario debe presionar en el icono: Se visualiza una pantalla como la de la imagen Manual Usuario Sistema Ticket http://200.16.30.6/otrs/customer.pl Página 10 de 10
- 11. Dirección General de Tecnologías Informáticas Imagen 8: Nuevo Ticket El campo “Para”, se refiere al lugar (por ejemplo área) donde se prestará el servicio o se analizará lo solicitado en el ticket. El campo “Asunto”, corresponde al título del ticket. El campo “Texto”, permite ingresar el detalle del ticket para ser emitido. La sección de “Anexo”, permite adjuntar archivos (doc, xls, zip, rar, png, bmp, dbf, cdx y otros). El campo “Prioridad”, establece el nivel de importancia del ticket a crear siendo éstas las siguientes: 1. BAJA: Prioridad baja dentro de todos los tickets registrados. Manual Usuario Sistema Ticket http://200.16.30.6/otrs/customer.pl Página 11 de 11
- 12. Dirección General de Tecnologías Informáticas 2. NORMAL: Prioridad normal, queda dentro de los tickets registrados, pero tiene mayor prioridad frente a los tickets del tipo “bajo”. 3. ALTA: Prioridad alta sobre los tickets ya registrados en el sistema. 4. URGENTE: Prioridad urgente, se debe tomar inmediatamente, después que se registra el ticket por parte del usuario. Manual Usuario Sistema Ticket http://200.16.30.6/otrs/customer.pl Página 12 de 12
- 13. Dirección General de Tecnologías Informáticas 3.2 Modificación y Detalle de un Ticket Para poder modificar un ticket se lo debe seleccionar presionando sobre el “número del ticket”. Recordemos que los tickets se pueden ver con la opción “Mis Tickets” o “Tickets Compañía”. La modificación que se realice en los datos de un ticket se registra mediante una nota que se adjunta al ticket original. El usuario puede agregar nuevos comentarios referentes al tema tratado en el ticket, adjuntar nuevos archivos, cambiar el estado o la prioridad. En la imagen 9 vemos 3 tickets que el usuario visualiza al presionar previamente la opción “Mis tickets”. Ej: aquí el usuario quiere agregar una nota al ticket nº 59. Imagen 9: Listado de Tickets Al hacer click sobre el número de ticket se ingresa al detalle del mismo, pudiendo observar todas las notas agregadas por los diferentes usuarios que están interviniendo en la gestión del ticket. A continuación se visualiza en la imagen 10 el detalle del ticket nº 59 Manual Usuario Sistema Ticket http://200.16.30.6/otrs/customer.pl Página 13 de 13
- 14. Dirección General de Tecnologías Informáticas Imagen 10: Detalle del Ticket –Notas adjuntas a un Tickets Podemos ver en la imagen 10 que el ticket tiene 5 notas agregadas. Al texto de cada nota se ingresa haciendo click sobre la misma. Las notas están identificadas por el agente o usuario que la realizó, incluyendo fecha y hora. El ticket original se presenta siempre en un primer nivel del cuál se le despliega, en otros niveles inferiores todas las notas realizadas en el mismo. El detalle del ticket muestra el ticket conjuntamente con sus notas y a continuación los campos en blanco “asunto” , “texto” , “anexo” , “estado” y “prioridad” para que el usuario si desea realice alguna modificación o agregado al ticket original. Siempre las modificaciones quedan registradas en una nueva nota que se anexa a las ya existentes permitiendo realizar un seguimiento detallado de los cambios registrados al ticket. Manual Usuario Sistema Ticket http://200.16.30.6/otrs/customer.pl Página 14 de 14
- 15. Dirección General de Tecnologías Informáticas Para realizar un cambio o agregar una nota el usuario debe llenar los campos correspondientes y seleccionar el botón ”enviar”. Imagen 11: Detalle Ticket-Para agregar una nota Manual Usuario Sistema Ticket http://200.16.30.6/otrs/customer.pl Página 15 de 15
- 16. Dirección General de Tecnologías Informáticas 3.3 Consulta de Tickets 3.3.1 Mis Tickets La opción “Mis Tickets”, permite consultar todos los tickets emitidos por el usuario que se encuentre conectado en el sistema. Para ingresar a esta opción solo se debe hacer click sobre el ícono : Este ícono se encuentra en el menú horizontal superior : Los campos que se muestran en este listado son: Número del ticket: identificación del ticket Antigüedad: tiempo transcurrido desde que se creó el ticket. Asunto: título del ticket. Estado: situación en la que se encuentra el ticket. Cola: área, agente o grupo al que está dirigido el ticket para su resolución. Propietario: el que creó el ticket. Manual Usuario Sistema Ticket http://200.16.30.6/otrs/customer.pl Página 16 de 16
- 17. Dirección General de Tecnologías Informáticas Imagen 12: Mis tickets Los tickets se pueden ordenar en forma ascendente o descendente bajo cualquier campo, solo se debe hacer click sobre las flechitas azules que se encuentran debajo del campo a ordenar. Por ejemplo: si deseamos ordenar la consulta en forma ascendente por número de ticket se debe hacer click en la fechita Manual Usuario Sistema Ticket http://200.16.30.6/otrs/customer.pl Página 17 de 17
- 18. Dirección General de Tecnologías Informáticas 3.3.2 Ticket Compañía La opción “Tickets Compañía”, permite listar todos los tickets emitidos por los usuarios de una misma dependencia, área, grupo o equipo de trabajo. Para ingresar a esta opción el usuario debe seleccionar el ícono: Imagen 13: Tickets Compañía Los campos que se muestran en la consulta son los siguientes: Nº de ticket Antigüedad Asunto Estado Cola Propietario Manual Usuario Sistema Ticket http://200.16.30.6/otrs/customer.pl Página 18 de 18
- 19. Dirección General de Tecnologías Informáticas 3.4 Búsqueda La opción “Búsqueda” permite realizar exploraciones de los tickets emitidos bajo distintos filtros y los resultados pueden ser exportados a formato xls (Excel), formato impresión o como tabla normal. Para ingresar a la opción “Búsqueda” el usuario debe hacer click sobre el ícono: Se permite realizar la búsqueda por número de tickets, por el cliente que lo creó, por el agente que está resolviendo el ticket, por prioridad, por estado, por el texto del asunto o por múltiples combinaciones más entre los campos. Imagen 14: Buscar Ticket Manual Usuario Sistema Ticket http://200.16.30.6/otrs/customer.pl Página 19 de 19
- 20. Dirección General de Tecnologías Informáticas Para seleccionar la salida el usuario debe elegir la opción “Modelo de Resultados”: Los formatos que permite generar son: Normal: muestra los tickets en una tabla similar a la de la sección “Mis Tickets”. CSV: exporta los resultados de la búsqueda a un archivo Excel. Imprimir: opción que realiza una conexión con la impresora y muestra una tabla con los campos principales del ticket. Manual Usuario Sistema Ticket http://200.16.30.6/otrs/customer.pl Página 20 de 20
- 21. Dirección General de Tecnologías Informáticas 3.5 Preferencias El módulo de preferencias permite realizar ajustes a la cuenta del usuario conectado. Para acceder a esta opción el usuario debe seleccionar el ícono: Las opciones configurables son las siguientes: Idioma: permite cambiar el idioma del portal del cliente solo para el usuario conectado. Cambiar Contraseña: permite el cambio de contraseña asignada inicialmente por la DGTI-SPYGI. por seguridad a la Tickets Mostrados: cantidad de tickets mostrados por página al momento de seleccionar la opción “Mis tickets” o “Tickets Compañía”. Tickets Cerrados: si el usuario desea seguir viendo los tickets una vez cerrados. Manual Usuario Sistema Ticket http://200.16.30.6/otrs/customer.pl Página 21 de 21
- 22. Dirección General de Tecnologías Informáticas 3.6 Como adjuntar un archivo al ticket El usuario puede adjuntar a un ticket un archivo que podrá ser bajado por el agente o los usuarios que tengan permiso para ver el detalle de ese ticket. El formato del archivo a adjuntar puede ser txt, doc, xls y otros. Si el usuario desea adjuntar el archivo al momento de crear el ticket, solo debe hacer click en el campo examinar: Imagen 15: Adjuntar un archivo al ticket Al hacer click se le mostrará el árbol de directorios de su equipo y solo deberá buscar el archivo a adjuntar y hacerle un click sobre el mismo. Si la operación se realizó correctamente se visualizará el nombre del archivo adjunto en el campo anexo. Si el usuario desea adjuntar un archivo a un ticket ya creado deberá primero buscar el ticket con las opciones ya mencionadas anteriormente (mis tickets, tickets compañía o búsqueda). Una vez seleccionado el mismo se desplegará el detalle del ticket donde se visualizará lo que contiene el ticket y sus notas agregadas en caso que las tuviese y más abajo se visualizarán los campos en blanco para “Agregar” una nueva nota o “Modificar “ algún campo al ticket ya creado. Aquí el usuario debe buscar el campo anexo como el que se muestra en la figura 15 y realizar el mismo procedimiento que el explicado en el caso de un ticket nuevo. Manual Usuario Sistema Ticket http://200.16.30.6/otrs/customer.pl Página 22 de 22
- 23. Dirección General de Tecnologías Informáticas 3.7 Como bajar un archivo adjuntado a un ticket Si el usuario desea bajar o descargar algún archivo adjunto que tenga un ticket deberá seleccionar el ticket que contiene el adjunto haciendo un click sobre el mismo. Se desplegará así el detalle del ticket. Allí el usuario deberá seleccionar la nota que contiene el archivo adjunto. Se visualizará entonces el texto de la nota. En la cabecera de dicha nota se mostrará el ícono del archivo adjunto sobre el cuál solo deberá hacer click para poder descargarlo. Imagen 16: Descargar un archivo adjunto de un ticket Manual Usuario Sistema Ticket http://200.16.30.6/otrs/customer.pl Página 23 de 23
- 24. Dirección General de Tecnologías Informáticas 3.8 Crear una nota a un ticket Si el usuario desea agregar un comentario o respuesta a un ticket deberá seleccionar el ticket y hacerle click para visualizar el detalle del mismo. Una vez allí podrá redactar el comentario en el campo texto. Y luego seleccionar enviar. Imagen 17 : Nota de un ticket Manual Usuario Sistema Ticket http://200.16.30.6/otrs/customer.pl Página 24 de 24
- 25. Dirección General de Tecnologías Informáticas Manual Usuario Sistema Ticket http://200.16.30.6/otrs/customer.pl Página 25 de 25
