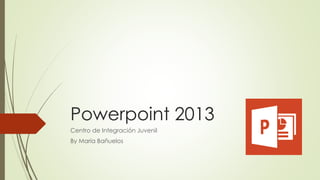
Crear presentaciones PowerPoint 2013
- 1. Powerpoint 2013 Centro de Integración Juvenil By María Bañuelos
- 2. 1. Introducción PowerPoint es la herramienta para crear presentaciones. Las presentaciones permiten comunicar información e ideas de forma visual y atractiva. Algunos ejemplos de su aplicación práctica podrían ser: En la enseñanza, como apoyo al profesor para desarrollar un determinado tema. La exposición de los resultados de una investigación. Como apoyo visual en una reunión empresarial o conferencia. Presentar un nuevo producto. Podemos crear presentaciones incorpora gran cantidad de herramientas que nos permiten personalizar hasta el último detalle. Podemos controlar el estilo de los textos y de los párrafos, insertar gráficos, dibujos, imágenes... También es posible insertar efectos animados, películas y sonidos. Asimismo, podremos revisar la ortografía de los textos e incluso insertar notas para que el locutor pueda tener pequeñas aclaraciones en su exposición, además de muchas otras posibilidades que veremos a lo largo del curso.
- 3. 1.2. Novedades de PowerPoint 2013 Guías dinámicas de alineación y diseño Guardar los archivos en SkyDrive PowerPoint Web App Office Mobile Vista moderador mejorada Agregados nuevos formatos de vídeo y audio Mejoras en las trayectorias de animación
- 4. 1.3 Iniciar y cerrar powerpoint Desde el icono de PowerPoint del escritorio haciendo doble clic sobre él. Para cerrar PowerPoint 2013, puedes utilizar cualquiera de las siguientes operaciones: - Hacer clic en el botón cerrar , este botón se encuentra situado en la parte superior derecha de la ventana de PowerPoint. - También puedes pulsar la combinación de teclas ALT+F4, con esta combinación de teclas cerrarás la ventana que tengas activa en ese momento. - Hacer clic sobre el menú y elegir la opción . Si al cerrar no hemos guardado los cambios efectuados en la presentación, un mensaje nos preguntará si queremos guardarlos o no. Deberemos decidir y seleccionar la opción adecuada para que el programa prosiga con el cierre.
- 5. 1.4. Elementos de la pantalla inicial La barra de herramientas de acceso rápido contiene guardar, deshacer, rehacer y presentación desde el principio, Al iniciar PowerPoint, aparece una pantalla inicial como la que te mostramos a continuación. Ahora conoceremos los nombres de los diferentes elementos de esta pantalla y así será más fácil entender el resto del curso. En la parte central de la ventana es donde visualizamos y creamos las diapositivas que formarán la presentación. Una diapositiva no es más que una de las muchas pantallas que forman parte de una presentación, es como una página de un libro. El área de esquema muestra en miniatura las diapositivas que vamos creando referenciadas con su número. Al seleccionar una diapositiva en el área de esquema aparecerá inmediatamente la diapositiva en el área de trabajo central para poder modificarla. Muestra el titulo de la presentación asignado. Cinta de opciones la mas importante. 5
- 6. 1.5 La cinta de opciones Hemos comentado que la cinta es la barra más importante de PowerPoint, ya que contiene todas las opciones que se pueden realizar. Las herramientas están organizadas de forma lógica en fichas (Inicio, Insertar, Vista...), que a su vez están divididas en grupos. Por ejemplo, en la imagen vemos la pestaña más utilizada, Inicio, que contiene los grupos Portapapeles, Diapositivas, Fuente, Párrafo, Dibujo y Edición. De esta forma, si queremos hacer referencia durante el curso a la opción Pegar, la nombraremos como Inicio > Portapapeles > Pegar.
- 7. Algunos de los grupos de herramientas de la cinta disponen de un pequeño botón en su esquina inferior derecha. Este botón abre un panel o cuadro de diálogo con más opciones relacionadas con el grupo en cuestión. En la siguiente imagen, aparece resaltado el botón que abre el panel Portapapeles. En el grupo Fuente abriríamos el cuadro de diálogo Fuente, y así sucesivamente. Mostrar/Ocultar la cinta de opciones. Para volver a mostrarla, pulsa sobre el botón con forma de cuadrado que contiene una flecha y selecciona la opción Mostrar pestañas y comandos.
- 8. 1.6 La ficha de archivo La pestaña Archivo se encuentra destacada en color rojo, ¿por qué? Porque, a diferencia del resto de pestañas, no contiene herramientas para la modificación y tratamiento del contenido del documento, sino más bien opciones referentes a la aplicación y al archivo resultante. Al situarnos en esta pestaña, se cubre el documento con un panel de opciones; es por ello que Microsoft ha llamado a esta vista la Vista Backstage. De hecho, su estructura es algo distinta al resto de fichas, por lo que la comentaremos aparte. Observarás que sus opciones no se encuentran en una ficha como las que hemos visto, con agrupaciones. En su lugar, al pulsar sobre Archivo iremos a una nueva pantalla donde se nos mostrarán una serie de acciones a realizar.
- 9. Las opciones principales son las de Abrir, Nuevo, Guardar y Cerrar documentos. Las opciones Información, Imprimir, Compartir y Exportar las veremos más adelante. - Comandos inmediatos. Se ejecutan de forma inmediata al hacer clic sobre ellos, aunque también pueden mostrar un cuadro de diálogo que nos pide más información para realizar la acción. Se reconocen porque al pasar el cursor sobre ellos se oscurece la sección del menú. Algunos ejemplos son los comandos Guardar, Cerrar y Opciones. - Opción que despliega una lista de opciones. Al pasar el cursor sobre ellos, también se oscurece la sección del menú, aunque al pulsar sobre ellos no ejecutan ninguna acción de forma inmediata, sino que muestran un panel a la derecha con opciones adicionales. Al hacer dicho clic, quedan coloreados con un color más intenso, de forma que sepamos qué información se está mostrando en el panel situado justo a la derecha. Algunos ejemplos son los comandos Abrir, Guardar como, Información, Reciente o Imprimir. Para salir de la ficha Archivo, pulsa en la flecha para volver, situada en la esquina superior izquierda, o bien la tecla ESC.
- 10. 1.7 Crear una presentación A continuación, veremos dos formas de crear una nueva presentación: partiendo de una en blanco y partiendo de una plantilla. Crear presentación en blanco. Crear una presentación es tan sencillo como abrir PowerPoint. Por defecto, se muestra una presentación en blanco con la que podremos trabajar. Sin embargo, también podemos crearla de forma explícita si, por ejemplo, ya estamos trabajando con otra. Para ello haremos clic en Archivo > Nuevo. Pulsando sobre la opción Presentación en blanco, se nos abrirá una nueva ventana con un nuevo proyecto, en este caso, en blanco. En las imágenes siguientes puedes ver el apartado Nuevo con las opciones descritas y el resultado final, es decir, la presentación en blanco. En la primera diapositiva que se crea por defecto en las nuevas presentaciones dispondrás de dos cuadros: uno para el título y otro para el subtítulo. A partir de ahí, tendremos que añadir contenido o diapositivas nuevas y todo lo demás.
- 11. Crear presentación a partir de una plantilla. En la primera diapositiva que se crea por defecto en las nuevas presentaciones dispondrás de dos cuadros: uno para el título y otro para el subtítulo. A partir de ahí, tendremos que añadir contenido o diapositivas nuevas y todo lo demás. Para utilizar plantillas, los pasos son muy similares a los que acabamos de ver. Hacemos clic en Archivo > Nuevo, pero esta vez seleccionamos una plantilla distinta a la de presentación en blanco de entre las que se nos ofrecen como alternativa. Aparecerá un listado con variaciones en distintos colores de la plantilla elegida, simplemente seleccionamos la más apropiada y pulsamos Crear.
- 12. Observa que aparece una vista previa de la plantilla seleccionada, que se corresponderá con la primera diapositiva, es decir, la "portada". En nuestro caso, hemos elegido la plantilla Ion y éste es el resultado: Esto es sólo el principio, un punto de partida. Al igual que en el caso de la presentación en blanco, posteriormente podremos ir añadiendo elementos y diapositivas. El uso de las plantillas es sumamente práctico. Sin embargo, hay que tener en cuenta que las que vienen como ejemplo en la instalación son sólo unas pocas. Para conseguir más, deberemos descargarlas desde la página Office.com, donde podremos encontrar muchas y diversas plantillas gratuitas. Si dispones de conexión a internet, puedes hacerlo directamente desde PowerPoint. Consulta el siguiente avanzado para saber cómo
- 13. Ejercicios Crear presentación en blanco
- 14. Ejercicio 1 1 Presentación Inicial 1. Pulsa en el botón de Inicio de la barra de tareas inferior de la ventana. 2. Pulsa la flecha hacia abajo, situada en la esquina inferior izquierda. 3. Busca la aplicación de PowerPoint, si no se aprecia a simple vista, coloca el puntero del ratón en el lateral derecho de la pantalla, para que se deslice la lista de aplicaciones. 4. Haz clic sobre PowerPoint 2013. El programa se iniciará en unos segundos y mostrará una pantalla inicial desde la que podremos realizar distintas acciones.
- 15. Ejercicio 2 Partiendo de que tenemos PowerPoint abierto, mostrando su pantalla inicial (la situación que hemos dejado en el ejercicio anterior): 1. Selecciona la opción Presentación en blanco, que aparece en el menú de la derecha de la pantalla principal. 2. La nueva presentación se mostrará en el área de trabajo y de esquema. Observa que, en la barra de título superior, el nombre que se le da automáticamente es Presentación 1. Si repitiésemos el proceso, el nuevo archivo se llamaría Presentación 2. Esto se debe a que los nombres se van asignando correlativamente y Presentación 1, a pesar de no haber sido guardada, fue la primera presentación en blanco que se creó. La cuenta empezará de nuevo la próxima vez que se inicie PowerPoint. De todas formas, no te preocupes por esto, es un detalle sin importancia ya que el nombre con el que realmente se guardará la presentación lo escogeremos nosotros mismos al guardarla.
- 17. Ejercicios Crear presentación a partir de una plantilla
- 18. Ejercicio 1 Crear una presentación a partir de una plantilla En este ejercicio practicaremos cómo crear una presentación a partir de una plantilla, para ahorrarnos trabajo. 1. Inicia PowerPoint desde el menú Inicio o el acceso directo del escritorio. 2. Desde la pantalla inicial de PowerPoint, navega por el menú de la derecha hasta encontrar la plantilla Metropolitano. Si no tienes la plantilla indicada instalada, selecciona cualquier otra. 3. Selecciona los colores que prefieras para la plantilla y pulsa el botón Crear. 4. Observa el aspecto de la presentación creada. Nos aparece una diapositiva con el diseño y colores de plantilla elegidos previamente.
- 19. 1.8 Guardar presentación Guardar es una tarea fundamental. Obviamente, si realizamos un trabajo es para conservarlo y, por lo tanto, deberemos guardar la presentación como un archivo almacenado en nuestro equipo. Pero también es fundamental que guardemos las modificaciones a medida que vamos trabajando, porque si ocurre un error en el sistema o hay un corte en el suministro eléctrico evitaremos tener que rehacer las cosas. Como reza el dicho popular, más vale prevenir que curar. Guardar es tan sencillo como acceder a Archivo > Guardar o hacer clic en el botón Guardar de la barra de acceso rápido. También disponemos del atajo de teclado CTRL+G. La primera vez que guardemos la presentación nos aparecerá un menú como el de la siguiente imagen:
- 20. En él dispondremos de distintas opciones: guardar en nuestro Equipo, hacerlo mediante el uso de SkyDrive o agregar algún sitio nuevo. De momento, nos centraremos en el guardado en el propio equipo. Para ello, seleccionamos nuestro equipo como destino y tras ello pulsamos el botón Examinar. Nos aparecerá una ventana en la que deberemos seleccionar la ruta donde queremos guardar el archivo y su nombre. El resto de veces que guardemos, dado que el archivo ya se habrá creado, lo único que hará el sistema es ir actualizando su contenido. El archivo con la presentación se guardará en la carpeta que estemos visualizando, es decir, en la que tengamos abierta. Observa que en la parte superior se indica la ruta de la carpeta destino y que desde el panel izquierdo puedes explorar las carpetas del equipo para situarte en la que desees. Es interesante observar y recordar dónde se guardan los archivos de trabajo, así como hacerlo de forma organizada. Si es necesario se pueden crear carpetas desde la opción Nueva carpeta a fin de clasificar el trabajo de un modo más apropiado. Además de tener en cuenta dónde, también es importante saber con qué nombre se guarda. Para ello, deberemos escribir el nombre deseado en el cuadro de texto Nombre de archivo. Ya sólo nos queda pulsar el botón Guardar. Por defecto, se creará un archivo del tipo Presentación de PowerPoint, que tiene la extensión pptx. Si por cualquier motivo queremos guardar la presentación en otro formato, por ejemplo en el formato antiguo (PowerPoint 97-2003), lo único que deberemos hacer es modificar el tipo de archivo, seleccionando el adecuado de la lista desplegable que hay justo debajo del nombre de archivo.
- 21. Guardar cambios sobre un archivo ya creado. Como hemos dicho, el efecto que tendrá pulsar la opción Guardar en un archivo que ya se ha guardado antes será simplemente actualizar los cambios y salvaguardar así nuestro trabajo. Esto se debe hacer con cierta frecuencia; sin embargo, en ocasiones se nos olvida y perdemos el trabajo por un fallo técnico. Por eso, es interesante tener activada la opción Autorrecuperación de PowerPoint, que no es más que una copia automática que se guarda cada cierto tiempo y que nos permitirá recuperar nuestro trabajo en caso de que el sistema falle. Puedes ver cómo en el siguiente avanzado Guardar una copia En ocasiones, es posible que necesitemos guardar una copia de un archivo con un nombre distinto al del original. Así, podremos realizar modificaciones sobre él y dispondremos luego tanto de la presentación inicial como de la copia modificada. Para ello, haremos clic en Archivo > Guardar como. Se abrirá una pantalla idéntica a la que utilizábamos para guardar por primera vez y, por lo tanto, el proceso será el mismo que ya hemos visto. Esto tiene su lógica, ya que PowerPoint necesitará saber dónde guardar la copia y con qué nombre.
- 23. Ejercicios Guardar una presentación
- 24. Ejercicio 1 Guardar desde la ficha archivo En este primer ejercicio aprovecharemos para crear la carpeta donde iremos guardando todos los ejercicios del curso. 1. Inicia PowerPoint. En el menú de la derecha de la pantalla de inicio, elige Presentación en blanco. Este será el proyecto que guardaremos. 2. Haz clic en la pestaña Archivo y selecciona Guardar. Se abrirá el cuadro de diálogo Guardar como. 3. Sitúate en la carpeta Mis documentos. Recuerda que, para saber si estás en dicha carpeta, puedes ver la barra de direcciones superior donde se muestra la ruta de la carpeta actual. 4. Haz clic en la opción Nueva carpeta o en el icono (la forma del botón cambia según tu versión de Windows). Llámala Ejercicios PowerPoint. 5. Haz doble clic sobre la nueva carpeta Ejercicios PowerPoint para situarte dentro de ella. 6. En el cuadro de texto Nombre de archivo escribe Mi primera presentación. 7. Pulsa el botón Guardar. 8. Se mostrará la presentación para seguir trabajando con ella. En nuestro caso la cerraremos desde Archivo > Cerrar.
- 25. Ejercicio 2 Guardar con el teclado 1. Crea una nueva presentación en blanco haciendo clic en Archivo > Nuevo > Presentación en blanco. 2. Pulsa la combinación de teclas Ctrl+G. Recuerda que para hacerlo debes mantener pulsada la tecla CTRL, y sin soltarla realizar una pulsación de la tecla G. 3. Sitúate en el interior de la carpeta Ejercicios Powerpoint que has creado dentro de la carpeta Mis documentos. Lo más probable es que ya estés situado ahí directamente. 4. En el cuadro de texto Nombre de archivo escribe Mi segunda presentación. 5. Pulsa el botón Guardar. 6. Cierra la presentación desde Archivo > Cerrar.
- 26. Ejercicio 3 Guardar desde la barra acceso rapido 1. Crea una nueva presentación en blanco haciendo clic en Archivo > Nuevo > Presentación en blanco. 2. Pincha en el el botón Guardar de la barra de acceso rápido. 3. Sitúate en el interior de la carpeta Ejercicios Powerpoint que has creado dentro de la carpeta Mis documentos. Lo más probable es que ya estés situado ahí directamente. 4. En el cuadro de texto Nombre de archivo escribe Mi tercera presentación. 5. Pulsa el botón Guardar. 6. Cierra la presentación desde Archivo > Cerrar. Observa que en los ejercicios lo único que hemos modificado es la forma de guardar, pero que, en definitiva, el resultado es el mismo.
- 27. Ejercicios La opción “guardar como”
- 28. Ejercicio La opción “guardar como” En este ejercicio, practicaremos cómo guardar una copia de un ejercicio que ya hemos guardado anteriormente. 1. Inicia PowerPoint. En la pantalla inicial, selecciona Presentación en blanco del menú que aparece a la derecha. 2. Haz clic sobre el texto Haga clic para agregar título y escribe Título original. 3. Abre la ficha Archivo y selecciona la opción Guardar. 4. Sitúate en la carpeta Ejercicios Powerpoint que hay dentro de Mis documentos. 5. Como Nombre de archivo escribe Presentación con título. 6. Pulsa el botón Guardar. 7. Fíjate que ahora en la barra de título aparece el nombre de tu presentación Presentación con título.
- 29. Ahora vamos a crear una nueva presentación basada en la que tenemos, es decir, una copia modificada: 1. Haz clic sobre el título de la diapositiva y modifícalo para que sea Título modificado. 2. Abre la ficha Archivo y selecciona la opción Guardar como. 3. Sitúate en la carpeta Ejercicios Powerpoint. 4. En el cuadro de texto Nombre de archivo escribe Presentación con título modificado. 5. Pulsa el botón Guardar. 6. Fíjate que ahora en la barra de título aparece el nombre de tu presentación Presentación con título modificado. Ahora, todas las modificaciones que realices se guardarán en la copia, y el original se mantendrá intacto. 7. Cierra el documento desde Archivo > Cerrar. 8. Si miras en la carpetas Ejercicios Powerpoint ahora tienes la presentación Presentación con título y Presentación con título modificado
- 30. 1.9 Abrir y cerrar presentaciones Una vez hemos creado y guardado una presentación, ya la tendremos almacenada en el equipo o en Skydrive. Bien, y ahora, ¿cómo la abrimos si queremos verla o seguir editándola? Existen varias formas de abrir una presentación, de momento nos vamos a centrar en dos maneras de recuperar un fichero que haya sido guardado en el equipo: desde PowerPoint localizándola manualmente en su carpeta contenedora y desde la lista de archivos recientemente utilizados. Para ambas vías, en primer lugar debemos recurrir a la opción Archivo > Abrir o a las teclas rápidas CTRL+A. Dicha acción inicia el siguiente cuadro de diálogo:
- 31. A partir de aquí podremos: 1) Presentaciones recientes. Las personas que acostumbran a trabajar siempre con el mismo equipo pueden encontrar bastante práctico este método. Es la opción que nos aparece por defecto, abrir un archivo de entre las presentaciones recientemente utilizadas. Al estar seleccionada por defecto esta opción, en el menú de la derecha en la ventana de la acción de Abrir (imagen anterior), podremos encontrar un listado de los últimos archivos que hemos usado. Este listado se va actualizando según utilizamos PowerPoint, pero también lo podemos modificar a nuestro antojo si así lo deseamos: Para quitar un elemento de la lista, hacemos clic con el botón derecho sobre él y escogemos la opción Quitar de la lista. Para forzar a que un elemento se muestre siempre en la lista, lo deberemos anclar haciendo clic en su botón en forma de chincheta Pin. La chincheta se mostrará en posición vertical, como si estuviese clavada, esto indicará que ese elemento se encuentra anclado. Para desanclarlo, volveremos a hacer clic sobre el botón de chincheta o pin. 2) Equipo. Si nuestro archivo no se encuentra entre los recientemente utilizados, podemos pulsar el botón de la opción Equipo . Al hacerlo cambiará el menú derecho:
- 32. Una vez aquí, nos aparecerá un listado de carpetas recientes desde donde abrir nuestro archivo. Si ninguna de ellas fuese la que estamos buscando, podemos pulsar el botón Examinar para abrir una nueva ventana: La ventana es similar a la de guardar, pero esta vez exploraremos las carpetas para localizar aquella donde fue guardado el archivo. Una vez lo localizamos, hacemos clic sobre él para seleccionarlo y pulsamos el botón Abrir. El archivo se mostrará para empezar a trabajar con él.
- 33. Ya sabemos abrir presentaciones, sólo nos queda mencionar un último detalle. PowerPoint permite trabajar con varias presentaciones a la vez, de modo que si tenemos una abierta e intentamos abrir otra, esta se mostrará en una ventana nueva. En esta versión de Office, las presentaciones funcionan como varias instancias del mismo programa abiertas de manera independiente. De esta manera, cuando abramos un trabajo guardado desde una ventana con otro proyecto en el que estemos trabajando, esta será mostrada en una nueva ventana independiente, por lo que, si cerramos alguno de los dos proyectos, no afectará en nada al otro. Por ello, podremos cambiar de una presentación a otra navegando en la barra de tareas. Seleccionamos el icono de PowerPoint y después la ventana en la que se encuentra el proyecto con el que queremos trabajar.
- 34. Ejercicio Abrir y cerrar una presentación
- 35. Ejercicio Abrir y cerrar una presentación En este ejercicio practicaremos cómo abrir presentaciones utilizando distintos métodos. Abriremos varias simultáneamente y aprenderemos a ir cambiando de una a otra, es decir, a alternar sus correspondientes ventanas. 1. Abre PowerPoint. Se abrirá la pantalla inicial. 2. Vamos a abrir uno de las presentaciones que hemos creado en anteriores ejercicios. 3. Si realizaste los ejercicios anteriores en el mismo equipo que estás utilizando ahora, apreciarás en el menú de la izquierda una lista de los distintos archivos que has ido creando. En ella encontrarás Mi primera presentación, Mi segunda presentación, Mi tercera presentación, Presentación con título y Presentación con título modificado. 4. Haz clic en Mi primera presentación. Se abrirá. No la cierres.
- 36. Vamos a abrir simultáneamente otros dos archivos, pero esta vez desde el cuadro de diálogo Abrir. 1. Haz clic en Archivo > Abrir > Equipo > Examinar. 2. En el cuadro de diálogo, localiza el archivo Mi segunda presentación, que se encuentra en Mis documentos/ejercicios PowerPoint. Selecciónalo y pulsa el botón Abrir. 3. Ahora, pulsa la combinación de teclas CTRL+A. 4. Observarás que se abre el mismo cuadro de diálogo que siguiendo la secuencia Archivo > Abrir. Haciendo clic de nuevo en Equipo > Examinar, nos encontraremos en la misma situación del paso 1. Esta vez deberás seleccionar Mi tercera presentación y luego pulsar el botón Abrir.
- 37. Ya hemos abierto los tres archivos. Ahora practicaremos cómo ir cambiando de una presentación a otra. 1. Haz clic en el icono de PowerPoint que tendremos en la barra de tareas. 2. Selecciona Mi primera presentación. Observa que se sitúa este archivo en primer plano. Como los tres son iguales (están vacíos), fíjate en la barra de título para distinguirlos por su nombre. 3. Repite la operación, seleccionando esta vez Mi segunda presentación. 4. Cierra las tres presentaciones. Recuerda que puedes hacerlo desde Archivo > Cerrar.
- 38. Evaluación de la primer unidad Suerte!! testmoz.com/403587
