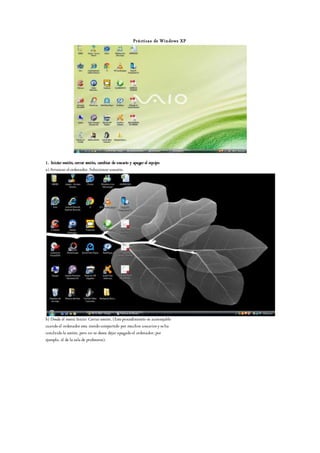
Prácticas de windows x pgggn vaio
- 1. Prácticas de Windows XP 1. Iniciar sesión, cerrar sesión, cambiar de usuario y apagar el equipo a) Arrancarel ordenador. Seleccionarusuario. b) Desde el menú Inicio: Cerrarsesión. (Esteprocedimiento es aconsejable cuandoel ordenadoresta siendocompartido por muchos usuariosyseha concluidola sesión, pero no se desea dejarapagadoel ordenador; por ejemplo, el de la sala de profesores).
- 2. c) Arrasarel ordenador. Seleccionarusuario. d) Desde el menú de Inicio: Apagarequipo |Reiniciar. Esta operación será útil cuandoel sistema no responde y se debe reiniciarel equipo. Sipor el contrariose quiereapagarel equipo la operación será Apagarel equipo | Apagar. 2. Uso del ratón a) Apunta al iconollamadoPapelera de reciclaje. b) Haz clicsobre él. Observa cómo se resalta, indicandoqueel objeto ha sido seleccionado.
- 3. c) Arrástralohaciael centrodel escritorio. d) Pulsa el botón secundariosobreel icono, y observa el menú que aparece:el menú contextual de la Papelera de reciclaje.
- 4. e) Mueve el cursorhacia arriba yhaciaabajosobrelasopcionesde dicho menú, y observa cómo se resalta cada opción al serapuntada.
- 5. f) Mueveel cursorfuera del menú, a una posición vacía del escritorio, y haz clic. Observa cómo desaparece el menú. g) Haz clic sobre una posición vacía del escritorio, yobserva cómo no pasa absolutamentenada. h) Arrastra la Papelera dereciclajea la posición del escritoriodonde estaba. i) el botón secundariosobreuna posiciónvacía del escritorio,yobserva cómo apareceel menú contextual, distintoal anterior.
- 6. j) Mueve lentamenteel cursorhacia arriba y hacia abajosobrelasopciones de este menú, yobserva cómo, además de resaltarsecada opción al ser apuntada, aquellasquetienen un triánguloa su derecha despliegan un submenú que contiene másopciones. k) Detén el cursorsobreuna de estas opciones. l) Mueve horizontalmenteel cursorhasta alcanzarel submenú ydesplázate por susopciones. Sino mueveshorizontalmenteel cursordesde la opción de
- 7. menú hasta su submenú, éste desaparecerá yno podrásacceder a él. m) Haz clicsobre una posición vacía del escritorio. 3. Acceso a programas a) Abre el Menú Inicio | Todos los programas |Accesorios | Paint. b) Observe la barra demenús. Sise desplaza con el ratón por ella se Irán oponiendo en azul el menú seleccionado. c) Haga clicen algunosdeellos para descubrirlossubmenús. Cuandoalguno
- 8. de ellostenga a la derecha el signo significa quese podrán desplegar nuevossubmenús. Muévaseporellos. d) Salirdel programa medianteArchivo|Salir e) Abrirel Explorerdesde la Barra de acceso rápido. Sinoestá la barra de acceso rápidovisiblehacerla aparecermediante Botón secundariodel ratón sobre una zona librede la barra de tareas|Barra de herramientas |Inicio rápido. f) Cerrarel programa mediante el botón ? situadoen la barra de título. g) Abrirel programa Paintdesde el Menú de Inicio | Programasrecientes. h) Situandoel cursosencima de los iconosque aparecen en el área de notificación (nohaga clic) observelosnombres de losprogramasa losque nosdan acceso directo.
- 9. 4. Administra r ventanas a) Apunta al icono MiPC. b) Haz doble clic sobre él. Lo queaparece sobre el escritorioes la ventana (másadelantese explican detalladamentelasventanas) correspondienteal icono MiPC. c) Observa que en la barra de tarea ha aparecido un botón (indican la olas ventanasqueestán en ejecución). d) Utiliza losbotones maximizaryrestaurar. Cuandoestéla ventana restaurada trata decambiarsu tamañoyposición.
- 10. e) Minimiza la ventana yrestáuraladesdela barra de tareas(haciendoclic sobre el botón de la ventana). f) Abrirel programa Paint. g) Menú Inicio| Mis Documentos | Doble clicsobre el archivo“Receta”. h) Volvera la ventana Misdocumentosdesde el botón de la ventana dela barra de tarea. i) Manteniendopresionada la tecla CTRL seleccionarlosarchivos“Manrique”, “Texto1”, “doc1” y “doc2”. Aún seleccionadosclicarArchivo |Abrir. Obsérvese que todos losbotones de ventanasdeWord se han combinadoen unosolo. j) Activarel documento “Manrique”medianteclic en botón de ventanasWordy clicsobre documento “Manrique”. Restaurela ventana para hacerla
- 11. pequeña. Observe lasbarrasdedesplazamiento. Muévasepor el documento desplazandolasbarrashorizontal yverticalmente. k) MinimizartodaslasventanasWorddesde el menú contextual: Botón secundariodel ratón sobrebotón de ventanasWord |minimizargrupo. l) Desde el menú contextual sobre el conjuntode ventanasWordexperimentarlosorossubmenús: Cascada, Mosaicovertical,Mosaico horizontal. m) Cerrarlosdocumentos “Manrique”, “texto1” y “doc1”. Obsérvese que pueden ser identificadosdesde la barra de título. n) Trate de distribuirlasventanasrestantesbien moviéndolascon clicy arrastrardesdela barra de título, cambiandoel tamañode lasventanas arrastrandolosbordeshorizontalesyverticales. o) Finalmentecierre todaslasventanas. 5. Administrar archivosy carpetas
- 12. a) En Mi PC,familiarízatecon la barra demenú: Abre cada unode ellos (solomíralos): Archivo,Edición, Ver, Ira, Favorito, Ayuda. b) Observe la ventana dela izquierda: observelastareascomunesque la ventana lepropone en este caso, asícomo losvínculosa otrossitiosy el área de detalle de la carpeta actual. Esta venta apareceen lo que llamaremos“modo WindowsXP”. c) Presioneel iconoCarpetas de la barra de herramientas. Observequeahor la ventana dela izquierda ha cambiado. Identifique cada una de lascarpetas y unidadesde almacenamientoquese le muestran. Esta apariencia esla quellamaremos“modo carpetas”. 5.2 Cambiar vista carpetas Ejercicio6: a) Despliegueel signo+ de Misdocumentos y sitúeseen la carpeta Mis
- 13. imágenes. Ahora cambiela vista de los detallesde lascarpetascon el menú Ver. Seleccionasucesivamenteen el menú Ver Vista miniatura, |Lista y | Detalles, yobserva lasdiferentesformasde presentarel contenido que ofrece cada una de estasopciones. En Detalles, tratedemover el tamaño de cada una de lascolumnasquese le presentan (nombre, tipo, tamaño, etc.) fijandoel cursorsobre lasrayasseparadorasdecada una deellos. b) Cuandose haya familiarizadocon esta operación, presionela barra nombre, tipo y tamañovariasveces; observesusresultados. Trate de explicarquéocurre 5.3 Trabajar con archivos ycarpetas Ejercicio7: a) Sitúeseen la carpeta Misdocumentos. Seleccionetodos los elementos de la carpeta con Edición | Seleccionartodo. Ahora deseleccione clicandoecualquierespacioblancode la pantalla. b) Aprenda ahora a seleccionarordenadamente: manteniendopresionada la tecla MAY señaleel documento primero y últimode la lista que va a seleccionar. Observelo seleccionado. Deseleccione. c) Aprenda a seleccionarde manera alternativa.Manteniendopresionada la tecla CTRL seleccione alternativamentelosdocumentosque desee. Sin soltar la tecla CTRL observe que sihace clic sobre algunodelosarchivos seleccionadospodrá deseleccionarlo. d) Cierre la ventana Misdocumentos. Abre ahora Inicio|Programas|Accesorios| Exploradorde Windows. Observa que es la misma ventana quela anteriorMi PC en modo carpetas. Cierra ahora la ventana. Ábralanuevamente, pero esta vez manteniendopresionada la tecla de bandera de Windowsy a la vez la tecla E. Cierre. e) Abra Misdocumentos. f) En “Tarea de archivosycarpetas”seleccione “Crearuna carpeta”. Déle su nombre y presioneENTER. g) Haga doble clica la nueva carpeta ycree en ella dos nuevascarpetascon el nombre “Ejercicios”e “Imágenes”. h) Seleccioneahora la carpeta imágenesy presione “Cambiarnombre a esta carpeta”; Escriba “Fotos”. i) Haga clic sobre el iconoAtrásde la barra deherramientashasta queen la barra de títuloaparezca “Mis documentos”. j) Cree ahora otra carpeta nueva perodesde Archivo|Nuevo|Carpeta y déle el nombre de “Correspondencia”.
- 14. k) Seleccionela nueva carpeta, presione“Mover esta carpeta”y muévala dentro de la carpeta “Ejercicios”. l) Vaya ahora al modoCarpetas yseleccione la carpeta “fotos”, Archivo| Copiar, seleccione la carpeta “Fotos”, Archivo|Pegar. m) Ahora moverá la carpeta “Correspondencia” a la carpeta quelleve su nombre. 5.4 Eliminar yrecuperar archivos y carpetas Ejercicio8 a) En el Exploradorde Windows, modo XP, seleccione de la carpeta Mis documentos el archivo“doc2”. Presione? Eliminarestearchivode la ventana de la izquierda. Dirá SIpara queel archivosea colocadoen la Papelera de reciclado. b) Ahora seleccione“doc1” y presionela tecla DEL. Seproduce el mismo efecto. c) Seleccione“doc3” y presioneArchivo| Eliminar. Seproduceel mismo efecto. d) Abra ahora la Papelera dereciclado. Puede hacerlode dos maneras: bien desde el iconoPapelera de reciclajedel escritorio, o bien desde el Explorador de Windows, seleccionandola carpeta Papelera. Observeque se han situado ahílosdocumentos que acaba de borrar. e) Seleccioneel documento “doc2”. PresioneArchivo |Restaurar. El archivo volverá a su sitio. f) Seleccioneahora losdocumentos“doc1” y “doc3”. Haga clic en Edición |
- 15. Mover a la carpeta ydetermine la carpeta de destino Su nombreEjercicios. 5.5 Copiar archivos y carpetasa unidadesremovibles Ejercicio9: a) Introduzca un disco en la disquetera. SeleccioneMi PC y la unidad
- 16. correspondiente, generalmente es la A. Haga clic en Archivo | Formatear. b) Seleccioneel archivo“Manrique”yhaga clicen Archivo | Enviara | Unidad3 ½ (A:). c) Seleccioneel archivo“receta”. Haga clic en Edición |Copiar. d) Seleccionela UnidadA. Haga clic Edición | Pegar. e) Seleccionela carpeta Ejercicios. Haga clic en Archivo | Enviara |UnidadCDRW (sidispone de ella). Observeque se crea una imagen virtual del disco. Esta imagen se irá ampliandoen función de los archivosqueusteddecida enviaral disco. f) Cuandohaya terminadodeenviarcarpetasy archivos, seleccionela unidad CD-RW. En modo WindowsXP haga clicen “Grabarestos archivosen un CD”; en modo carpetashaga clicen Archivo |“Grabarestosarchivosen un disco” (para ellodeberá haberinsertadoun CD-R o CD- RW). Seinicia PrácticasWindowsXPJosé Ramón Gómez 5 entonces la fasefísica de grabación en el disco. Espera hasta queel sistema se lo indique. 6. Organizar el escritorio Conceptos a recordar: icono, acceso directo, organizariconos, crearaccesodirecto, borraracceso directo, renombraraccesodirecto. Ejercicio10: a) Distribuya porel escritorio losdiferentes iconosque aparecen, pinchandoy arrastrandocon el ratón. Sial arrastrarel iconoéste vuelveal mismositio, despliegue el menú contextual del escritoriocon el botón derecho del ratón y retire la marca de Organizarautomáticamente. b) Cuandoya loshaya desordenadosuficientemente, despliegue el menú contextual del escritoriocon el botón derecho del ratón y organícelospor nombre, fecha, tamaño. ¡Ojo, nolos ejecutesni loselimines! c) Losiconosque hayen el escritoriogeneralmentehan sido creadospor el
- 17. propio Windows. Ahora va a crearlosymodificarlosusted mismo. Sitúeel cursoren una posición vacía delescritorio ypulsael botón secundario del ratón. d) Mueva el cursorsobrelasopciones hasta alcanzarla opción Nuevo |acceso directo. Medianteel botón examinarelija la carpeta Ejerciciosqueha creado en su carpeta personal. >Siguiente. Aquípodrá cambiarel nombresi quiere; escriba “Curso informática”. >Finalizar.Podrá verun accesodirector a esta carpeta en el escritorio. e) Lo mismoque ha creado un acceso directo a una carpeta lopuede hacera un archivo. Siesun archivoejecutable, servirápara accederdirectamente a él desde el escritorio. Siesun archivovinculadoa otroprograma podrá abrirlodirectamente. Cree un accesodirecto al archivodeWord “Lola”que tiene en la carpeta “documentos” de su directorio personal. Ahora ejecútelo desde el escritorio. Estose será útil para cuandoun documento lo utilicecon frecuencia. f) También puede crearun acceso directo de algunosdelosprogramasque emplea. Para ellohaga clicen Inicio | Todos lo programas |Accesorios y seleccione el programa Calculadora. Presioneel botón secundariodel ratón y seleccione Crearacceso directo. Un icono se habrá creadoen el escritorio. g) Para suprimirun accesodirecto: seleccione el iconode la calculadora que acaba de crear. Presionela tecla DEL y confirme. 7.1 Organizar el escritorio Ejercicio11: a) Inicio |Panel de control. Sepuede trabajarcon el Panel de control bien con “Vista por categorías”, propia de WindowsXP, o bien con “Vista clásica”, para losacostumbradosa versionesanterioresde Windows. Aquíse trabajará con la “Vista por categorías”.
- 18. b) Haga clicen Apariencia ytemas |Cambiarel tema del equipo. 1. Sitúeseen la solapa Tema. Podrá elegir de entre lasopciones que le ofrece el menú desplegable de Tema; en Muestra encontrará una vista previa. 2. En la solapa Apariencia podrá elegirla combinación de colores que desee para susventanas, asícomoel tamañode lasfuentes. 3. En la solapa Fondo del escritoriopodrá seleccionaruna imagen de la lista; siusteddispone de otra imagen que desee que aparezca, deberá buscarla medianteel botón Examinaryseleccionarla. El restode botones PrácticasWindowsXPJosé Ramón Gómez 6 le ayuda a personalizara su gustola imagen. Disponede una vista previa antesde aceptar.
- 19. 7.2 Configuración regional Conceptos a recordar: opciones regionales, configuraridioma, ajustarhorayfecha, formatode números, moneda… Ejercicio12: a) Inicio |Panel de control | Opciones regionales, deidioma... 1. En “Cambiarfecha y hora”, podrá elegirla zona horaria yajustarla hora y fecha. 2. En “Cambiarel formatode números...”podrá personalizarlosformatos de fecha, números, hora ymoneda. 7.3 Mejorar accesibilidad del equipo Conceptos a recordar: Accesibilidad, escritorio, fondo de escritorio. Ejercicio13: a) Inicio |Panel de control | Opciones de accesibilidad. Aquípodrá adaptarel escritoriode Windowsa lasposibles discapacidadesdel usuario. Elija para ello “ConfigurarWindowspara adecuarsea susnecesidades...”. Seleabrirá el Asistentepara Accesibilidad; una vezque selecciones lascaracterísticaspodrá pasara la pantalla siguiente. Porejemplo: > Cambiartamañode texto: usarmenúsgrandes. > Configuración depantalla: dejesolomarcada Cambiode fuente. > Opciones de accesibilidad: Tengo problemasde visión yTengo problemas de audición. > TamañoBarrasybordes, elija la segunda. > Tamañode iconos: grande > Configuración decolores de pantalla: altocontrasteNº2. > Tamañoy colorde puntero: Grande, blanco. Hasta aquíhabrá podidoobservarlasposibilidadesque le ofrece Windows, pues se habrán idoaplicandoloscambios, aunquenoson aún definitivos. Puede Cancelarloscambiosy señalarqueNO se conserven. Volverá al estado original. Esteapartadoesútil para aquellosprofesoresque tengan alumnos
- 20. con algún tipode discapacidad. 7.4 Crear cuenta de usuario Conceptos a recordar: Cuenta de usuario, crear cuenta, cambiarnombrey contraseña, cerrar sesión, cambiarusuario. Ejercicio14: Siusted comparte el ordenadorcon otraspersonas, porejemplo en una Salade Profesoreso en el Departamento, le convienepersonalizarsu equipoy crearuna cuenta de accesopersonal. a) Inicio |Panel de Control | Cuenta de usuario|Crearcuenta nueva. Seleabrirá un asistenteque le irá pidiendo que introduzca datos: el nombre de la cuenta; Administradorolimitada, según la licencia quedesee dara la cuenta. Todos estos cambiossolo pueden hacerloslascuentasabiertascomoAdministrador. Finalizar. b) En Cambiaruna cuenta podrá el nombre, la contraseña, la imagen asociado, el tipo de cuenta o borrarla. c) Una vezcreada la cuenta podrá trabajarcon ella: Inicio | Cerrarsesión | Seleccionarcuenta |Introducircontraseña. Todas las modificacionesque realiceal escritorio, ventanas, etc. quedarán para su usoprivado.
- 21. 8. Ayuda Ejercicio15: a) Inicio |Ayuda y Soportetécnico 1. En la ventana principal disponede vínculosa categoríasdeayuda y problemas, tareasbásicasyartículosen línea. Entreporalgunode ellos. 2. En la Barra deherramientasdisponede un Índice: escriba “escritorio”y seleccione después “Agregaricono”. Consultey aprenda. 3. En la barra Buscarescriba “mouse”. Consultealgunodelostemas que le
- 22. propone. Práctica 9.-Organizarlosiconosdel escritorio de forma manual. 1. Seleccionarel icono (papelera de reciclaje) del escritorioque se desea cambiarde lugar.
- 23. 2. Pulsarsobreél con el botón izquierdo del ratón y sin soltar arrastraremosal sitiodondequeremos posicionarlo(esquina superiorderecha) Práctica 10.-Organizarlosiconosdel escritorio de forma automática 1. Pulsarcon el botón derecho del ratón sobre cualquierpartedel escritoriodonde no exista ningún elemento. 2. En el menú que aparece, seleccionaremosla opción Organizariconos. 3. Sedespliega un submenú en el que elegiremos el tipo de organización quequeremos(Nombre).
- 24. Práctica 11.-Mostrarla barra deiniciorápido yañadirnuevos elementos. 1. Pulsarcon el botón derecho del ratón sobre la barra de tareas. 2. En el menú contextual queaparece, elegiremos la opción Propiedades. 3. En la ventana quesurge, marcaremosMostrariniciorápido. 4. Pulsaremosen el botón Aceptar, para terminar. 5. Seleccionarel icono (calculadora)del quequeremos crearun acceso rápido yarrastrarhastacolocarloencima dela barra de iniciorápido. 6. Una vez sobre la barra del icono de iniciorápido, dejarde pulsarcon el botón izquierdodel ratón o, loque es lo mismo, soltarel elemento arrastrado.
- 25. 7. Comprobar que se ha creado el accesorápido. Práctica 12-Crear un accesodirecto de una página Web. Haga clic en el botón Inicio de la barra detareasde Windowspara desplegarel menú. Haga clic en la opción Todos losprogramas para queaparezcan lasopciones del menú. Haga clic sobrela aplicación InternetExplorer. Escriba en la ventana dedirección: http://www.tecno12-18.com. Una vez conectado a dicha página, haga clicsobreel menú Archivopara desplegarlo. Seleccionela opción Enviar, seabrirá otromenú haga clicen Acceso directo a escritorio. Cierre la aplicación InternetExplorer. Compruebe que en el escritorio se ha creadoel acceso directo yque funciona.
- 26. Práctica 13.-Establecero cambiarun protector de pantalla. 1. Haga clic en Inicio, seleccione Configuración, haga clicen Panel decontrol, Apariencia ytemas y, a continuación, en Pantalla. 2. Seleccioneen protector de pantalla: textoen 3D. 3. En la ventana de espera elija: 1minuto. 4. Haga clic sobreconfiguración. 5. Sobrela ventana de texto personalizadoescriba el nombre de losdos miembros del grupo. 6. Elija el tipo de rotación: Caída yel estilode superficieel que se prefiera entre: colorsolidó, textura y reflejos. 7. No toque ninguna tecla, niel ratón durante1minutopara comprobarque funciona el protector de pantalla.
- 27. Práctica 14.-Agregarelementos seleccionadosal menú Inicio. 1. Haga clic con el botón secundariodel Mouse(ratón) en el botón Inicio y, a continuación, haga clicen Propiedades. 2. En la ficha Menú Inicio, en Menú Inicio clásico, haga clicen Personalizar. 3. Haga clic en Agregary después haga clicen Examinar.
- 28. 4. Busquey seleccione en el escritorioel acceso a tecno 12-18 y haga clicen Aceptar. 5. La próxima vez que haga clicen Inicio, los elementos seleccionadosaparecerán en el menú Inicioclásico. Práctica 15.-Invertirlosbotones del Mouse (ratón). 1. haga clicen Inicio, seleccione Configuración, hagaclicen Panel de control, Impresorasy otro hardwarey, a continuación, en Mouse. 2. En la ficha Botones, en Configuración de botones, activela casilla de verificación Intercambiarbotonesprimarioy secundariopara convertirel botón derecho en el botón primario.
- 29. 3. Para verificarel cambio, cierretodas lasventanas, Tenga en cuenta quetendrá queutilizarel botón derecho para volvera cambiarlosa la original. Práctica 16.-Cambiarla apariencia del punterodel Mouse (ratón). 1. Haga clic en Inicio, seleccione Configuración, haga clicen Panel decontrol, Impresoras y otrohardwarey, a continuación, en Mouse. 2. En la pestaña: Punteros, Puedeelegiren la ventana esquema el de dinosauriooel de conductor. 3. Haga clic en aceptar y compruebe los cambios. Práctica 18.- Cambiarla hora de nuestroequipo.
- 30. 1. Para abrirConfiguraciónregional ydeidioma, haga clicen Inicio, Panel de control, seleccione Configuración, haga clicen Opciones regionales, deidioma, y de fecha yhora y, a continuación, haga clicen Configuración regionalydeidioma. 2. Haga clic sobreFecha y hora, seabrirá una ventana yla pestaña Fecha yhora actualicela fecha yla hora. Práctica 19.-Cambiarlaspropiedades de la papelera de reciclaje. 1. Pulsa con el botón derecho del ratón sobre el iconoque representa a la Papelera de reciclajeen el Escritorio. 2. En el menú contextual queaparece, seleccionarla opción Propiedades. 3. En la ventana propiedades de la papelera de reciclaje, podremos decidir si queremos configurardeforma individual las unidadesde disco que tengamosen el equipo o de forma conjunta, Adicionalmente, podremosdefinirel tamañoen el disco que le queremos asignar, asícomosiqueremos que se nosmuestre un mensajecada vez que vayamosa eliminarun archivo
- 31. o carpeta. Setrata de darlosvaloresadaptadosa laspreferenciaspersonales. Práctica 20.-RestaurarArchivosyCarpetas. Losarchivosocarpetas quese encuentren en la Papelera de reciclajepueden ser recuperadosal mismo lugardedonde se eliminaron. 1. Abra la Papelera de reciclajehaciendodoble clic sobre su icono. 2. Siqueremos restaurartodosloselementos que aparecen en la papelera de reciclaje, selecciona la opción Restaurartodoslos elementos que aparecen en el lateral izquierdodel área de trabajo. 3. Siqueremos restaurarun elementosueltode los que aparecen en la Papelera, pulsa con el botón derecho sobre él yen el menú contextual que aparece seleccionarla opción Restaurar. También sepuede seleccionarla opción Restaurarqueaparece
- 32. en el menú Archivo. Práctica 21.-EliminarArchivosyCarpetasdela Papelera de ReciclajeyVaciarla. 1. Sise quieren eliminartodoslos elementos que aparecen en la Papelera de reciclaje, seleccionarla opción Vaciarla Papelera de reciclajequeaparece en el lateral izquierdodel área de trabajo. 2. Sise quiereeliminarelementos sueltos, seleccionarlosquese quieren eliminaryseleccionarla opción Eliminarqueaparece en el menú Archivo. También se puede acceder a la opción Eliminarpulsandocon el botón derecho del ratón sobrelos
- 33. elementos seleccionados. Práctica 22.-Para mejorarla visibilidaddel punterodel mouse(ratón) 1. Haga clic en Inicio, seleccione Configuración, haga clicen Panel decontrol, Impresoras y otrohardwarey, a continuación, en Mouse. 2. En la ficha Opciones de puntero, en Visibilidad, realice lasaccionessiguientes: o Active la casilla deverificación Mostrarrastrodel punterodel mouse para activarlosrastrosdel puntero. Los rastrosfacilitan la visibilidaddel punteroal moverlo. Ajustela longituddel rastroa la mayorposible o Active la casilla deverificación Mostrarubicación del punteroal presionarla tecla CTRL para buscarcon más facilidadel puntero cuandonoesté en movimiento.
- 34. o Para ocultarel punteroal escribir, activela casilla deverificación Ocultarpunteromientrasseescribe. El puntero desaparece mientrasescribe yvuelvea apareceral mover el Mouse. Práctica 23.-Para activarContrastealto Contrastealto está diseñadopara laspersonascon deficienciasvisuales. Losesquemasdecolor de contrastealto pueden facilitara algunosusuariosla visióndela pantalla al intensificarel contrastede la pantalla con combinacionesde coloralternativas.Algunosdelos esquemascambian también el tamañode la fuente para una lectura másfácil. 1. Haga clic en Inicio, seleccione Configuración, haga clicen Panel decontrol y, después, haga clicen Opciones de accesibilidad. 2. En Contraste alto, en la ficha Pantalla,activela casilla deverificación Utilizarcontrastealto. 3. Haga clic en el botón configuración, yeligela combinación Negroen altocontraste (grande), haga clicen Aceptary compruebe el cambio. Puede probarotrascombinacionescomo Dia lluvioso, DesiertooCiruela.
- 35. Para desactivar Contrastealto, desactivela casilla deverificación Utilizarcontrastealto. Práctica 24.-Para activarel Ampliador El Ampliador es una herramienta deaccesibilidad para personasquetiene problemasde visión de cerca. En la parte de arriba dela pantalla seabreuna ventana, dondese veampliada la zona que se señala con el ratón. 1. Haga clic en Inicio, seleccione Configuración, haga clicen Panel decontrol y, después, haga clicen Opciones de accesibilidad. 2. En la parte derecha de la ventana, haga clicsobreel iconoAmpliador 3. Arrastrela ventana deampliación hasta quetenga un tamañode casila mitad de la pantalla. 4. Elija el nivel de ampliación 7.
- 36. Para desactivarel Ampliador, haga clicsobresalirde la ventana deconfiguración del ampliador. Práctica 25.-Para activarel Tecladoen la Pantalla El teclado en pantalla proporciona un nivel mínimode funcionalidadpara usuarioscon algunadiscapacidadmotriz en una de sus manos. 1. Haga clic en Inicio, seleccione Configuración, haga clicen Panel decontrol y, después, haga clicen Opciones de accesibilidad. 2. En la parte derecha de la ventana, haga clicsobreel iconoTeclado en pantalla. 3. Sobreun documento en blancode un procesador de texto compruebe el funcionamientodel teclado.
- 37. Para desactivarel Teclado en la Pantalla,hagaclicsobreel botón cerrarde su ventana. Práctica 26.-Para activarStickeys StickyKeysestá diseñado para laspersonasquetienen dificultadespara mantenerpresionadasdoso másteclassimultáneamente. Cuandoun método abreviadorequiereuna combinación de teclas, por ejemplo CTRL+P, StickyKeysle permitirá presionaruna tecla modificadora (CTRL, ALTo SHIFT), o la tecla del logotipo de Windowsy mantenerla activada hasta quesepresioneotra tecla. 1. Haga clic en Inicio, seleccione Configuración, haga clicen Panel decontrol y, después, haga clicen Opciones de accesibilidad. 2. En la ficha Teclado, activela casilla deverificación UtilizarStickyKeys en StickyKeys. 3. Después presionesucesivamentey noa la vez la teclasCTRL, ALT y Suprycompruebe que leaparece la ventana de administradordetareasde Windows, de la misma forma que si hubiera presionadolasteclasa la vez
- 38. Práctica 27.-Para activarFilterKeys FilterKeys es una característica del tecladoque indica al teclado que pasepor alto laspulsacionesrepetidasobreves. Con FilterKeys, puede también reducirla velocidad de repetición de una tecla cuandola mantienepresionada. 1. Haga clic en Inicio, seleccione Configuración, haga clicen Panel decontrol y, después, haga clicen Opciones de accesibilidad. 2. En la ficha Teclado, activela casilla deverificación UtilizarFilterKeys de FilterKeys. 3. Mire el nuevoiconoque aparece en el área de notificación de la barra de tareas. Sobreun documentoen blancode un procesador de texto compruebe el funcionamientodel teclado cuandopresiona rápidamentela misma tecla
- 39. Para desactivarFilterKeys, desactivela casilla deverificación UtilizarFilterKeys. Práctica 28.-Para activarToggleKeys ToggleKeys está diseñadopara laspersonascon deficienciasvisualesodiscapacidadescognitivas. CuandoToggleKeysesté activada, el equipo emitirá señalesaudiblescuandosepresionen lasteclasde bloqueo (BLOQMAYÚS, BLOQNUM). Seemitirá un tono alto cuandose activen lasteclasy un tonobajo cuandose desactiven. 1. Haga clic en Inicio, seleccione Configuración, haga clicen Panel decontrol y, después, haga clicen Opciones de accesibilidad. 2. En la ficha Teclado, activela casilla deverificación UtilizarToggleKeys en ToggleKeys. Para desactivar ToggleKeys, desactivela casilla deverificación UtilizarToggleKeys. Práctica 29.-Para activarSoundSentry SoundSentryestá diseñadopara personasquetienen dificultadpara oírlossonidosdel sistema generadospor el equipo. SoundSentry permite cambiarla configuración para generaradvertenciasvisuales, comouna barra detítuloo un borde parpadeantes, cada vez que el equipo genere un sonido. 1. haga clicen Inicio, seleccione Configuración, hagaclicen Panel de control y, después, haga clicen Opcionesde accesibilidad. 2. En la ficha Sonido, activela casilla deverificación UtilizarSoundSentry en SoundSentry. 3. Elijela advertencia visual Escritoriointermitente
- 40. Para desactivar SoundSentry,desactivela casilladeverificación UtilizarSoundSentry. Práctica 30.-Para activarShowSounds ShowSoundshacequelosprogramas muestren señalesvisuales,porejemplo, iconoso texto informativos, para indicarsucesosque normalmentesólo se advierten mediante sonidos. 1. Haga clic en Inicio, seleccione Configuración, haga clicen Panel decontrol y, después, haga clicen Opciones de accesibilidad. 2. En la ficha Sonido, activela casilla deverificación UtilizarShowSounds en ShowSounds. Para desactivar ShowSounds, desactivela casilladeverificación UtilizarShowSounds.
- 41. Práctica 31.-Para activarMouseKeys MouseKeys está diseñadopara laspersonasque tienen dificultadespara utilizarel mouse(ratón). MouseKeyspermite utilizarel teclado numéricopara controlarel puntero del mouse. Sidesea utilizarel teclado numéricopara introducirdatos, asícomopara desplazarsepor la pantalla, puedeestablecer queMouseKeys se activeal presionarBLOQNUM. 1. Haga clic en Inicio, seleccione Configuración, haga clicen Panel decontrol y, después, haga clicen Opciones de accesibilidad. 2. En la ficha Mouse, en MouseKeys, activela casilla de verificación UtilizarMouseKeys. Práctica 32.-Para activarSerial Keys Serial Keysestá diseñado para laspersonasqueno pueden utilizarel teclado yel mouse (ratón) estándardel equipo. Serial Keys proporciona compatibilidadcon dispositivosde entrada alternativos, como interruptores odispositivosde soplary absorber, que se pueden conectar al puerto seriedel equipo.
- 42. 1. Haga clic en Inicio, seleccione Configuración, haga clicen Panel decontrol y, después, haga clicen Opciones de accesibilidad. 2. En la ficha General, en DispositivosSerialKey, seleccioneUtilizarSerialKeys. Para desactivarSerial Keys, desactivela casilladeverificación UtilizarSerialKeys. Práctica 33.-Para deshabilitarlascaracterísticasdeaccesibilidaddespuésde un tiempo especificado 1. haga clicen Inicio, seleccione Configuración, hagaclicen Panel de control y, después, haga clicen Opcionesde accesibilidad. 2. En la ficha General, en el recuadroReinicioautomáticoactivela casilla deverificación Desactivarcaracterísticassiel equipo no se ha usadodurante. 3. En la casilla correspondientea los minutos, haga clicen la flecha y ajustelosminutosqueel equipo puede estarinactivo antesde que se desactiven lascaracterísticasdeaccesibilidad. Práctica 34.- Propiedades del Sistema Recopila y muestra la información de configuración del sistema.
- 43. 1. Haga clic en Inicio, seleccione Configuración, haga clic en Panel de control y, después, haga clic en Rendimiento y mantenimiento. 2. Haga clic en Ver información básica acerca de su equipo. 3. En la pestaña General tiene toda la información que necesita para completar esta tabla, que tendrá que hacer en documento que mande al profesor para la corrección de estas prácticas. Sistema operativo Microprocesador Velocidad del Microprocesador Capacidad de la memoria RAM Práctica 35.-QuitarProgramas Para desinstalartotalmenteun programa ya instaladocon anterioridad 1. Despliegueel botón Inicio pulsandosobreél con el botón izquierdo del ratón. 2. Seleccionela opción Panel de Control 3. Haga doble clic sobre el elemento Agregaro quitarprogramas. 4. Pordefecto apareceseleccionada la pestaña Cambiaro quitarprogramas. Seleccionedela lista de programasel que desea desinstalar. 5. Pulsesobre el botón Quitarqueaparece al seleccionarel programa.
- 44. 6. Aparece una ventana dediálogoen la que se nospregunta siestamos segurosde querer desinstalarel programa, haga clicen No esto solo es una práctica. Práctica 36.-Desfragmentarel disco duro La herramienta dedesfragmentación mueve físicamentelosarchivospara dejarel disco duro ordenado, agruparsu espaciolibre y permitir un rápidoacceso. 1. Despliegueel botón Inicio pulsandosobreél con el botón izquierdo del ratón. 2. Seleccionela opción Todos losprogramas 3. Ponga el cursorsobreAccesorios, se abrirá un nuevomenú, elija Herramientasdel sistema. 4. En el nuevomenú elija Desfragmentadordedisco. 5. Elija el disco duroque quiere desfragmentar(en el casode quehaya masde uno o queeste partido) 6. Haga clic sobreel botón Analizar, realizaraun análisisprevioquenosmostrará sies necesariodesfragmentarla unidad.
- 45. 7. Sile aconseja desfragmentarpulseesebotón para que comience el proceso. El proceso de desfragmentación puede tardar variashoras. Práctica 37.-Crearun puntode restauración manualmente. Es una herramienta muyútil quepermitecorregir erroresen el softwaredebidos a una mala instalacióndeun programa o a problemas de incompatibilidadcon el resto de softwareinstalado. 1. Pulsesobre el botón Inicio. 2. SeleccioneTodos losProgramas. 3. Desplieguela lista Accesorios yseleccione Herramientas del sistema. 4. Pulsesobre la opción Restaurarsistema. 5. SeleccioneCrear puntode restauración ypulsarSiguiente. 6. Aparecerá una ventana en la queintroducirá la descripción que le quieredaral puntode restauración y pulseel botón Siguiente. 7. El proceso de creación del puntode restauración comenzará. Al terminar,semostrará una ventanaqueinforma del resultado de la creación, indicandola fecha yhora de creación. Práctica 38.-Restaurarel equipoa un estado anterior Al restaurarel sistema, nose pierden los datosque se tengan en el equipo (documentos, imágenes,…) perosilos programasinstalados después de la fecha de restauración seleccionada. 1. Pulsesobre el botón Inicio. 2. SeleccioneTodos losProgramas. 3. Desplieguela lista Accesorios yseleccione Herramientas del sistema. 4. Pulsesobre la opción Restaurarsistema. 5. Seleccionela opción Restaurarmiequipoa un estado anteriorypulse el botón Siguiente. 6. Aparece una ventan queen su parte izquierda, hayun calendarioen el que algunosdíasaparecen en colorazul oscuro indicandoque son lospuntos de restauración quesepueden seleccionar. Al seleccionarun puntode restauración en el calendario, en la derecha de la ventana aparecen lospuntosde restauración deese día que se pueden seleccionar. 7. Seleccioneun fecha en el calendarioyun punto de restauración ypulseel botón Siguiente. 8. Aparece una ventana en la quese pide confirmarla selección del punto de restauración para locual sepulseel botón Siguiente. 9. Comenzara el proceso de restauración, para ellosecierra la sesión de usuarioabierta yapareceen la pantalla unabarra de progreso que indica cómo va evolucionandola restauración.
- 46. 10. Trasterminarel proceso de restauración,el ordenadorse reinicia yal iniciarsesión nuevamenteaparecerá una ventana en la que se indicará quela restauración terminócorrectamente. Pulsesobreel botón Aceptar para cerrarla ventana einiciar normalmentela sesión.
