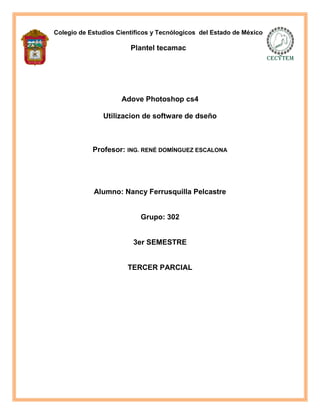
Practicas
- 1. Colegio de Estudios Cientificos y Tecnólogicos del Estado de México Plantel tecamac Adove Photoshop cs4 Utilizacion de software de dseño Profesor: ING. RENÉ DOMÍNGUEZ ESCALONA Alumno: Nancy Ferrusquilla Pelcastre Grupo: 302 3er SEMESTRE TERCER PARCIAL
- 2. INTRODUCCIÓN Con el programa de adove photoshop cs4 utilizaremos las herramientas siguientes: o Mascara rapida o Invertir selección o Ajuste de niveles o Entre otras herramientas Para la elaboracion de una limpieza en los dientes que les de un tono mas claro para dar una presentacion, etc. El cual el objetivo es que aprendamos a utilizar las herramientas que se utilizan en photoshop y que sea entendible la aclaracion y que se de en entender que es un herramienta muy util y que tiene una gran utilidad asi que esta ves se entendera que son las presentaciones de marcas del mejoramiento de dientes.
- 3. BLANQUEO DE DIENTES 1.- Una vez ya teniendo el programa de photoshop lo primero que tenemos que hacer es cargar una imagen de dientes 2.- combertimos a capa la imagen solo asiendo doble clic en el candado de la imagen 3.- nos vamos a la barra de menus y damos clic en imagen> tamaño de lienzo, donde nos Aparecera una ventana que vienen una propiedades del cual colocaremos El numero del doble que aparece automaticamente y dar clic en la flecha de la izquierda asi
- 4. 4.- damos clic derecho en la capa donde vamos a duplicar la capa la cual aparecera otra capa para que puedamos hacer notar la diferencia de color. 5.- damos clic en la capa 0 copia y damos clic en la herramienta mover y movemos la imagen colocandola del espacio sin imagen (en donde estan los cuadritos) 6.- en esa misma capa damos clic en la herramienta de pincel y dando clic en mascara rapida para dar una selección y empezamos a rellenar los dientes puedes utilizar el zoom para colorear los dientes 7. despues damos clic en selección y damos clic en cargar selección donde nos seleccionara todo
- 5. 8.- despues nos vamos al menu imagen y damos clic en ajustes y nos vamos a niveles donde nos vamos a referir en esta parte donde vamos a cambiar el color de los dientes para que sea mas blanco y solo lo cuardamos como algun formato de imagen. Tan solo colocando unas letras con la herramienta de texto y poniendo el estilo que quieras. tambien podemos colocar nombre con texto de antes y despues.
- 6. FOTOMONTAJE 1.- para empezar tenemos que tener 2 imágenes que se acomoden al mismo estilo que alomejor tengan uno fondo y el otro no o que sean como los mismos colores e magenes o tambien con personas, bueno primero se tienen que abrir dos imágenes. 2.- vamos a recortar la imagen en este caso del bebe para que eliminemos el fondo blanco y podamos trabajar con un fondo diferente. Para esto utilizaremos la herramienta de lazo magnetico y daremos el contorno del bebe.
- 7. 3. despues vamos a dar ctrl + c para copiar la imagen recortada y despues pegarla en la otra capa de la magen que es un pasto con ctrl + v la pegamos sobre la imagen. 4. despues la tenemos que acomodar el tamaño para eso nos vamos al menu imagen y despues tamaño de imagen y cambiaremos el tamaño de la imagen.
- 8. 5. despues vamos a mover la imagen del bebe con La herramienta de mover y utilzaremos la goma para borrar los detalles del color blanco y sea como mas real. Y eso es todo tambien solo se guarda en un formato de imagen.
- 9. FUSION DE CAPAS 1.- se seleccionan dos imágenes con iguales colores o similares 2.- se seleccioan con alguna herramienta de selección de preferencia se utiliza la herramienta de lazo magnetico para mas rapido. 3.- se copia y se pega en la otra imagen ya cargada en photoshop 4.- se acomoda y se modifica 5.- solo se seleccioan en las dos capas para que sea una fusion entre dos capas despues te vas al menu edicion y en fusionar capas para que se fusione y solamente se selecciona el que dice insertar imagen quedando asi:
- 10. FONDO DE PANTALLA 1.- se selecciona una imagen de fondo ya sea de caratula de pelicula entre otros 2.- se cargaran mas imágenes que se le aumentaran al fondo de pantalla 3.- se seleccionan y se pegan sobre el fondo que elegimos y si gustan se ponen letras y claro con un tipo de fuente para que lusca 4.- el tamaño debe ser aproximado de un 1024 x 764 y es para queno se desacomode el fondo.
- 11. EFECTO PHOTOSHOP PLAYA 1. Es necesario buscar la imagen perfecta para tal fin. Yo escogì esta. 2. Se necesita escoger un texto que simule escritura manual. En mi caso utilicé 'BN FONTBOy' 3. Razterice su texto (menú Capas-Rasterizar) 4. A continuación distorsione el texto con el comando 'Transformar' (control+T) 5. Seleccione el texto presionando Control + un click en la capa de texto, luego tome una muestra de la capa de la playa (Ctrl+c + Ctrl+v) y elimine la antigua capa de texto. 6. Con los efectos de capas, ingrese los siguientes valores sobre la nueva capa de texto que no era visible por ser del mismo color de la arena.
- 12. TARJETA NAVIDEÑA 1.- descargar un fondo de pantalla para navidad pero solo el fondo para poder ser modificado 2.- descargar imágenes que se requieran para la tarjeta 3.- se cargan todas las imágenes y se seleccionan y se copian y se pegan en el fondo escogido 4.- por lo regular las tarjetas lleban frases asi que se les colocara una pequeña frase sobre navidad y de quien es y para quien es 5.- se modifica el texto con solo dandole doble clic en la cpa donde se crearon las letras de modo que las acomodes y quedara asi ejemplo:
- 13. AVATAR 1.- cargar una imagen ejemplo: 2.- debemos hacer una copia de fondo así:
- 14. 3.- después vamos al menú filtro en la opción licuar y nos aparecerá una nueva ventana con la que vamos cambiar la cara y seleccionamos zoom y seleccionamos los ojos 4.- después seleccionamos la herramienta de inflar para agrandar los ojos así solo dando clic en los ojos donde quedara así:
- 15. 5.- despues vamos a seleccionar herramienta desenfocar asia delante y ajustaremos la nariz y tambien aumentar los labios y quedara de la siguiente forma al igual la oreja jalarla hacia arriba y damos en ok. 6.- después vamos a duplicar la capa fondo copia y después nos vamos al menú imagen, ajustes, equilibrio de color donde aparecen tre filas de colores el cual el ultimo vamos a darlo hasta el 100% y el primer línea a un -69 quedando asi:
- 16. 7.- después damos clic en sombras en ese mismo ventana que nos aparecerá e igual el ultimo le damos 100% y el primero en -28 quedando asi: 8.- después damos clic en iluminaciones donde la ultima línea es de un numero de 88 y la primera de -23 y damos clic en ok y vamos en la herramienta borrar
- 17. y vamos a borrar la boca y los hojos donde se vea mas real y después volvemos a duplicar la capa: 9.- después vamos a colorear los ojos en este caso son como color amarillo y con el pincel vamos a cambiar el color amarillo y coloreamos los ojos y en la paleta de capas vamos a cambiar de normal a color y debemos borrar las partes que no van de ese color y vamos a abrir una nueva capa mas no duplicarla y quedara asi:
- 18. 10.- después solo colocaremos los puntos blancos con pincel en diferentes lugares de la cara quedando asi
- 19. LUZ NEON 1.- Se selecciona una imagen qque se desee modificar ejemplo y se empeza a duplicar capa 2.- seleccionamos la herramienta pluma para hacer los puntos que se quieran utilizar no importa la posición y ponemos otros puntos dentro de la misma línea ya trazada asi y al mismo tiempo se abre nueva capa mas no duplicar capa en esta nueva capa se hacen las lineas
- 20. 3.-despues vamos a seleccionar la herramienta pincel y le vamos a dar un diámetro de un 21 para que después con la herramienta pluma vamos a dar clic derecho sobre la línea del pincel y le vamos a dar clic en contornear trazado y le vamos a poner en pincel y en lápiz
- 21. 4.- si es necesario tienes que borrar las partes donde va a cruzar por atrás si no es necesario entonce damos doble clic en capa 1 para que veamos los estilos y le palomearian el de resplandor y escojemos el agun color que se prefiera, Después le damos clic en la paleta trazados y ek¿liminavos con solo clic derecho.
- 22. VIOLENCIA DE GENERO 1.- un fondo alusivo para que llame la atencion con el fin de darnos cuenta de lo que pasa con estas personas para que esto se detenga 2.- imágenes de violencia 3.- prevenciones 4.- se cargan en fotoshop 5.- se seleccionan y se pegan en el fondo escogido 6.- se guarda con extenciones de imágenes COLOREAR
- 23. 1.- se selecciona una imagen en blanco y negro y si gustan se hace una modificación de lienzo para que pongamos un antes y un después y después duplicamos la capa y el capa copia se arrastra la imagen y solo tenemos que dar doble clic en la capa fondo para que desaparesca el candado 2.- vamos a utilizar la herramienta lazo y vamos a seleccionar la parte donde queramos colorear primero y ya teniéndolo seleccionado vamos a darle clic en añadir selección en la barra estándar para añadir otra selecciones entonces vamos duplicar otra ves la capa y por nombre le vamos a poner a la capa como el color que valla ser en este caso es rojo y damos clic en el ojo donde solo se vea la selección
- 24. 3.- volvemos a seleccionar las partes que siguen y asi repitiendo los mismos del 2 igual el nombre seria piel y asi los demás colores que contenga 4.- después nos vamos a seleccionar una solo capa de color que se desee y nos vamos al menú imagen > ajustes > tono/saturación y vamos a palomear en colorear y escojemos el color que es
- 25. 5.- abrimos un bloc de notas y apuntamos los colores ai asiendo todos los colores y damos ok hasta terminar con todos los colores poniendo el mismo numero de saturación para que sea igual
- 26. 6.- después va a quedar de esta forma asi que ahora es como borrar las partes que no deben ir coloreadas 7.- después en la capa fondo copia vamos a hacer el color de fondo repitiendo los pasos de imagen ajustes y tono de saturación
- 27. RESTAURACIÓN 1.-Cargar una imagen a restaurar: 2.-aumentar el tamaño de la imagen clic menú IMAGEN clic TAMAÑO DE IMAGEN: 3.-utilizaremos la herramienta tampón DE LA BARRA DE HERRAMIENTAS. 4.-presionaremos ALT + CLIC para que podamos clonar la misma textura que tiene la imagen: 5.-al final así quedara:
- 28. IMAGEN GIF 1.- se cargan imágenes de las cuales quieres ser una imagen con movimiento o tan solo se abre un nuevo documento y tu personalizas el color si por ejemplo son letras 2.- Nos vamos al menú ventana > animación la palomeamos dando clic en esa pequeña función nos aparecerá una barra en la parte inferior de tu documento y te aparece un cuadro 3.- lo primero que tienes que hacer es darte cuenta que se utilizan en capa nuevas y en la recuadro que te aparece vas a usar la función “duplicar los cuadros seleccionados” donde es como las capas vas a ir aumentando de acuerdo a tus movimiento. 4.- ya una ves que tengas en mente tu imagen es darle clic en crear capas pero al mismo tiempo duplicar cuadros e ir vendo que si pones un cuadro o dos cuadro no se tienen que amontonar para que no pase eso es ir quitando la visibilidad(ojo que aparece en las capas) 5.- ya teniendo hechas tus presentación vamos a darle un tiempo de espera nos vamos a cada recuadro de movimiento y en el aparece una flecha donde damos clic nos aparecerá unos tiempos es cuestión de como los desees utilizar. 6.- para guardar nos vamos a archivos y guardamos donde dice “guardar para web y dispositivos” Y te abrirá una nueva ventana donde te da sus propiedades y solo dale enter y tendrás ya tu imagen gif, solo que te lo abrirá en la web sin internet
- 29. FOTO DE GENERACION 1.- se selecciona una imagen de fondo alusiba 2.- se selecciona la foto de generacion 3.- se colocara globos y pequeña imágenes para atraer 4.- se pone por lo regular una frase de cómo es generacion y se guarda como un formato de imagen
- 30. CECYTEM 1.- se selecciona una imagen de fondo y se abre en photoshop 2.- se descargaran imágenes alusivas o de lo que contiene el plantel 3.- se copiaran y se pegaran en el fondo y se pondra el escudo y se dejara al criterio o imginacion. 4.- se escogen letras y frases alusivas a la presentacion y solo se guarda en un formato de imagen
- 31. SEXUALIDAD 1.- se selecciona una imagen alusiva con la finalidad de comprender que es y para que sirve la sexualidad 2.- descargar imágenes a la sexualidad 3.- se abren las imágenes y seleccionan y se pegan en el fondo 4.- se acomodan de forma alusivas 5.- se ponen frases reflectorias sobre el tema
- 32. BULLYING 1.- se selecciona una imagen de fondo para que sea mas atractiva con el fin de aprender a conoser que esta mal y que esta bien 2.- se descargaran imágenes sobre el tema 3.- se cargaran en photoshop y se seleccionara de modo que se pegen en la imagen de fondo 4.- se acomodaran las cosas las imágenes 5.- por lo regular lleban una imagen de reflexion y se guarda en extenciones de imágenes
- 33. CLONCLUSIÓN En esta practica me parecio muy sencilla porque es solo saber manejar las herramientas ademas es muy sencillo porque es solo jugar con todas las herramientas y que de todos modos hay diferentes formas de manejar las herramientas que al fin y al cabo es o sale el mismo resultado es solo que varean porque en algunos metodos diferentes es mas enredado. En esta practica me gusto y no es nada complicado y solo que tienes que investigar un poco mas sobre el programa porque trae muchos modos o hay diversas formas.
