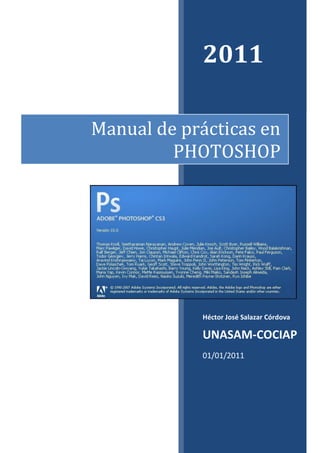
Manual de Photoshop para principiantes
- 1. 2011 Manual de prácticas en PHOTOSHOP Héctor José Salazar Córdova UNASAM-COCIAP 01/01/2011
- 2. Manual de prácticas en PHOTOSHOP 2 TRAZADOS: 1. Abra un documento nuevo con un tamaño de 300 x 300 píxeles. 3. Dibuje un triángulo de cualquier 2. En la barra vertical del lado izquierdo de dimensión y al final combine las líneas tu pantalla configurar el color frontal con MAYUS +CTRL + E. 3. Elija con SELECTOR DE COLOR, rojo. 4. Ahora utilizando el BOTE DE PINTURA, pinte la imagen. 4. Redondee los vértices con la herramienta BORRADOR, luego rellene el interior de color azul. Ejercicio: Construya un triángulo utilizando la teoría anterior. 1. Crea un nuevo documento de dimensión Ejercicio: la cuarta parte de una hoja A4. Dibuje un triángulo, cuyas líneas lo construya presionando el botón principal del 2. Elija la HERRAMIENTA LÍNEA. ratón + MAYUS. Profesor: Héctor José Salazar Córdova Área: Educación Para el Trabajo
- 3. Manual de prácticas en PHOTOSHOP 3 BOTÓN CON RELIEVE: 1. Crea una imagen con fondo blanco de Ancho 40mm y de altura 40mm, crea una nueva capa y sobre ella una selección circular la cual rellene de un color con la herramienta "Bote de Pintura". 2. Con la herramienta "Texto" inserte dos puntos de color negro, para simular los ojos. 4. Finalmente active las diferentes capas También con la misma herramienta de texto y aplique efecto: Capa/Estilo de inserte un paréntesis y gire 90º para que capa/bisel y relieve. quede en posición horizontal. Estilo: Relieve acolchado Técnica: Redondeado Dirección: Arriba o abajo Diseño de sombre: a su gusto 3. Active la capa que contiene la selección circular y le aplique el siguiente efecto: Capa/Estilo de capa/bisel y relieve. Ejercicio: Elabore caritas con diferentes Estilo: Inglete interior estados de ánimo y guarde en formatos jpg Técnica: Redondeado y gif. Dirección: Arriba Diseño de sombra: a su gusto Profesor: Héctor José Salazar Córdova Área: Educación Para el Trabajo
- 4. Manual de prácticas en PHOTOSHOP 4 BOTÓN DEGRADADO: 1. Crea una imagen de 40mm de ancho y 40mm de altura, con fondo blanco. 2. Utilice marco elíptico y construya un círculo 6. Deseleccione presionando Ctrl + D 3. Modifique el color frontal y el color de fondo de oscuro a más claro 7. Con la herramienta texto horizontal respectivamente. escriba 2 puntos 4. Trace en forma horizontal una línea diagonal para el relleno degradado. 8. Con la herramienta horizontal escriba un símbolo de paréntesis y luego haga girar 90º. 5. Contraiga la selección a 10 píxeles y degrade en dirección contraria del anterior. Profesor: Héctor José Salazar Córdova Área: Educación Para el Trabajo
- 5. Manual de prácticas en PHOTOSHOP 5 TEXTO CON BORDES: Con frecuencia necesitaremos incluir pequeños fragmentos de texto en nuestros proyectos de diseño. Para incluir cualquier palabra o frase dentro de una imagen, el método dentro de Photoshop es utilizar la herramienta Texto. 5. Crea una nueva capa; Capa > Nueva> 1. Abre un documento nuevo con un capa, asignando el nombre Borde a la tamaño de 300 x 300 píxeles. misma. 2. Crea cualquier texto que desees usando 6. Crea un borde de dos pixel, Edición > contornear, varíe la anchura y elija un la herramienta color. 3. Selecciona el texto manteniendo presionada la tecla Control mientras haces clic en la Capa de texto que acabas de crear. 7. Quite la selección; Selección > Deseleccionar. 4. Expande la selección; Selección> Modificar> Expandir, usa 3 píxeles. Selecciona otro color que desees o puedes usar el mismo. Ejercicio: Diseñe una frase texto y modifique al final utilizando Capa>Estilo de capa> Profesor: Héctor José Salazar Córdova Área: Educación Para el Trabajo
- 6. Manual de prácticas en PHOTOSHOP 6 AVIÓN CAZA EN EL CIELO: Abra los archivos Bi Sky y caza. En la ventana que contiene al caza, seleccione al caza active la varita mágica y haga clic en el fondo para seleccionar. Luego invierta la selección usando el menú: Selección/invertir. Seleccione la capa 1 y aplique los Con la herramienta Mover arrastre la siguientes efectos: selección hasta encima de la otra imagen: Filtro/ desenfocar/ desenfoque en Big Sky. movimiento: 150 pixels. Emborrona con la herramienta dedo un poco más la horizontal hasta obtener el efecto deseado. Aparecerá la Capa 1 que contiene la imagen del caza. Para ajustar su tamaño y giro, aplica a la capa 1: Edición/Transformar/Escala Desplaza con la herramienta Mover Edición/Transformar/Rotar toda la capa un poco a la izquierda. Activa de nuevo la capa: Capa 1 copia. Aclare un poco, eligiendo del menú: Imagen/Ajustar/Brillo y contraste: Brillo +30. Para duplicar la capa: Elige del menú: Capa/duplicar capa o pulsa en el botón de control de las persiana de capas, como se muestra en la figura de abajo y escoge: Duplicar Capa, con lo que obtendrá la Capa 1 Copia, por encima de la anterior. Profesor: Héctor José Salazar Córdova Área: Educación Para el Trabajo
- 7. Manual de prácticas en PHOTOSHOP 7 REFLEJO DE AGUA: Abra la imagen Paquete (Lección4.jpg) y elimine las sombras. Asigne el texto “FRAGIL” con el formato: Tipo=Stencil Std, Color=Marrón Alineé, rote y sega el texto anterior sobre el paquete, de tal manera que sea pertinente. Disminuya la opacidad a 45%. Dale un título a la parte superior: “Cristales” y luego refleje en la parte inferior. Abra un nuevo documento de Altura=20cm y ancho=18 cm., con fondo transparente y 72 PDI. Luego active la Herramienta Degradado. Elija el color Azul y con el puntero del mouse trace a mano alzada una línea vertical para simular superficie. Guarde el archivo en el formato JPG. Duplique la capa, y refleje verticalmente; Edición/ Transformar/Voltear vertical. Profesor: Héctor José Salazar Córdova Área: Educación Para el Trabajo
- 8. Manual de prácticas en PHOTOSHOP 8 SUAVIZANDO LA PIEL Note que la zona de colores frontal y fondo Abra el archivo rostromas.jpg. ahora esta como color frontal el blanco. En máscaras, el blanco es transparente y el negro es opaco. Conmute los colores para rellenar la capa duplicada de negro. Note que se visualiza la imagen original, esto se debe a que la máscara ha sido rellenada de negro. Duplique la capa Ahora seleccione el pincel y nuevamente conmute los colores: frontal blanco/fondo negro. Configure el pincel; dureza 75% y diámetro 40 px., presione encima del rostro del muchacho y note que se suaviza las imperfecciones de la piel. Debe tener en cuenta que las zonas blandas son los ojos, los orificios de la nariz, etc., y deben ser suavizadas modificando el flujo de acuerdo a la zona. Para configurar el suavizado de la piel, vaya al menú Filtro/Ruido/Mediana, y dele un radio de 5 píxeles. Siga modificando acoplando la imagen. Menú capa/Acoplar imagen. Dele luminosidad o contraste y vaya al Menú Imagen/Ajustes/Brillo-contraste. Para quitar o aumentar colores de en la imagen acceda al Menú imagen/Ajustes/Niveles y elije un canal que quiera a modificar. Añada una máscara vectorial . Profesor: Héctor José Salazar Córdova Área: Educación Para el Trabajo
- 9. Manual de prácticas en PHOTOSHOP 9 COLOREAR LOS OJOS Rápida, donde notará la selección Abra el archivo bonita01.jpg. realizada. Vaya al Menú Selección/Invertir; para que solo pueda realizar cambios en la zona pintada como máscara. Vaya al Menú Imagen/ Ajustes /Blanco y negro; y luego haga desaparecer el color marrón del iris de los ojos, modificando la intensidad del Rojo. Active el casillero de la Matiz, tomando el Tono Azul y La modelo tiene ojos marrones, pero Ud. probando la saturación del mismo. Sebe convertirlas en azules. Duplique la capa Modifique luego el brillo y contraste: Ud. notará el cambio de color de los ojos, Edite en modo máscara rápida y pero habrá terminado?, pues NO; falta la pupila de los ojos. Después de acoplar luego pinta con la herramienta Pincel . las imágenes en una sola, proceda Pinte la zona del iris, mas no la pupila, seleccionando con la Máscara Rápida evitando manchar la zona esclerótica. solo la pupila de los Ojos y luego Menú Imagen/Ajustes/Desaturar. Luego de haber pincelado los dos ojos, haga clic en la herramienta Máscara Profesor: Héctor José Salazar Córdova Área: Educación Para el Trabajo
- 10. Manual de prácticas en PHOTOSHOP 10 FLAMEAR LA BANDERA: Estilos de Fusión: Reloj y Billete: Abra la imagen del billete de 200 soles y un reloj analógico circular. Haga doble Clic en la capa 1 que contiene el reloj para visualizar la ventana de opciones Estilo de capa que contiene a Estilos de Fusión. Para fusionar haga Alt + clic en la Barra de Fusionar SI ES GRIS, para poder visualizar el efecto. Agrupe, las dos imágenes arrastrando el reloj al billete desde Ventana/organizar/cascada. Las capas se visualizarán: En la capa fondo el billete y en la capa 1 el reloj alineado de tal manera que tape la imagen de la virgen Santa Rosa de Lima. Notara que se han fusionado las dos imágenes, nomas le queda por grabar la imagen limpia que contenga solo la zona trabaja. Crea una nueva capa (Capa/Nueva/Capa 2), con la intención de que la zona blanca de la imagen del reloj se mantenga. Para esta situación estando en la capa 1 seleccione la zona exterior blanca del reloj; copie y pegue a la Capa 2 Ejercicio: Fusione la insignia o marca de nuestra Institución con una imagen relevante. Las capas se visualizarán: Profesor: Héctor José Salazar Córdova Área: Educación Para el Trabajo
- 11. Manual de prácticas en PHOTOSHOP 11 CREAR UN PLANETA Aplique: Filtro/Interpretar/Nubes de Crea un archivo nuevo llamado planeta: diferencia. Archivo/nuevo/. Introduce LOS VALORES Se aconseja ir creando y deshaciendo hasta Modo color RGB, tamaño 7x7 cm, obtener un aspecto adecuado. resolución 100pdi. Active: Ventana/Canales. En la paleta canales, pulsa en: Nuevo canal. Aparecerá el canal (Alfa 1) con fondo negro. Dibuja un círculo blanco sobre fondo negro. Como el de la figura: Resalte irregularidades: Duplique la capa escogiendo del menú: Capa/duplicar capa. (Capa 2 copia 2) Aplique filtro: Filtro/artístico/bordes añadidos. Escriba los valores. Grosor de borde: 7, intensidad de borde: 1 y posterización: 4 Destello: Duplique la capa (copia 2 copia 3): Menú: Capa/Duplicar capa. Pulsa en la paleta: Capas y rellene toda la capa1 (Fondo) de negro. (Con bote de pintura). Crea una nueva capa (capa 2). En la capa 2, cargue el canal antes creado: (Selección/Cargar selección: Canal alfa 1). Pulse en Degradado. (En la barra de opciones, escoger. Radial. Color Frontal a color de fondo (Blanco y negro) (active casilla invertir). Arrastre en diagonal dentro de la selección. Crea un destello en el borde del planeta. Filtro/Interpretar/Destello Nube de diferencia: Duplique la capa (capa 2 copia); escoja del Guardar: Menú. Capa/Duplicar capa. Guarda el diseño con el nombre: Planeta.psd Profesor: Héctor José Salazar Córdova Área: Educación Para el Trabajo
- 12. Manual de prácticas en PHOTOSHOP 12 BANDERA ONDULANTE: Crea de nuevo una capa nueva (Capa 3) y Abra o diseñe una bandera de ancho 10 rellene con tono de Gris. (R=134 cm y de altura 6.66 cm. G=134 B=134). Varíe su opacidad a 75%. Elija la herramienta Pincel y tome el color Crea un nuevo documento de dimensiones frontal (Negro), diámetro 50px y dureza ancho 13 cm y de altura 10 cm. de fondo 15%. transparente. Dibuje las arrugas de la bandera. Lo mismo haga con el color blanco conmutando el color, con un diámetro de 40 y la misma dureza. Crea una nueva capa (capa 2) Sin salir de la capa 3, seleccione todo y Pinche en el documento de la bandera y copie a la memoria (Ctrl +C). vaya al menú Selección/Todo. Crea un nuevo Archivo. (Archivo/Nuevo) y Copie (Crl + C) y luego pegue a la Capa 2, pegue lo que copió a la memoria (Ctrl + V). del documento nuevo. Cierre el documento de la bandera ya que Guarde (en el escritorio) con el nombre de ya no interesa. desplaza.psd y cierre. Profesor: Héctor José Salazar Córdova Área: Educación Para el Trabajo
- 13. Manual de prácticas en PHOTOSHOP 13 Vuelva al documento de la bandera y posiciónese en la capa 2. Vaya al Menú/Filtro/ distorsionar/ Desplazar: Ubíquese encima del texto Capa 3 y con el botón derecho del Mouse (Crea máscara de recorte) y de paso reduzca aún más la opacidad a 50% para suavizar las arrugas. Llene con los datos necesarios y elija el Constrata con ajustes de nivel, brillo, mapa de desplazamiento. contraste, etc.; hasta que quede como le gusta a todos. (o sea que tenga sentido común) Observe como se ha adaptado la imagen de la bandera, al archivo de desplazamiento. Ejercicio: Inserte la bandera ondeante a un paisaje cualquiera. Ubíquese en la capa 3 de nuevo, para desenfocar un poco. (Filtro/ Desenfocar/ desenfoque gaussiano). Profesor: Héctor José Salazar Córdova Área: Educación Para el Trabajo
- 14. Manual de prácticas en PHOTOSHOP 14 PINTANDO EL ROSTRO VIRTUALMENTE: FANÁTICA Abra la imagen de la dama de aspecto anglosajón y la bandera de dimensiones 10 cm x 6.66 cm. Guarde el archivo: Menú Archivo/ Guardar como/ y nombre dama.psd Cierre la imagen porque ya no es Crea una copia a escala de grises de la necesaria. dama, Menú imagen/ modo/ escala de Vaya al menú Archivo y abra la imagen grises. original de la dama. En la bandera del Perú, modifique en la zona del color blanco y convierta a gris. R=200 G=200 R=200. Haga doble clic en la bandera peruana Varíe el brillo y contraste a 0 y 100 que está como fondo. respectivamente. Arrastre la bandera del Perú hacia la Haga un desenfoque Gaussiano. imagen de la dama. Menú Filtro/ desenfocar/ Desenfoque Gaussiano. Profesor: Héctor José Salazar Córdova Área: Educación Para el Trabajo
- 15. Manual de prácticas en PHOTOSHOP 15 Acceda al Menú Filtro/ distorsionar/ desplazar Y elija Escala horizontal=6 y Escala vertical=6. Abra el mapa de desplazamiento en el archivo: Dama.psd Observe que la imagen se ha desplazado y estirado. Borre zonas que no deben estar pintadas. Diámetro=35% y Dureza=0%. Modifique la bandera con transformar libremente (CTRL + T). Adapte la bandera a la imagen de la dama, disminuya previamente la opacidad al 70%. En caso de tatuajes se activa la opción multiplicar. Tarea: Pinte el cabello de la modelo. Acceda al Menú de Edición/ Transformación. Rote y modifique la perspectiva. Profesor: Héctor José Salazar Córdova Área: Educación Para el Trabajo
- 16. Manual de prácticas en PHOTOSHOP 16 SALPICADURAS DE AGUA: Modo fusión=Trama, Opacidad=23%, Abra la imagen alusiva al aluvión de Ruido=0%, color=nube, Técnica=Más 1941 en Huaraz. suavizado, Origen Borde=, retraer=0%, tamaño=5 px, Calidad rango=50% y vibración=0%. Seleccione Bisel y relieve: Estilo: Inglete interior, Técnica=Redondeado, Profundidad=71%, Dirección=Arriba, Tamaño=13px, Suavizar=0px, Angulo=90º, Usar luz=, Altitud=74º, Modo=Normal, Opacidad=100%, Modo de sombra=Luz fuerte y Opacidad=90%. Con la TECLA CONTROL pulse sobre la imagen de la Capa1 para seleccionar Crea una nueva capa (Capa1) las gotas o salpicaduras. Seleccione la herramienta pincel. Seleccione FORMA DE LA PUNTA DEL PINCEL con una dureza=100% y espaciado=145. Active la ventana PINCELES (F5). Seleccione DINÁMICA DE FORMA, y dele los siguientes valores: Diámetro mínimo=10%, Variación del ángulo=3%, Variación de la redondez=71% y una Redondez mínima=31%. Ahora vuelva a la Capa 1 y estando el color frontal negro, seleccione el pincel y pinte, inicialmente con un Diámetro=124 y Dureza=100%, para terminar con un Diámetro=62. Luego pinche la capa Fondo y dar la sensación de distorsión que produce el agua en la imagen; Menú Filtro/ Distorsionar/ Esferizar: Cantidad=15%, Modo=Normal. Pinche la capa1 y modifique el Relleno=0%. Nuevamente en la capa1 pinche dos veces para activar Estilos de Capa. Seleccione Sombra Interior y le dele los valores: Modo de fusión=Multiplicar, Opacidad=15%, Ángulo=90º, Usar luz global=, Distancia=5, Retraer=0 y Tamaño=5. Seleccione Resplandor exterior y modifique us valores: Para terminar deseleccionar con Ctrl + D Profesor: Héctor José Salazar Córdova Área: Educación Para el Trabajo
- 17. Manual de prácticas en PHOTOSHOP 17 REFLEJOS CON PUNTO DE FUGA: Seleccione la ventana de la imagen. Luego pegue la imagen memorizada con (Ctrl + V). Corrija las dimensiones de la imagen con Seleccione con la herramienta varita (Ctrl + T) Mágica; los vidrios de la ventana, con Shift + Mouse. Copie a la memoria de PhotoShop (Ctrl + C) o en el Menú Edición/Copiar. Estando en la Capa 2, elija la lista de la capa; Superponer, y disminuya la Crea una nueva capa para pegar en ella lo opacidad al 80%. seleccionado. Si se fija en los bordes, todavía se puede hacer más realista aún. Vaya al Menú Filtro/ Desenfocar/ Desenfoque Gaussiano. (Radio: 2 pixeles) Estando en la Capa 1; seleccione píxeles. Luego voltee verticalmente; Edición/ Transformar/ Voltear vertical. Estando, todavía seleccionado, copie a la memoria de PhotoShop. Estando la capa 2 seleccionada, vaya al Menú Filtro/ Punto de fuga, para crear el plano, sobre el piso, y elija 4 puntos de la perspectiva. Profesor: Héctor José Salazar Córdova Área: Educación Para el Trabajo
- 18. Manual de prácticas en PHOTOSHOP 18 EXTRAER PARTES DE UNA IMAGEN: Rellene la imagen que contienen los Abra un archivo que contenga una bordes resaltados. imagen. En este caso la imagen de la niña Afgana. Mejore en lo posible para extraer lo mejor Crea una nueva capa con fondo blanco posible el contenido de la imagen, (automáticamente se debe generar de las utilizando todas las opciones posibles de mismas dimensiones). extraer. Vaya al menú Filtro/Extraer en la capa que contiene la imagen. Para poder extraer la imagen resalte el perímetro deseado con la herramienta Resaltador de Bordes , con un tamaño de pincel 15 o más. Mantenga Ejercicio: pulsada la tecla Ctrl para usar un Tome una imagen de un paisaje vacío y resaltado suavizado. Mantenga pulsada adicione una imagen extraída la tecla Alt para usar la herramienta pertinentemente. Tenga en cuenta los borrador. niveles de contraste de las imágenes. Profesor: Héctor José Salazar Córdova Área: Educación Para el Trabajo
- 19. Manual de prácticas en PHOTOSHOP 19 ENDEREZADO Y PERSPECTIVA: Abra la imagen del héroe huaracino Mariscal Toribio de Luzuriaga. Ubíquese en la capa, convertir en Objeto Inteligente, para guardar filtros. Acceda al Menú filtro/ Distorsionar/ Corrección de lente. Tome la herramienta regla, para enderezar la imagen. Trace una línea desde un extremo a otro. Aplique extensión de borde. Acceda al Menú Imagen/ Rotar lienzo/ Arbitrario… Acepte obtenemos la imagen: Luego recorte la fotografía ayudándose de las líneas guías. Profesor: Héctor José Salazar Córdova Área: Educación Para el Trabajo
- 20. Manual de prácticas en PHOTOSHOP 20 De la apariencia de un material metálico Utilice las herramientas clonar y dorado. (Menú Imagen/ Ajustes/ Equilibrio de color). herramienta pincel corrector y Grabe en el formato GIF y JPG. complete las partes que falta (zona blanca) EJERCICIO: Convierta en una medalla de metal dorado. Ajuste los niveles (Menú Imagen/ Ajustes/ Niveles). Profesor: Héctor José Salazar Córdova Área: Educación Para el Trabajo
- 21. Manual de prácticas en PHOTOSHOP 21 CREAR TEXTO EN 3D: Archivo/Nuevo: 10x 5 cm RGB, contenido Crea una imagen de modo RGB (RVA): blanco. Archivo/Nuevo: Anchura=20cm, altura=7 Crea un nuevo canal (alfa 1) y escriba un cm texto tamaño 50 puntos. Con el bote de pintura , rellene la capa fondo de color negro. Vaya la paleta de canales Crea un nuevo canal (alfa1) Ahora crea una nueva capa (capa/ Nueva/ capa), cargue la selección del canal (Alfa 1) (Selección/ Cargar Con la herramienta de texto escriba en Selección) y rellene de negro, (mejor con blanco lo que queramos. (tamaño de 50 a un pincel grueso de color negro sobre la 100 puntos):UNIVERSIDAD máscara del canal) Deseleccione todo y aplique (Filtro/ Desenfocar/ Desenfoque gaussiano), Vaya a la paleta de capas y crea una aquí elije: Radio=2. nueva capa (Capa 1) en la cual cargue la Ahora aplica: Filtro/ otro/ desplazamiento. selección del canal Alfa 1. Horizontal=3, Vertical=3 y active la opción (Selección/cargar selección). Repetir pixel de borde. Aplique degradado (frontal a tranparente-multiplicar) de arriba hacia abajo ↓ (antes ocultar la capa fondo). Crea una nueva capa (Capa2) y cargue la misma selección del canal 1 (Selección/ Cargar selección), rellene con degradado igual pero esta vez de abajo hacia arriba.↑ Crea otra nueva capa, cargue la selección del canal (Alfa 1), rellene de rojo (o blanco) y deseleccione todo. Mueva esta última capa 2 ó más pixeles hacia arriba con la tecla de direccionamiento. Ahora active todas las capas. TEXTO CON SOMBRA: Profesor: Héctor José Salazar Córdova Área: Educación Para el Trabajo
- 22. Manual de prácticas en PHOTOSHOP 22 TEXTO EN LLAMAS Crea una nueva imagen (Archivo/Nuevo) Aplique: Filtro/Distorsionar/Rizo con un resolución 72 PDI Tamaño: de 20cm parámetro de 100 suficiente para esta ancho x 10 cm de alto y modo RGB color imagen. de fondo blanco. Ponga negro el fondo de la capa. Escoja la herramienta Texto y añada texto Times new Roman negrita blanco de tamaño 90 puntos: MMXII Ahora aplique: Imagen/ajustar/Equilibrio de color. Parámetros de equilibrio de color: o Sombras: (+100,0,-100) Elija el menú: Capa/Acoplar Imagen (o o Medios tonos: (+100,0,-100) Combinar Abajo) para mezclar ambas en o Iluminaciones: (+100,0,0) una sola imagen. Rote la imagen: Imagen/Rotar lienzo/90ºAD Aplique Filtro de viento: Filtro/Estilizar/viento con los parámetros: Viento y Desde la derecha activados. Este paso se puede efectuar dos veces para conseguir un efecto de llama mas activo. Ya tiene Fuego. Juegue con los parámetros antes aplicados de Viento, Desenfoque y equilibrio de color, podemos hacer que el efecto se ajuste según nuestra necesidad. Tarea: Diseñe texto en llamas: Ahora vuelva a rotar el lienzo con (imagen/Rotar Lienzo/90ºACD) Aplique: Filtro/Desenfocar/desenfoque gaussiano. Prueba con un radio alrededor de 2.5 Pixel. Profesor: Héctor José Salazar Córdova Área: Educación Para el Trabajo
- 23. Manual de prácticas en PHOTOSHOP 23 TEXTO TIPO ACEITOSO: Comience creando una imagen RGB, fondo blanco y texto negro. Aplique Filtro/Estilizar/Solarizar. Solarizar: Fusiona una imagen negativa Una las dos capas. Capa/Acoplar imagen. con una positiva parecida a exponer a la luz durante un revelado. Difumine las letras con Filtro/Desenfocar/Desenfoque Gaussiano con valor (1,3). Para dar color de aceite, hágalo en: Imagen/Ajustar/Tono-saturación. En su Invierta los colores de la imagen: caso los valores son: Tono(60), Imagen/Ajustes/Invertir saturación(100), Luminosidad (0). Este es el resultado final. Imagen/Rotar lienzo, 90º y aplique el filtro de viento: Filtro/Estilizar/Viento (desde la izquierda). Tarea: Diseñe con texto tipo aceitoso: NO CONTAMINEMOS LOS MARES. Aplique una variante de aceite: Después de aplicar el filtro solarizar, aplique Filtro/Distorsionar/Cristal: Distorsionar (1) Suavizar (4) Escala (200) Ajustar/tono-saturación: tono (360), saturación (100). Vuelva a rotar la imagen en sentido contrario: Imagen/Rotar lienzo/90º. Profesor: Héctor José Salazar Córdova Área: Educación Para el Trabajo
- 24. Manual de prácticas en PHOTOSHOP 24 TEXTO CROMADO: Crea una nueva imagen de fondo color RGB, vaya a la paleta canales, crea uno nuevo (alfa1) y con la herramienta de texto escriba lo que quiera. Duplique la capa y sobre el duplicado aplique: Imagen/Ajustes/Tono/Saturación. Tono=180 Saturación=50 Luminosidad=10 Duplique el canal alfa 1 y crea Alfa 2, en Y Activa Colorear. este aplique: Aplicar Equilibrio de color Filtro/Desenfocar/desenfoque gaussiano. Aplicar Brillo y contraste 3 Pixels Tarea: Inserte el texto en una imagen cualquiera, Duplica el canal Alfa 2, obtenga Alfa 3, y aplique: Filtro/estilizar/Hallar Bordes usando estilo de capa y modique su presentación: Y en este mismo canal Alfa 3 cargue la selección del Alfa 2: Selección/ Cargar Selección y haga un Copy (Edición/copiar) Vaya a la paleta de Capas, crea una . nueva capa (Capa 1) y haga un Paste (Edición/Pegar). Profesor: Héctor José Salazar Córdova Área: Educación Para el Trabajo
- 25. Manual de prácticas en PHOTOSHOP 25 TEXTO HELADO: Crea nueva imagen en modo RGB de 5 cm alto y 10 cm de ancho, resolución: 100 PDI y modo RGB color de fondo. Ponga de negro el fondo de la capa. Escoja la herramienta texto y añada el Rota 90º (Imagen/ Rotar lienzo/ 90º AD), texto con el tamaño 30 ó 40 puntos en y aplique: (Filtro/ estilizar/ Viento) marque blanco: Hielo Viento y Desde la izquierda. Elegir el menú: Capa/ Acoplar imagen o capa/ Combinar abajo para acoplar imágenes. Aplique: (Filtro/ Pixelar/ Cristalizar) Entre 5 y 7 suficiente para este ejemplo. Vuelva a rotar el lienzo: Imagen/ Rotar Lienzo/ 90º ACD. Ahora se trata de ajustar las curvas de la imagen: Menú: Imagen/ Ajustes/ Curvas. Arrastre el mouse sobre la línea del gráfico y deja la curva más o menos como en la figura. Aplique Imagen/ Ajustes/ Tono- Saturación. Tono=80 Saturación=60 Luminosidad=0 Active la casilla de Colorear. Tarea: Crea un texto modo hielo e inserte sobre un Con la que obtiene. paisaje andino. Profesor: Héctor José Salazar Córdova Área: Educación Para el Trabajo
- 26. Manual de prácticas en PHOTOSHOP 26 TEXTO DE ORO: muestra en la imagen de la derecha. El Crea un nuevo documento con fondo resultado es la imagen inferior. negro. En la paleta canales crea uno nuevo (Alfa1), y escriba el texto. Duplique en el canal Alfa1, se llamará Alfa2, y aplique Filtro/Desenfocar/Desenfoque Gaussiano: valor =3. Si no conserva la selección del canal Alfa1 la vuelve a cargar en Alfa4, e invierte la selección con <Ctrl + Mays + i> y pulse Supr para borrar el desenfoque del fondo de la imagen. Vuelva a duplicar el canal Alfa2 a Alfa3. Con la herramienta mover, sitúese sobre el canal Alfa2 y con las flechas del teclado pulse 2 veces hacia arriba y 2 hacia la izquierda. Ahora lo mismo en Alfa3 pero hacia abajo y a la derecha. Cargue otra vez Alfa1 sobre Alfa2. Imagen/Calcular, y ponga en Origen1 Contraiga la selección 2 pixels en (canal: Alfa2), Origen2 (canal: Alfa3), Selección/Modificar/Contraer. Invierta la Fusión: Diferencia, Opacidad:100. selección con <Ctrl + Mayus + i> y por último invierta los colores con <Ctrl + i>. Vuelva a invertir la selección anterior con <Ctrl+Mayus+i> y copie el contenido de la selección con <Ctrl + c>. Ahora pinche sobre el canal RGB, y vaya a la paleta Conseguirá un nuevo canal Alfa4. Capas para finalmente pegar el contenido Cargue el canal Alfa1 en Alfa4; del portapapeles: <Ctrl +v>. situándose en Alfa4 y con la tecla <Ctrl> Para darle color utilice distintas pulsada pinche sobre Alfa1. Hecho esto herramientas, Se ha utilizado: pulse <Ctrl + i> para invertir los colores Imagen/Ajustar/Variaciones, también de la selección. Por último puede utilizar Tono/Saturación. Con Imagen/Ajustar/ Niveles Automáticos. distintos pinceles puedes mejorarle el El resultado se muestra en la imagen. aspecto. Te mostramos algunos resultados. Sin desactivar la selección anterior, ajuste las curvas de la imagen desde Imagen/ Ajustar/ Curvas, o la tecla rápida <Ctrl + m> e intente hacer la curva que se Profesor: Héctor José Salazar Córdova Área: Educación Para el Trabajo
