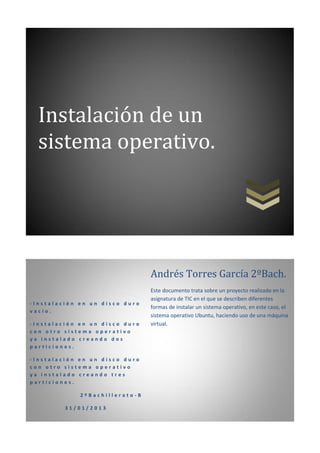
Trabajo 3 instalacion_de_un_sistema_operativo
- 1. Instalación de un sistema operativo. Andrés Torres García 2ºBach. Este documento trata sobre un proyecto realizado en la asignatura de TIC en el que se describen diferentes -Instalación en un disco duro formas de instalar un sistema operativo, en este caso, el vacío. sistema operativo Ubuntu, haciendo uso de una máquina -Instalación en un disco duro virtual. con otro sistema operativo ya instalado creando dos particiones. -Instalación en un disco duro con otro sistema operativo ya instalado creando tres particiones. 2ºBachillerato-B 31/01/2013
- 2. Índice. 1-Instalación del sistema operativo Ubuntu en un disco duro vacío……….Pag.3 2-Instalación del sistema operativo Ubuntu en un disco duro con un sistema operativo ya instalado realizando dos particiones de disco duro……….Pag.12 3-Instalación del sistema operativo Ubuntu en un disco duro con un sistema operativo ya instalado realizando tres particiones de disco duro……….Pag.17 1
- 3. Antes de explicar paso a paso la instalación del sistema operativo con cada una de las opciones que hemos presentado en el índice, es necesario realizar unas aclaraciones previas a dicha instalación: -La instalación se va a realizar en una máquina virtual, que en este caso se trata del programa VirtualBox, para que ante la posibilidad de cometer algún error no nos carguemos el PC. -Para poder instalar el sistema operativo es necesario tener dicho sistema y para ello accedemos a la pag. Web: http://ftp.rediris.es/mirror/Ubuntu_releases/10.04.4 donde podemos descargar el CD de instalación completamente gratis. 2
- 4. 1-Instalación del sistema operativo Ubuntu en un disco duro vacío. -Abrimos el programa Virtual Box, y para crear una nueva máquina virtual hacemos clic en “nueva” y le asignamos un nombre, por ejemplo (Ubuntu_32_10.04.4_clase) y siguiente. -Asignamos la cantidad de memoria RAM con la que queremos que trabaje, en este caso 512MB, y siguiente: 3
- 5. -Escogemos el tipo de disco duro y ahí seleccionamos “crear disco virtual nuevo” y hacemos clic en siguiente: -A continuación se nos abre el asistente de creación de disco duro y escogemos “VDI (Virtual Box Disk Image)” y siguiente: 4
- 6. -En detalles de almacenamiento de disco duro virtual escogemos “reservado dinámicamente” y siguiente: -En localización y tamaño del archivo de disco virtual asignamos una capacidad de disco duro de 10GB y siguiente: 5
- 7. -En resumen hacemos clic en crear: -Ya tenemos la máquina virtual creada en la que vamos a instalar el sistema operativo que hemos descargado anteriormente: 6
- 8. -Ahora podemos instalar el sistema operativo en la máquina virtual que hemos creado: 1º-Seleccionamos la máquina virtual que hemos creado y en la pestaña de almacenamiento hacemos clic en controlador IDE y seleccionamos el archivo deseado, que en este caso se trata del CD de instalación que hemos descargado de la red cuyos contenidos son los necesarios para poder instalar el sistema operativo Ubuntu. Al realizar esta operación le estamos ordenando a la máquina que arranque con dicho CD de instalación para poder hacer una posterior instalación: Nota: Normalmente, en la instalación de un sistema operativo, como el disco duro del ordenador está vacío, al colocar en la bandeja de CD el CD de instalación y al arrancar el ordenador, arranca directamente con ese CD, ya que el disco duro, como hemos dicho se encuentra vacío. Por tanto, no es necesario acceder al modo “bios” del ordenador para ordenarle que arranque con dicho CD. Al modo “bios” se accede pulsando F2 justo unos segundos después de arrancarlo y en este modo se accede a algunas opciones, entre ellas ordenarle al ordenador si arranca con el disco duro, un USB o un CD. 2º-Arrancamos la máquina virtual. La máquina arrancará con el disco de instalación colocado anteriormente. 3º-Pasamos a instalar el sistema operativo que ahora hay en el dispositivo IDE en el disco duro de la máquina virtual que hemos creado y para ello ya nos aparecerán los diferentes pasos a seguir para dicha instalación. 7
- 9. -En primer lugar, al arrancar la máquina, tenemos la opción de probar el sistema operativo que vamos a instalar haciendo clic en “try Ubuntu 10.04.4”. Aquí podemos probar todos los programas que éste contiene pero nos damos cuenta de que nada de lo que hagamos quedará guardado en el disco duro. Este modo se llama “CD Life”. Como nosotros lo que queremos es instalar el sistema operativo, al arrancar la máquina virtual hacemos clic en “Instalar Ubuntu 10.04.4” habiendo seleccionado anteriormente el idioma deseado. En nuestro caso el español. 8
- 10. -Seleccionamos la zona horaria y siguiente: -Configuramos la distribución del teclado y escogemos la opción seleccione la suya, y en esta, “España, España” comprobando que podemos escribir la letra “ñ”, y siguiente: 9
- 11. -Preparamos el espacio para disco duro. En este caso, como la máquina solo se va a dedicar al uso de un solo sistema operativo, realizamos la selección haciendo una sola partición de disco duro. Es el método que asigna el proceso de instalación por defecto sin la necesidad de tener que seleccionar otras opciones. Hacemos clic en siguiente: -A continuación, creamos el perfil de usuario y siguiente: 10
- 12. -Ahora se nos abre una nueva ventana en la que nos da la opción de instalar el sistema operativo con las opciones seleccionadas en los pasos anteriores. Hacemos clic en “instalar” para finalizar el proceso. -Al finalizar la instalación reiniciamos el sistema. Después, antes de volver a arrancar la máquina virtual, debemos retirar el CD de instalación colocado en la bandeja de CDs o en este caso el seleccionado en opciones de almacenamiento, indicándole a la máquina que arranque con su propio disco duro ya que en él está instalado el sistema operativo. Por suerte la máquina virtual tiene la opción de quitarlo por defecto sin necesidad de cambiar nada. 11
- 13. 2-Instalación del sistema operativo Ubuntu en un disco duro con un sistema operativo ya instalado realizando dos particiones de disco duro. En primer lugar, necesitamos el disco de instalación de Ubuntu, pero como ya lo hemos descargado anteriormente no es necesario volver a hacerlo. Una vez que ya tenemos el CD de instalación, para poder instalar el sistema operativo en un ordenador en el que ya hay instalado otro sistema operativo lo primero que debemos hacer, y muy aconsejable hacerlo, será desfragmentar el disco duro mediante el programa “desfragmentador de disco” para que así todos los archivos que hay en éste queden totalmente ordenados. De esta manera tendremos una parte del disco duro disponible para poder instalar un segundo sistema operativo en el PC. Para desfragmentar el disco duro hacemos clic en “inicio”, “todos los programas”, “accesorios”, “herramientas del sistema” y “desfragmentador de disco”. Seleccionamos analizar y aunque no sea necesario desfragmentar no perdemos nada haciéndolo y es conveniente. Una vez analizado le damos a desfragmentar. 12
- 14. Esta acción nos llevara unos minutos. Una vez desfragmentado el disco procedemos a la instalación del sistema operativo. 1º-Seleccionamos la máquina virtual de Windows y en la pestaña de almacenamiento hacemos clic en controlador IDE y seleccionamos el archivo deseado, que en este caso se trata del CD de instalación que hemos descargado de la red cuyos contenidos son los necesarios para poder instalar el sistema operativo Ubuntu. Al realizar esta operación le estamos ordenando a la máquina que arranque con dicho CD de instalación para poder hacer una posterior instalación. Nota: como en el ordenador ya hay un sistema operativo instalado, para poder instalar otro sistema operativo a parte del que ya hay, es necesario ordenarle al ordenador que arranque desde el dispositivo de CD o USB, según convenga. Para ello es necesario acceder al modo bios del ordenador donde se pueden cambiar estas opciones. Esto mismo es lo que hemos hecho pero de manera indirecta en las opciones de almacenamiento de la máquina virtual. 13
- 15. 2º-Arrancamos la máquina virtual. La máquina arrancará con el disco de instalación colocado anteriormente. 3º-Pasamos a instalar el sistema operativo que ahora hay en el dispositivo IDE en el disco duro de la máquina virtual de Windows y para ello ya nos aparecerán los diferentes pasos a seguir para dicha instalación. -En primer lugar, al arrancar la máquina de Windows, que ya nos arranca con el CD de instalación como le hemos ordenado, tenemos la opción de probar el sistema operativo que vamos a instalar haciendo clic en “try Ubuntu 10.04.4”. Aquí podemos probar todos los programas que éste contiene pero nos damos cuenta de que nada de lo que hagamos quedará guardado en el disco duro. Este modo se llama “CD Life”. Como nosotros lo que queremos es instalar el sistema operativo, al arrancar la máquina virtual hacemos clic en “Instalar Ubuntu 10.04.4” habiendo seleccionado anteriormente el idioma deseado. En nuestro caso el español. 14
- 16. -Seleccionamos la zona horaria y siguiente. -Seleccionamos la distribución del teclado haciendo clic en “seleccione la suya y en España comprobando posteriormente que se puede escribir la letra ñ. 15
- 17. -A continuación preparamos el espacio para el disco duro, creando aquí dos particiones del mismo, una para Windows y la otra para Ubuntu. Si seleccionamos “borrar y usar el disco entero” se borrará Windows del disco duro. Para evitar eso hacemos clic en instalar junto a los otros eligiendo entre ellos al arrancar el equipo. Hacemos clic en continuar. -A continuación creamos un perfil de usuario. -Instalamos el sistema operativo con las opciones seleccionadas haciendo clic en instalar en la ventana siguiente y al finalizar la instalación reiniciamos el equipo. 16
- 18. 3-Instalación del sistema operativo Ubuntu en un disco duro con un sistema operativo ya instalado realizando tres particiones de disco duro. En primer lugar, necesitamos el disco de instalación de Ubuntu, pero como ya lo hemos descargado anteriormente no es necesario volver a hacerlo. Una vez que ya tenemos el CD de instalación, para poder instalar el sistema operativo en un ordenador en el que ya hay instalado otro sistema operativo lo primero que debemos hacer, y muy aconsejable hacerlo, será desfragmentar el disco duro mediante el programa “desfragmentador de disco” para que así todos los archivos que hay en éste queden totalmente ordenados. De esta manera tendremos una parte del disco duro disponible para poder instalar un segundo sistema operativo en el PC. Para desfragmentar el disco duro hacemos clic en “inicio”, “todos los programas”, “accesorios”, “herramientas del sistema” y “desfragmentador de disco”. Seleccionamos analizar y aunque no sea necesario desfragmentar no perdemos nada haciéndolo y es conveniente. Una vez analizado le damos a desfragmentar. 17
- 19. Esta acción nos llevara unos minutos. Una vez desfragmentado el disco procedemos a la instalación del sistema operativo. 1º-Seleccionamos la máquina virtual de Windows y en la pestaña de almacenamiento hacemos clic en controlador IDE y seleccionamos el archivo deseado, que en este caso se trata del CD de instalación que hemos descargado de la red cuyos contenidos son los necesarios para poder instalar el sistema operativo Ubuntu. Al realizar esta operación le estamos ordenando a la máquina que arranque con dicho CD de instalación para poder hacer una posterior instalación. Nota: como en el ordenador ya hay un sistema operativo instalado, para poder instalar otro sistema operativo a parte del que ya hay, es necesario ordenarle al ordenador que arranque desde el dispositivo de CD o USB, según convenga. Para ello es necesario acceder al modo bios del ordenador donde se pueden cambiar estas opciones. Esto mismo es lo que hemos hecho pero de manera indirecta en las opciones de almacenamiento de la máquina virtual. 18
- 20. 2º-Arrancamos la máquina virtual. La máquina arrancará con el disco de instalación colocado anteriormente. 3º-Pasamos a instalar el sistema operativo que ahora hay en el dispositivo IDE en el disco duro de la máquina virtual de Windows y para ello ya nos aparecerán los diferentes pasos a seguir para dicha instalación. -En primer lugar, al arrancar la máquina de Windows, que ya nos arranca con el CD de instalación como le hemos ordenado, tenemos la opción de probar el sistema operativo que vamos a instalar haciendo clic en “try Ubuntu 10.04.4”. Aquí podemos probar todos los programas que éste contiene pero nos damos cuenta de que nada de lo que hagamos quedará guardado en el disco duro. Este modo se llama “CD Life”. Como nosotros lo que queremos es instalar el sistema operativo, al arrancar la máquina virtual hacemos clic en “Instalar Ubuntu 10.04.4” habiendo seleccionado anteriormente el idioma deseado. En nuestro caso el español. 19
- 21. -Seleccionamos la zona horaria y siguiente. -Seleccionamos la distribución del teclado haciendo clic en “seleccione la suya y en España comprobando posteriormente que se puede escribir la letra ñ. 20
- 22. -A continuación preparamos el espacio para el disco duro, creando aquí las particiones del mismo manualmente, una para Windows y la otra para Ubuntu, y en la de Ubuntu vamos a crear tres particiones. Si seleccionamos “borrar y usar el disco entero” se borrará Windows del disco duro. Seleccionamos crear particiones manualmente y hacemos clic en continuar. -En la siguiente ventana creamos las particiones que deseemos. En este caso serán las siguientes: -De las particiones creadas, la de tipo ext-4 con puerto de montaje /, se denomina la partición raíz, en la de puerto de montaje home es en donde se van a guardar todos los archivos y 21
- 23. la partición del tipo swap va a ser como un suplemento a la memoria RAM, donde se va a ir guardando información que la memoria RAM no pueda almacenar debido a que esté siendo ocupada al máximo. -Para finalizar la instalación hacemos clic en continuar y se nos abre la ventana de creación de perfil de usuario y en ella pues creamos el perfil de usuario. -Después de haber creado el perfil de usuario le damos a continuar y a continuación se nos abre una ventana en la que se nos da la opción de instalar el sistema operativo con las opciones seleccionadas y lo instalamos haciendo clic en instalar. -Una vez instalado el sistema operativo reiniciamos el equipo. Ya tenemos instalado el sistema operativo en un disco duro en el que ya había otro instalado. Esta es la forma más compleja de instalar un sistema operativo ya que hay que realizar las comparticiones del disco manualmente. *Conclusión: Ha sido una práctica bastante interesante ya que nos ha aportado unos conceptos básicos sobre la instalación del sistema operativo Ubuntu, así si algún día deseamos tenerlo en nuestros equipos podremos tenerlo sin mayor problema y sin la necesidad de llamar a un técnico. 22