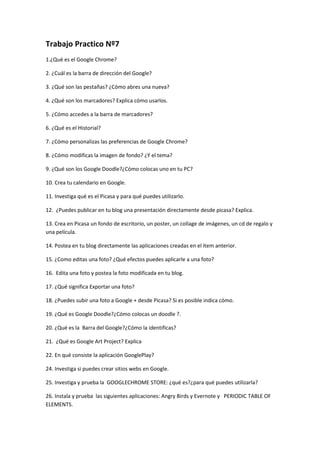
Tp nº7
- 1. Trabajo Practico Nº7 1.¿Qué es el Google Chrome? 2. ¿Cuál es la barra de dirección del Google? 3. ¿Qué son las pestañas? ¿Cómo abres una nueva? 4. ¿Qué son los marcadores? Explica cómo usarlos. 5. ¿Cómo accedes a la barra de marcadores? 6. ¿Qué es el Historial? 7. ¿Cómo personalizas las preferencias de Google Chrome? 8. ¿Cómo modificas la imagen de fondo? ¿Y el tema? 9. ¿Qué son los Google Doodle?¿Cómo colocas uno en tu PC? 10. Crea tu calendario en Google. 11. Investiga qué es el Picasa y para qué puedes utilizarlo. 12. ¿Puedes publicar en tu blog una presentación directamente desde picasa? Explica. 13. Crea en Picasa un fondo de escritorio, un poster, un collage de imágenes, un cd de regalo y una película. 14. Postea en tu blog directamente las aplicaciones creadas en el ítem anterior. 15. ¿Como editas una foto? ¿Qué efectos puedes aplicarle a una foto? 16. Edita una foto y postea la foto modificada en tu blog. 17. ¿Qué significa Exportar una foto? 18. ¿Puedes subir una foto a Google + desde Picasa? Si es posible indica cómo. 19. ¿Qué es Google Doodle?¿Cómo colocas un doodle ?. 20. ¿Qué es la Barra del Google?¿Cómo la identificas? 21. ¿Qué es Google Art Project? Explica 22. En qué consiste la aplicación GooglePlay? 24. Investiga si puedes crear sitios webs en Google. 25. Investiga y prueba la GOOGLECHROME STORE: ¿qué es?¿para qué puedes utilizarla? 26. Instala y prueba las siguientes aplicaciones: Angry Birds y Evernote y PERIODIC TABLE OF ELEMENTS.
- 2. Desarrollo 1.Google Chrome es un navegador web de código abierto desarrollado por Google. Este navegador está constituido por componentes de otros navegadores de código abierto como WebKit y Mozilla. El objetivo de Google Chrome es lograr un navegador con una interfaz sencilla, y una muy buena estabilidad, velocidad y seguridad. 2.La barra de dirección de Google es: +Tu, Búsqueda, Imágenes, Play, Noticias, Gmail, Docs, Calendario, Traductor, Libros, Más. 3.Una pestaña, es un elemento de la interfaz del navegador, que permite cambiar rápidamente lo que se está viendo sin cambiar de ventana que se usa en un programa o menú. Para abrir una pestaña debes hacer clic en el icono situado al lado de la ultima pestaña abierta. También puedes probar presionando el botón ctrl+T 4.Los marcadores son textos o códigos añadidos a un documento para añadir información a éste. Los usuarios guardan una lista de recursos de Internet que consideran útiles en un servidor compartido.También categorizan los recursos con 'tags' o 'etiquetas' que son palabras asignadas por los usuarios relacionadas con el recurso. 5.Para acceder a la barra de marcadores: -Haz clic en el icono con forma de llave inglesa situado en la barra de herramientas del navegador. -Selecciona Marcadores. -Selecciona Mostrar siempre la barra de marcadores. También puedes utilizar las combinaciones de teclas Ctrl+Mayús+B (en Windows y Chrome OS) y⌘-Mayús-B (en Mac) para mostrar u ocultar la barra. 6.El historial es el área del navegador donde el usuario puede ver una lista con todas las páginas ya accedidas por el navegador/Página especial donde se refleja un listado con enlaces al conjunto de ediciones de un artículo y a las páginas de usuario de sus distintas editores/Lista de las direcciones de Internet (URLs) de las páginas web visitadas. 7.Para personalizar las preferencias en Google Chrome: -Haz clic en el icono de llave inglesa situado en la barra de herramientas del navegador. -Selecciona Configuración. -Haz clic en la pestaña Personal. -En la sección de inicio de sesión, haz clic en Avanzada. ¿Utilizas la verificación en dos pasos? -En el cuadro de diálogo "Preferencias avanzadas de sincronización" que aparece, selecciona el contenido que quieras sincronizar.
- 3. Sincronizar todo: haz clic en el botón "Aceptar y sincronizar todo". Seleccionar elementos específicos para sincronizar: haz clic en "Avanzada" y selecciona "Seleccionar los tipos de datos que se van a sincronizar" en el menú desplegable. Selecciona las casillas de verificación de los elementos que quieras sincronizar. _Aplicaciones de Chrome Web Store _Autocompletar (excepto para los números de tarjetas de crédito) _Marcadores _Extensiones de Chrome Web Store (exceptuando aquellas que contienen complementos) _Historial del omnibox _Contraseñas _Preferencias _Temas -Haz clic en Aceptar. 8.Para modificar la imagen de fondo de Google: -Entramos en la página de inicio de Google y vamos a la esquina inferior derecha de la pantalla, donde pone Cambiar imagen de fondo. -Se abre una ventana en el centro donde nos da diferentes opciones y fuentes para seleccionar la imagen que queremos poner como fondo de Google. -Si seleccionamos imágenes de mi Ordenador se abre un explorador para que podamos indicar la imagen de fondo y pulsar sobre subir. Automáticamente Google pasa a tomar como fondo nuestra imagen. -Si queremos poner la imagen de fondo original de Google, podemos conseguirlo seleccionando la imagen blanca del menú destacados Para cambiar el tema de Google: -Debes tener una cuenta Gmail e iniciar sesión. -Luego que inicies sesión, debes dirigirte a Google.com -Debes presionar en el enlace que dice: “Google.com in English” y luego que se cargue la página debes hacer clic donde dice: “Personalized Home“. -Y por último debes dar clic donde dice: “Select theme”. -Selecciona el tema de tu preferencia y listo.
- 4. 9.Los Google Doodle son los diseño de nuevos logos del popular buscador para fiestas, cumpleaños de famosos etc. 11.Picasa es un programa de gestión de imágenes; parte de las aplicaciones que ofrece Google de forma gratuita. Es un organizador y editor de fotografías digitales y cuenta con una página web para compartir fotografías entre sus usuarios.Picasa tiene aplicaciones que pueden ser descargadas y utilizadas en Windows (XP, Vista y 7) y Mac OS X. También existe una extensión disponible paraiPhoto, que es una aplicación para Mac OS X. 12.Para publicar una presentación desde picasa al blog: -Buscamos el álbum en donde se encuentran las fotos que queremos subir -Seleccionamos la opción Enlazar a este álbum (que se encuentra en la parte derecha del documento): aparecen dos opciones: dirección URL código de una tabla de HTML: Si la insertamos en el blog pegando el código en la parte de Edición de HTML del editor, la veremos en la entrada del blog enlazada al álbum de Picassa Pero si lo que queremos es insertar en la entrada del blog todas las imágenes del álbum en forma de diapositivas, entonces hay que pulsar en la frase Incrustar proyección de diapositivas y se abrirá otra ventana en la que nos ofrecen un código para insertar. El código lo seleccionamos haciendo clic encima de él; y pulsando el botón derecho del ratón, elegimos la opción de Copiar. Así el código queda copiado en la memoria del ordenador, y luego lo pegamos en la parte de Edición de HTML del editor 15.Para editar una foto: -Abrimos el programa con el que vamos a editar la foto (en este caso Paint.net) - Buscar la imagen que queremos modificar - Cuando tengamos la imagen hacemos clic en Archivo y luego en Abrir -Aparecerá en pantalla la imagen seleccionada y ahora podremos editarla. A una foto puedo colocarle marcos, fotomontajes, animaciones, textos, etc 17.Importar una imagen significa: Guardar una imagen en un archivo (captura de pantalla) 18.Para subir una foto a Google + desde Picasa: -En Picasa, selecciona las fotos que quieras subir. -Haz clic en el botón Comparte contenido en Google+ al final de la ventana de Picasa. -Selecciona un álbum o haz clic en Nuevo para crear uno nuevo. -Cómo elegir el tamaño de imagen
- 5. -Comparte tus fotos solo con las personas que quieras añadiendo círculos de Google+, contactos de Google+ o direcciones de correo electrónico. Las personas a las que hayas etiquetado en las fotos que compartes se incluyen en este cuadro. Puedes eliminarlas haciendo clic en la X que hay junto a los nombres. Seguidamente, añade otros círculos de Google+, contactos de Google+ o direcciones de correo electrónico de amigos y familiares con los que compartir contenido. Además, puedes subir fotos sin necesidad de compartirlas en Google+. Asegúrate de que el cuadro + Añadir más contactos esté vacío y haz clic en Subir. -Haz clic en Compartir. 20.La barra de Google es una barra de herramientas para Internet Explorer que se puede descargar y permite a los usuarios realizar una búsqueda en Google sin necesidad de visitar la sede Web de Google 21.Google Art Project es un soporte que permite acceder a instituciones o museos que albergan obras de arte.Pone en la red diversas obras de museos emblemáticos. 22.Google Play es un software desarrollado por Google para dispositivos Android.Permite a los usuarios navegar y descargar aplicaciones publicadas por los desarrolladores. 24.Si se puede crear un sitio web en Goolge: -Disponer de una cuenta de Goolge -Luego debemos acceder al sitio Google Page Creator -Ingresa al sistema: Contraseña y nombre de usuario que previamente creaste o tienes. -Haz clic en la sección "Crear a new site". -Juega con las herramientas y el texto que puedes crear. -Guarda tu página 25.Chrome Web Store es un espacio online que ofrece una gran variedad de extensiones, temas y aplicaciones que se han diseñado para el navegador Google Chrome. Chrome Web Store permite explorar y probar aplicaciones de una forma muy sencilla, ya que muestra cada elemento en su propia página de detalles, donde se pueden consultar opiniones y dejar puntuaciones.
