Denunciar
Compartir
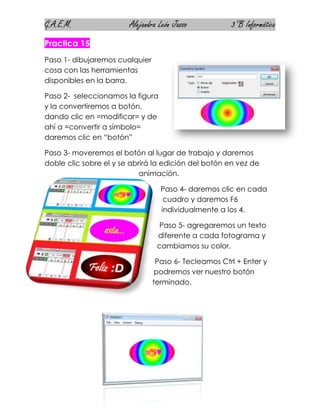
Recomendados
Recomendados
Más contenido relacionado
La actualidad más candente
La actualidad más candente (16)
Similar a Practica 15
Similar a Practica 15 (20)
Más de ALeeh LeOn
Más de ALeeh LeOn (20)
Practica 15
- 1. G.A.E.M. Alejandra León Jasso 3°B Informática Practica 15 Paso 1- dibujaremos cualquier cosa con las herramientas disponibles en la barra. Paso 2- seleccionamos la figura y la convertiremos a botón, dando clic en =modificar= y de ahí a =convertir a símbolo= daremos clic en “botón” Paso 3- moveremos el botón al lugar de trabajo y daremos doble clic sobre el y se abrirá la edición del botón en vez de animación. Paso 4- daremos clic en cada cuadro y daremos F6 individualmente a los 4. Paso 5- agregaremos un texto diferente a cada fotograma y cambiamos su color. Paso 6- Tecleamos Ctrl + Enter y podremos ver nuestro botón terminado.
