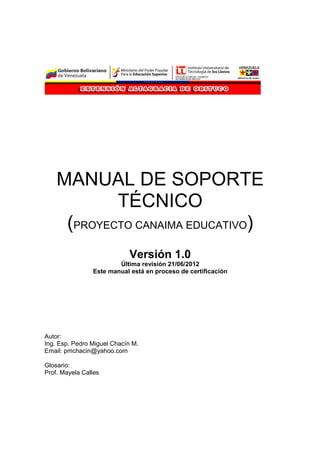
Manual_Canaimitas.pdf
- 1. MANUAL DE SOPORTE TÉCNICO (PROYECTO CANAIMA EDUCATIVO) Versión 1.0 Última revisión 21/06/2012 Este manual está en proceso de certificación Autor: Ing. Esp. Pedro Miguel Chacín M. Email: pmchacin@yahoo.com Glosario: Prof. Mayela Calles
- 2. Diseñado para la Escuela Básica “Prospero Infante” – Paural 1 – Altagracia de Orituco – Estado Guárico 2 CONTENIDO Detección de fallas y procedimiento de solución…………………………………… 3 Problemas en el sistema de archivos del sistema operativo de las canaimitas 3 El sistema no inicia luego de la carga de contenidos educativos de tercer grado. 7 Otras fallas y su solución 9 a. No tiene los iconos del escritorio 9 b. No reconoce el ratón táctil 9 c. Hay que presionar duro el teclado o las teclas al escribir se repiten 9 d. No tiene sonido o no se escucha 9 e. Instalé el Contenido de 3er Grado pero no me aparece el Icono, (Sirve también para encontrar iconos de 2do y 4to Grado) 9 f. Al Presionar algunas teclas aparecen números en lugar de las letras 9 g. Letras e Iconos con tamaños desproporcionados (o muy pequeños o muy grandes) 9 h. Claves de las Canaima (Pruebe con alguna de estas 2 opciones) 10 i. Coloqué una clave pero no la recuerdo 10 j. Tiene la Pantalla Gigante y no logra ver nada 10 Procedimiento para crear una imagen en el disco duro externo de una computadora que funcione correctamente 11 Procedimiento para restaurar una imagen (grabada con el procedimiento anterior) a la computadora que no funciona bien. (clonación) 19 Glosario 29 Apéndice 32 Preparar memoria usb o Pendrive 32 Preparar disco duro Externo 33
- 3. Diseñado para la Escuela Básica “Prospero Infante” – Paural 1 – Altagracia de Orituco – Estado Guárico 3 DETECCION DE FALLAS Y PROCEDIMIENTO DE SOLUCIÓN En este apartado trataremos la detección de las fallas de software mas comunes en los computadores canaima del proyecto “Canaima Educativo” en lo adelante “Canaimitas” y su posible solución. 1. Problemas en el sistema de archivos del sistema operativo de las canaimitas: 1.1. Causa o descripción: Este problema se presenta por la corrupción del sistema de archivos del sistema operativo Linux canaima que traen las canaimitas y la causa mas común es una actualización incompleta o el apagado del computador al momento de realizar alguna operación (apagado abrupto por descarga de la batería y no estar conectada al cargador) 1.2. Síntomas: El computador se queda colgado (no avanza) en la imagen con el logo de Canaima meta distribución GNU/LINUX como se aprecia en la siguiente imagen: Para certificar que la computadora tiene un problema en el sistema de archivos, pulse varias veces la tecla “Esc” (primera tecla en la parte superior izquierda del teclado) para que aparezca el modo texto del sistema operativo. Si existe el problema en el sistema de archivos el computador mostrará una imagen similar a la siguiente:
- 4. Diseñado para la Escuela Básica “Prospero Infante” – Paural 1 – Altagracia de Orituco – Estado Guárico 4 Si ampliamos la imagen podremos detectar lo siguiente: Donde se puede apreciar un fallo en el sistema de archivos encontrado por el sistema operativo al momento de hacer el chequeo del mismo Procedimiento de solución: Para intentar solucionar este problema debemos reparar el sistema de archivos corrupto utilizando una versión “Live” (no necesita ser instalado para funcionar) del sistema operativo Linux canaima cargado en la canaimita a través de un dispositivo USB (pendrive). Para ello seguiremos los siguientes pasos: 1. Preparar un pendrive o memoria USB con la versión de Canaima 3.0 versión “Live” de manera de poder iniciar la canaimita con dicho pendrive (ver Apéndice pág. 32). 2. Inserte el pendrive ya preparado en un puerto USB de la canaimita y enciéndala.
- 5. Diseñado para la Escuela Básica “Prospero Infante” – Paural 1 – Altagracia de Orituco – Estado Guárico 5 3. Inmediatamente después de encendida, pulse repetidas veces (con separación de un segundo aproximadamente) la tecla F11 hasta que aparezca un menú con opciones de arranque similar al mostrado en la siguiente imagen: 4. Escoja la opción que empiece por USB y que represente el Pendrive insertado y presione la tecla Enter. 5. En la siguiente pantalla escoja la quinta opción “Rescatar modo texto” y pulse Enter. 6. El sistema empezará a cargar y le preguntará por el idioma, escoja “Español” y pulse Enter. 7. Luego de varias pantallas en las cuales no deberá intervenir, le dirá que no puede configurar la red automáticamente, escoja la opción “No configurar la red en este momento” y pulse Enter. (como se muestra en la siguiente imagen)
- 6. Diseñado para la Escuela Básica “Prospero Infante” – Paural 1 – Altagracia de Orituco – Estado Guárico 6 8. En la siguiente pantalla donde deberá interactuar, le pide que escoja el sistema de ficheros raíz que desea montar, deberá seleccionar “No utilizar un sistema de ficheros raíz” 9. En la siguiente pantalla seleccione “Ejecutar un interprete de comandos en el entorno del instalador” 10. En la siguiente pantalla simplemente pulse Enter 11. Seguidamente se abrirá un interprete de comandos en el cual deberá teclear lo siguiente: e2fsck –f –y /dev/sda1 Luego pulse la tecla Enter
- 7. Diseñado para la Escuela Básica “Prospero Infante” – Paural 1 – Altagracia de Orituco – Estado Guárico 7 12. De aquí en adelante el sistema empezará un proceso automático de chequeo y reparación del sistema de archivos y que puede tardar varios minutos sin mostrar ningún cambio. No se desespere y aguarde a que finalice dicho proceso. Al finalizar el sistema mostrará un resumen como se muestra en la imagen siguiente… 13. Finalmente deberá apagar el sistema para lo cual tiene varias opciones: a. Reiniciar escribiendo el comando reboot y pulsando la tecla Enter. Si usa esta opción, retire el pendrive antes de que la computadora se reinicie. b. Usando el comando shutdown y pulsando la tecla Enter. El sistema se apagará. c. Usando el comando halt y pulsando la tecla Enter. El sistema se apagará inmediatamente Recuerde retirar el pendrive para iniciar la computadora normalmente. Luego de hacer este procedimiento el sistema debería cargar normalmente aunque tarde un poco mas la primera vez que lo haga. ¿Qué hacer si no funciona? Siga estos pasos: • Verificar que no exista el mismo problema en otra partición por ejemplo en /dev/sda2. De ser así repita los pasos anteriores pero sustituyendo sda1 por sda2 en el paso número 11. • En caso de no funcionar, proceda a clonar el equipo según se muestra mas adelante en este manual. 2. El sistema no inicia luego de la carga de contenidos educativos de tercer grado. 2.1. Causa o descripción: El sistema no inicia normalmente luego de cargar los contenidos de tercer grado debido a una falla en la configuración 2.2. Síntomas: Se queda colgada luego de la carga de los contenidos, en ningún momento llega a mostrar el escritorio del sistema operativo: Procedimiento de solución: Realice los pasos indicados en la siguiente página
- 8. Diseñado para la Escuela Básica “Prospero Infante” – Paural 1 – Altagracia de Orituco – Estado Guárico 8
- 9. Diseñado para la Escuela Básica “Prospero Infante” – Paural 1 – Altagracia de Orituco – Estado Guárico 9 3. Otras fallas y su solución 3.1. No Tiene los Iconos de Escritorio Solución: Haga clic derecho en el ratón, pulse en "Cambiar el fondo del escritorio", luego ingrese en la pestaña Interfaz y habilite donde dice Mostrar Iconos en los Menús, cierre y si es necesario reinicie el equipo. 3.2. No reconoce el ratón táctil Solución: Presione Fn y F11, primero Fn y sin soltarlo presione F11, esta opción es para habilitar y deshabilitar el ratón táctil. 3.3. Hay que presionar duro el teclado o las teclas al escribir se repiten Solución: Ingrese en Menú, Sistemas, Preferencias, Opciones de Teclado y pruebe con diferentes configuraciones, en la parte baja encontrara una herramienta de prueba de tecleo. 3.4. No tiene sonido o no se escucha Solución: Presione Fn y F3, primero Fn y sin soltarlo presione F3, esta opción es para habilitar y deshabilitar el sonido. Verifique que el icono similar a una bocina, no tenga nada ningún dibujo rojo sobre ella, el icono bocina esta en la parte de abajo y a mano derecha del computador canaima, una vez hecho esto presione, Fn + F5, para subir el volumen o Fn + F4 para bajarlo. 3.5. Instale el Contenido de 3er Grado pero no me aparece el Icono, (Sirve también para encontrar iconos de 2do y 4to Grado) Solución: Ingrese en Equipo, Sistema de Archivos, usr, share, contenidos educativos, luego de ingresar en la carpeta deberán aparecer las carpetas de 2do grado y de 3er grado. Ingresamos en la carpeta de 3er grado, una vez allí, debemos ubicar la carpeta index1.html, nos posicionamos sobre ellas con el cursor del ratón y hacemos clic derecho, seleccionamos crear enlace directo o crear enlace, una vez hecho esto copiamos el enlace y lo copiamos en la carpeta de documentos o en el escritorio. Luego hacemos clic derecho sobre el y seleccionamos "abrir con" y seleccionamos el navegador mozilla firefox para abrir este tipo de archivos y listo. 3.6. Al Presionar algunas teclas y aparecen números? Solución: Presione la tecla Fn y sin soltarla la tecla Ins o Num, que esta en la parte superior a mano derecha y listo. 3.7. Letras e Iconos muy pequeños o en exceso grandes Solución: Presione sobre el escritorio, es decir sobre la pantalla clic derecho y luego ingrese en cambiar fondo del escritorio, luego ingrese en tipografías y cambie todas las letras a sans 10 (opcional) o alguna otra pequeña que funcione, ingrese luego en detalles, allí donde dice "resolución" debe estar en 80 puntos por pulgada. Otra Solución: Ingrese en el menú, Sistema, Administración, luego en Monitores Múltiples (Opción solo disponible en algunos equipos), presiona clic izquierdo sobre el monitor que aparece y donde dice "Modos" cambia al modo 1024x600 y si siente que es muy pequeña coloca al menos 800x600
- 10. Diseñado para la Escuela Básica “Prospero Infante” – Paural 1 – Altagracia de Orituco – Estado Guárico 10 3.8. Claves de las Canaima (Pruebe con alguna de estas 2 opciones) Usuario: root Clave: C@na1mit0 Usuario: root Clave: Segund0Grad0 3.9. Coloqué una clave pero no la recuerdo: Solución: Edite la línea de Arranque del Grub Al iniciar la computadora y mostrar la pantalla de selección del sistema operativo, escoja "Modo Rescate", moviendo las flechas hacia arriba y hacia abajo al llegar a esa pantalla para que no continué, presione "e" para editar la línea de arranque Cambiamos "ro" por "rw" Al final de Single damos espacio y colocamos init=/bin/bash Presione Ctrl y sin soltar la tecla "x", espere unos segundos hasta que aparezca una línea de comandos que termina en el símbolo numeral "#" Indicándonos que los comandos que ejecutemos allí, serán ejecutados con permisos de administrador o root. Ya con escribir el comando passwd el sistema pregunta la nueva contraseña y basta con presionar Control+Alt+Supr al finalizar la operación para iniciar de nuevo Canaima, conociendo ahora sin la contraseña de root. 3.10. Tiene la Pantalla Gigante y no logra ver nada Solución: Se presiona en principio la tecla derecha que esta debajo del Mouse táctil, luego flecha hacia arriba y Enter, ahora pulsamos la tecla flecha hacia la derecha, presionamos 7 veces la tecla Tab, presionamos Enter nuevamente, presionamos 80, luego 5 veces Tab y Enter, presiona Alt+f4 para salir, luego f5 para actualizar, reinicie el equipo y listo.
- 11. Diseñado para la Escuela Básica “Prospero Infante” – Paural 1 – Altagracia de Orituco – Estado Guárico 11 4. Procedimiento para crear una imagen en el disco duro externo de una computadora que funcione correctamente. Esta operación deberá realizarse para disponer de imágenes de computadoras que funcionan correctamente para su posterior restauración en computadoras con fallas. Para clonar una imagen de una canaimita al disco duro externo siga los pasos siguientes: a. Con la portátil que funciona correctamente apagada y enchufada al cargador, conecte el disco duro externo a un puerto USB preferiblemente del lado izquierdo como muestra la imagen (ver apéndice en pág 33 para la preparación del disco duro) b. Encienda la portátil y pulse la tecla F11 cuando salga la primera imagen para obtener el menú de arranque. Deberá escoger la opción que representa al disco duro externo. En este caso USB HDD: Hitachi (que es la marca del disco duro externo)
- 12. Diseñado para la Escuela Básica “Prospero Infante” – Paural 1 – Altagracia de Orituco – Estado Guárico 12 1- Inicio del programa Clonezilla, Pulse ENTER 2- Escoger el Lenguaje – Seleccione la segunda opción y pulse ENTER
- 13. Diseñado para la Escuela Básica “Prospero Infante” – Paural 1 – Altagracia de Orituco – Estado Guárico 13 3- Seleccione “No tocar el mapa del teclado” y Pulse ENTER 4- Seleccione “Start_Clonezilla Iniciar Clonezilla” y pulse ENTER 5- Seleccione “device-image Disco/Partición a/desde Imagen” y Pulse ENTER
- 14. Diseñado para la Escuela Básica “Prospero Infante” – Paural 1 – Altagracia de Orituco – Estado Guárico 14 6- Selecciona “local_dev Usar dispositivo local (Ej: disco duro, dispositivo USB)” y pulse ENTER 7- En esta pantalla Pulse ENTER 8- Seleccione el disco duro externo, el de mayor capacidad y pulse ENTER 9- Seleccione “/ Directorio_Superior_en_el_dispositivo_local” y pulse ENTER
- 15. Diseñado para la Escuela Básica “Prospero Infante” – Paural 1 – Altagracia de Orituco – Estado Guárico 15 10- Pantalla con información, solo Pulse ENTER 11- Seleccione “Expert Modo Experto: Selecciona tus propias opciones” y pulse ENTER 12- Seleccione la segunda opción “saveparts Guardar particiones locales como Imagen”
- 16. Diseñado para la Escuela Básica “Prospero Infante” – Paural 1 – Altagracia de Orituco – Estado Guárico 16 13- Coloque el nombre de la imagen, ejemplo Primer_grado o Segundo_grado y pulse ENTER 14- En la siguiente pantalla asegúrese de que está seleccionada la primera opción y pulse ENTER 15 – Primera opción –q2 y Pulse ENTER 16- En la siguiente pantalla deje todo como esta y pulse ENTER
- 17. Diseñado para la Escuela Básica “Prospero Infante” – Paural 1 – Altagracia de Orituco – Estado Guárico 17 17- Escoja la primera opción –z1 y pulse ENTER 18- Borre la cantidad que esta allí y ponga 200000000 (200 millones) y pulse ENTER 19- Puede escoger cualquiera de las dos opciones y pulse ENTER (La primera tarda mas) 20- Pulse ENTER en la primera opción o escoja –p reboot para reinicial al terminar
- 18. Diseñado para la Escuela Básica “Prospero Infante” – Paural 1 – Altagracia de Orituco – Estado Guárico 18 21- Pulse ENTER para continuar en la siguiente 22- Escriba “y” (sin las comillas), luego pulse ENTER 23- Finalmente pulse ENTER y comenzará el proceso de creación de la imagen en el disco externo
- 19. Diseñado para la Escuela Básica “Prospero Infante” – Paural 1 – Altagracia de Orituco – Estado Guárico 19 5. Procedimiento para restaurar una imagen (grabada con el procedimiento anterior) a la computadora que no funciona bien. (clonación) Esta operación se realiza cuando ninguna de las opciones expuestas en este manual dan resultado, entonces se procede a clonar una imagen previamente almacenada en el disco duro externo hacia una computadora que falla.. Siga los pasos siguientes: a- Con la portátil que funciona mal apagada y enchufada al cargador, conecte el disco duro externo a un puerto USB preferiblemente del lado izquierdo como muestra la imagen b- Encienda la portátil y pulse la tecla F11 cuando salga la primera imagen para obtener el menú de arranque. Deberá escoger la opción que representa al disco duro externo. En este caso USB HDD: Hitachi (que es la marca del disco duro externo)
- 20. Diseñado para la Escuela Básica “Prospero Infante” – Paural 1 – Altagracia de Orituco – Estado Guárico 20 1- Inicio del programa Clonezilla, Pulse ENTER 2- Escoger el Lenguaje – Seleccione la segunda opción y pulse ENTER
- 21. Diseñado para la Escuela Básica “Prospero Infante” – Paural 1 – Altagracia de Orituco – Estado Guárico 21 3- Seleccione “No tocar el mapa del teclado” y Pulse ENTER 4- Seleccione “Start_Clonezilla Iniciar Clonezilla” y pulse ENTER 5- Seleccione “device-image Disco/Partición a/desde Imagen” y Pulse ENTER
- 22. Diseñado para la Escuela Básica “Prospero Infante” – Paural 1 – Altagracia de Orituco – Estado Guárico 22 6- Selecciona “local_dev Usar dispositivo local (Ej: disco duro, dispositivo USB)” y pulse ENTER 7- En esta pantalla Pulse ENTER 8- Seleccione el disco duro externo, el de mayor capacidad y pulse ENTER 9- Seleccione “/ Directorio_Superior_en_el_dispositivo_local” y pulse ENTER
- 23. Diseñado para la Escuela Básica “Prospero Infante” – Paural 1 – Altagracia de Orituco – Estado Guárico 23 10- Pantalla con información, solo Pulse ENTER 11- Seleccione “Expert Modo Experto: Selecciona tus propias opciones” y pulse ENTER 12- Seleccione “restoreparts Restaurar Imagen a particiones locales”
- 24. Diseñado para la Escuela Básica “Prospero Infante” – Paural 1 – Altagracia de Orituco – Estado Guárico 24 13- Escoja el archivo de imagen que quiere restaurar según la característica de la canaimita 14- Seleccione la primera opción sda1(que es el disco principal) y pulse ENTER 15- En la siguiente pantalla deje todo como está y pulse ENTER
- 25. Diseñado para la Escuela Básica “Prospero Infante” – Paural 1 – Altagracia de Orituco – Estado Guárico 25 16- En la siguiente solo pulse ENTER con la primera opción seleccionada 17- Escoja la opción que desee, la primera no hace nada luego de terminar, la segunda reinicia la canaimita al terminar y la ultima la apaga. Luego de escoger pulse ENTER 18- En la siguiente pulse ENTER
- 26. Diseñado para la Escuela Básica “Prospero Infante” – Paural 1 – Altagracia de Orituco – Estado Guárico 26 19- Para continuar deberá escribir “y” (sin las comillas) y pulsar ENTER. Debe estar seguro que la computadora es la que está mala o fallando pues se borrará todo lo que contenga. 20- El sistema le preguntará de nuevo a ver si está seguro, nuevamente coloque “y”, luego pulse ENTER
- 27. Diseñado para la Escuela Básica “Prospero Infante” – Paural 1 – Altagracia de Orituco – Estado Guárico 27 21- Si todo está bien, verá una pantalla parecida a la siguiente, solo debe esperar a que complete el trabajo 22- Si todo salió bien, verá una pantalla similar a la siguiente, solo pulse ENTER
- 28. Diseñado para la Escuela Básica “Prospero Infante” – Paural 1 – Altagracia de Orituco – Estado Guárico 28 23- Finalmente se mostrará la siguiente pantalla. Deberá escoger una opción. Escriba 0 (cero) y pulse ENTER para apagar el equipo o 1 (uno) y pulse ENTER para reiniciar NOTA: Cierta información en este manual ha sido ubicada en foros y páginas de Internet.
- 29. Diseñado para la Escuela Básica “Prospero Infante” – Paural 1 – Altagracia de Orituco – Estado Guárico 29 Glosario A Arrow = Flecha Attempt = Intento Arrow keys = Teclas de dirección Available = Disponible UP= arriba DOWN= Abajo RIGHT = Derecha LEFT= Izquierda B BIOS = Basic Input Output System (Programa) Blocks = Bloques Boot = Arranque Built-in = Incorporado Automatic boot in 1 second= Arranque automático en 1 segundo C Card = Tarjeta Change = Cambiar Check = Revisar, Chequear Command = Comando Control (CTRL) = Tecla Control Continue = Continuar Clonezilla = Nombre propio (Programa para clonar los equipos) Change Values = Cambiar valores D Date = Fecha DEBIAN = No se traduce (Nombre Propio) Defaults = Predeterminado Device = Dispositivo F9 Setup defaults = F9 lo lleva a la configuración predeterminada E Enter = Tecla [ ], Introducir Exit = Salir F10 Save and Exit = F10 guarda los cambios y sale de pantalla F Failed = Falla, Fallido File = Archivo Force = Forzar File system check failed = Falla en la revisión del sistema de archivo G Grub = Gestor de arranque H Help = Ayuda
- 30. Diseñado para la Escuela Básica “Prospero Infante” – Paural 1 – Altagracia de Orituco – Estado Guárico 30 Enter <help> for a list of built-in commands = introduzca <help> para una lista de commandos incorporados I Inconsistency = Inconsistencia Item = Artículo, partida Select item = Seleccione partida de la lista J Journal = historial Recovering journal = recuperando historial K Keys = Teclas Keys used to view or configure devices= Teclas utilizadas para ver o configurar dispositivos M Main = Principal Maintenance = Mantenimiento Manually = Manualmente Memory = Memoria A maintenance shell will now be started= se iniciará un shell de mantenimiento N Network = Red P Password = Contraseña Press = Presionar, pulsar Priority = Prioridad Power-off = apagar Boot device priority = prioridad del dispositivo de arranque R Read= Leer Reboot = Reiniciar Recover = Recuperar Repair= Reparar Resume = Concluir Rewrite = Reescribir Ctrl D will resume system boot = Si presiona control D concluirá el arranque del sistema S Save = Guardar Settings = Entorno Setup = Configurar, Configuración Start = Iniciar Shell = No se traduce (Interprete de Comandos) Size= partición Space = Barra espaciadora System = Sistema Boot settings configuration = Configuración del entorno de arranque T Type = Transcribir (escribir en la computadora) Time = Hora [Tab] = Tecla Tabulador
- 31. Diseñado para la Escuela Básica “Prospero Infante” – Paural 1 – Altagracia de Orituco – Estado Guárico 31 Press [Tab] to edit options = Pulse la tecla [ Tab ] para editar las opciones U Undefined = No definido Unexpected = Inesperado Utility = Servicio Unexpected inconsistency = inconsistencia (error) inesperado W Wait = Esperar Warning = Advertencia Write = Escribir <space> to continue o wait 38 seconds = Presione la barra espaciadora para continuar o espere 38 segundos
- 32. Diseñado para la Escuela Básica “Prospero Infante” – Paural 1 – Altagracia de Orituco – Estado Guárico 32 Apéndice Procedimiento para preparar una memoria USB o Pendrive con canaima 3.0 Si no tiene la versión de canaima 3.0, descárguela de la siguiente dirección (solo para personas fuera de la escuela básica “Prospero Infante” pues este manual se entrega con el software necesario. http://descargas.canaima.softwarelibre.gob.ve/canaima-3.0~estable_i386.iso También deberá descargar el programa UNETBOOTIN que se usará para preparar el Pendrive o memoria USB con la versión de canaima arriba indicada. puede hacerlo desde: http://sourceforge.net/projects/unetbootin/files/UNetbootin/575/unetbootin-windows- 575.exe/download Se descargará el archivo unetbootin-windows-568..exe que no necesita instalación Luego siga los pasos indicados a continuación: • Ejecute el archivo unetbootin-windows-568..exe y configure los siguientes aspectos y pulse el botón Aceptar Nota: Las letras en rojo y las flechas negras indican lo que tiene que configurar
- 33. Diseñado para la Escuela Básica “Prospero Infante” – Paural 1 – Altagracia de Orituco – Estado Guárico 33 Preparar el disco duro externo con Clonezilla (usado en las clonaciones) Para aquellas personas fuera de la escuela “Prospero Infante”, deberán preparar un disco duro externo con la versión de live que indicamos a continuación. Las versiones actuales no han funcionado con las canaimitas de primer grado. http://en.sourceforge.jp/projects/sfnet_clonezilla/downloads/clonezilla_live_stable/OldFiles/1.2.8- 46/clonezilla-live-1.2.8-46-i686.zip/ Luego siga estos pasos: • Crear dos particiones en el disco duro externo (recomendamos usar un disco de mas de 500 gb). La primera partición será para clonezilla y puede ser de 2 gb. El resto del disco se usará para las imágenes de clonación • Copiar la versión de clonezilla descomprimida en la raíz de la primera partición o Deberán quedarle en la raíz de la partición de 2 gb las siguientes carpetas • Entre en la carpeta utils, luego en Win32 y haga doble clic sobre el archivo makeboot, siga las instrucciones en pantalla para tener así su disco duro externo booteable con la versión de clonezilla Fin del Manual.