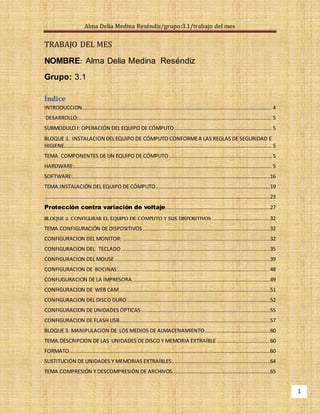
Configuración y mantenimiento de equipo de cómputo
- 1. Alma Delia Medina Reséndiz/grupo:3.1/trabajo del mes 1 TRABAJO DEL MES NOMBRE: Alma Delia Medina Reséndiz Grupo: 3.1 Índice INTRODUCCION......................................................................................................................... 4 DESARROLLO: ........................................................................................................................... 5 SUBMODULO I: OPERACIÓN DEL EQUIPO DE CÓMPUTO .............................................................. 5 BLOQUE 1. INSTALACION DEL EQUIPO DE CÓMPUTO CONFORME A LAS REGLAS DE SEGURIDAD E HIGIENE. ................................................................................................................................... 5 TEMA. COMPONENTES DE UN EQUIPO DE CÓMPUTO ................................................................. 5 HARDWARE:.............................................................................................................................. 5 SOFTWARE:..............................................................................................................................16 TEMA.INSTALACIÓN DEL EQUIPO DE CÓMPUTO.........................................................................19 ...............................................................................................................................................23 Protección contra variación de voltaje...................................................................27 BLOQUE 2. CONFIGURAR EL EQUIPO DE CÓMPUTO Y SUS DISPOSITIVOS .....................................32 TEMA.CONFIGURACIÓN DE DISPOSITIVOS .................................................................................32 CONFIGURACION DEL MONITOR: ..............................................................................................32 CONFIGURACION DEL TECLADO ...............................................................................................35 CONFIGURACION DEL MOUSE ...................................................................................................39 CONFIGURACION DE BOCINAS..................................................................................................48 CONFUGURACION DE LA IMPRESORA. .......................................................................................49 CONFIGURACION DE WEB CAM ................................................................................................51 CONFIGURACION DEL DISCO DURO ...........................................................................................52 CONFIGURACION DE UNIDADES ÓPTICAS ..................................................................................55 CONFIGURACION DE FLASH USB................................................................................................57 BLOQUE 3. MANIPULACION DE LOS MEDIOS DE ALMACENAMIENTO..........................................60 TEMA.DESCRIPCION DE LAS UNIDADES DE DISCO Y MEMORIA EXTRAÍBLE ..................................60 FORMATO ................................................................................................................................60 SUSTITUCIÓN DE UNIDADES Y MEMORIAS EXTRAÍBLES...............................................................64 TEMA.COMPRESIÓN Y DESCOMPRESIÓN DE ARCHIVOS. .............................................................65
- 2. Alma Delia Medina Reséndiz/grupo:3.1/trabajo del mes 2 COMPRENCION: .......................................................................................................................65 Descomprensión de archivos:....................................................................................................67 HERRAMIENTAS PARA COMPRESIÓN Y DESCOMPRESIÓN DE ARCHIVOS DE DATOS, AUDIO Y VIDEO. ...............................................................................................................................................69 BLOQUE 4. UTILIZAR EL EQUIPO DE CÓMPUTO CONFORME A LAS NORMAS DE SEGURIDAD E HIGIENE. ..................................................................................................................................71 USO DE MOBILIARIO Y EQUIPO ERGONÓMICO, CONFORME A LAS REGLAS DE SEGURIDAD E HIGIENE. ..................................................................................................................................71 CONCEPTO DE ERGONOMÍA......................................................................................................71 ERGONOMÍA DE LOS COMPONENTES DE UN EQUIPO DE CÓMPUTO........................................73 NORMAS DE SEGURIDAD E HIGIENE EN LA OPERACIÓN DE EQUIPO DE CÓMPUTO .......................80 CONEXIÓN Y DESCONEXIÓN DEL EQUIPO DE CÓMPUTO, APLICANDO LAS NORMAS DE SEGURIDAD E HIGIENE. ...............................................................................................................................85 TEMA. EQUIPOS DE PROTECCIÓN CONTRA VARIACIONES DE CORRIENTE .......................................................................................................................88 REGULADOR.................................................................................................................88 SUPRESORES DE PICOS ......................................................................................89 NO BREAK ......................................................................................................................89 SUBMODULO II: DIFERENCIAR LAS FUNCIONES DEL SISTEMA OPERATIVO, INSUMOS Y MANTENIMIENTO DEL EQUIPO DE CÓMPUTO..90 BLOQUE 1 DIFERENCIAR LAS FUNCIONES DEL SISTEMA OPERATIVO ............................................90 TEMA. FUNCIONES GENERALES DEL SISTEMA OPERATIVO EN UN EQUIPO DE CÓMPUTO.............................................................................................................................90 FUNCIONES DE UN SISTEMA OPERATIVO. .........................................................................................................91 TEMA: PROTEGER LA INTEGRIDAD DE LA INFORMACION Y DEL SOFTWARE (MEDIDAS DE SEGURIDAD Y ANTIVIRUS). ........................................................................................................93 TEMA. ENTORNO DE TRABAJO DEL SISTEMA OPERATIVO MS-DOS ............................................ 102 TEMA.PROCEDIMIENTOS PARA CREAR, ELIMINAR Y MOVERSE ENTRE DIRECTORIOS CREAR ARBOLES DE DIRECTORIOS, RENOMBRAR, COPIAR, ELIMINAR, RECUPERAR Y ORGANIZAR ARCHIVOS, ASÍ COMO FORMATEAR UNIDADES..................................................................... 106 SUBTEMAS. ............................................................................................................................ 106 CREAR DIRECTORIOS............................................................................................................... 106 ELIMINAR DIRECTORIOS.......................................................................................................... 106 MOVERSE ENTRE LOS DIRECTORIOS ........................................................................................ 107
- 3. Alma Delia Medina Reséndiz/grupo:3.1/trabajo del mes 3 CREACION DE ARBOLES DE DIRECTORIOS. ............................................................................... 109 Pasos para crear un árbol de directorio.................................................................................... 109 Para ordenar los archivos........................................................................................................ 119 FORMATEO DE UNIDADES....................................................................................................... 121 TEMA.ANALOGÍA DE LOS COMANDOS DEL SISTEMA OPERATIVO MS.DOS Y SUS CORRESPONDIENTES FUNCIONES EN WINDOWS 7. .................................................................. 122 BLOQUE 2 APLICA LAS HERRAMIENTAS DEL SISTEMA PARA LA PRESERVACIÓN DEL EQUIPO E INSUMOS ............................................................................................................................... 124 TEMA. CARACTERÍSTICAS, USOS Y APLICACIONES DE LAS SIGUIENTES HERRAMIENTAS DEL SISTEMA:............................................................................... 124 SUBTEMAS: ............................................................................................................................ 124 DESFRAGMENTADOR.............................................................................................................. 124 .......................................................................................................................................... 125 LIBERADOR DE ESPACIO .......................................................................................................... 125 INFORMACIÓN DEL SISTEMA................................................................................................... 125 PROGRAMADOR DE TAREAS ................................................................................................... 128 RESTAURADOR DEL SISTEMA .................................................................................................. 129 WINDOWS EASY TRANSFER..................................................................................................... 137 TEMA.PROCEDIMIENTO PARA ELABORAR UN REPORTE COMPLETO DE MANTENIMIENTO PREVENTIVO Y CORRECTIVO DE UN EQUIPO DE CÓMPUTO. ....................................................................................................................... 138 TEMA. DEFINIR LOS INSUMOS NECESARIOS PARA EL ÓPTIMO FUNCIONAMIENTO DE LOS COMPONENTES DE UN EQUIPO DE CÓMPUTO. ........................................................................ 143 TEMA. SUSTITUCIÓN DE INSUMOS EN UN EQUIPO DE CÓMPUTO ............................................. 145 SUBTEMAS: ............................................................................................................................ 145 UNIDADES ÓPTICAS ................................................................................................................ 145 TONNER................................................................................................................................. 146 TEMA. MODELO DE REGISTRO PARA MANTENER EN FORMA OPORTUNA LA SUSTITUCIÓN DE INSUMOS GARANTIZANDO LA EFICIENCIA DE OPERACIÓN DE UN SISTEMA DE CÓMPUTO .......... 149 BLOQUE 4 ELABORAR LOS REPORTES DE DAÑO O PERDIDA EN EQUIPO Y/O PERSONALES. ......... 149 TEMA.IMPORTANCIA DE LA SEGURIDAD DE LA INFORMACIÓN.................................................. 149 TEMA. MODELO DE REPORTES DE DAÑOS O PERDIDAS DE INFORMACIÓN EN EQUIPOS DE CÓMPUTO. ............................................................................................................................ 151 TEMA.HERRAMIENTAS PARA EL MANTENIMIENTO ÓPTIMO DE UN EQUIPO DE CÓMPUTO, PROTECCIÓN Y RECUPERACIÓN DE DATOS. .............................................................................. 154
- 4. Alma Delia Medina Reséndiz/grupo:3.1/trabajo del mes 4 SUBTEMAS: ............................................................................................................................ 154 A) RECUVA ............................................................................................................................. 154 B) CCLEANER .......................................................................................................................... 155 D) DEEPFREZZE....................................................................................................................... 158 E) FIREWALL ........................................................................................................................... 159 F) BLOQUEO DE PÁGINAS WEB DESDE SISTEMA OPERATIVO ..................................................... 162 G) CREACIÓN DE PUNTOS DE RESTAURACIÓN DEL SISTEMA...................................................... 164 CONCLUSION: ........................................................................................................................ 164 BIBLIOGRAFIA: ....................................................................................................................... 165 INTRODUCCION Hoy en día la tecnología ha evolucionado demasiado y por lo cual es indispensable saber utilizar una computadora saber sus características, su relación con el internet, etc. Por lo cual en este trabajo de investigación aprenderemos sobre la instalación del equipo de cómputo baja las reglas de seguridad e higiene que debemos de tomar para su instalación los componentes que lo integran como el hardware y software así como las configuraciones de sus dispositivos como el teclado mouse, bocinas, disco duro, etc. También conoceremos sobre la manipulación de los medios de almacenamiento, las herramientas de comprensión y descomprensión, que es la comprensión y descomprensión de archivos, la ergonomía del equipo de cómputo, los equipo necesarios para la protección contra las variaciones de corriente, las funciones del sistema operativo, insumos y mantenimiento del equipo de cómputo, las herramientas para la preservación de archivos. Esto y mucho más aprenderemos sobre un equipo de cómputo.
- 5. Alma Delia Medina Reséndiz/grupo:3.1/trabajo del mes 5 DESARROLLO: SUBMODULO I: OPERACIÓN DEL EQUIPO DE CÓMPUTO BLOQUE 1. INSTALACION DEL EQUIPO DE CÓMPUTO CONFORME A LAS REGLAS DE SEGURIDAD E HIGIENE. TEMA. COMPONENTES DE UN EQUIPO DE CÓMPUTO HARDWARE: Es el Componente físicos del ordenador, es decir, todo lo que se puede ver y tocar. Y se clasifica en dos tipos: - El que se encuentra dentro de la torre o CPU, y que por lo tanto no podemos ver a simple vista. - El que se encuentra alrededor de la torre o CPU, y que por lo tanto, sí podemos ver a simple vista, y que denominamos periféricos. Lo periféricos son: Son los dispositivos que siempre se encuentran conectados al microprocesador (Unidad Central de Proceso), y son equipos eléctricos. Por ejemplo: MOUSE. Es una pequeña caja conectada al computador MONITOR. Es el periférico que permite visualizar todo tipo de entrada y salida de información. TECLADO. Es un conjunto de teclas utilizadas para introducir información en la computadora. CPU. Unidad Central de Proceso, donde se realizan todos los procesos informáticos como son lógicos y físicos. IMPRESORA. Es un periférico de Salida. Es el que permite la impresión de la información en una hoja.
- 6. Alma Delia Medina Reséndiz/grupo:3.1/trabajo del mes 6 CASE O GABINETE. Carcasa donde está la tarjeta madre y los dispositivos. Escáner, etc. Los mismos que se clasifican en dos grupos los periféricos de Entrada y periféricos de Salida, los de Entrada pueden ser internos o externos, los de salida pueden ser internos o externos. Ejemplo Periféricos de Entrada: Son los que nos permiten ingresar los datos para convertirlos en información. Ejemplo: Teclado, Mouse y escáner. EXTERNOS: Están conectados hacia el Case Ejemplo: Lápiz Óptico. INTERNOS: Están dentro del Case. Ejemplo: Tarjeta Madre. PERIFÉRICOS DE SALIDA: Son los que Convierten los datos procesados en información permanente o temporal. Ejemplo: impresora, parlantes, Plotter. EXTERNO: Impresora. INTERNOS: Modem, disco duro, CD Winter. PASOS PARA LA INSTALACION DEL HARDWARE: 1 Desconecta todos los cables de la torre de la computadora, y si tiene un botón de poder, apágalo. 2 Quita los tornillos de la torre, quita el panel y después saca la base de la tarjeta madre.
- 7. Alma Delia Medina Reséndiz/grupo:3.1/trabajo del mes 7 3 Quita la tarjeta madre y atorníllala a la base, después deslízala de regreso al CPU. 4 Inserta firmemente la RAM en los espacios localizados generalmente en la esquina arriba derecha de la tarjeta madre. 5 Con cuidado coloca el CPU dentro del espacio cuadrado en la tarjeta madre, y posteriormente coloca el abanico sobre el CPU. 6 Para las tarjetas de video, busca el espacio que mida aproximadamente lo mismo que tu dedo medio y que tenga una pequeña palanca. Saca el pequeño panel del tamaño de tu dedo e inserta la tarjeta en el espacio vacío.
- 8. Alma Delia Medina Reséndiz/grupo:3.1/trabajo del mes 8 7 Despacio desliza el disco duro ubicado en la parte delantera de la torre, y después conecta los cables del disco duro a la tarjeta madre 8 Instalar la bandeja del CD o DVD es similar a instalar el disco duro. Solo desliza la bandeja en el espacio disponible y conecta los cables. 9 ara los aparatos de audio, conéctalo donde tenga el color similar al cable. 10-Si tienes una tarjeta de video, la parte de atrás de esta debe salir de la torre, y es donde se conecta el monitor, si no hay tarjeta de video, lo
- 9. Alma Delia Medina Reséndiz/grupo:3.1/trabajo del mes 9 conectas a la tarjeta madre. Las tarjetas de video actuales vienen con adaptadores para los monitores antiguos, por lo que debes asegurarte de conectar el adaptador atrás de la tarjeta de video antes de conectar el monitor. CONFIGURACION DEL HARWARE: 1. abrir el panel de control y seleccionar agregar hardware. 2. Ahora nos pregunta si ya hemos conectado el nuevo dispositivo, si contestamos que NO, aparecerá una pantalla indicándonos que el asistente ha finalizado ya que no hay nada que detectar. Si contestamos que SI, y pulsamos Siguiente, aparecerá la siguiente pantalla.
- 10. Alma Delia Medina Reséndiz/grupo:3.1/trabajo del mes 10 3. Ahora el asistente nos muestra el hardware que ha encontrado en nuestro ordenador. Probablemente, el dispositivo que queremos instalar no estará en esta lista, lo que debemos hacer es desplazarnos hasta el final de lista para encontrar una línea que diga "Agregar un nuevo dispositivo de hardware" y hacer clic en esa línea y pulsar en Siguiente, el asistente nos mostrará la siguiente pantalla. Existe otro uso de la opción Agregar hardware, aparte del que estamos viendo, este uso es cuando tenemos un problema con un controlador y queremos instalar un nuevo controlador. En ese caso buscaremos el dispositivo en la lista y pulsaremos Siguiente, para que el asistente nos de la opción de cambiar el controla. 4. En esta pantalla tenemos dos opciones, la primera es intentar que Windows busque nuevamente el nuevo hardware, como hemos comentado anteriormente, probablemente no lo va a encontrar para el caso que estamos tratando, de todas formas podemos intentarlo de nuevo y seguramente obtendremos la pantalla que mostramos a continuación. La otra opción: Instalar el hardware seleccionándolo de una lista, es la que nos interesa
- 11. Alma Delia Medina Reséndiz/grupo:3.1/trabajo del mes 11 5. Esta pantalla nos indica que no ha encontrado el nuevo hardware, hacemos clic en Siguiente, para continuar. 6. En esta pantalla debemos seleccionar el tipo de dispositivo que estamos intentando instalar, por ejemplo, Adaptadores de pantalla, y pulsar en Siguiente. Para cada tipo de dispositivo Windows nos mostrará una lista con los modelos para los que dispone de un controlador.
- 12. Alma Delia Medina Reséndiz/grupo:3.1/trabajo del mes 12 7-en esta pantalla seleccionaremos el modelo de hardware que queremos instalar, pulsaremos el botón Siguiente, y si todo va bien aparecerá la pantalla de finalización que puedes ver al final de esta página. Si no encontramos el modelo exacto y hay algún otro modelo muy parecido podemos probar a instalarlo, ya que a veces varios modelos de la misma familia comparten el mismo controlador. Aunque ya comentamos al principio que si disponíamos de los discos del fabricante no era necesario seguir todo este proceso, aquí también tenemos la posibilidad de utilizarlos haciendo clic en el botón Utilizar disco...En ese caso aparecerá una pantalla que te pide que introduzcas el disco del fabricante, como puedes ver a continuación. 8 Como hemos comentado anteriormente el Registro de Windows es un archivo donde encontramos almacenada la información sobre el hardware, software, etc. del sistema
- 13. Alma Delia Medina Reséndiz/grupo:3.1/trabajo del mes 13 9-Esta es la pantalla que indica que ha finalizado el proceso. Para salir del asistente haz clic en Cancelar. Si lo que interesa es resolver algún problema con el controlador seleccionado haz clic en Finalizar. MANTENIMIENTO PREVENTIVO DEL HARWARE: En las operaciones de mantenimiento, el mantenimiento preventivo es el destinado a la conservación de equipos o instalaciones mediante realización de revisión y reparación que garanticen su buen funcionamiento y fiabilidad. El mantenimiento preventivo se realiza en equipos en condiciones de funcionamiento, Las tareas de mantenimiento preventivo incluyen acciones como cambio de piezas desgastadas, cambios de aceites y lubricantes, etc. El mantenimiento preventivo debe evitar los fallos en el equipo antes de que estos ocurran. Kit de herramientas *Desarmador *Pulsera antiestática *Espuma o limpiador para computadora *Franela *Soplador *Estopa *Aire comprimido o soplador *hisopos de algodón
- 14. Alma Delia Medina Reséndiz/grupo:3.1/trabajo del mes 14 Medidas de Seguridad e Higiene Para un Mantenimiento Preventivo *Usar pulsera antiestática que esté conectada al chasis en todo momento. * Herramientas limpias y totalmente libres de polvo. *No acercar demasiado el aire comprimido, usarlo en momentos pausados pues si se usa prolongadamente se puede dañar el equipo. *No tocar componentes internos innecesariamente. PASOS PARA UN MANTENIMIENTO PREVENTIVO DEL HARWARE 1.-Desconectar el equipo de la corriente eléctrica y después el monitor, bocinas, ratón, teclado y unidades conectadas al equipo. 2.-Destornillar el chasis. 3.-Ponerse la pulsera antiestática y conectarla al chasis. 4.-Desconectar los componentes necesarios para una mejor limpieza: fuente de poder, ventilador, etc.
- 15. Alma Delia Medina Reséndiz/grupo:3.1/trabajo del mes 15 5.- Soplar los ventiladores y al hacerlo poner un desarmador en los ventiladores para que cuando empiece a soplar no den vuelta. 6.-Empesar a soplar muy bien por dentro y por fuera pero siempre y cuando no peguemos tanto las mangueras a la tarjeta madre porque podemos dañar algo. 7.-Conectar los componentes que se hayan quitado asegurando muy bien los tornillos para que ningún componente se mueva. 8.- Volver a armar CPU debes de seguridad muy bien los tornillos. 9.- Limpiar gabinete por fuera con la espuma o en líquido y la estopa.
- 16. Alma Delia Medina Reséndiz/grupo:3.1/trabajo del mes 16 10.- Limpiar el monitor con mucho cuidado, el teclado con la ayuda de hisopos y el ratón con el soplador muy bien y después limpiarlo con la estopa y la espuma o líquido (el ratón no necesita soplar). 11.-Cuando tengas toda limpio hasta la mesa donde se va a colocar puedes empezar a conectar todo de nuevo con cuidado y de manera correcta. (Al final conectar la corriente eléctrica). SOFTWARE: Es un ingrediente indispensable para el funcionamiento del computador. Está formado por una serie de instrucciones y datos, que permiten aprovechar todos los recursos que el computador tiene, de manera que pueda resolver gran cantidad de problemas. Un computador en sí, es sólo un conglomerado de componentes electrónicos; el software le da vida al computador, haciendo que sus componentes funcionen de forma ordenada. Entonces el software es un conjunto de instrucciones detalladas que controlan la operación de un sistema computacional. A continuación se muestran algunas características del software.
- 17. Alma Delia Medina Reséndiz/grupo:3.1/trabajo del mes 17 Funciones del software: Administrar los recursos de computacionales. Proporcionar las herramientas para optimizar estos recursos. Actuar como intermediario entre el usuario y la información almacenada. Programas de Software Para empezar in programa es un conjunto de argumentos o instrucciones para la computadora, almacenado en la memoria primaria de la computadora junto con los datos requeridos para ser ejecutado, en otras palabras hacer que las instrucciones sean realizadas por la computadora. Podemos encontrar muchos tipos de software por ejemplo: Tipos de Software Software del sistema: Es un conjunto de programas que administran los recursos de la computadora. Ejemplos: Unidad central de proceso, dispositivos de comunicaciones y dispositivos periféricos, el software del sistema administra y controla al acceso del hardware. Software de aplicaciones: Programas que son escritos para o por los usuarios para realizar una tarea específica en la computadora. Ejemplo: software para procesar un texto, para generar una hoja de cálculo, el software de aplicación debe estar sobre el software del sistema para poder operar. Software de usuario final: Es el software que permiten el desarrollo de algunas aplicaciones directamente por los usuarios finales, el software del usuario final con frecuencia tiene que trabajar a través del software de aplicación y finalmente a través del software del sistema. I) PASOS PARA INSTALAR UN SOFTWARE: 1- En primer lugar, no intente instalar un software nuevo si se están ejecutando otras aplicaciones en su computadora. Cierre todas las
- 18. Alma Delia Medina Reséndiz/grupo:3.1/trabajo del mes 18 aplicaciones y desactive tanto el programa antivirus y como su conexión a la Internet. 2- Ejecute el programa ScanDisk para asegurarse de que la computadora esté en buen estado antes de cargarle más software. Esta utilidad puede prevenir o solucionar algunos problemas comunes del disco. 3-Si está transfiriendo el software desde un sitio Web, primero explórelo para asegurarse de que no tenga ningún virus. 4- Siempre realice una copia de seguridad o coloque sus archivos en un disquete o CD para poder recuperarlos en caso de que se descomponga su computadora. II) Mantenimiento de un registro y peligro de incompatibilidad 1- Lleve un registro del software que instala en su equipo. Tome nota de fechas, títulos, números de serie o inscripción, y también de la ubicación del programa. Escriba todos los mensajes que reciba en su pantalla durante o después de la instalación. Si bien esto parece ser trabajo innecesario, le será muy útil si empieza a tener problemas técnicos. 2-Algunos programas no son compatibles. En otras palabras, no se llevan bien. Algunas veces se producen errores al instalar nuevo software o bien al actualizar software existente. Podría tratarse de un problema con los controladores, que son los encargados de convertir las instrucciones del sistema operativo en mensajes que los otros dispositivos conectados a su computadora puedan llegar a entender. 3- Si usted modifica el sistema operativo, también necesitará actualizar el controlador de la impresora u otros dispositivos periféricos. III) La instalación El proceso de instalación de nuevo software varía de acuerdo con el software en cuestión. Sin embargo, la mayoría de las aplicaciones incluyen instrucciones en pantalla. Por ejemplo, la mayoría de las nuevas aplicaciones para Windows utilizan un programa de instalación automatizada que se distribuye con casi todos los programas de software. Pasos para la instalación del software:
- 19. Alma Delia Medina Reséndiz/grupo:3.1/trabajo del mes 19 Inserte el CD de instalación en la unidad de CD-ROM (o cualquier otra unidad que sea capaz de leer CD). El programa de instalación se iniciará automáticamente. Haga clic en el botón Instalar. Siga las instrucciones que aparecen en pantalla para completar la instalación. O BIEN, Si el programa no se inicia automáticamente, entonces tendrá que ejecutarlo en forma manual. Haga clic en Inicio. >Seleccione Ejecutar. >En el cuadro de diálogo Ejecutar, escriba a:setup si está usando un disquete, o bien d:setup si está usando un CD. >Haga clic en Aceptar. En algunas oportunidades, se realiza una instalación parcial del software. Esto significa que necesitará insertar el CD/disquete cada vez que decida ejecutar el programa. Si éste es el caso, la computadora le avisará con un mensaje. TEMA.INSTALACIÓN DEL EQUIPO DE CÓMPUTO 1°ubicación del lugar adecuado, usó del mobiliario y equipo ergonómico de acuerdo a las políticas de seguridad e higiene. Antes de llevar acabo la instalación del equipo de cómputo deberás considerar lo siguiente:
- 20. Alma Delia Medina Reséndiz/grupo:3.1/trabajo del mes 20 El lugar de instalación: El equipo de cómputo no debe estar instalado dentro de una caja o lugar empotrado, porque impide su ventilación, se ocasionara un sobre calentamiento o puede dañarse algún componente. Se debe realizar una verificación del lugar donde se instala el equipo evitar que la luz natural se proyecte directamente sobre la pantalla, y verificar que la luz sea suficiente para no causar cansancio visual. Verificarlas entradas de energía eléctrica y la distancia que hay en relación con el equipo de cómputo, para evitar extensiones o excesos de cables. Que el equipo no esté instalado cerca de un electrodoméstico, con conexiones de otros aparatos electrodomésticos, en lugares con problemas de humedad o bien donde existan temperaturas altas. Que el sistema cableado no se encuentre expuesto al medio o extendido sobre el piso, si está en malas condiciones debes cambiarlo. El lugar donde se instalara el equipo de cómputo debe cumplir los siguientes requisitos: Debe estar libre de polvo y agua. No deben estar conectados varios aparatos a la misma toma de corriente de la pc. Apagar correcta y completamente el equipo cuando lo termine de usar. No colocar encima del equipo clips, líquidos y comida ya que pueden introducirse a él.
- 21. Alma Delia Medina Reséndiz/grupo:3.1/trabajo del mes 21 Conectar el equipo en un lugar estable, donde no tenga constante movimiento. No tocar el equipo con las manos mojadas. que el entorno de trabajo sea ergonómico Algunos puntos que son muy importantes en cuanto a la higiene de nuestro equipo que se deben considerar son los siguientes: Aspirar el polvo del lugar donde se instaló el equipo en lugar de barrerlo. Mantener cubiertos los equipos para evitar el polvo. Limpiar muy bien el lugar donde se coloque el equipo. Que el equipo tenga buena ventilación. TRASLADACION DEL EQUIPO DE COMPUTO DE ACUERDO A LAS MEDIDAS DE SEGURIDAD. Al momento de trasladar un equipo de cómputo se debe de tomar en cuenta los manuales de los dispositivos para evitar accidentes por ejemplo: Apagar el equipo por completo. Desconectar el equipo antes de ser trasladado. Si hay algún disco en las unidades extraerlo. Si el equipo se traslada a largas distancias, debe ir en cajas que corresponda a cada dispositivo. Envuelve la computadora de preferencia en papel burbuja o unicel, sella bien la caja y siempre mantenla boca arriba. Los cables de alimentación no deben estar sueltos para evitar accidentes. Algunos dispositivos deben trasladarse en forma individual debido al peso del resto del equipo como; el monitor, impresora, CPU, etc. No correr al realizar el traslado.
- 22. Alma Delia Medina Reséndiz/grupo:3.1/trabajo del mes 22 INSTALACION: Para llevar a cabo la instalación del equipo realizaremos la conexión interna de este. Conexión interna: 1-conexión del procesador: El procesador hay que ponerlo con los pines, que son los de color dorado mirando hacia abajo después tomamos el cooler del procesador, el cual viene con un plástico, el cual protege la base y la pasta disipadora Cooler: Aquí debemos ubicar el Cooler de forma que quede la pasta disipadora justo sobre el procesador y el Cooler prácticamente rodeado por lo que a simple vista parece un plástico negro que rodea el Cooler en la placa, el cual es para apoyar el Cooler y poder hacer que los broches encajen en este y así el disipador quede haciendo presión sobre el procesador, con el fin de que la disipación de calor sea óptima. Como podemos ver el ventilador tiene tres cable (rojo, azul y negro) y el conector color blanco el cual se conecta en el CPU. 2 CONEXIÓN DE LA MEMORIA RAM Para colocar la RAM deben fijarse que esta tiene un espacio en el medio en la parte de los pines, (de color dorado) presentamos la RAM sobre el slot antes de ponerla para asegurarnos que la estamos poniendo por el lado correcto, luego abrimos el slot jalando las palancas de color blanco. Después de esto
- 23. Alma Delia Medina Reséndiz/grupo:3.1/trabajo del mes 23 apretamos las RAM desde los extremos y presionamos hacia abajo hasta que haga un leve clic. 3-CONEXIÓN DE LA TARJETA MADRE: Ahora para poner la placa debemos buscar entre los tornillos (que siempre vienen con el gabinete) unos de color dorado. Luego debemos sobreponer la placa sobre el gabinete, fíjense que la placa tiene unos hoyitos en diversas partes de este. Estos son para poder montar la placa, entonces al ponerla debemos hacer coincidir los hoyitos de la placa con los del gabinete si nos los pueden recordar márquenlos con un lapicito o algo ya que es en esos mismos hoyitos es donde hay que poner los pernitos dorados. Ponemos todos los pernitos en el lugar que corresponde. Luego volvemos a poner la placa en el gabinete, pero esta vez con el fin de apernarla a él. Primero debemos hacer coincidir los conectores de la placa (los USB, ps2, paralelos, red, sonido, etc.) Una vez que han encajado a la perfección movemos la placa de modo que cada hoyito de esta corresponda con cada espacio de los pernos dorados que están atornillados al gabinete. INSTALACION DE LA TARJETA DE MEMORIA Ahora instalaremos la tarjeta de video en nuestro puerto psi Express.
- 24. Alma Delia Medina Reséndiz/grupo:3.1/trabajo del mes 24 Encajamos la parte del centro de la tarjeta que es donde están los pines de color dorado en el puerto psi-e Una vez que está bien puesta dentro del puerto ponemos nuestras manos sobre los bordes superiores del pc de la tarjeta y hacemos presión hacia abajo hasta sentir el clic que no indica que la tarjeta ya entro. Aquí atornillamos la tarjeta de video al gabinete como con el fin de que quede bien firme. INSTALACION DE LA CD-ROM Para instalar el lector de cd debemos elegir en cuál de las 4 bahías queremos ponerla, luego saca la tapita del gabinete en la cual pondremos la unidad. Para sacarla solo hay que hacer presión a la tapita desde dentro hacia afuera o en algunos casos sacando los ganchitos que hacen que la tapita se afirme al gabinete por dentro. Tomamos el grabador y los empezamos a introducir desde fuera hacia adentro del gabinete lo empujamos hacia atrás hasta que el grabador quede a la misma superficie que el resto de las tapitas del gabinete. Lo conectamos con un cable bus de la forma esclavo. Para atornillarlo hacemos lo mismo que con el disco duro y ponemos 2 tornillos por lado. Tapas del gabinete. Solo nos falta cerrar las tapas del gabinete y atornillarlas. Tomamos una tapa la ponemos y la atornillamos. CONEXIÓN EXTERNA:
- 25. Alma Delia Medina Reséndiz/grupo:3.1/trabajo del mes 25 Una vez que seleccionaste el lugar adecuado, procede a conectar cada uno de los elementos de tu equipo, siguiendo las recomendaciones que se indican a continuación: 1-Conexión del teclado: Este dispositivo requiere un sólo cable de señal que debe insertarse en la entrada o puerto indicado. Frecuentemente se encuentra junto a la entrada del ratón y puedes diferenciarlos por sus símbolos y colores. 2- Conexión del ratón. Este dispositivo requiere de un cable de señal con un conector que debe ser insertado en la computadora en la entrada o puerto indicado. b) Al conectar estos dos dispositivos hay que asegurarnos que no esté prendida o conectado a la electricidad ya que son puertos muy sensibles que se pueden descomponer fácilmente. 3--Conexión de las bocinas externas. Las bocinas externas requieren conectar el cable de tipo “plus” macho a la parte posterior del chasis, en la entrada que se indica. Cabe aclarar que algunos equipos cuentan con bocinas internas, las cuales no requieren conexión. 4- Conexión del modem. Actualmente las computadoras modernas traen el módem integrado y sólo requieren de una línea telefónica
- 26. Alma Delia Medina Reséndiz/grupo:3.1/trabajo del mes 26 Recuerda que este dispositivo te permitirá conectarte a Internet, pero deberás contratar los servicios de algún proveedor de este servicio. 5.-Conexión de la impresora. La impresora requiere de dos cables para su funcionamiento: el cable de señal, también llamado “paralelo” o “RS232” que tiene un conector DB25, el cual debe ser insertado en la entrada indicada del chasis, y el cable de alimentación, que se conecta a una fuente de energía. El cable de señal, en las impresoras actuales, también puede ser del tipo USB, en cuyo caso deberás insertarlo en la entrada. *Ambos conectores tienen unos tornillos que deben apretarse para evitar que queden sueltos y se muevan dañando o doblando los pines. 6- Conexión del monitor. Al igual que la impresora, el monitor requiere de dos cables: el cable de señal, que sale del monitor y termina en un conector tipo DB15, que se inserta en la entrada indicada del chasis. Es necesario asegurar los tornillos que tiene. El otro cable es de alimentación y va de la parte posterior de tu monitor, a una fuente de energía.
- 27. Alma Delia Medina Reséndiz/grupo:3.1/trabajo del mes 27 *Ambos conectores tienen unos tornillos que deben apretarse para evitar que queden sueltos y se muevan dañando o doblando los pines. 1.- FUENTE DE ALIMENTACIÓN *Es recomendable que este dispositivo se conecte al final para evitar dañar algún puerto o conector de la computadora. Como cualquier aparato electrónico, la computadora necesita energía eléctrica para su operación. Para tal efecto, tu equipo cuenta con un cable de corriente, con un extremo a conectar en la fuente de alimentación que está en la parte posterior del chasis, y el otro directamente a la fuente de energía. Protección contra variación de voltaje Regulador Un regulador de tensión (a veces traducido del inglés como Regulador de Voltaje) es un dispositivo electrónico diseñado con el objetivo de proteger aparatos eléctricos y electrónicos delicados de variaciones de diferencia de potencial (tensión/voltaje), descargas eléctricas y “ruido” existente en la corriente alterna de la distribución eléctrica.
- 28. Alma Delia Medina Reséndiz/grupo:3.1/trabajo del mes 28 Los reguladores de tensión están presente en las fuentes de alimentación de corriente continua reguladas, cuya misión es la de proporcionar una tensión constante a su salida. Un regulador de tensión eleva o disminuye la corriente para que el voltaje sea estable, es decir, para que el flujo de voltaje llegue a un aparato sin irregularidades. Esto, a diferencia de un “supresor de picos” el cual únicamente evita los sobre voltajes repentinos (picos). Un regulador de voltaje puede o no incluir un supresor de picos. Supresor de picos Un protector de picos consta de los siguientes componentes: Un fusible o un protector ferromagnético que desconecta el circuito cuando se está sobrepasando el límite de voltaje, o en caso de una descarga. Un transformador. Resistencia variable. Diodo Cerner también conocido como diodo de supresión de voltaje. Estos aparatos se utilizan desde hace ya mucho tiempo, sólo que era común verlos protegiendo los televisores. Actualmente es normal verlos en los equipos de cómputo. A un regulador de voltaje ya conectado con el ordenador, no se le debe conectar ninguna otra cosa, por ejemplo si le conectamos una aspiradora se quemará el fusible del regulador en cuanto la encendamos, si una cantidad así
- 29. Alma Delia Medina Reséndiz/grupo:3.1/trabajo del mes 29 llega a la computadora, lo menos que pasaría sería que la fuente o la tarjeta madre se quemaran. No-Break Un no-break consta básicamente de un conjunto de baterías recargables y circuitos electrónicos de inversión (que convierten corriente directa en alterna) y de control que detectan el momento en que se presenta una falla en el suministro de energía; al detectar la falla proporciona una tensión útil proveniente de la carga eléctrica almacenada en las baterías. Este respaldo se mantiene hasta que la energía de las baterías se agota o hasta que el suministro de energía normal se restablece; al ocurrir esto último el sistema recarga las baterías Los No Break protegen el sistema operativo de su computadora y permiten seguir trabajando en caso de un apagón. También previenen la pérdida de información cuando se va la luz, proveyendo energía regulada que protege su computadora contra picos y variaciones de voltaje. Mantenimiento Tipos de mantenimiento: Mantenimiento preventivo El mantenimiento preventivo consiste en crear un ambiente favorable para el sistema y conservar limpias todas las partes que componen una computadora. El mayor número de fallas que presentan los equipos es por la acumulación de polvo en los componentes internos, ya que éste actúa como aislante térmico. El calor generado por los componentes no puede dispersarse adecuadamente porque es atrapado en la capa de polvo.
- 30. Alma Delia Medina Reséndiz/grupo:3.1/trabajo del mes 30 Las partículas de grasa y aceite que pueda contener el aire del ambiente se mezclan con el polvo, creando una espesa capa aislante que refleja el calor hacia los demás componentes, con lo cual se reduce la vida útil del sistema en general. Por otro lado, el polvo contiene elementos conductores que pueden generar cortocircuitos entre las trayectorias de los circuitos impresos y tarjetas de periféricos. Si se quiere prolongar la vida útil del equipo y hacer que permanezca libre de reparaciones por muchos años se debe de realizar la limpieza con frecuencia. Mantenimiento correctivo: Consiste en la reparación de alguno de los componentes de la computadora, puede ser una soldadura pequeña, el cambio total de una tarjeta (sonido, video, SIMMS de memoria, entre otras), o el cambio total de algún dispositivo periférico como el ratón, teclado, monitor, etc. Resulta mucho más barato cambiar algún dispositivo que el tratar de repararlo pues muchas veces nos vemos limitados de tiempo y con sobre carga de trabajo, además de que se necesitan aparatos especiales para probar algunos dispositivos.
- 31. Alma Delia Medina Reséndiz/grupo:3.1/trabajo del mes 31 EJEMPLO DEL MANTENIMIENTO PREVENTIVO PASOS 1. Primero que nada debemos desconectar todos los dispositivos de nuestro ordenador. 2. Luego en una zona Limpia y con el suficiente espacio colocaremos el CPU. 3. Con el desarmado removeremos los tornillos de la caratula. 4 Ya abierto el PC Decidiremos qué Tipo de Mantenimiento necesitamos hacer: Preventivo o Correctivo. 5. Ya decidido el tipo de mantenimiento, con el aire comprimido daremos salida a todo el polvo plegado dentro de la Carcasa del CPU, Para esto necesitamos con el desarmado bloquear los ventiladores, ya que con el movimiento de estos previamente podemos provocar un chispazo que dañe por completo nuestro equipo. 6. Una vez soplado el equipo Si el mantenimiento es Preventivo no es necesario retirar cada pieza de la tarjeta madre, de ser Correctivo pasaremos a retirar cada pieza de la tarjeta madre cuidadosamente. 7. De ser Preventivo: daremos unos toques del Limpia tarjetas electrónicas a los dispositivos superficialmente, también a los puertos periféricos. De ser Correctivo: con el limpia tarjetas daremos unos toques a cada parte retirada de la tarjeta madre. 8. Dejaremos secar cada parte con la que rociamos del limpia tarjetas. 9. Ya sacas las piezas pasaremos a conectar cada una de ellas correcta y cuidadosamente para no provocar problemas en un futuro. 10. Ya todo conectado tendremos que tapar la carcasa.
- 32. Alma Delia Medina Reséndiz/grupo:3.1/trabajo del mes 32 11. Finalizando conectaremos todos los dispositivos al CP BLOQUE 2. CONFIGURAR EL EQUIPO DE CÓMPUTO Y SUS DISPOSITIVOS. TEMA.CONFIGURACIÓN DE DISPOSITIVOS CONFIGURACION DEL MONITOR: Un monitor muestra información de forma visual con texto y gráficos. La parte del monitor que muestra la información se denomina pantalla. Al igual que la pantalla de una televisión, la pantalla de un equipo puede mostrar imágenes fijas o en movimiento. Existen dos tipos básicos de monitores: los monitores CRT (tubo de rayos catódicos) y los monitores LCD (pantalla de cristal líquido) más recientes. Ambos tipos generan imágenes nítidas, pero los monitores LCD tienen la ventaja de ser mucho más delgados y ligeros.
- 33. Alma Delia Medina Reséndiz/grupo:3.1/trabajo del mes 33 Monitor LCD (izquierda); monitor CRT (derecha) CONFIGURACION DEL MONITOR: Para cambiar la resolución de pantalla 1. Entrar a panel de control. 2. Entrar en “hardware y sonido”. 3. Luego en la opción pantalla y en la pestaña ajustar resolución de pantana. 4. En “resolución” te mostrara la opción mínima y máxima como recomendada. 5. Seleccionas la resolución deseada y das clic en “aceptar” Para cambiar la orientación de pantalla 1. Entrar a panel de control. 2. Entrar en “hardware y sonido”. 3. Luego en la opción pantalla y en la pestaña ajustar resolución de pantana. 4. En orientación te mostrara las opciones de poción de la pantalla 5. Seleccionas la deseada y das clic en “aceptar”
- 34. Alma Delia Medina Reséndiz/grupo:3.1/trabajo del mes 34 Para cambiar la personalización del escritorio 1. Estando en el escritorio das clic derecho y entras en personalización. 2. Enseguida te dará opciones para cambiar el fondo de escritorio/color de ventana/protector de pantalla/iconos de escritorio. 3. Escoges el que más te gusta o bien, das clic en la opción examinar y buscas algún fondo de escritorio que tengas guardado, al igual que con el protector de pantalla y los iconos de escritorio. 4. Una vez seleccionadas las configuraciones deseadas en cada ventana, se debe dar clic en guardar cambios. 5. Salir de la personalización.
- 35. Alma Delia Medina Reséndiz/grupo:3.1/trabajo del mes 35 CONFIGURACION DEL TECLADO El teclado es un dispositivo primario de entrada, dotado con teclas o botones alfanuméricos para controlar tareas específicas de la computadora .también es usado principalmente para escribir texto en el equipo. Al igual que el teclado de una máquina de escribir, consta de teclas de letras y números, pero también dispone de teclas especiales: Las teclas de función, situadas en la fila superior, realizan diversas funciones dependiendo del lugar donde se utilicen. El teclado numérico, situado en el lado derecho de la mayoría de los teclados, le permite escribir números rápidamente. Las teclas de desplazamiento, por ejemplo, las teclas de dirección, le permiten cambiar de posición en un documento o una página web. También puede usar el teclado para realizar muchas de las tareas que puede realizar con un mouse. Para realizar la configuración de un teclado para Windows 7 puedes realizar lo siguiente: a) Ingresar al panel de control que se encuentra al hacer clic en el botón inicio.
- 36. Alma Delia Medina Reséndiz/grupo:3.1/trabajo del mes 36 b) Después allí haz clic en teclado c) aparecerán una venta con una barra de título que dice propiedades del teclado y nos brinda dos opciones que puedes personalizar velocidad y hardware. d) En velocidad podrá editar la forma en que se repitan los caracteres y la velocidad de repetición que llevaran. e) Así como la velocidad intermitencia del curso
- 37. Alma Delia Medina Reséndiz/grupo:3.1/trabajo del mes 37 f) En la opción hardware, podemos poner el nombre del dispositivo donde nos proporciona sus propiedades. Realizaremos un ejemplo de configuración del teclado para cambiar el tipo de idioma: Ingresar al Panel de Control. Allí haz clic en Configuración Regional y de Idioma
- 38. Alma Delia Medina Reséndiz/grupo:3.1/trabajo del mes 38 Luego haz clic en la pestaña Idiomas, y allí elige la opción Detalles. Verás una nueva ventana con la configuración (o configuraciones, puede ser más de una) que tiene actualmente tu teclado. Antes de quitar nada, primero debes agregar la configuración correcta para tu teclado. Haz clic en Agregar. En una nueva ventana, debes especificar el idioma, y la distribución de teclado. Dos de las opciones de idioma son español – Alfabetización Internacional, y Español – Tradicional. Para configurarla, debes reconocer qué tipo de teclado tienes. Observa tu teclado. A pesar de las apariencias, hay muchas maneras de diferenciarlos. Una de las más reconocidas, es la ubicación de la arroba (@). Si este símbolo se encuentra en la tecla con el número 2, la distribución es Español – España, o simplemente Español. En cambio, si la arroba se encuentra en la misma tecla que la letra Q, la distribución debe ser Latinoamericana.
- 39. Alma Delia Medina Reséndiz/grupo:3.1/trabajo del mes 39 Una vez que hayas agregado el idioma y la distribución, haz clic en Aceptar. Ahora lo único que debes hacer es remover las configuraciones de teclado existentes, excepto la que acabas de agregar. Cuando hagas clic en Aceptar, Windows te advertirá de que no puede remover una de las configuraciones porque se encuentra en uso. Ignora esta advertencia, y cuando la veas aparecer, vuelve a eliminarla. Ahora no recibirás ninguna advertencia, y el teclado tendrá la configuración que especificaste. Como paso final, sólo te queda probar los nuevos símbolos. Abre un Bloc de Notas, y trata de escribir la arroba. Una nota a tener en cuenta: Para los símbolos superiores, se usa la tecla Shift (también conocida como Desplazar, o representada con una flecha hacia arriba). Pero en el caso de los símbolos laterales, debes usar la tecla Alt Gr si quieres escribirlos. Para escribir la arroba en el teclado español, usa Alt Gr tal y como usas el Shift. CONFIGURACION DEL MOUSE Un mouse es un pequeño dispositivo utilizado para apuntar y seleccionar elementos en la pantalla del equipo. Aunque los mouse tienen muchas formas, normalmente suelen parecerse a un ratón real. Es pequeño, más largo que ancho y se conecta a la unidad del sistema mediante un cable largo que recuerda a una cola. Algunos mouse más modernos son inalámbricos.
- 40. Alma Delia Medina Reséndiz/grupo:3.1/trabajo del mes 40 Mouse Un mouse normalmente tiene dos botones: un botón primario (normalmente el botón izquierdo) y un botón secundario. Muchos mouse también incorporan una rueda entre los dos botones, lo que le permite desplazarse con facilidad por las pantallas de información. Las funciones generares del mouse son: Botón izquierdo: realiza las operaciones de clic o doble clic, permite seleccionar una carpeta o archivo, seleccionar un conjunto de archivos que se encuentran colocados de manera consecutiva o no. Botón derecho: permite modificar algunas funciones de formato de documento y despliega el menú contextual para ejecutar acciones dentro del programa en donde no encontremos. Scroll: permite desplazarse con mayor rapidez en un documento determinado y abrir ventanas secundarias. Deseleccionar: realiza esta función a partir del posicionamiento en un icono, carpeta o archivo y presiona el botón izquierdo. Función de doble clic: se trata de ejecutar o abrir un archivo y presionas el botón izquierdo. Función de arrastre del ratón: sirve para mover objetos de una pared a otra en la ventana, con solo hacer clic sobre el objeto, manteniéndolo firme y colocarlo en el lugar deseado. Configuración del mouse Para cambiar la imagen del puntero del mouse (cursor): 1) Haga clic en Inicio En el cuadro Buscar, escriba mouse.
- 41. Alma Delia Medina Reséndiz/grupo:3.1/trabajo del mes 41 2-En Panel de control en los resultados de la búsqueda, haga clic en Mouse. 3-Abrir las propiedades del mouse 4-Se abrirá la página de Propiedades del mouse. 5-Haga clic en la ficha Punteros.
- 42. Alma Delia Medina Reséndiz/grupo:3.1/trabajo del mes 42 6-En el cuadro Personalizar, haga clic en la función del puntero (como Selección normal) y haga clic en Examinar para seleccionar una nueva imagen del puntero. 7-Para cambiar todo el esquema de los punteros, por ejemplo, para cambiar el tamaño de todos los punteros, haga clic en la flecha hacia abajo, en el campo Esquema y seleccione un nuevo esquema de punteros de la lista. 8-Para guardar los cambios, haga clic en Aplicar y luego, en Aceptar. CAMBIO DE LA VELOCIDAD DE PUNTERO Utilice estos pasos para cambiar la velocidad del puntero del mouse: 1-Haga clic en Inicio. En el cuadro Buscar, escriba mouse. En Panel de control en los resultados de la búsqueda, haga clic en Mouse. 2-Haga clic en la ficha Opciones de puntero.
- 43. Alma Delia Medina Reséndiz/grupo:3.1/trabajo del mes 43 1-En el campo Movimiento, mantenga presionada la barra deslizante mientras mueve el mouse hacia la derecha o hacia la izquierda para ajustar la velocidad del mouse. 2-Haga clic en Aplicar y luego haga clic en Aceptar para guardar los cambios. Ajuste del mouse para su uso con la mano derecha o izquierda. Siga los pasos a continuación para ajustar el mouse para su uso con la mano derecha o izquierda: 1-Haga clic en Inicio. En el cuadro Buscar, escriba mouse. En Panel de control en los resultados de la búsqueda, haga clic en Mouse.
- 44. Alma Delia Medina Reséndiz/grupo:3.1/trabajo del mes 44 1-Se abrirá la página de Propiedades del mouse. 2-Haga clic en la ficha Botones. 3-Para desktops, en el área Configuración de botones, seleccione Intercambiar botones primario y secundario para utilizar con la mano izquierda.
- 45. Alma Delia Medina Reséndiz/grupo:3.1/trabajo del mes 45 3-Haga clic en Aplicar y luego haga clic en Aceptar para guardar los cambios. Ajuste de la velocidad de doble clic Siga los pasos a continuación para ajustar la velocidad de doble clic del mouse. Haga clic en Inicio. En el cuadro Buscar, escriba mouse. En Panel de control en los resultados de la búsqueda, haga clic en Mouse.
- 46. Alma Delia Medina Reséndiz/grupo:3.1/trabajo del mes 46 Se abrirá la página de Propiedades del mouse. Haga clic en la ficha Botones. En el área Velocidad de doble clic, mantenga presionada la barra deslizante mientras mueve el mouse hacia la derecha o hacia la izquierda para ajustar la velocidad de doble clic. Pruebe la velocidad ajustada haciendo doble clic en la carpeta que se encuentra a la derecha de la barra deslizante.
- 47. Alma Delia Medina Reséndiz/grupo:3.1/trabajo del mes 47 Haga clic en Aplicar y luego haga clic en Aceptar para guardar los cambios. Especificación de un solo clic o de doble clic para abrir carpetas Use estos pasos para cambiar el modo de hacer clic al abrir sus carpetas o archivos: 1) Haga clic en Inicio. En el cuadro Buscar, escriba opciones de carpeta y luego, haga clic en Opciones de carpeta en los resultados de búsqueda. Se abrirá la página Opciones de carpeta 2-Haga clic en la ficha General. 3-En el área Acciones al hacer clic en un elemento, haga clic en una de las siguientes opciones: 4Un solo clic para abrirlo (señalar para seleccionarlo) 5-Doble clic para abrirlo (un clic para seleccionarlo)
- 48. Alma Delia Medina Reséndiz/grupo:3.1/trabajo del mes 48 6-Haga clic en Aplicar y luego haga clic en Aceptar para guardar los cambios. CONFIGURACION DE BOCINAS. Los altavoces o bocinas se utilizan para reproducir sonido. Pueden estar integrados en la unidad del sistema o estar conectados con cables. Los altavoces le permiten escuchar música y efectos de sonido en el equipo. Altavoces del equipo Configuración de las bocinas Haz clic en el botón Inicio en la esquina inferior izquierda de tu pantalla Elige Programas, después Accesorios, seguido por Multimedia, y finalmente Control de volumen. Se abrirá la ventana de Control de volumen en la que se verá la configuración actual para la reproducción de sonido. En la columna extrema de la izquierda, asegúrate que el control de volumen esté en la posición media-alta. Si hay una casilla llamada Silencio total, asegúrate de que no esté señalada. Busca los controles del micrófono. Si no se ven, haz clic en Opciones y después en Propiedades. Al pie de esta nueva ventana verás una lista desplegable. Encuentra la casilla Micrófono y señálala y acepta.
- 49. Alma Delia Medina Reséndiz/grupo:3.1/trabajo del mes 49 Se habrá añadido una nueva columna al panel de control de volumen. En la columna de Micrófono, revisa que no esté seleccionada la casilla Silencio. Haz clic otra vez en Opciones y después en Propiedades. Señala la casilla Grabación. En la lista desplegable, encuentra Micrófono y revisa que esté señalada la casilla y acepta. La ventana Control de volumen ahora es la ventana Control de grabación. En la columna del micrófono, revisa que no esté señalada la casilla Silencio y acepta. CONFUGURACION DE LA IMPRESORA. Una impresora es aquella que transfiere los datos de un equipo a papel. No necesita una impresora para usar el equipo, pero ésta le permite imprimir correo electrónico, tarjetas, invitaciones, anuncios y otro material. A muchas personas también les gusta poder imprimir sus propias fotografías en casa. Los dos tipos principales de impresoras son las impresoras de inyección de tinta y las impresoras láser. Las impresoras de inyección de tinta son las impresoras más utilizadas en los hogares. Pueden imprimir en blanco y negro o a todo color; también pueden generar fotografías de alta calidad cuando se utilizan con papel especial. Las impresoras láser son más rápidas y generalmente soportan mejor un uso intensivo. Impresora de inyección de tinta (izquierda); impresora láser (derecha)
- 50. Alma Delia Medina Reséndiz/grupo:3.1/trabajo del mes 50 Configuración de la impresora: a) Abrir la ventana dispositivos e impresoras en inicio, aparecerán todos los dispositivos a impresoras instalados en el quipo. b) Dar clic derecho en la impresora, y en la opción de propiedades. c) Se abrirá una nueva ventana con distintas pestañas, en la pestaña “general” podremos cambiar el nombre y ubicación de la impresora. d) También en la pestaña “general” se pueden cambiar las preferencias dando clic en el botón, para cambiar las características del diseño de impresión como el orden y tamaño del papel y también su calidad. e) Una vez terminado esto se da clic en aceptar para guardar los cambios. f) Otra pestaña principal de la ventana de propiedades seria “compartir”, esta opción se selecciona para que otra computadora tenga acceso a la impresora.
- 51. Alma Delia Medina Reséndiz/grupo:3.1/trabajo del mes 51 g) También desde la pestaña de “opciones avanzadas” se pueden seleccionar alternativas como: rango de horario de uso de la impresora y decidir qué hacer con los archivos enviados fuera del horario. CONFIGURACION DE WEB CAM Para ajustar la configuración de la cámara Web, siga los pasos a continuación. 1 Buscar la cámara web en inicio, todos los programas.
- 52. Alma Delia Medina Reséndiz/grupo:3.1/trabajo del mes 52 2-Hacer clic en la web cam del equipo. 3-Haga clic en el botón Configuración. 4 - Haga clic en la ficha Monitor. 5 - Deslice el ícono del círculo negro en las barras de Brillo y Contraste para modificar la imagen de la cámara Web. 6 - Haga clic en Configuración avanzada para ajustar otras configuraciones según sea necesario. 7-Haga clic en Aceptar para guardar la configuración. CONFIGURACION DEL DISCO DURO Si desea ver y configurar los ajustes del disco duro, use el panel Disco Duro de Configuración de Máquina Para editar los parámetros de este dispositivo, haga lo siguiente: 1-Abra el menú Máquina o Alt-clic (Opción-clic) en el icono de Paralelas en la barra de menús de su Mac (en el modo de vista Cristal). 2-Haga clic en Configurar. 3-En la ventana Configuración de la Máquina, haga clic en Hardware y seleccione el nombre de este dispositivo en la barra lateral. Nota: Puede conectar hasta cuatro dispositivos IDE (discos duros o unidades CD/DVD) y 15 dispositivos SCSI a una máquina. Cada dispositivo se enumera de forma independiente en el diálogo Configuración de Máquina, disponiendo de su propio número.
- 53. Alma Delia Medina Reséndiz/grupo:3.1/trabajo del mes 53 En el campo Origen, se indica el archivo del disco duro v que emula el disco duro de la máquina l. Puede cambiar el origen del disco duro: Para utilizar la partición Boot Camp como disco duro de la máquina, haga clic en el campo Origen y seleccione el nombre de la partición Boot Camp en la lista. Para utilizar el archivo de un disco duro como disco duro de la máquina, haga clic en el campo Origen y seleccione el archivo de disco duro virtual o haga clic en Seleccione un archivo de imagen e indique la ruta al archivo de imagen desea en su Mac. En el campo Ubicación puede indicar el tipo de interfaz para la conexión del dispositivo: IDE. Si usa este tipo de interfaz, puede conectar hasta cuatro dispositivos (discos duros o unidades CD/DVD). SCSI. Si usa este tipo de interfaz, puede conectar hasta 15 dispositivos (discos duros o unidades CD/DVD).
- 54. Alma Delia Medina Reséndiz/grupo:3.1/trabajo del mes 54 Nota: 1. El SO huésped Mac OS X no soporta el controlador SCSI. En las distribuciones más recientes de Linux (como por ejemplo RHEL 5.3), puede que el controlador SCSI no esté instalado. En este caso, instale el controlador en su SO huésped Linux para así poder utilizar el controlador SCSI. 2. La ubicación de SCSI 7:0 no puede seleccionarse, ya que está ocupada por el propio controlador SCSI. Comprimiendo el Disco Si utiliza un disco duro virtual ampliable en su máquina, el tamaño del archivo de la imagen en el disco duro físico irá aumentando cuando vaya añadiendo datos nuevos al disco duro. Cuando elimine datos de este disco duro, el espacio liberado no utilizado aparecerá en el disco, pero no se reducirá la cantidad de espacio que ocupa su máquina en el disco duro de su Mac. Para volver a liberar espacio no utilizado a su Mac, haga clic en el botón Comprimir. El disco duro virtual será comprimido y se reducirá el tamaño de la imagen del disco duro. Como resultado, dispondrá de más espacio en el disco duro de su Mac. Nota: La opción Comprimir sólo está disponible para máquinas Windows. La compresión puede realizarse para máquinas virtuales que no dispongan de instantáneas y que tengan desactivada la opción Deshacer discos. En el panel Optimización de Configuración de Máquina , usted puede activar la compresión automática y periódica del disco. Redimensionando el Disco Si cree que la capacidad del disco duro de su máquina no contenta sus necesidades, puede cambiarla. Haga clic en el botón Redimensionar y aparecerá el diálogo que le permitirá cambiar el tamaño del disco. Nota: Si su máquina está en ejecución, si tiene instantáneas o si usa una partición Boot Camp como disco duro, no podrá redimensionar los discos duros virtuales.
- 55. Alma Delia Medina Reséndiz/grupo:3.1/trabajo del mes 55 Para cambiar el tamaño del disco, arrastre el control deslizante o indique el tamaño nuevo en el campo Tamaño. Si desea cambiar el tamaño del sistema de archivos, seleccione la opción Redimensionar el sistema de archivos: Si selecciona la opción Redimensionar el sistema de archivos cuando aumente la capacidad del disco, el espacio de disco adicional se añadirá al último volumen. Si deselecciona la opción Redimensionar el sistema de archivos, el espacio de disco añadido aparecerá como espacio no asignado y no será visible para el sistema operativo huésped. Para asignar este espacio deberá crear una partición nueva o ampliar una partición existente.. Si selecciona la opción Redimensionar el sistema de archivos cuando reduzca el tamaño del disco, el disco aumentará a través de la eliminación del espacio no asignado y reduciendo el tamaño de las particiones del disco. Si deselecciona la opción Redimensionar el sistema de archivos cuando reduzca el tamaño del disco, usted podrá eliminar el espacio no asignado del disco y las particiones del disco permanecerán intactas. Si desea evitar la realización de cambios no autorizados en la Configuración de la Máquina, haga clic en el icono de Bloqueo que aparece en la parte inferior de la ventana. La próxima vez que alguien intente cambiar alguna opción del panel Configuración de Máquina Virtual, se requerirá indicar la contraseña del administrador. CONFIGURACION DE UNIDADES ÓPTICAS En este caso realizaremos la configurar de unidades ópticas de lectura/grabación. De la cual encontramos dos métodos. Paso para la configuración 1. Encender y conectar la unidad óptica del sistema.
- 56. Alma Delia Medina Reséndiz/grupo:3.1/trabajo del mes 56 Método 1 Este método es el más rápido de los dos. Sólo configura la unidad óptica especificada. Para utilizar este método, debe proporcionar la siguiente información: Elemento Descripción Subclase Define cómo está conectada la unidad. Tipo Especifica el tipo de unidad óptica de lectura/grabación. Nombre de padre Especifica la conexión del sistema a la que la unidad está conectada. Lugar de conexión Especifica la dirección lógica de la unidad. Especifique el mandato siguiente para configurar la unidad óptica: Mkdev -c rwoptical -s Subclase -t Tipo -p NombrePadre -w LugarConexión En el siguiente ejemplo, una unidad óptica de lectura/grabación tiene el ID SCSI 6, el número de unidad lógica cero y está conectada al tercer bus SCSI (scsi3): Mkdev -c rwoptical -s SCSI -t osomd -p scsi3 -w 6, 0 -a PV=yes Método 2 Este método utiliza el Gestor de configuración que busca la configuración actual, suprime cualquier nuevo dispositivo y configura automáticamente los dispositivos. Este método se utiliza cuando se tiene poca información acerca de la unidad óptica. 1. Utilice el gestor de configuración para configurar todos los dispositivos que se acaban de detectar en el sistema (incluyendo la unidad óptica de lectura/grabación) escribiendo: Cfgmgr
- 57. Alma Delia Medina Reséndiz/grupo:3.1/trabajo del mes 57 2. Escriba el mandato siguiente para listar los nombres, los códigos de ubicación y los tipos de todas las unidades ópticas de lectura/grabación configuradas actualmente: Lsdev -C -c rwoptical 3. Determine el nombre de la unidad óptica de lectura/grabación que se acaba de configurar utilizando el código de ubicación que coincida con la ubicación de la unidad que se añade. CONFIGURACION DE FLASH USB Una unidad flash USB (bus serie universal) es un dispositivo pequeño y portátil que se conecta al puerto USB del equipo. Al igual que un disco duro, una unidad flash USB almacena información, pero esta información puede transferirse fácilmente de un equipo a otro. Las unidades flash USB varían en tamaño y forma, y pueden guardar gigabytes de información. Las unidades flash USB también se denominan lápices de memoria, unidades de memoria o llaves de memoria. CONFIGURACION: En este caso realizaremos un ejemplo de una configuración para Flash Drive USB Xbox 360 PASO N° 1 - Instalar el ultimo software en la consola Xbox 360. PASO N° 2 - Configure su Flash Drive USB Xbox 360 para ello realice lo siguiente: 1. Conecte su USB flash drive a la consola Xbox 360.
- 58. Alma Delia Medina Reséndiz/grupo:3.1/trabajo del mes 58 2. En su consola, vaya a My Xbox, y entonces seleccione Sistema Settings. 3. Seleccione Memoria. 4. En la pantalla Dispositivos de Almacenamiento / Storage Device, seleccione USB Storage Device. 5. Aparecerán dos opciones para configurar su Flash Drive USB Xbox 360. Opción 1 - Borre todo los datos existentes y configure el dispositivo por completo. a. Seleccione Configure Now / Configurar ahora. NOTA: Si el dispositivo NO posee al menos 1 GB de espacio disponible, las opciones en esta pantalla NO estarán disponibles. Use otro dispositivo USB de almacenamiento.
- 59. Alma Delia Medina Reséndiz/grupo:3.1/trabajo del mes 59 b. Seleccione Si para confirmar que usted desea borrar todos los datos del dispositivo. Opción 2 - Configurar algunos (no todos) de la memoria del dispositivo (hasta 16GB). a. Seleccione Personalizar / Customize. b. Mueva el botón deslizante Reserved Storage para seleccionar cuanto es el espacio que usted desea configurar como datos de almacenamiento en Xbox. NOTA: La configuración de Xbox tiene una reserve de 512MB del tamaño seleccionado para el uso del sistema.
- 60. Alma Delia Medina Reséndiz/grupo:3.1/trabajo del mes 60 c. Haga clic en Configurar. La consola Xbox realiza un test de su dispositivo para asegurarse que éste funcione correctamente con la consola. Si su dispositivo pasa el test, usted puede utilizarla como una unidad de memoria USB. NOTA: Si su dispositivo está clasificado por debajo de la velocidad recomendada, usted va a experimentar un reducido rendimiento en los juegos y una baja calidad. Para cancelar e intentar con otro Dispositivo de Almacenamiento USB, seleccione Cancelar. Su dispositivo de almacenamiento USB está listo para ser usado y listado como una unidad de memoria en la pantalla de Dispositivos de Almacenamiento / Storage Device. BLOQUE 3. MANIPULACION DE LOS MEDIOS DE ALMACENAMIENTO. TEMA.DESCRIPCION DE LAS UNIDADES DE DISCO Y MEMORIA EXTRAÍBLE FORMATO Un formato es un estándar que define la manera en que está codificada la información en un archivo. Dado que una unidad de disco, o de hecho cualquier memoria solo puede almacenar en los bits,
- 61. Alma Delia Medina Reséndiz/grupo:3.1/trabajo del mes 61 la computadora debe tener alguna manera de convertir la gran información a ceros, unos y viceversa. Hay diferentes tipos de formatos para diferentes tipos de información. Sin embargo, dentro de cada tipo de formato, por ejemplo documentos de un procesador de texto, habrá normalmente varios formatos diferentes, a veces en competencia. Existen varios tipos de formatos según el tipo de documento (texto, hoja de cálculo, imagen...). A continuación se recogen en una tabla los más importantes Tipo de documento Tipo de Formato Explicación Texto .doc Extensión de Microsoft Word. .txt Texto sin formato, no admite gráficos ni imágenes, se puede transportar posteriormente a cualquier formato. Lo podemos utilizar en el bloc de notas. .rtf Es un tipo de texto con formato, se suele denominar enriquecido y puede verse con Word pero con la diferencia de .doc es que no acepta macros. .pdf Relacionado con los archivos Adobe Acrobat. Estos archivos son los más extendidos para la difusión de documentos a través de Internet ya que permiten visualizar los contenidos del trabajo guardado bajo este formato exactamente igual en cualquier PC del mundo e imprimirse con las mismas características. Para poder editar o crear estos archivos debemos disponer de Adobe Acrobat (no gratuito) aunque si únicamente necesitamos leer o imprimir esos documentos, podemos hacer uso de la aplicación gratuita Adobe Acrobat Reader. Hojas de cálculo .xls Extensión de Microsoft Excel, aunque también es compatible con Star Office de Sun o KOffice de KDE. .xlt Plantilla de Excel pero que se guardan con extensión diferente.
- 62. Alma Delia Medina Reséndiz/grupo:3.1/trabajo del mes 62 .csv Esta extensión es usada en archivos de texto que no se desea que contengan caracteres del programa generador, como ejemplo un archivo de Excel que se desea grabar en formato texto para ser usado por otras aplicaciones o programas. Este tipo de formato es muy útil como "intermediario" entre programas o archivos de formato desconocido y programas estándar. Presentaciones .ppt Extensión de Microsoft de Power Point. .pps Extensión de Microsoft de Power Point. .pot Plantilla de Power Point. Documentos gráficos .jpg Estos archivos contienen fotografías e imágenes que pueden ser visualizadas con cualquier navegador de Internet o también con aplicaciones específicas de edición y visualización. .gif Estos archivos contienen fotografías o gráficos. Pueden visualizarse con cualquier navegador de Internet, pero es mucho más conveniente tratar este tipo de imágenes con programas especiales de fotografía, tanto para visualizarlas como para retocarlas. Link para descargarse algún programa. .png Formato gráfico compatible con todas las aplicaciones para Internet y navegadores. .tif o .tiff Es un archivo de imagen que no posee compresión, pero que es capaz de manejar texturas para ciertos programas y puede manejar transparencias. Es utilizado en cierta cantidad de juegos para darle una mejor textura a los gráficos, Este formato de archivo puede verse con casi cualquier editor gráfico. .ttf True Type Font. Archivo que contiene la información necesaria para que los programas puedan usar un determinado tipo de letra. Puede haber numerosos archivos con características distintas para mostrar tipos de letra realmente originales; estos tipos de letra también se llama "fuentes". En Windows, las fuentes TTF están guardadas dentro del directorio de instalación de Windows, en una carpeta llamada
- 63. Alma Delia Medina Reséndiz/grupo:3.1/trabajo del mes 63 FONTS. Si la abrimos, veremos numerosos archivos que llevan esta extensión. Bases de datos .mdb Extensión de Microsoft Access, aunque puede ser creada por cualquier aplicación. .SQL Utilizado por bases de datos tipo Oracle. Audio .wav Los archivos WAV pueden contener cualquier tipo de información audible y dispone de un rango de calidades muy amplio, aunque suele ocupar mucho espacio en disco. Para poder oír estos archivos necesitamos una aplicación que permita su reproducción. Por lo general todos los sistemas operativos contienen alguna aplicación que posibilita hacerlo. Windows cuenta de serie con un programa llamado Windows Media Player; simplemente haciendo doble click sobre el archivo podremos oírlo. .mid Se puede reproducir con cualquier reproductor de sonido. .mp3 Formato para compresión de audio basado en técnicas de compresión como lossy compress que consiste en eliminar los sonidos que no capta el oído humano y así se reduce el tamaño del audio. .ogg Es un archivo de música más avanzado que el mp3, con alta calidad y mayor compresión. El WinAmp3 ya reproduce este archivo. Más información en la página oficial sobre OGG. Vídeo .mpg Muchos de los vídeos que podemos obtener desde Internet o conseguir en cualquier otro medio de difusión, tienen esta extensión. Para poder ver la "película" que contiene, por lo general no se precisa ninguna aplicación especial ya que cualquier sistema operativo dispone de ellas. .avi En él pueden visualizarse películas o tomas de vídeo. Existen numerosos programas que pueden abrir este formato de archivo y prácticamente todos los sistemas operativos cuentan con un reproductor de archivos de vídeo que nos permitirán disfrutar su contenido. En Windows podemos usar "Windows
- 64. Alma Delia Medina Reséndiz/grupo:3.1/trabajo del mes 64 Media Player". .mov Este tipo de archivo sólo se puede ver con Quick Time u otros reproductores como Moopeg, ya que "Windows Media Player" no lo reconoce. Animación .swf Archivo de Flash Player Movie. Se genera con aplicaciones como Macromedia Flasch y puede abrirse fácilmente con los navegadores Web. Comprensión .zip Popular formato de archivos comprimidos. Para poder visualizar su contenido y extraer los archivos que contiene podemos usar el conocido programa WinZip. .arc Para poder visualizar su contenido se necesita el programa Winrar. SUSTITUCIÓN DE UNIDADES Y MEMORIAS EXTRAÍBLES AQUÍ TENEMOS ALGUNOS EJEMPLOS DE MEMORIAS EXTRAIBLES Pc - Cards: Estas son compactas, muy fiable, y ligeras haciendo los Ideal para notebooks, palmtop, handheld y los PDA. Debido a su Pequeño tamaño, son usadas para el almacenamiento de datos, aplicaciones, tarjetas de memoria, cámaras electrónicas y teléfonos celulares. Las PC Cards tienen el tamaño de una tarjeta del crédito, pero su espesor varía: Tipo I 3.3 milímetros (mm) de espesor, Tipo IIson 5.0 mm espesor, y Tipo III son 10.5 mm espesor. Flash Cards: son tarjetas de memoria no volátil, es decir, conservan los datos aun cuando no estén alimentadas por una fuente eléctrica, y los datos pueden ser leídos, modificados o borrados en estas tarjetas. Con el rápido crecimiento de los dispositivos digitales como: asistentes personales digitales, cámaras digitales, teléfonos celulares y dispositivos digitales de música, las flash Cards han sido adoptadas como medio de almacenamiento de estos dispositivos haciendo que estas bajen su precio y aumenten su capacidad de almacenamiento muy rápidamente.
- 65. Alma Delia Medina Reséndiz/grupo:3.1/trabajo del mes 65 Dispositivos Extraíbles Pen Drive o Memory Flash: Es un pequeño dispositivo de almacenamiento que utiliza la memoria flash para guardar la información sin necesidad de pilas. Los Pen Drive son resistentes a los rasguños y al polvo que han afectado a las formas previas de almacenamiento portable, como los CD y los disquetes. Los sistemas operativos más modernos pueden leer y escribir en ello sin necesidad de controladores especiales. Unidades de Zip: La unidad Iomega ZIP es una unidad de disco extraíble. Está disponible en tres versiones principales, la hay con inti TEMA.COMPRESIÓN Y DESCOMPRESIÓN DE ARCHIVOS. COMPRENCION: LA compresión de datos o de archivos es la reducción del volumen de datos tratables para representar una determinada información empleando una menor cantidad de espacio. Al acto de compresión de datos se denomina compresión, y al contrario descompresión. El espacio que ocupa una información codificada (datos, señal digital, etc.) sin compresión es el cociente entre la frecuencia de muestreo y la resolución. Por tanto, cuantos más bits se empleen mayor será el tamaño del archivo. No obstante, la resolución viene impuesta por el sistema digital con que se trabaja y no se puede alterar el número de bits a voluntad; por ello, se utiliza la compresión, para transmitir la misma cantidad de información que ocuparía una gran resolución en un número inferior de bits. La compresión es un caso particular de la codificación, cuya característica principal es que el código resultante tiene menor tamaño que el original. La compresión de datos se basa fundamentalmente en buscar repeticiones en series de datos para después almacenar solo el dato junto al número de veces que se repite. Así, por ejemplo, si en un fichero aparece una secuencia como "AAAAAA", ocupando 6 bytes se podría almacenar simplemente "6A" que ocupa solo 2 bytes.
- 66. Alma Delia Medina Reséndiz/grupo:3.1/trabajo del mes 66 A la hora de hablar de compresión hay que tener presentes dos conceptos: 1. Redundancia: Datos que son repetitivos o previsibles 2. Entropía: La información nueva o esencial que se define como la diferencia entre la cantidad total de datos de un mensaje y su redundancia. La información que transmiten los datos puede ser de tres tipos: 1. Redundante: información repetitiva o predecible. 2. Irrelevante: información que no podemos apreciar y cuya eliminación por tanto no afecta al contenido del mensaje. Por ejemplo, si las frecuencias que es capaz de captar el oído humano están entre 16/20 Hz y 16.000/20.000 Hz, serían irrelevantes aquellas frecuencias que estuvieran por debajo o por encima de estos valores. 3. Básica: la relevante. La que no es ni redundante ni irrelevante. La que debe ser transmitida para que se pueda reconstruir la señal. Teniendo en cuenta estos tres tipos de información, se establecen tres tipologías de compresión de la información: 1. Sin pérdidas reales: es decir, transmitiendo toda la entropía del mensaje (toda la información básica e irrelevante, pero eliminando la redundante). 2. Subjetivamente sin pérdidas: es decir, además de eliminar la información redundante se elimina también la irrelevante. 3. Subjetivamente con pérdidas: se elimina cierta cantidad de información básica, por lo que el mensaje se reconstruirá con errores perceptibles pero tolerables Ejemplo para comprimir un archivo 1. Selecciona el archivo o carpeta que desees comprimir y pulsa el botón derecho del ratón, en el menú que se abrirá selecciona la opción "enviar a" y luego "carpeta comprimida (en Zip)".
- 67. Alma Delia Medina Reséndiz/grupo:3.1/trabajo del mes 67 2. A continuación se abrirá una nueva ventana, que nos pedirá confirmación. 3. Pulsa "Si”. 4. Una vez aceptado el mensaje, se creará un nuevo archivo con extensión Zip con el nombre del directorio o archivo a comprimir. Descomprensión de archivos: Descomprimir es el proceso inverso a comprimir. En general, la información comprimida debe primero descomprimirse para que pueda ser accedida, leída o modificada. En general, los archivos comprimidos pueden descomprimirse con el mismo programa que se usó para comprimirlos. Por ejemplo, los archivos comprimidos .Zip o .rar, pueden descomprimirse con Winrar, WinZip o programas similares. Ejemplo de cómo descomprimir un archivo:
- 68. Alma Delia Medina Reséndiz/grupo:3.1/trabajo del mes 68 1. Hacemos clic derecho sobre el archivo comprimido (.Zip, .rar) y en el menú desplegable seleccionamos7-Zip 2. Hacemos clic en una de estas 3 opciones: Extraer ficheros: Permite elegir la carpeta donde serán guardados los archivos descomprimidos, solo haz clic en el botón con tres puntos (recuadro rojo) y selecciona la carpeta. Extraer aquí: Descomprime el archivo en la misma carpeta donde se encuentra el archivo original.
- 69. Alma Delia Medina Reséndiz/grupo:3.1/trabajo del mes 69 Extraer en "nombre archivo": Crea una carpeta con el nombre del archivo comprimido, donde éste se encuentra, y lo descomprime allí (es el que elegiremos aquí) En el caso de que el archivo tenga una contraseña, habrá que ingresarla y listo. HERRAMIENTAS PARA COMPRESIÓN Y DESCOMPRESIÓN DE ARCHIVOS DE DATOS, AUDIO Y VIDEO. 7zip es un software de compresión de archivos gratuito que ha sido creado con código abierto, bajo la licencia de GNU LGPL. Para descargar este software no es necesario hacer ningún pago y puede instalarse en equipos individuales así como en equipos comerciales. WinZip es una herramienta gratuita que nos permite descomprimir archivos tanto desde nuestra computadora como desde una dirección URL dada, de forma casi automática. Online Zip es una aplicación online que se encarga de comprimir hasta un máximo de 5 archivos simultáneamente con un peso máximo cada uno de 650kb.
- 70. Alma Delia Medina Reséndiz/grupo:3.1/trabajo del mes 70 Power Archiver es un original compresor de archivos que integra múltiples funciones que se complementan con la gestión de archivos comprimidos. Si bien de un primer vistazo su interfaz parece inspirada en WinZip, explorando los menús encontramos que, además de las tradicionales operaciones de compresión y descompresión, podemos visualizar JPG, GIF, ICO, WMF, EMF, BMP, RTF y TXT, así como también podemos analizar la presencia de virus en nuestros archivos. Otra opción interesante parece ser la creación de archivos autoejecutables. Entre los puntos destacados encontramos su modalidad asistida, la posibilidad de insertar comentarios en los archivos, el envío como adjunto de un e-mail des de el propio programa y el menú “Burner”, des tinado al quemado de CD y DVD y la gestión de archivos ISO. WinZip es una de las mejores herramientas para la gestión de archivos comprimidos, particularmente en el formato ZIP. Apenas se ejecuta, nos da a elegir entre s us modos “Clásico” y “Wizard”, s iendo este último el destacado ya que automatiza las principales operaciones de la compresión en una secuencia de pasos asistidos. Winrar es considerado una de las mejores herramientas para la gestión de archivos compactados, gracias a su interfaz, capacidad y simplicidad. Cada nueva versión de Winrar suele traer innovaciones e incorporar las distintas funciones que circulan en otros programas, por lo que se sintetizarán en él las herramientas más útiles de este rubro. Winrar permite crear ficheros multivolúmenes y archivos autoejecutables. WinAce es una potente herramienta para la gestión de archivos comprimidos que permite la creación, visualización y extracción de cualquiera de los formatos de compresión más utilizados. Es uno de los programas con mayor ratio de compresión. Su interfaz es visualmente atractiva y accesible. Freecompresor es una herramienta muy fácil de usar, simplemente arrastra y deja tus archivos en Freecompresor para comprimirlos o descomprimirlos. Puedes utilizar una contraseña de protección a tus archivos más valiosos.
- 71. Alma Delia Medina Reséndiz/grupo:3.1/trabajo del mes 71 IZArc es un compresor gratuito que tiene funciones muy interesantes y además está en muchísimos idiomas. IZArc es muy configurable y flexible, soporta la mayoría de formatos y su interfaz se integra perfectamente a la del sistema. En definitiva, IZArc es un compresor muy útil para solucionar todas nuestras necesidades de compresión y descompresión. Handy Bits Zip&Go es una sencilla herramienta para la compresión de archivos que nos permitirá comprimir y descomprimir de forma extremadamente sencilla. Basado en una interfaz clara e intuitiva, el programa dispone de varias opciones a la hora de llevar a cabo la compresión. Podremos crear archivos ZIP de la manera que más cómoda nos resulte: bien seleccionando los archivos directamente de una lista o dejando que el asistente nos guíe. BLOQUE 4. UTILIZAR EL EQUIPO DE CÓMPUTO CONFORME A LAS NORMAS DE SEGURIDAD E HIGIENE. USO DE MOBILIARIO Y EQUIPO ERGONÓMICO, CONFORME A LAS REGLAS DE SEGURIDAD E HIGIENE. CONCEPTO DE ERGONOMÍA ¿QUE ES LA ERGONOMIA? La ergonomía es el estudio de datos biológicos y tecnológicos aplicados a problemas de mutua adaptación entre el hombre y la máquina. Deriva de 2 voces griegas: argón–trabajo y nomos–ley. El objeto de estudio es dicho sistema (hombre-máquina) con la finalidad de mejorar la eficiencia, la eficacia, seguridad, confort y bienestar del trabajador. Tiene una doble aplicación: 1- como base para adaptar las personas al trabajo (a través de selección, adiestramiento, etc.) 2- como base para adaptar las situaciones de trabajo a la capacidad y limitación de las personas. Entonces, si consideramos a la ergonomía como un instrumento para hacer que el trabajo se adapte al hombre en lugar de obligar lo contrario, podemos decir que se utiliza para determinar cómo diseñar o adaptar el lugar de
- 72. Alma Delia Medina Reséndiz/grupo:3.1/trabajo del mes 72 trabajo a fin de evitar distintos problemas de salud y de aumentar la eficiencia del trabajador. El especialista en ergonomía, denominado ergonomista, estudia la relación entre el trabajador, el lugar de trabajo y el diseño del puesto de trabajo La aplicación reporta beneficios evidentes: Para el trabajador, unas condiciones laborales más sanas y seguras; para el empleador, el mayor beneficio es el aumento de la productividad. La ergonomía puede y debe aplicarse en todos los trabajos. Nosotros nos remitiremos a aquellos en los que se utilizan ordenadores y demostraremos que no sólo hay que tener en cuenta el monitor, sino también el teclado, la mesa o superficie de trabajo, el asiento, la postura y el entorno, ya que todos influyen de una manera significativa en la aparición de problemas relacionados con el uso de los mismos. Entonces la ergonomía es la disciplina que estudia las condiciones en que se desarrolla el trabajo humano y los factores capaces de mejorar el rendimiento de los trabajadores para elevar su productividad.se dedica a investigar los diseños para la interacción entre los aparatos y los seres humanos, en otras palabras estudia y diseña las dimensiones de la maquinaria, equipos, mobiliario e instalaciones para las personas que los van a utilizar.
- 73. Alma Delia Medina Reséndiz/grupo:3.1/trabajo del mes 73 ERGONOMÍA DE LOS COMPONENTES DE UN EQUIPO DE CÓMPUTO MONITOR: Está demostrado que, al trabajar con pantallas de forma prolongada y habitual, algunas deficiencias oculares sin importancia se pueden convertir en lesiones más o menos graves. Por ello, la primera recomendación a la hora de trabajar con ordenadores es someterse a una revisión oftalmológica. En cualquier caso, para evitar síntomas como escozor, parpadeo, visión borrosa, fatiga visual, etcétera, ahí van algunas recomendaciones.
- 74. Alma Delia Medina Reséndiz/grupo:3.1/trabajo del mes 74 ÁNGULO DE VISIÓN La parte superior de la pantalla debe estar a una altura similar a la de los ojos, o ligeramente más baja. El monitor se sitúa así en la zona óptima de visión, comprendida entre los 5º y los 35º por debajo de la horizontal visual, y desde la cual se contempla todo sin ningún esfuerzo. De esta manera se evita el sobre-exigencia de los músculos de la columna vertebral sobre todo los de la nuca, que dan como resultado dolores de cabeza, espalda, hombros y/o cuello. Para mantener el ángulo, la pantalla o la mesa deben tener la altura regulable y además el monitor poseer una inclinación de por lo menos 3° hacia adelante y 15° hacia atrás desde el plano vertical. DISTANCIA En las tareas que impliquen la lectura de datos o de un texto, la distancia entre la pantalla y la persona debe ser superior a 40 cm e inferior a 70cm. UBICACIÓN
- 75. Alma Delia Medina Reséndiz/grupo:3.1/trabajo del mes 75 El usuario debe ubicarse siempre de frente al monitor. La pantalla ha de colocarse perpendicular a las ventanas. Nunca enfrente o de espaldas a ellas. En el primer caso, al levantar la vista, se pueden producir deslumbramientos. En el segundo, los reflejos de la luz natural sobre el cristal son inevitables. Características Sus colores han de ser claros y mates. Así se evitan reflejos. Los caracteres tienen que estar bien definidos, con un buen nivel de contraste con respecto al fondo, de tamaño suficiente y con un espacio adecuado entre los renglones. La imagen de la pantalla ha de ser estable, sin destellos, reflejos, centelleos o reverberaciones. Regulable en cuanto a brillo y contraste. Para adaptarlos a las condiciones del entorno. Además, los mandos, interruptores y botones deben ser fácilmente accesibles, con el fin de que permitan una sencilla manipulación. Consejos para usarlo: Un precalentamiento de la pantalla para evitar una posible fatiga visual producida por estas variaciones.
- 76. Alma Delia Medina Reséndiz/grupo:3.1/trabajo del mes 76 Trabaje con monitores que lleven un tratamiento antirreflejo o incorporen un filtro especial. Procure que la pantalla esté siempre limpia. Las huellas y demás suciedades también provocan reflejos. La radiación que emiten algunas pantallas es mínima y no supone ningún peligro. Sin embargo, los campos electroestáticos atraen el polvo, lo que puede afectar a las vías respiratorias e irritar los ojos. Esto puede evitarse con un grado adecuado de humedad en el ambiente, o con un filtro provisto de un cable de conexión a masa. Trabaje con texto negro sobre fondo blanco. Se debe procurar no abusar de los colores. También es conveniente usar un atril para los documentos. Colocándolo a una distancia equivalente a la pantalla y a su misma altura. TECLADO. Al manipular un teclado, las manos adoptan una posición forzada hacia afuera. Los movimientos rápidos y repetitivos pueden provocar tendinitis, Teno sinovitis, o cualquier lesión asociada a dichos sobreesfuerzos, especialmente si la estación de trabajo no está organizada adecuadamente. Cada vez existen en el mercado más componentes que corrigen esto, como los teclados ergonómicos o los reposamuñecas. Tanto unos como otros permiten un acceso a las teclas en línea recta con respecto al antebrazo, por lo que la postura que se adopta es más natural. El teclado ergonómico ofrece además otras ventajas como la apertura de las partes acomodándolo al mejor ángulo de trabajo, y teclas situadas donde los dedos tienen una posición de descanso. Son más caros que los normales pero, si se pasan muchas horas ante el ordenador, vale la pena considerarlos.
- 77. Alma Delia Medina Reséndiz/grupo:3.1/trabajo del mes 77 CARACTERISTICAS DEL ACCESORIO Que sea mate y de colores claros. Para evitar reflejos. Independiente de la pantalla del ordenador. Es decir, móvil, que permita adoptar una postura cómoda que no provoque cansancio. Regulable en cuanto a inclinación. En un intervalo de 10º a 15º, con el fin de evitar movimientos forzados de las articulaciones, que pueden derivar en lesiones. Se recomienda que la línea medie del teclado (tercera fila), no se levante más de tres centímetros de la superficie de trabajo. Estable durante su uso. Los símbolos de las teclas deben resaltar y ser legibles desde la posición normal de trabajo. Teclas cóncavas. Es mejor este tipo de superficie, ya que facilita su utilización. Separación suficiente entre las distintas partes del teclado. Suave en su manipulación. Que no requiera ejercer una presión grande sobre las teclas que se pulsan. Que no provoque ningún ruido. Sin embargo, al accionarse debe dar una señal táctil, acústica o visual. UBICACIÓN: Se recomienda que el teclado esté a la altura de los codos para poder descansar los hombros en forma permanente, con un apoyo adecuado de antebrazos y muñecas. Debe ubicarse justo debajo del monitor ya que si se encuentra situado lateral a él obliga al usuario a girar la cabeza, situación que, mantenida en el tiempo, provoca un acortamiento de los músculos afectados. MOUSE Hay ratones diseñados específicamente para los contornos de las manos, derecha o izquierda. Se debe ubicar el dispositivo a su alcance ofreciendo así una comodidad natural y máxima coordinación mano-ojo, de lo contrario puede causar molestia en el hombro, la muñeca, el codo y antebrazo. Hay que asegurarse de estar sentado a una altura tal que la muñeca no se extienda, y así su mano descanse naturalmente sobre el Mouse.
- 78. Alma Delia Medina Reséndiz/grupo:3.1/trabajo del mes 78 Además del mouse, hay disponible una gran variedad de dispositivos de entrada. Teniendo en cuenta sus limitaciones físicas y sus requerimientos, existen por ejemplo: almohadillas táctiles, pantallas táctiles que permiten apuntar directamente a un objeto, entrada por voz, y dispositivos de tipo pluma que usan pensión, luz, interrupción electromagnética o frecuencia de radio para introducir y manipular la información APOYA MUÑECAS Tienen como finalidad evitar colocar las manos en una posición muy arqueada tanto para arriba como para abajo. De todas las variables de posicionamiento de las muñecas la correcta es la neutral (posición en la cual manos, muñecas y antebrazo están en línea recta).Este tipo de elemento está diseñado con una superficie acolchada y suave para evitar la irritación de la piel. MOBILIARIO Dado que las posturas y los movimientos naturales son indispensables para un trabajo eficaz, es importante que el puesto de trabajo se adapte a las dimensiones corporales del operario. No obstante, ante la gran variedad de tallas de los individuos éste es un problema difícil de solucionar. Para establecer las dimensiones esenciales de un puesto de trabajo de oficina, tendremos en cuenta los siguientes criterios: Mesa o superficie de trabajo. Zonas de alcance óptimas del área de trabajo. Silla. MESA O SUPERFICIE DE TRABAJO Una buena mesa de trabajo debe facilitar el desarrollo adecuado de la
- 79. Alma Delia Medina Reséndiz/grupo:3.1/trabajo del mes 79 tarea; por ello, a la hora de elegir una mesa para trabajos de oficina, deberemos exigir que cumpla los siguientes requisitos: Si la altura es fija, ésta será de aproximadamente 70 cm. En este caso, es fundamental que la silla sea regulable, o se debe usar un apoyapiés para aquellos que lo precisen (es aconsejable que éste sea de material antideslizante). Si la altura es regulable, la amplitud de regulación estará entre 68 y 70 cm. La superficie mínima será de 120 cm de ancho y 80 cm de largo. El espesor no debe ser mayor de 3 cm. Permitirá la colocación y los cambios de posición de las piernas La superficie superior no sólo debe ser lisa sino tiene que ser de un color que permita descansar la vista y no genere efectos psicológicos negativos. Además esta no tiene que reflejar la luz proveniente de cualquier fuente, por lo cual debe ser mate. Esto permitirá eliminar reflejos, deslumbramientos y otros efectos que producen el cansancio de la vista por esfuerzo Otro punto a tener en cuenta es la terminación del contorno, este tiene que ser bien redondeado, para evitar que al apoyar los brazos, marque la zona de contacto y cierre la circulación de la sangre a las manos. SILLA El asiento de trabajo deberá ser estable, proporcionando al usuario libertad de movimiento y procurándole una postura confortable. La concepción ergonómica de una silla para trabajo de oficina ha de satisfacer una serie de datos y características de diseño Regulable en altura (en posición sentado) margen ajuste entre 38 y 50 cm