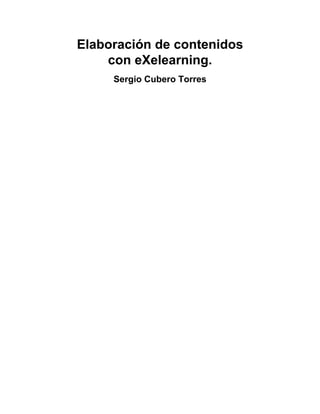
Manual exe
- 1. Elaboración de contenidos con eXelearning. Sergio Cubero Torres
- 2. Elaboración de contenidos con eXelearning. Sergio Cubero Torres Copyright © 2008
- 3. iii Tabla de contenidos 1. Introducción. .................................................................................................................. 1 2. Descargar eXelearning ..................................................................................................... 3 3. Instalación ..................................................................................................................... 4 Uso de eXelearning sin Instalación (solo en sistemas Windows) .......................................... 4 4. Inicio ............................................................................................................................ 6 5. Características del programa. ............................................................................................ 7 Menús y barras de herramientas .................................................................................... 7 Fichero ............................................................................................................. 7 Herramientas .................................................................................................... 10 Estilos ............................................................................................................. 12 Ayuda ............................................................................................................. 12 La pestaña Propiedades. Metadatos en eXelearning ......................................................... 12 6. Idevices ....................................................................................................................... 15 Texto libre. .............................................................................................................. 15 Actividad ................................................................................................................. 16 Actividad de espacios en blanco .................................................................................. 16 Actividad de lectura .................................................................................................. 18 Applet de java .......................................................................................................... 19 Artículo Wiki ........................................................................................................... 27 Caso de estudio ........................................................................................................ 28 Conocimientos previos ............................................................................................... 29 Elección múltiple ...................................................................................................... 29 Galería de imágenes .................................................................................................. 30 Sitio web externo ...................................................................................................... 30 Objetivos ................................................................................................................. 31 Preguntas de Verdadero y falso ................................................................................... 31 Prueba Scorm (Sharable Content Object Reference Model) ............................................... 33 RSS (Really Simply Sindication) ................................................................................. 33 Reflexión ................................................................................................................. 34 Selección múltiple ..................................................................................................... 35 Zoom de imágenes .................................................................................................... 36 7. Creación de un nuevo idevice .......................................................................................... 38 Estructura de un idevice. ............................................................................................ 38 Incorporación del nuevo idevice al core del //exeLearning// .............................................. 38 Compilación ............................................................................................................. 38 Ejemplos de Idevices ................................................................................................. 39 8. Generación de contenidos ............................................................................................... 40 Comenzando a hacer unidades digitales. ....................................................................... 40 Exportar la Unidad .................................................................................................... 41 Sitio Web, Carpeta autodesplegable ............................................................................. 42 Sitio Web, Fichero zip ............................................................................................... 43 Fichero de contenidos IMS ......................................................................................... 43 Common Cartridge .................................................................................................... 44 IPOD ...................................................................................................................... 45 Crear objetos sco con Exelearning ............................................................................... 46 9. Importar la unidad didáctica al CMS ................................................................................ 48 Importar HTMLZIP ................................................................................................... 48 Iniciamos sesión en el portal moodle. ................................................................... 48 Entramos en el curso con privilegios de administrador o editor, pulsando finalmente en el botón de ficheros del menú administración. .................................................... 49 Seleccionamos el botón subir fichero. ................................................................... 50
- 4. Elaboración de contenidos con eXelearning. iv Seleccionamos el fichero ubicado en nuestro equipo local. ........................................ 50 Elegimos el fichero a subir y seleccionamos la opción de subir fichero. ....................... 51 Una vez cargado el fichero htmlzip lo descomprimiremos en una carpeta nueva que crearemos para ello. .......................................................................................... 51 Seleccionaremos el fichero que vamos a mover de carpeta y seleccionamos el botón mover a otra carpeta. ......................................................................................... 52 Seleccionamos la carpeta destino y moveremos el fichero. ........................................ 52 Descomprimiremos el fichero htmlzip . Selecciona el enlace UNZIP. .......................... 52 Activaremos la edición seleccionando el botón Activar edición. Iremos a la unidad correspondiente y añadiremos el recurso Enlaza un fichero o sitio Web. ...................... 53 Daremos nombre o título al recurso o unidad que estemos generando y seleccionaremos la opción de examinar para localizarlos pulsando finalmente en el botón subir fichero. ........................................................................................... 53 Buscaremos dentro de la carpeta el fichero "index.html", lo seleccionaremos y pulsaremos sobre el enlace "elegir". ..................................................................... 54 Con estos pasos ya tenemos el recurso añadido al moodle. ........................................ 54 Importar IMS ........................................................................................................... 54 Entrar en moodle como usuario profesor creador de cursos o con privilegios de edición, en este caso lo haremos como administrador. .............................................. 54 Podremos seleccionar el idioma en que queramos utilizar la plataforma. ...................... 55 Nos dirigiremos al curso que nos interese y seleccionaremos el botón activar Edición para editar los recursos ...................................................................................... 55 Pondremos nombre al recurso, una descripción breve, y seleccionaremos el recurso que tendremos en nuestro disco duro y lo colgaremos en el servidor de moodle si no lo hemos hecho todavía. ........................................................................................ 56 Escogeremos los parámetros para facilitar su manipulación. ...................................... 57 .............................................................................................................................. 57 Importar SCORM 1.2 ................................................................................................ 57 Entrar en moodle como un usuario profesor creador de cursos o con permisos de edición. ........................................................................................................... 57 Dependiendo de si está o no traducida la parte de administración utilizaremos el idioma por defecto. ........................................................................................... 58 Nos dirigiremos al curso al que queramos añadir contenidos. .................................... 58 Seleccionaremos el botón de "Activar edición" para editar los recursos y la unidad que queramos trabajar, finalmente añadiremos la actividad SCORM. ................................ 59 Pondremos el nombre del recurso en la casilla "Nombre" y en resumen añadiremos una breve descripción del contenido. .................................................................... 60 Seleccionaremos el botón "subir fichero". .............................................................. 60 Seleccionaremos colgar fichero. ........................................................................... 61 Por último selecciona el botón Navegar. ............................................................... 61 Busca el fichero SCORM (Zip) que necesites importar y selecciona el botón "colgar". ....................................................................................................................... 62 Selecciona el paquete seleccionando el enlace "elegir" del menú "Acción". .................. 62 Selecciona los parámetros del paquete Scorm: ........................................................ 62 Vamos a visualizar si hemos cargado correctamente el paquete scorm, pulsando el botón "Entrar el curso" scorm. ............................................................................ 64 Navegaremos por el scorm abriendo el menú deplegable en la parte superior, si te equivocas y no haces con el menú lateral perderás la pantalla. ................................... 64 Un alumno entra y realiza las actividades y nosotros miraremos la calificación que asigna moodle a nuestro alumno al realizar el paquete scorm. .................................... 65 10. Enlaces de interés. ....................................................................................................... 67
- 5. 1 Capítulo 1. Introducción. El editor eLearning XHTML (eXe) es un programa de Autor para el desarrollo de contenidos. Esta herramienta está especialmente indicada para profesionales de la educación (profesores y diseñadores instruccionales) dedicada al desarrollo y publicación de materiales de enseñanza y aprendizaje a través de la web. Al ser una herramienta de Autor evita al usuario que quiere crear contenidos basados en la web el tener que tener unos conocimientos previos de los lenguajes de programación necesarios para desarrollar contenidos en Internet (html, Xhtml, XML, javascript, ajax...etc). Actualmente gracias a la implementación de nuevas herramientas tecnológicas aplicadas a la educación podemos usar internet como un instrumento más para el desempeño de nuestra actividad académica. Ofreciendo a los profesores y estudiantes oportunidades para que simultáneamente presentemos contenidos y a su vez medios para interactuar con dichos contenidos. Actualmente son pocas las personas que utilizan este medio para la educación. El problema con el que se enfrenta actualmente el profesorado esta relacionado con el nivel de capacitación que tienen para desarrollar contenidos web, lo que les hace depender de los expertos en diseño web para generar contenidos que tengan cierta calidad profesional. Las herramientas de autor más conocidas para el desarrollo web son programas como FRONTPAGE de Microsoft o DREAMWEAVER de MACROMEDIA entre otras, estas herramientas proporcionan muchas facilidades para el desarrollo web profesional por ello son las más aclamadas por muchos de los profesionales del diseño gráfico. Pero aun siendo muy buenas herramientas, su curva de aprendizaje es bastante elevada, son herramientas que necesitan de una especialización por parte del usuario. Sumándose a estos inconvenientes tenemos también el inconveniente de que no son herramientas diseñadas especialmente para el desarrollo de contenidos de aprendizaje. Estos hace que el profesorado no termine de lanzarse a la generación de sus contenidos que puedan ser utilizados en la web. Afortunadamente esta tendencia está cambiando, gracias a las llamadas herramientas de la generación web 2.0. Entre estas la herramienta eXe trata de salvar estas dificultades ofreciendo al usuario un entorno amigable para el desarollo de contenidos, intuitiva y fácil de usar. Simplificando y permitiendo al profesorado publicar por sí mimos contenidos educativos web profesionales. Generalmente, los Learning Management Systems (LMS) o plataformas e-learning (moodle, dokeos, sakai, dotLRN), no ofrecen muchas herramientas de autor especializadas en el desarrollo de contenidos de aprendizaje. EXE permite que sus contenidos sean fácilmente importados a estos LMS ya que estas plataformas cumplen con los estándares para el desarrollo de contenidos (IMS y SCORM 1.2). También es muy habitual que las herramientas de desarrollo de contenidos que ofrecen estos LMS, los cuales se basan en un modelo Cliente-Servidor, obliguen al usuario a estar conectado vía web para utilizar las diferentes herramientas de desarrollo de las que disponga. Esto en algunos casos es una ventaja, pero en otros puede ser un inconveniente, nos referimos a situaciones en los que no disponemos de una banda ancha de conexión a la red haciendo que trabajar con dichas herramientas sea lento y tedioso. Exe no necesita estar conectado por lo que facilita el desarrollo de los contenidos ya que es una herramienta offline (no es necesario estar conectado para desarrollar su trabajo).
- 6. Introducción. 2 Utilizando eXe, los profesores pueden desarrollar cualquier estructura de contenidos, ajustándose a las necesidades del colectivo al que se ofrecen dichos contenidos y a las necesidades del profesor. Además estos contenidos serán fácilmente actualizables por lo que facilitará la tarea al profesor.
- 7. 3 Capítulo 2. Descargar eXelearning El proyecto eXe ha sido financiado por el Gobierno de Nueva Zelanda y dirigido por la universidad de Auckland, la Universidad Tecnológica de Auckland y la Politécnica de Tairawhiti. eXeLerarning es un programa "gratuito" "multiplataforma", es decir, que puede hacerse funcionar en los habituales tipos de ordenador y sistemas operativos. Pero para instalarse en cada sistema operativo, el eXe necesita una serie de elementos distintos por lo que en la web de eXeLearning.org encontraremos distintos enlaces de descarga según queramos instalarlo en un sistema Windows, en un sistema OsX (apple) o en un sistema Linux. Para comenzar la instalación, descargue la versión apropiada desde la pagina principal de eXeLearning. Descargue eXe desde el sitio oficial del proyecto eXeLearning http://exelearning.org/ • eXe ofrece dos tipos de descarga: exe_install_windows.exe: es un ejecutable que instala los archivos eXe directamente en su disco duro de la manera habitual. exe_ready_to_run: Por el contrario, si no cuenta con los permisos para instalar programas en el PC que ha de usar, puede instalar la versión exe_ready_to_run, que puede almacenar en un memoria externa, como los memory styck, y ser ejecutado el programa después desde la memoria.
- 8. 4 Capítulo 3. Instalación Instalación de eXeLearning en Windows La Instalación en Windows es muy sencilla: 1. Descargararemos el fichero con la ultima versión de eXelearning desde la web oficial de eXelearning, http://exelearning.org/ y buscaremos el apartado Download eXe, en el que tendremos que encontrar el subapartado dedicado a Windows. Haciendo click sobre él se iniciará la descarga el lo cual nos preguntara donde alojaremos dicho fichero de descarga. (ej: Mis documentos). 2. Una vez descargado el archivo eXe-install-x.0x.exe, haremos doble click sobre él con el botón izquierdo del ratón, y seguiremos las instrucciones de instalación que nos van mostrando. 3. Durante el proceso de Instalacíon se solicitara permiso para instalar una serie de elementos adicionales, como el SCORM QUIZ idevice y otros elementos. Nuestra recomendación es que se incluyan todos estos elementos y se continue con la Instalación. 4. Cuando termine el proceso, se habrá creado un icono en el escritorio que sera el que utilicemos cuando queramos usar el eXeLearning. 5. Cuando hagamos click en él observaremos que el ordenador abre una ventada con fondo negro el "cargador" en la que aparece información sobre el proceso de carga y tras unos segundos, aparecerá el exelearning. NOTA: esta ventana de fondo negro NO debe cerrarse nunca durante la ejecución del programa. Obsérvese que el exelearning, en la barra de titulo, es en realidad una ventana de navegación del MOZILLA FIREFOX, un navegador web gratuito. No hace falta tener instalado el Mozilla Firefox [http://www.firefox-2-0.com/es/] para hacer funcionar el exelearning. Será en esta ventana donde crearemos nuestros cursos o temas. Para salir, deberemos cerrar tanto la ventana del exelearning como la otra ventana del interprete de comandos. Uso de eXelearning sin Instalación (solo en sistemas Windows) Se puede utilizar el programa eXelearning en cualquier ordenador con sistema operativo Windows sin que sea necesario instalar el programa en él. Descargando un fichero que podemos conseguir desde la web exelearning seleccionando el enlace "Ready- to-Run" .
- 9. Instalación 5 El fichero ocupa 12 Mbytes. Una vez descargado podemos copiarlo en un memory stick (lápiz de memoria) y cuando se desea usar, basta con ejecutar el fichero descargado y ubicado en la memory para poder trabajar con el programa. Esta es una solución muy interesante para los profesores que imparten clases en Aula Docentes donde los equipos suelen están protegidos, no permitiéndose instalar software a los usuarios sino es mediante previa solicitud.
- 10. 6 Capítulo 4. Inicio Una vez iniciado el programa podremos ver las diferentes secciones que nos muestra. El programa se presenta en un entorno de trabajo y tiene una barra de menú donde se ubican los iDevices (el tipo de recurso educativo que se pretende crear). En la parte superior izquierda se nos presenta el índice de contenidos, inmediatamente después se nos muestran los módulos iDevices, de los que hablaremos detenidamente y por ultimo en la parte de la derecha ocupando 2 tercios del espacio de trabajo nos encontramos con la sección de desarrollo de los contenidos, la pestaña Autoring.
- 11. 7 Capítulo 5. Características del programa. A continuación explicaremos detalladamente las distintas opciones que nos muestra el programa. Menús y barras de herramientas Partamos de una situación de ejemplo, para poder ver las diferentes funcionalidades que nos ofrece este programa. La situación general de la que partimos en muchos casos es la siguiente: Como profesores queremos elaborar un material de apoyo a la clase presencial o semipresencial. Dicho material puede estar compuesto de: Texto: como pueda ser el temario de la asignatura, el cual tendrá un determinado formato. Imágenes: que pueden ser tanto esquemas, diapositivas o cualquier material fotográfico. Vídeos: documentales visuales que aportan contenido a la materia. Sonido: documentos auditivos que apoyan el contenido escrito. Urls: enlaces que nos llevan a otros sitios web para aplicar los contenidos. ..etc. Además estos materiales deberán estar estructurados de una manera determinada para que el alumno siga la asignatura correctamente. Por lo que deberemos tener un "índice de contenidos". Pues bien a partir de estas lineas iremos resolviendo estas necesidades, confeccionando nuestro material para la asignatura En la parte superior del menú veremos: Fichero,herramientas, Estilos y ayuda. Fichero En la parte superior izquierda encontraremos el menú fichero y en el encontraremos la opciones de crear un nuevo proyecto, abrir un proyecto, proyectos recientes, guardar proyecto, imprimir, exportar a otros formatos, combinar proyectos y salir del programa.
- 12. Características del programa. 8 1- Nuevo , crear un proyecto nuevo. 2- Abrir, abrimos un fichero ya existente (extension .elp) para continuar un proyecto ya existente. Debemos tener en cuenta que exelearning no permite tener dos proyectos abiertos simultáneamente, si abrimos un nuevo proyecto y no hemos salvado el anterior podríamos perderlo. 3- Proyectos recientes, esta opción nos permite ver los proyectos recientes. 4- Guardar, esta opción permite guardar los cambios del proyecto con el nombre en el que está guardado el proyecto. 5- Nombrar y guardar, mediante esta opción podremos dar nombre al proyecto nuevo 6- Imprimr, esta opción permite enviar el proyecto a la impresora para obtener una copia impresa. 7- Exportar, esta opción permite exportar a otros formatos: fichero exportar nuevo. - Common cartridge ,es un formato de tipo IMS nuevo que pretende ser un sustituto del Scorm 1.2, para exportar proyectos e importarlos en plataformas LMS, sin tenerse que preocupar si al cambiar de plataforma podremos llevarnos nuestros proyectos a la nueva. Beneficios del uso: • Mayor oferta de contenido: Permite colecciones de recursos de aprendizaje de diversos tipos y fuentes. • Mayores opciones para la evaluación. • Aumenta la flexibilidad, el intercambio y la reutilización. - SCORM 1.2 , formato que utilizaremos para guardar lo contenidos de aprendizaje e importarlos a plataformas LMS (dotLRN, sakay, dokeos, moodle). - IMS, otro formato para la exportación de contenidos de aprendizaje e importarlo a plataformas LMS pero con características de presentación de contenidos únicamente sin opciones de seguimiento al estudiante.
- 13. Características del programa. 9 - Sitio web: Esta opción contiene a su vez dos más - Exportar a carpeta: Mediante esta opción podremos exportar nuestro proyecto en un conjunto de páginas web interrelacionas formando un sitio web el cual podrá ser incorporado a un servidor de páginas web para su posterior utilización. - Fichero zip: esta opción permite exportar el contenido como un sitio web pero además mediante un único fichero zip el cual contendrá todos los ficheros html y demás recursos que forman dicho sitio web. - Página simple, mediante esta opción lo que obtendremos es todo el contenido en una única página web. - Fichero de text, mediante esta opción obtendremos el contenido del proyecto en un fichero de texto *.txt . - iPod , mediante esta opción podremos exportar nuestro contenido de aprendizaje para ser usado en un dispositivo iPod (actualmente solo podremos utilizar caracteres ASCII para realizar los materiales). 8- Combinar, esta tiene 2 opciones "insertar fichero" la cual nos permite insertar un fichero en el lugar donde marcamos con el cursor. La segunda opción es la de "extraer un fichero", la cual permite extraer en un fichero aparte los recursos que nos interese, para ello deberemos tener seleccionados dichos contenidos a exportar.
- 14. Características del programa. 10 9- Salir: mediante esta opción saldremos del programa. Herramientas En menú herramientas podemos escoger entre: Editor iDevice , Preferéncias y Actualizar vista. Si abrimos el submenú Editor iDevice, podremos crear nuevos iDevices o editar los que ya lleva el programa como vemos en la imagen siguiente.
- 15. Características del programa. 11 Si abrimos el submenú preferencias podremos escoger la lengua en que queremos utlizar el programa. .
- 16. Características del programa. 12 Estilos Los estilos permiten cambiar la apariencia del recurso. Esto se realiza utilizando la tecnología de las hojas de estilo en cascada CSS, la cual nos permite separar el estilo de la presentación y los contenidos propiamente dichos. Ayuda El menú ayuda permite acceder a: * Manual eXe on line: acceso a la ayuda vía web. * Marcas y puntos: información sobre marcas y puntos. * Notas de la versión de eXe que estamos ejecutando. * Hacer un informe: realiza un informa con los errores encontrados. * Chat en línea: acceso a los desarrolladores de la herramienta mediante chat. * Acerca de eXe: muestra por pantalla la versión y el listado de todos los desarrolladores del producto. La pestaña Propiedades. Metadatos en eXelearning La ventana propiedades tiene tres apartados más:
- 17. Características del programa. 13 Paquete informático, contiene datos como autor principal del recurso, tipo de licencia que vamos a poner a nuestro contenido, descripción y la taxonomía que por defecto utilizaremos, en este caso es: 1 Tema 2 Sección 3 Apartado Esto lo podremos cambiar en cualquier momento. En la ventana de propiedades, la aplicación nos da opción de agregar propiedades del proyecto, que se compone de título, autor, licencia, pie de hoja y descripción. Estos datos se ven reflejados en la página (menos el autor y la descripción). Por otra parte tenemos la opción de agregar metadatos dublin core en nuestro proyecto (pestaña metadatos dentro de propiedades). Estos metadatos son descritos en las especificaciones de dublin core, pero no tenemos por que completar todas. Todos estos metadatos se vuelcan en los siguientes archivos: si decidimos exportarlo como SCORM 1.2, a imslrm.xml; y si exportamos a paquete de contenido IMS, a dublincore.xml. En caso de que no añadamos en la pestaña metadatos, Metadata proporciona datos para facilitar el intercambio de recursos, el título, descripción y autor, el programa los cogerá directamente de las propiedades del proyecto. En el caso de que el autor (o cualquiera de las anteriores) esté descrito en las dos (propiedades del proyecto y metadatos), se exportará la que está descrita en la pestaña metadatos.
- 18. Características del programa. 14 La siguiente ventana "Exportar" hace referencia a la opción SCORM para añadir enlaces a los recursos dentro de los 'SCO (representa una colección de recursos, que incluye un recurso especial (código de programación) para la comunicación con el LMS.), si marcamos esta opción los controles que realizamos con IDevice con prueba Scorm serán monitorizados por la plataforma LMS, por si los alumnos han abandonado a mitad el ejercicio, si no marcamos esta opción sólo veremos la nota final del control IDevice prueba scorm suponiendo que el alumno ha realizado el ejercicio sin abandonarlo.
- 19. 15 Capítulo 6. Idevices Los iDevices son los elementos o módulos con los que construiremos nuestra unidad de aprendizaje, de hecho una vez finalicemos nuestro contenido veremos que no es mas que un conjunto de idevices. Estos módulos nos permitirán añadir contenidos teóricos, prácticos, multimedia ..etc, con los que el alumno se basara para alcanzar los objetivos de aprendizaje planteados. Texto libre. Este es el iDevice que más utilizaremos ya que nos permite añadir contenidos como si trabajáramos con un editor de textos.
- 20. Idevices 16 Actividad Mediante este IDevice podremos proponer en un momento dado una actividad a nuestro alumno. Actividad de espacios en blanco Mediante este iDevice podremos presentar frases o contenidos donde faltarán palabras las cuales deben ser rellenadas.
- 22. Idevices 18 Actividad de lectura La actividad de lectura: Para afinar la actividad de lectura facilitando la construcción de los mapas conceptuales
- 23. Idevices 19 Applet de java Aspecto del iDevice una vez lo hemos seleccionado para trabajar con el. Ejemplo de una aplicación java insertada en un curso de exeleaning.
- 24. Idevices 20 Instrucciones para insertar un applet de java como parte del contenido de un curso con exelearning. 1. Abrimos el eXelearning, mostrándose una imagen similar a esta: 2. Seleccionamos la opción añadir pagina (Add Page) y le proporcionamos un nombre, ej: Hidden Words.
- 25. Idevices 21 3. Seleccionamos el iDevice Applet de Java. 4. Seleccione el botón "añadir fichero" (Add Files) e inserte todos los ficheros que forman el applet de Java. 5. Selecciona Upload para cargar los ficheros.
- 26. Idevices 22 6. Copiar y pegar el código Java applet tag, que generalmente provienen de los archivos index.html. 7. Después de hacer clic en el botón verde en la parte inferior izquierda se procederá a la inserción.
- 27. Idevices 23 8. Haz clic en Añadir página para añadir una página más. 9. Añadiremos un nombre. 10. Y haz clic de nuevo en el applet Java iDevice como en el 3er paso. Haz clic en Agregar archivos a insertar el applet java EclipseCrossword clase.
- 28. Idevices 24 11. Después de hacer clic en Subir para la clase applet java, copiaremos y pegaremos el código Java applet de los archivos index.html. 12. Después de hacer clic en el botón verde en la parte inferior izquierda y después del proceso de inserción veremos el programa como en la imagen.
- 29. Idevices 25 13. En este momento podremos exportar el contenido a otros formatos, haremos clic en Archivo - Exportar - Sitio Web. 14. Haga clic en "Crear carpeta para hacer un nuevo contenedor de carpeta e inserta el nombre como exe- java a continuación.
- 30. Idevices 26 15. Ahora encontraremos una carpeta newPackage que se abrirá en eXelearning. 16. Busca y haz doble clic en el archivo index.html para ejecutarlo.
- 31. Idevices 27 17. Se abrirá el navegador web por defecto y el material se podrá reproducir.. Información extraída de: http://jpratama.wordpress.com/2007/11/05/78/ Artículo Wiki El Artículo wiki tiene los siguientes elementos: • Título. Sitio, donde aparece una lista desplegable, de la cual podemos elegir la fuente de nuestro artículo. • Artículo: se introduce aquí el término que se quiere buscar. • Caja de texto: una vez finalizada la edición, aparecerá el artículo buscado en ella. No obstante, se puede modificar la apariencia. • Lista de énfasis: si marcamos No énfasis, el artículo aparecerá tal cual se encuentra en el wiki elegido. Si escogemos Poco énfasis, aparecerá enmarcado con el diseño de eXelearning.
- 32. Idevices 28 Caso de estudio Un CASO DE ESTUDIO es una historia que pretende transmitir un mensaje educativo. Puede ser utilizado para presentar una situación realista, que permite a los estudiantes aplicar sus propios conocimientos, experiencias, vivencias u opiniones. En el diseño de un caso de estudio podríamos considerar aspectos como: • Los puntos de enseñanza transmitida en la historia . • Los conocimientos previos que el alumno debe tener. • Cómo van a interactúan los alumnos con los materiales. • Cómo se organiza el alumnado para desarrollar la actividad. • Cómo se transmiten las ideas resultantes a la clase. El iDevice CASO DE ESTUDIO tiene los siguientes elementos: • Título. • Historia, donde debe exponerse la situación a analizar. • Actividad, donde se proponen las tareas a realizar. • Información de retroalimentación, donde se proporcionan claves para la solución del caso.
- 33. Idevices 29 Conocimientos previos Con Conocimientos Previos se refiere a los conocimientos que los alumnos ya tienen, a fin de poder completar el aprendizaje de manera efectiva. Es fundamental tener en cuenta el nivel cognitivo del alumnado, a fin de poder desarrollar adecuadamente la Unidad Didáctica, y también con la idea de garantizarnos un aprendizaje adecuado por parte de nuestro alumnado. Esta herramienta consta de los siguientes elementos: • Un título. • Una caja de texto, llamada pre-conocimiento, en la que debemos recoger las ideas previas que el alumnado debe conocer. Elección múltiple El iDevice PREGUNTA DE SELECCIÓN MÚLTIPLE nos permite crear preguntas que pueden tener dos o más respuestas correctas. Estas respuestas deben ser marcadas con una casilla de verificación. El iDevice está compuesto por:
- 34. Idevices 30 • Un título. Una caja de texto denominada "Pregunta" • Una caja de texto denominada "Opción" • Una casilla de verificación al lado de la caja de texto para marcar si la respuesta es correcta. • Una caja de texto para la retroalimentación, la cual se mostrará al pulsar sobre "Mostrar información". Si pulsamos sobre este botón hace que nos muestre cuántas preguntas tenemos correctamente contestadas. Podemos añadir tantas opciones como deseemos a cada pregunta, teniendo en cuenta que cualquier opción puede ser válida. Galería de imágenes Podemos incluir con este iDevice, una GALERÍA DE IMÁGENES, referidas bien a la Unidad Didáctica en conjunto, bien a uno de sus apartados. Estas se visualizan en miniatura hasta que el alumno las selecciona. El iDevice Galería de imágenes contiene los siguientes elementos: • Un título. • Un botón para agregar imágenes. • Una caja de texto situada bajo cada imagen, para añadirle un título individualizado. Sitio web externo Este iDevice puede ser interesante si tenemos una web que nos va a aportar contenidos para que nuestro alumnado los trabaje. En ese caso, podemos incluir la web en nuestra Unidad Didáctica, y el alumnado podrá trabajar con la web como si nuestra Unidad fuera un navegador. No es conveniente incluir muchas webs en nuestra Unidad, ya que pueden alargar sobremanera el tiempo de carga de la página. Elementos del iDevice Sitio externo del Web : • URL: donde indicaremos la dirección del sitio web. • Altura del marco: donde podemos escoger uno de los cuatro valores que nos ofrece eXe para el tamaño de la ventana donde va a aparecer el sitio web elegido. De menor a mayor: small, medium, large y super-size.
- 35. Idevices 31 Objetivos Con OBJETIVOS pretendemos describir los resultados previstos del aprendizaje. Deberemos definir lo que los alumnos serán capaces de hacer al terminar las tareas de aprendizaje. Está compuesto de: • Un título. • Una caja de texto llamada "objetivos", donde escribiremos y daremos formato a la información que tenemos que incluir. Preguntas de Verdadero y falso Con este iDevice podemos crear un cuestionario con respuestas Verdadero/Falso.
- 36. Idevices 32 Operativamente, el iDevice está compuesto de los siguientes elementos: • Un título. Una caja de texto para indicar las instrucciones de resolución del cuestionario. • Una caja de texto para escribir la pregunta. • Dos botones, de los cuales hay que pulsar uno para indicar la respuesta correcta. • Una caja con información de retroalimentación para el alumnado. Si no se indica nada, únicamente aparecerá "Correcto" o "Incorrecto", según haya sido la respuesta. Ejemplo del resultado:
- 37. Idevices 33 Prueba Scorm (Sharable Content Object Reference Model) SCORM , como hemos comentado anteriormente es una especificación o estándar para crear objetos pedagógicos estructurados. Con SCORM se hace posible el crear contenidos que puedan importarse dentro de sistemas de gestión de aprendizaje (LMS) diferentes, siempre que estos soporten dicha especificación. eXe nos permite con este iDevice la creación de un examen que podremos incorporar o no a un LMS para la gestión de los resultados obtenidos por el alumnado al resolverlo. Se compone de los siguientes elementos: • Un título. Una caja de texto para la(s) pregunta(s). • Una caja de texto correspondiente a cada opción de respuesta. • Conviene indicar al menos tres o cuatro respuestas posibles, siendo una sola de ellas correcta. Una lista desplegable donde podemos indicar la nota mínima para aprobar el examen. Como se observa en la imagen, una vez que el alumno conteste a las preguntas, tendrá a su disposición el botón enviar, mediante el cual podrá conocer el resultado de su evaluación. RSS (Really Simply Sindication) RSS es un sencillo formato de datos que es utilizado para difundir contenidos a suscriptores de un sitio web. El formato permite distribuir contenido sin necesidad de un navegador, utilizando un software diseñado para leer estos contenidos RSS (agregador). Sabremos que un sitio web posee RSS y, por tanto, podremos agregar las noticias que nos ofrece si en algún lugar de su página o en la barra de dirección nos muestra el icono
- 38. Idevices 34 Elementos: • Un campo de identificación. • Un campo de dirección, donde se introduce la URL del RSS (feed). • Caja de texto, donde aparecen las noticias una vez que le hayamos dado al botón . • Lista desplegable, indicando "No énfasis" o "Poco énfasis". La primera opción visualizará las noticias sin ningún añadido. La segunda opción hará que las noticias aparezcan bajo un título, y dentro de un marco que le dará un mejor aspecto. Es importante tener en cuenta que las noticias sólo se actualizan cuando estamos editando el iDevice y hacemos click sobre el botón . Una vez que se han cargado las noticias, podemos modificar a nuestro antojo el contenido de la caja de texto donde se encuentran, para que su apariencia sea diferente a la que nos muestra el programa por defecto. Reflexión La reflexión es un método de enseñanza utilizado a menudo para conectar la teoría a la práctica. Esta tarea ofrece a los alumnos la oportunidad de observar y reflexionar sobre sus observaciones antes de presentar éstas como una pieza de trabajo académico. Revistas, diarios, libros de texto, libros de consulta, Internet, etc., son herramientas útiles para la recogida de datos de observación. El iDevice REFLEXIÓN tiene tres elementos: • Encabezado, donde podemos dar título a nuestro ejercicio. • Cuerpo de texto: donde se puede formular la cuestión sobre la que se llama a la reflexión, incluyendo elementos diversos (imágenes, vídeo, audio, etc.), gracias a la presencia de un editor. • Información de retroalimentación, que es información que le proporcionamos al alumnado una vez que ya han realizado la actividad.
- 39. Idevices 35 Selección múltiple El iDevice PREGUNTA DE SELECCIÓN MÚLTIPLE nos permite crear preguntas que pueden tener dos o más respuestas correctas. Estas respuestas deben ser marcadas con una casilla de verificación. El iDevice está compuesto por: • Un título. • Una caja de texto denominada "Pregunta" • Una caja de texto denominada "Opción" Una casilla de verificación al lado de la caja de texto para marcar si la respuesta es correcta. • Una caja de texto para la retroalimentación, la cual se mostrará al pulsar sobre "Mostrar información". Si pulsamos sobre este botón hace que nos muestre cuántas preguntas tenemos correctamente contestadas. Podemos añadir tantas opciones como deseemos a cada pregunta, teniendo en cuenta que cualquier opción puede ser válida. Como también podemos añadir tantas preguntas como queramos.
- 40. Idevices 36 Ejemplo del resultado: Zoom de imágenes Con el IDevice Zoom de imágenes podemos poner imágenes una a una para ampliarlas con el zoom para observar mejor aquello que nos interese. 1. Pondremos nombre a la imagen. Añadiremos la imagen. Finalmente veremos el resultado:
- 41. Idevices 37
- 42. 38 Capítulo 7. Creación de un nuevo idevice Nuestro idevice, por el momento, será una réplica del idevice externalurlblock, que permite incrustar el contenido de una web mediante el elemento iframe. El objetivo sera crear un nuevo idevice que capture un namespace de un Dokuwiki. Estructura de un idevice. Cada idevice consiste en dos archivos: • idevice: por convención, nombraremos el archivo dokuwikiidevice.py y se ubica en el directorio exe/ engine. Este archivo contienes las funciones y variables extendidas del idevice. En el caso del dokuwikiidevice.py: o loadPagename (self, name) • block: por convención, nombramos el archivo dokuwikiblock.py y se ubica en el directorio exe/webui/. Este archivo contiene las funciones extendidas de la clase block.py: o process(self, request) o renderEdit(self, style) o renderPreview (self, style) o renderView(self, style) Este archivo contiene, además, la inclusión del bloque en el core de la ampliación: from exe.engine.dokuwikiidevice import DokuwikiIdevice from exe.webui.blockfactory import g_blockFactory g_blockFactory.registerBlockType(DokuwikiBlock, DokuwikiIdevice) Incorporación del nuevo idevice al core del // exeLearning// Una vez definido el idevice en sus dos modalidades (acción -idevice- y representación -block-), hemos de decirle al core que lo incorpore como parte del conjunto de idevices. Esto consiste en modificar los siguientes archivos: * exe/engine/idevicestore.py en la siguientes funciones: o def __loadExtended(self) en dos maneras: + Importar el módulo y extender el store: from exe.engine.dokuwikiidevice import DokuwikiIdevice self.extended.append(DokuwikiIdevice()) • exe/webui/builtinblocks.py: Importar el block a la lista: from exe.webui.dokuwikiblock import DokuwikiBlock Compilación sudo python setup.py install desde la raíz del directorio fuente (en la Linkat 2.0 se requieren varias librerías -setuptools, twisted, …-) y crear un path Ahora viene la ejecución
- 43. Creación de un nuevo idevice 39 ./exe/exe Notas xbelanch@xbelanch-desktop:~/Documents/exe/exe/engine$ cp /mnt/xbelanch/exe_unstable/exe/exe/ engine/dokuidevice.py . xbelanch@xbelanch-desktop:~/Documents/exe/exe/engine$ vi idevicestore.py xbelanch@xbelanch-desktop:~/Documents/exe/exe/engine$ cd ../webui/ xbelanch@xbelanch- desktop:~/Documents/exe/exe/webui$ cp /mnt/xbelanch/exe_unstable/exe/exe/webui/dokublock.py . xbelanch@xbelanch-desktop:~/Documents/exe/exe/webui$ vi builtinblocks.py Ejemplos de Idevices • Dokuwiki Idevice • Google Maps Idevice • JClic Idevice Información extraída del web: http://stu.pido.us/wiki/doku.php?id=exelearning:idevices_howto:index
- 44. 40 Capítulo 8. Generación de contenidos Comenzando a hacer unidades digitales. Lo primero que necesitamos es tener clara la estructura que va a tener la unidad didáctica que vayamos a realizar. Esta estructura la encontraremos en la sección de "Contorno" y desde allí podremos añadir paginas con su título y los apartados del propio tema, en definitiva se trata de la elaboración del índice de contenidos. Mediante los botones de Agregar pagina, Eliminar, y renombrar elaboraremos dicho índice. Mediante los botones de flechas podremos subir/bajar, e indentar los apartados y subapartados que vayamos creando. Una vez tengamos el arbol desplegado podremos comenzar añadirle contenido apoyándonos en los iDevices, trabajando desde la sección de edición. Pestaña Propiedades
- 45. Generación de contenidos 41 En la pestaña propiedades encontraremos 3 subapartados: Paquete Informático: Sección donde especificaremos las diferentes propiedades del paquete que vamos a generar: Titulo, Autor, licencia ..etc. Metadata: Mediante esta pestaña podremos añadir más información descriptiva del contenido a nuestro paquete. Exportar: mediante esta opción podremos elegir características que incorporaremos cuando realicemos la exportación. Nota: Estos puntos serán explicados detalladamente en las siguientes secciones del manual. Exportar la Unidad Cuando tengamos la unidad didáctica terminada ya podremos guardarla y exportarla para ser utilizada en plataformas LMS. Para ello debemos seguir los siguientes pasos: 1. Para guardar nuestro proyecto recién realizado deberemos dirigirnos a la sección de fichero y seleccionar la opción de "Nombrar y Guardar", ya que dicho proyecto es nuevo y es la primera vez que lo vamos guardar. Mediante esta opción podremos dar nombre al proyecto y elegir donde lo vamos a almacenar. Una vez haya sido guardado por primera vez, ya podremos utilizar la opción del menú "guardar", la cual ira actualizando el fichero principal con los cambios nuevos que vayamos realizando. El programa guarda los proyectos con la extensión elp, siendo el formato nom_fitxer.elp .
- 46. Generación de contenidos 42 Si lo que deseamos es exportar los contenidos a una plataforma LMS, debemos seguir los siguientes pasos: 1. Debemos elegir en que formato deseamos exportar los contenidos realizados con el exelearning. Para ello nos dirigiremos a la sección fichero y seleccionaremos la opción "Exportar", el cual nos enseñara un despegable ofreciendo las diferentes posibilidades de exportación. Escogeremos uno de los formatos disponibles: * Sitio Web, carpeta autodesplegable. * sitio Web, fichero zip. * Fichero de contenidos IMS. * SCORM 1.2 * Common Cartridge. Sitio Web, Carpeta autodesplegable El formato de la carpeta autodesplegable consiste en una carpeta con todos los ficheros html, de imágenes (png, jpg y gif) , de sonido y de Java que hayamos utilizado en nuestro curso junto con los ficheros CSS del estilo elegido en nuestro documento. Par poder navegar por los contenidos sólo tendremos que acceder al fichero principal "index.html" mediare un cliente Web (firefox, opera, explorer ..etc). Este formato esta indicado para ser usado en sitios Web los cuales se actualizan mediante programas FTP, donde la Web Index.html es la página principal del sitio.
- 47. Generación de contenidos 43 Sitio Web, Fichero zip El formato HTMLZIP contiene el mismo contenido de la carpeta auto desplegable, pero dentro de un único fichero zip. Fichero de contenidos IMS Este formato consiste también en un fichero zip, el cual contiene todos los recursos que hemos utilizado en nuestro curso pero además se le han añadido los ficheros "imsmanifest.xml" y dublincore.xml los cuales describen los contenidos de los paquetes, sus características y si son reutilizables o no. Como se ejecutan en un navegador para ser dinámicos, toda esta información es estándar diseñado para ser fácilmente intercambiable por los diversos gestores de contenidos CMS también para contenidos de plataformas de aprendizaje o e-learning.
- 48. Generación de contenidos 44 Common Cartridge Este formato es un nuevo estándar IMS desarrollado para permitir el intercambio de ficheros entre diferentes portales educativos LMS, este formato ya ha sido adoptado por plataformas como Blackboard Inc, Desire2Learn, Sakai. Este se distribuye también como un fichero zip, al que se le ha añadido un fichero "imsmanifest.xml" que describe los contenidos de los paquetes, sus características.
- 49. Generación de contenidos 45 IPOD Formato para sistemas IPOD Exelearning explora las posibilidades del elearning mobile proporcionando nuevos recursos educativos disponibles en una gran variedad de formatos, incluyendo la posibilidad de introducirlos en un móvil. En la nuevas versiones de eXeLearnig se ha añadido una función de exportación a formato iPod: File/ Export/iPod Notes. Existen muchas limitaciones impuestas por este formato, como es la limitación de tamaño de la página y un diseño que hace difícil la inclusión de imágenes o de audio. Teniendo en cuenta estas limitaciones, se trata de una nueva opción de futuro que seguro que se irá mejorando a medida que lo vayamos utilizando.
- 50. Generación de contenidos 46 Crear objetos sco con Exelearning Crear sco es un potente sistema para crear complejos objetos de aprendizaje HTML. Este capítulo se dedica a explicar cómo exportar sco desde Exelearning y cómo gestionar paquetes SCORM. Importante: Exelearning que permite crear navegadores mediante Javascript. Después de haber creado el contenido se puede publicar con esta función: File>Export>SCORM1.2
- 52. 48 Capítulo 9. Importar la unidad didáctica al CMS Podemos importar a nuestro CMS (Content Management System) mediante nuestro ejemplo moodle las unidades didácticas hechas con eXelearning en tres formatos diferentes. • HTMLZIP • IMS • SCORM 1.2 Importar HTMLZIP Para ello seguiremos los siguientes pasos. Iniciamos sesión en el portal moodle.
- 53. Importar la unidad didáctica al CMS 49 Entramos en el curso con privilegios de administrador o editor, pulsando finalmente en el botón de ficheros del menú administración.
- 54. Importar la unidad didáctica al CMS 50 Seleccionamos el botón subir fichero. Seleccionamos el fichero ubicado en nuestro equipo local.
- 55. Importar la unidad didáctica al CMS 51 Elegimos el fichero a subir y seleccionamos la opción de subir fichero. Una vez cargado el fichero htmlzip lo descomprimiremos en una carpeta nueva que crearemos para ello.
- 56. Importar la unidad didáctica al CMS 52 Seleccionaremos el fichero que vamos a mover de carpeta y seleccionamos el botón mover a otra carpeta. Seleccionamos la carpeta destino y moveremos el fichero. Descomprimiremos el fichero htmlzip . Selecciona el enlace UNZIP.
- 57. Importar la unidad didáctica al CMS 53 Activaremos la edición seleccionando el botón Activar edición. Iremos a la unidad correspondiente y añadiremos el recurso Enlaza un fichero o sitio Web. Daremos nombre o título al recurso o unidad que estemos generando y seleccionaremos la opción de examinar para localizarlos pulsando finalmente en el botón subir fichero.
- 58. Importar la unidad didáctica al CMS 54 Buscaremos dentro de la carpeta el fichero "index.html", lo seleccionaremos y pulsaremos sobre el enlace "elegir". Con estos pasos ya tenemos el recurso añadido al moodle. Con el formato htmlzip no se recomienda subir recursos interactivos los cuales deseemos tener constancia de las notas de nuestros alumnos, sólo es recomendable para contenidos estáticos teóricos. Importar IMS Vamos a colgar un recurso en formato IMS en un moodle. Entrar en moodle como usuario profesor creador de cursos o con privilegios de edición, en este caso lo haremos como administrador.
- 59. Importar la unidad didáctica al CMS 55 Podremos seleccionar el idioma en que queramos utilizar la plataforma. Este punto es interesante debido a que es posible encontrarnos con plataformas donde el entorno de trabajo para importar contenidos IMS no esté traducido al idioma que usamos y debamos cambiarlo al Inglés que és el propio de la plataforma Nos dirigiremos al curso que nos interese y seleccionaremos el botón activar Edición para editar los recursos Una vez seleccionada la unidad que queramos trabajar, pulsaremos sobre el botón "Añadir recursos", y seleccionaremos la opción "Desplegar un paquete de contenidos IMS.
- 60. Importar la unidad didáctica al CMS 56 Pondremos nombre al recurso, una descripción breve, y seleccionaremos el recurso que tendremos en nuestro disco duro y lo colgaremos en el servidor de moodle si no lo hemos hecho todavía.
- 61. Importar la unidad didáctica al CMS 57 Escogeremos los parámetros para facilitar su manipulación. En los formatos IMS no se recomienda subir recursos interactivos en los que deseemos tener constancia de las notas obtenidas por los alumnos, este formato es mejor utilizar para recursos teóricos estáticos. Importar SCORM 1.2 Vamos a colgar un recurso en formato IMS en un moodle. Entrar en moodle como un usuario profesor creador de cursos o con permisos de edición.
- 62. Importar la unidad didáctica al CMS 58 Dependiendo de si está o no traducida la parte de administración utilizaremos el idioma por defecto. Nos dirigiremos al curso al que queramos añadir contenidos.
- 63. Importar la unidad didáctica al CMS 59 Seleccionaremos el botón de "Activar edición" para editar los recursos y la unidad que queramos trabajar, finalmente añadiremos la actividad SCORM.
- 64. Importar la unidad didáctica al CMS 60 Pondremos el nombre del recurso en la casilla "Nombre" y en resumen añadiremos una breve descripción del contenido. Seleccionaremos el botón "subir fichero".
- 65. Importar la unidad didáctica al CMS 61 Seleccionaremos colgar fichero. Por último selecciona el botón Navegar.
- 66. Importar la unidad didáctica al CMS 62 Busca el fichero SCORM (Zip) que necesites importar y selecciona el botón "colgar". Selecciona el paquete seleccionando el enlace "elegir" del menú "Acción". Selecciona los parámetros del paquete Scorm: • Método de calificación: en este caso han elegido el tipo de calificación media.
- 67. Importar la unidad didáctica al CMS 63 • Calificación máxima: el valor habitual es 100 , ya que de esta forma podremos insertar decimales como 8,5 de la forma 85. • Número de intentos: Numero de intentos que pueden tener los alumnos para realizar la tarea. • Calificación de los intentos: se selecciona cómo se van a calificar los intentos. • Tamaño del marco o ventana: Medidas del marco o ventana en la visualización. • Parámetros comunes de módulos. El modo de grupo: - Sin grupos: no hay subgrupos todos los miembros pertenecen a una sola comunidad. - Grupos separados: cada grupo accede solo a su grupo, el resto de grupos son invisibles para ellos. - Grupos visibles: se trabaja dentro de un grupo, pero podemos ver otros grupos. Para salir y guardar los cambios pulsaremos el botón "Guardar Cambios".
- 68. Importar la unidad didáctica al CMS 64 Vamos a visualizar si hemos cargado correctamente el paquete scorm, pulsando el botón "Entrar el curso" scorm. Navegaremos por el scorm abriendo el menú deplegable en la parte superior, si te equivocas y no haces con el menú lateral perderás la pantalla.
- 69. Importar la unidad didáctica al CMS 65 Un alumno entra y realiza las actividades y nosotros miraremos la calificación que asigna moodle a nuestro alumno al realizar el paquete scorm. A continuación podremos seleccionar el enlace que visualiza los informes de "n" intentos. Podremos ver la nota que han obtenido los usuarios el realizar las actividades iDevice Prueba Scorm, hay que tener en cuenta que las otras actividades del programa eXelearning ( todas las que no son prueba scorm iDevice) son del tipo autoaprendizaje y no son contabilizadas en el moodle. Un resumen ejemplo de lo que ha hecho el estudiante.
- 70. Importar la unidad didáctica al CMS 66 Información extraída de la URL: http://www.iesgabrielciscar.org/eXe/
- 71. 67 Capítulo 10. Enlaces de interés. Podemos encontrar más información sobre eXelearning en las siguientes direcciones: Pagina oficial de eXelearning: http://www.exelearning.org. Tutoriales: http://www.latecnologiadeangel.es/web/exe/curso_exelearning/index.html http://www.exe-spain.es/ http://wiki.exe-spain.es/doku.php http://www.wikieducator.org/Online_manual/Embedding_eXe_resources Ejemplos de contenidos: http://wikieducator.net/biology/ http://wikieducator.net/hookeslaw/ http://www.kineo.com/demos/exe_course/index.html
